10 manieren om het probleem met niet weergegeven miniaturen van afbeeldingen en video's op Windows 10 op te lossen
Bijgewerkt in januari 2024: Krijg geen foutmeldingen meer en vertraag je systeem met onze optimalisatietool. Haal het nu op - > deze link
- Download en installeer de reparatietool hier.
- Laat het uw computer scannen.
- De tool zal dan repareer je computer.
Thumbnails bieden een preview van de foto of video zonder deze te openen.Dit is handig wanneer u meerdere bestanden tegelijk wilt bekijken.U probeert bijvoorbeeld een bepaalde foto of video uit een heleboel te kiezen en hebt geen tijd om ze allemaal afzonderlijk te openen om te controleren of het de foto of video is die u zoekt.Dit is waar miniaturen u te hulp komen, omdat ze een voorbeeld bieden en u helpen een afbeelding of video te identificeren zonder ze te openen.
Soms echter, als gevolg van een fout, toont Windows 10 niet de miniatuur voor een bepaalde set bestanden of mappen.Dit kan vervelend zijn voor velen die vertrouwen op thumbnails.
Waarom zijn de miniaturen van afbeeldingen en video's niet zichtbaar?
Voor we overgaan tot de oplossingen, is het noodzakelijk dat u de verschillende problemen kent die leiden tot de fout.
Belangrijke opmerkingen:
U kunt nu pc-problemen voorkomen door dit hulpmiddel te gebruiken, zoals bescherming tegen bestandsverlies en malware. Bovendien is het een geweldige manier om uw computer te optimaliseren voor maximale prestaties. Het programma herstelt veelvoorkomende fouten die kunnen optreden op Windows-systemen met gemak - geen noodzaak voor uren van troubleshooting wanneer u de perfecte oplossing binnen handbereik hebt:
- Stap 1: Downloaden PC Reparatie & Optimalisatie Tool (Windows 11, 10, 8, 7, XP, Vista - Microsoft Gold Certified).
- Stap 2: Klik op "Start Scan" om problemen in het Windows register op te sporen die PC problemen zouden kunnen veroorzaken.
- Stap 3: Klik op "Repair All" om alle problemen op te lossen.
- Corrupte schijf
- Corrupte Cache
- Uitgeschakelde instellingen om thumbnails te tonen
- Malware infectie
- Windows OS bugs
De oplossingen voor de verschillende problemen die de weergave van beeld- en videominiaturen verhinderen, zijn zeer eenvoudig en kunnen in een mum van tijd worden uitgevoerd om het probleem op te lossen.Voer de herstellingen uit in de volgorde waarin ze worden vermeld tot de fout is hersteld.
Fix 1: Controleer de instellingen van File Explorer
Het eerste waar u naar moet kijken als de miniaturen niet zichtbaar zijn, is of de instellingen goed staan.Vaak zijn de instellingen per ongeluk gewijzigd, waardoor het bestandspictogram wordt getoond en niet de miniaturen.
Om de instellingen van File Explorer te controleren, zoekt u naar 'File Explorer Options' in het 'Start Menu' en klikt u vervolgens op de relevante sectie.
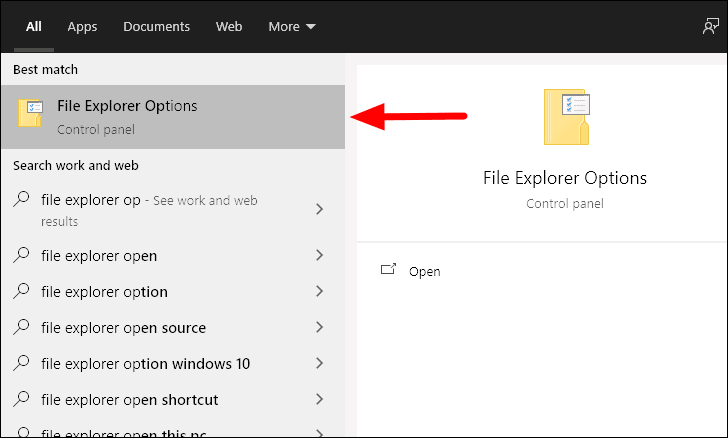
Navigeer in het venster 'Bestandsbeheeropties' naar het tabblad 'Beeld' van bovenaf en controleer of de optie 'Altijd pictogrammen tonen, nooit miniaturen' is uitgeschakeld.Indien dit wel het geval is, verwijder dan het vinkje.Nadat u de wijzigingen hebt aangebracht, klikt u onderaan op "OK".
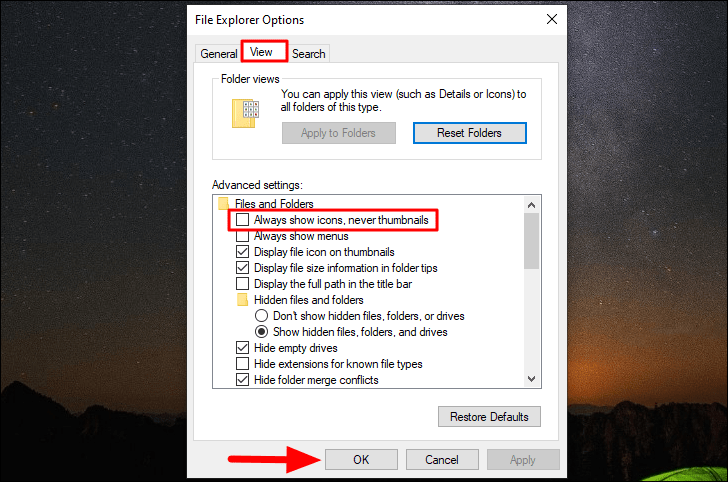
De miniaturen zouden nu zichtbaar moeten zijn.Als de fout nog steeds optreedt, ga dan naar de volgende oplossing.
Fix 2: Herstel Bestandsbeheer instellingen naar standaard
De andere oplossing om de thumbnailfout op te lossen is het herstellen van de standaardinstellingen voor File Explorer.Als u wijzigingen hebt aangebracht in de instellingen, is er een kans dat die de fout veroorzaken, vandaar dat het herstellen van de standaardinstellingen de fout zou kunnen verhelpen.
Om de standaardinstellingen te herstellen, klikt u op 'Standaardinstellingen herstellen' op het tabblad 'Beeld' van 'Bestandsbeheeropties' en klikt u vervolgens op 'OK' om de wijzigingen op te slaan en het venster te sluiten.
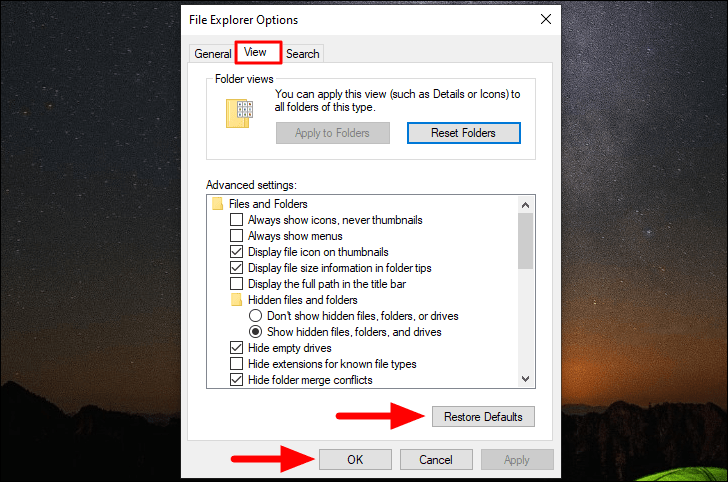
Fix 3: Herstel de standaardinstellingen voor een bepaalde map
Als u een foutmelding krijgt met de afbeeldingen en video's in een bepaalde map, terwijl de andere goed lijken te werken, moet u de standaardinstellingen voor die map herstellen.
Om de standaardinstellingen voor een bepaalde map te herstellen, zoekt u de map op en klikt u er met de rechtermuisknop op.
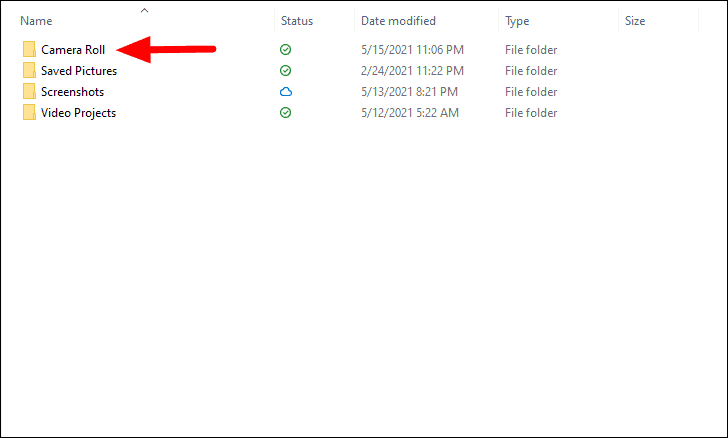
Selecteer vervolgens "Eigenschappen" uit het contextmenu.
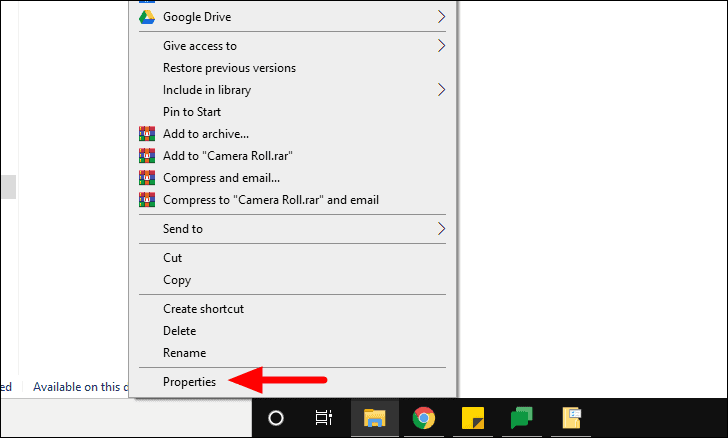
Navigeer nu naar het tabblad 'Aanpassen' in het venster 'Eigenschappen' van de map, klik op 'Standaard herstellen' onder 'Mapafbeeldingen' en klik vervolgens onderaan op 'OK' om de wijzigingen toe te passen en het venster te sluiten.
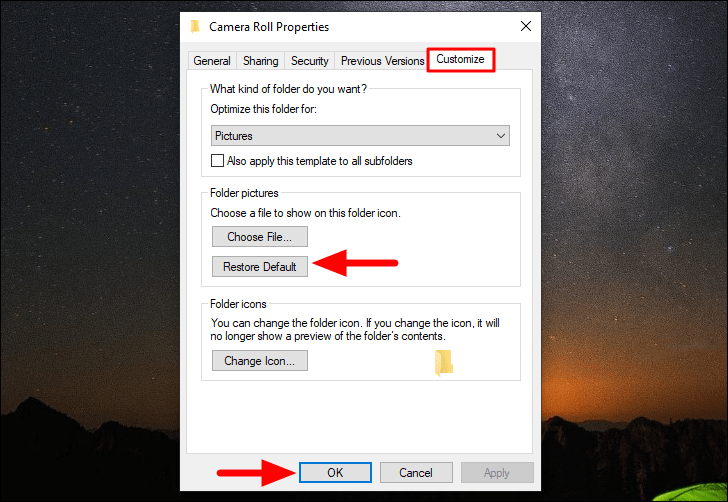
Fix 4: Verander de standaard toepassing voor het bestandstype
Als u een foutmelding krijgt voor een bepaald type afbeelding of video, probeer dan de standaardtoepassing te wijzigen.
Om de standaard toepassing te wijzigen, klik met de rechtermuisknop op het problematische bestandstype, beweeg de cursor over 'Openen met' en klik op 'Kies een andere toepassing' uit het menu.
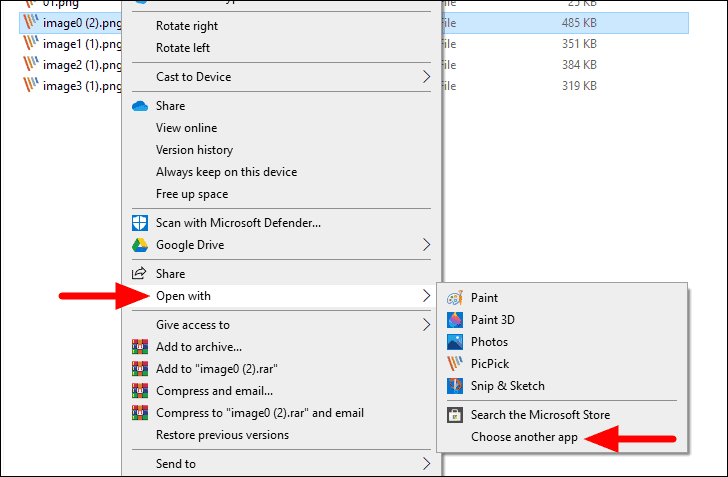
Selecteer nu een andere app uit de lijst, vink het vakje voor 'Gebruik altijd deze app om .png-bestanden te openen' aan, en klik dan onderaan op 'OK'.In het geval van een ander bestandstype, zal de extensie (.png in het geval) anders zijn.
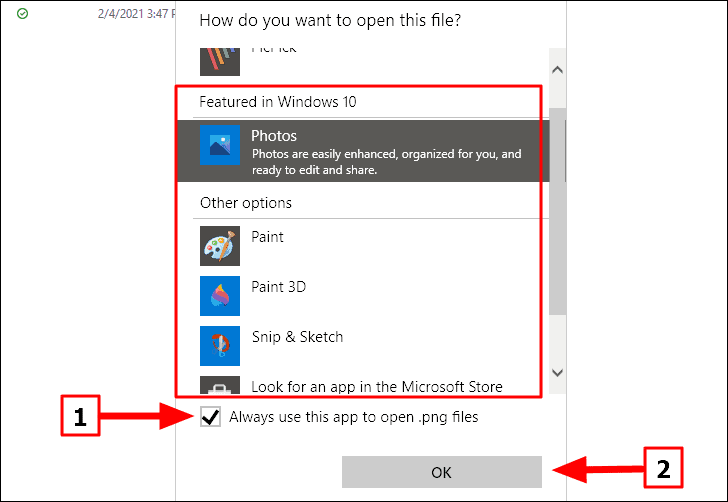
Open nu de map en controleer of de beeld- en videominiaturen zichtbaar zijn.Probeer ook andere apps als de eerder gekozen app niet werkt.Als het veranderen van de standaard app niet helemaal werkt, probeer dan de andere oplossing.
Oplossing 5: Voer SFC Scan uit
Corrupte systeembestanden kunnen soms ook leiden tot fouten bij het tonen van de miniaturen.SFC (System File Checker) controleert alle systeembestanden en repareert of vervangt de beschadigde bestanden door een kopie in de cache.Als u wordt geconfronteerd met de thumbnail fout als gevolg van beschadigde systeembestanden, het uitvoeren van een SFC scan zal het voor u oplossen.
Om een SFC-scan uit te voeren, zoekt u eerst naar 'Opdrachtprompt' in het 'Start Menu', klikt u met de rechtermuisknop op het zoekresultaat, en selecteert u vervolgens 'Uitvoeren als beheerder' in het menu.Klik op "Ja" in het bevestigingsvenster dat verschijnt.
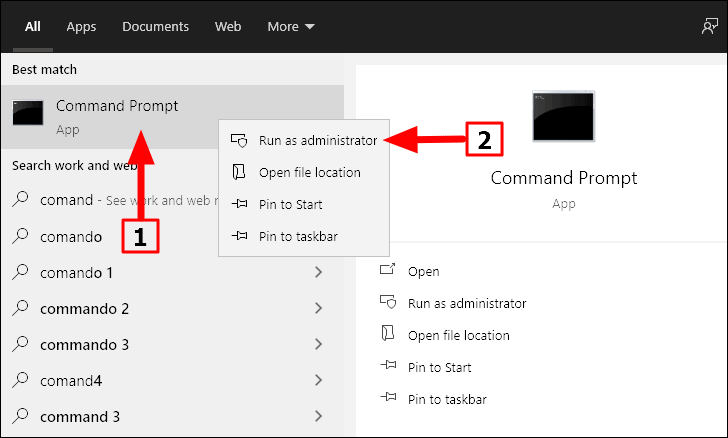
Voer nu het volgende commando in de "Opdrachtprompt" in en druk dan opENTER.
sfc /scannow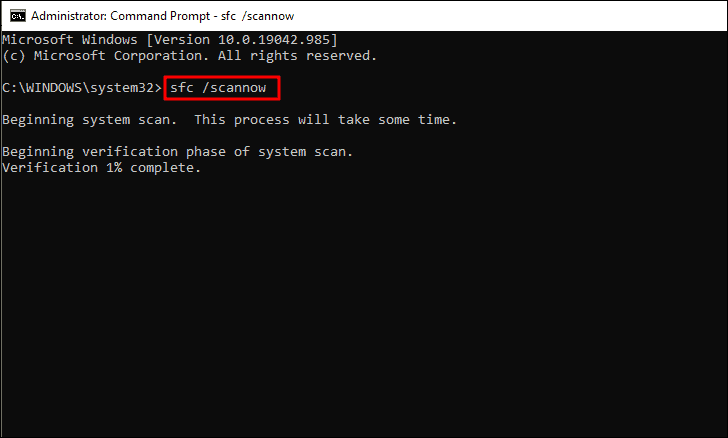
De scan wordt nu gestart en duurt een paar minuten om te voltooien.Soms lijkt het erop dat de scan vastloopt, maar u mag nooit tussenbeide komen of het opdrachtpromptvenster sluiten.Bovendien worden alle problemen die tijdens de scan aan het licht komen, meteen verholpen.
Zodra de scan is voltooid, controleert u of de fout is verholpen.Als het probleem aanhoudt, ga dan naar de volgende oplossing.
Fix 6: Verwijder Thumbnail Cache met Schijfopruiming
De miniaturen voor elk bestand worden opgeslagen in de thumbnail cache, die om verschillende redenen corrupt kan raken.Als de cache beschadigd is, zullen de miniaturen niet correct of helemaal niet worden weergegeven.Om de fout te herstellen, moet u Schijfopruiming uitvoeren om de thumbnail cache te wissen.Nadat de cache is leeggemaakt, zal Windows een nieuwe cache aanmaken voor de miniaturen, waardoor de fout wordt hersteld.
Om de miniatuur cache te wissen, zoek naar 'Schijfopruiming' in het 'Start Menu' en klik dan op het zoekresultaat om de app te starten.
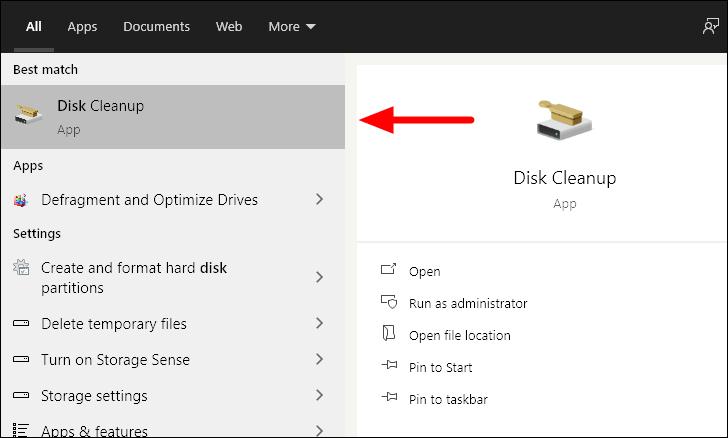
U wordt nu gevraagd om de schijf te selecteren die u wilt opschonen.Selecteer de 'C' schijf, waar de systeembestanden staan, en klik dan op 'OK'.Als u een andere schijf als systeemschijf hebt gekozen, selecteert u die in het vervolgkeuzemenu.
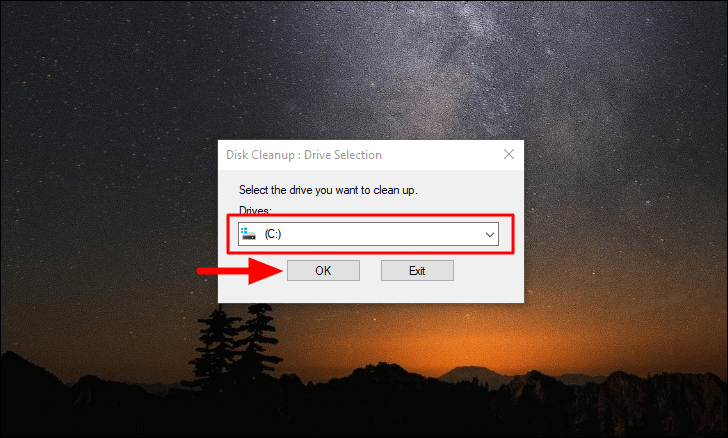
De Schijfopruiming zal nu de schijf scannen om te controleren hoeveel ruimte er zal worden vrijgemaakt.Het zal enige tijd duren, afhankelijk van de bestanden die gescand moeten worden.
Nadat de scan is voltooid, vinkt u de optie "Thumbnails" aan en verwijdert u de vinkjes bij alle andere opties die standaard zijn aangevinkt.Klik vervolgens op "OK" om het opschonen te starten.
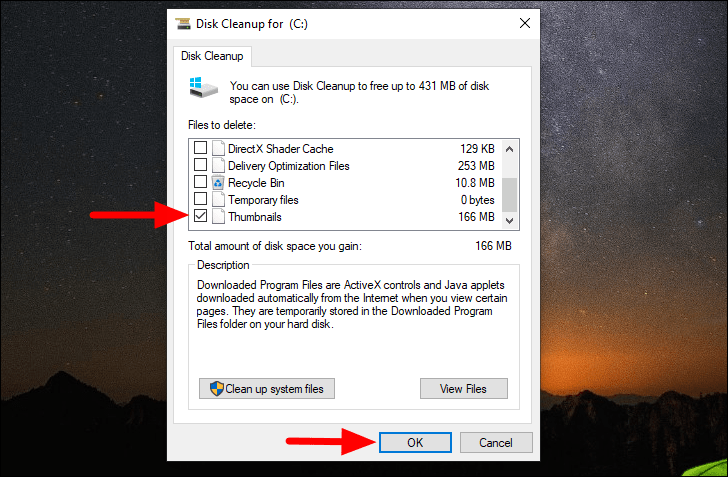
Nadat de thumbnail-cache is leeggemaakt, zal Windows automatisch een nieuwe genereren.Controleer nu of de thumbnail fout hersteld is.
Fix 7: Geavanceerde Systeem Instellingen Aanpassen
Vaak verhinderen de 'Geavanceerde systeeminstellingen' dat de miniaturen worden getoond.Als de fout nog niet is hersteld, is het tijd dat u de geavanceerde systeeminstellingen wijzigt.
Om aan te passen, zoek naar 'Bekijk geavanceerde systeeminstellingen' in het 'Start Menu' en klik vervolgens op het relevante zoekresultaat.
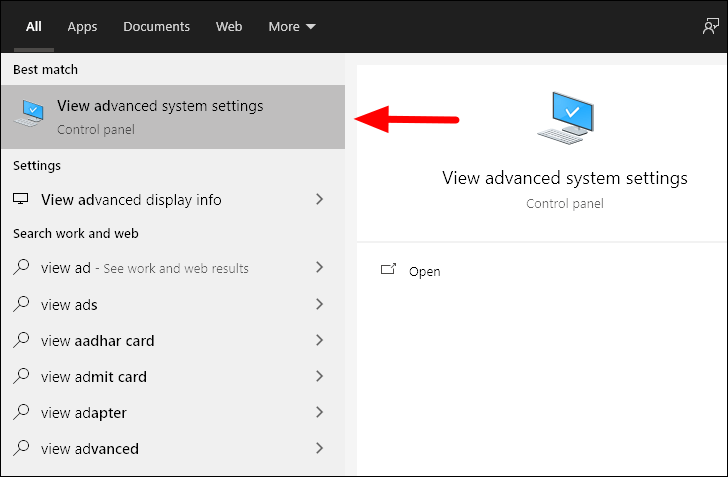
Navigeer naar het tabblad "Geavanceerd" in het venster "Systeemeigenschappen" en klik vervolgens op "Instellingen" onder de sectie "Prestaties".
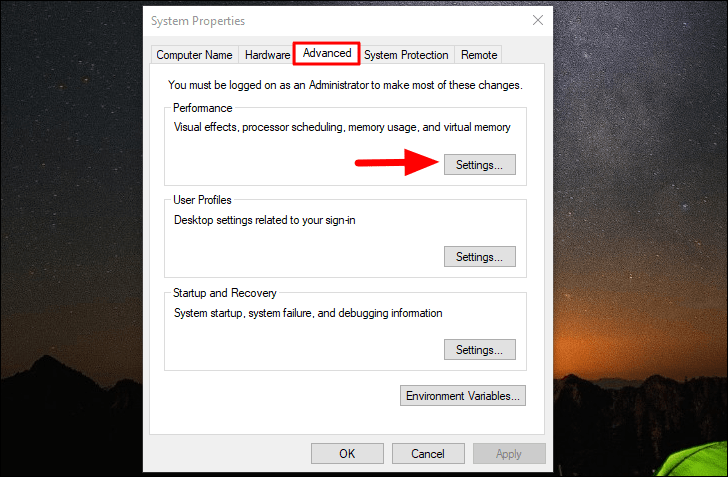
Navigeer vervolgens naar het tabblad 'Visuele effecten' en vink de vakjes aan voor 'Miniatuurafbeeldingen van taakbalk opslaan' en 'Miniaturen weergeven in plaats van pictogrammen' onder het gedeelte 'Aangepast', als dat nog niet is gebeurd.Klik tenslotte op "OK" om de wijzigingen toe te passen en het venster te sluiten.
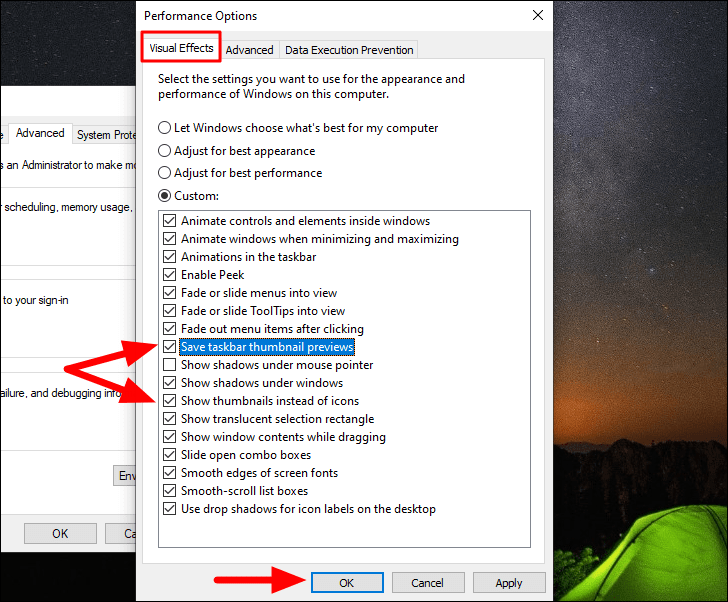
Open nu de map waarin u het probleem met de miniaturen ondervond en controleer of het probleem is opgelost of niet.Zo niet, ga dan naar de volgende oplossing.
Fix 8: Scan het systeem op malware
Als de thumbnail fout nog niet is hersteld, is het waarschijnlijk te wijten aan malware.Om de fout te herstellen, voert u een scan uit met Windows Security of gebruikt u een antivirus van derden.
Om een scan uit te voeren, zoekt u naar 'Windows Security' en start u de app vanuit de zoekresultaten.
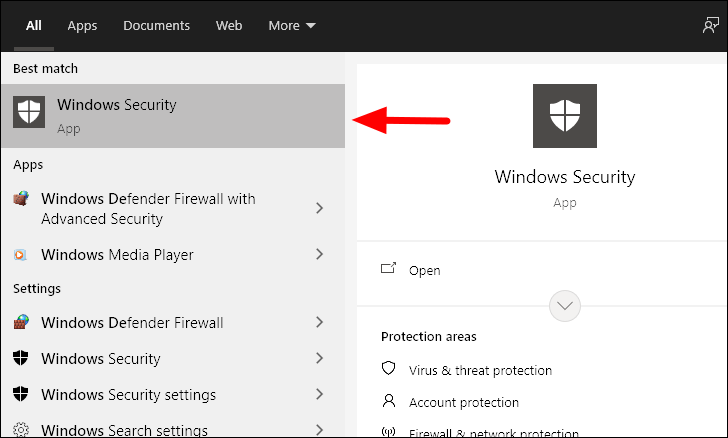
Selecteer in het venster Windows Beveiliging 'Bescherming tegen virussen en bedreigingen' uit de lijst met opties.
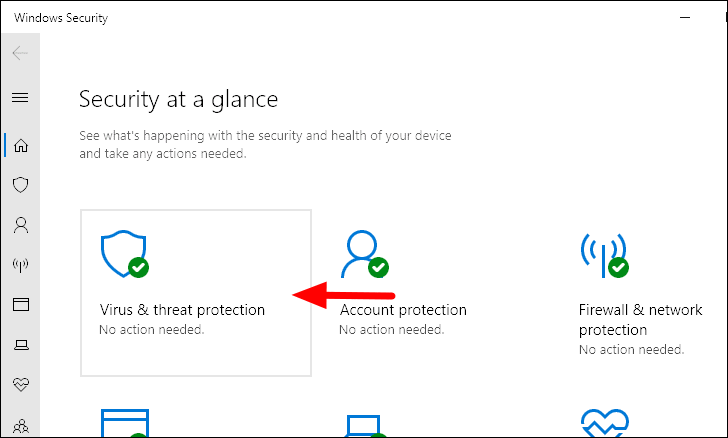
Klik vervolgens op 'Scanopties' om de andere scanopties te bekijken, aangezien alleen de optie 'Snelle scan' op het scherm beschikbaar zal zijn.
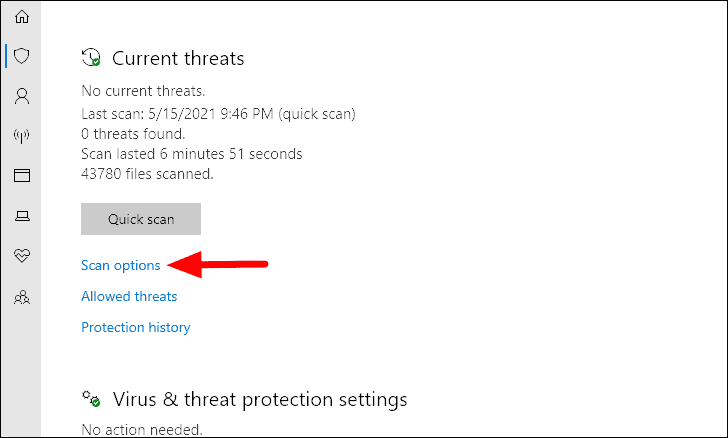
Vink vervolgens het vakje voor 'Volledige scan' aan en klik onderaan op de opties voor 'Nu scannen'.
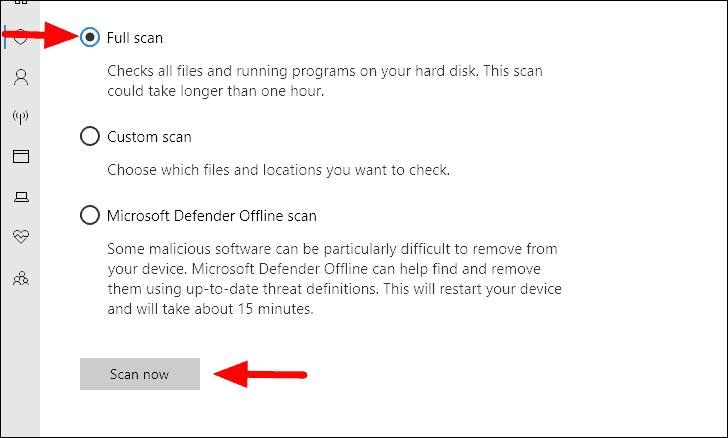
De scan zal snel daarna beginnen.U kunt aan het systeem blijven werken terwijl de scan wordt uitgevoerd.Alle gevonden malware of bedreigingen zullen worden aangepakt.
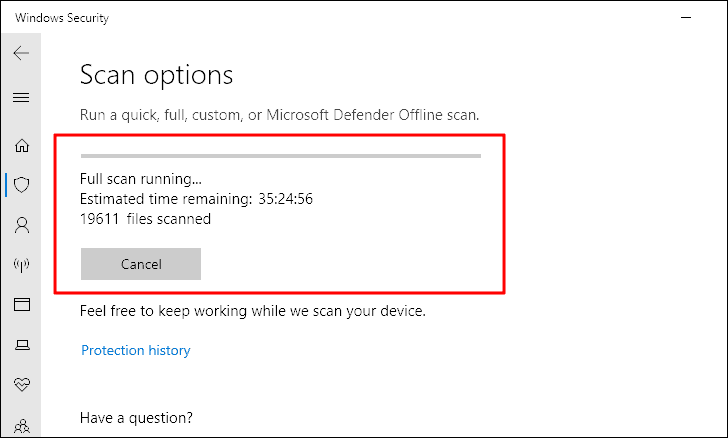
Zodra de scan is voltooid, controleert u of de miniaturen nu zichtbaar zijn.
Fix 9: Recente programma's verwijderen
Als de fout optreedt nadat u een programma hebt geïnstalleerd, kan het zijn dat dit programma de fout veroorzaakt.Als u het foutieve programma kunt identificeren, deïnstalleer het dan of verwijder elk programma dat u onlangs hebt geïnstalleerd en download ze dan één voor één terug tot u het programma achter de fout vindt.
Om een programma te verwijderen, zoek naar 'Configuratiescherm' in het 'Start Menu' en start vervolgens de app vanuit de zoekresultaten.
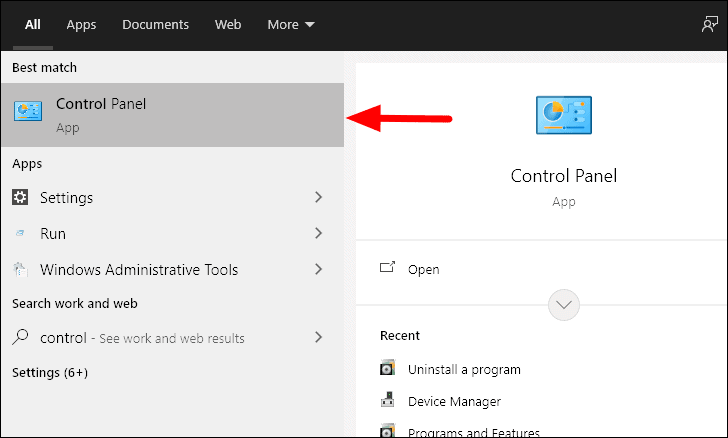
Klik vervolgens op 'Een programma verwijderen' onder de kop 'Programma'.
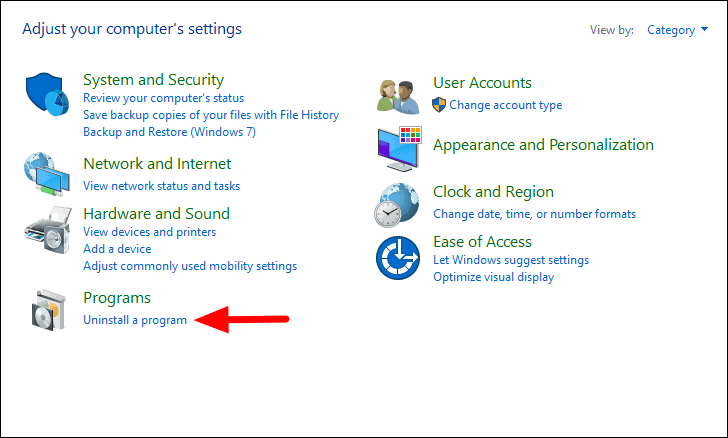
Selecteer nu de app waarvan u denkt dat die de fout veroorzaakt en klik bovenaan op 'Uninstall'.Als u een prompt ontvangt, volg dan de instructies op het scherm om het proces te voltooien.
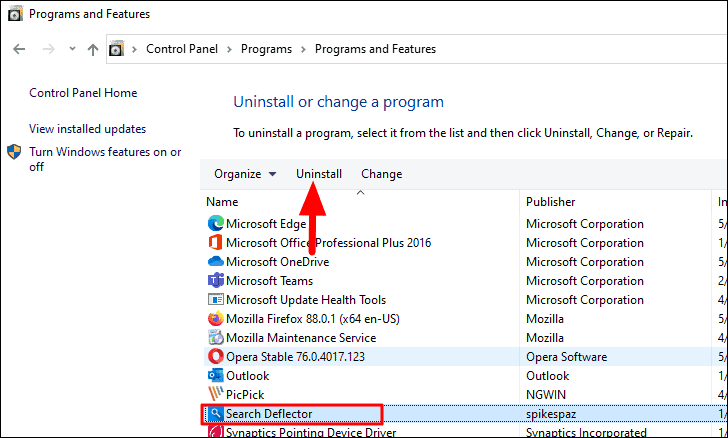
Nadat het de-installatieproces is voltooid, controleert u of het probleem is verholpen.Zo niet, probeer dan meer apps te verwijderen waarvan u denkt dat ze de fout veroorzaken.Als de fout niet is verholpen na het verwijderen van de apps, ga dan naar de volgende oplossing.
Fix 10: Breng wijzigingen aan in het Register
Als geen van de bovenstaande oplossingen de miniatuurfout voor afbeeldingen en video's op het systeem heeft opgelost, is uw laatste optie om wijzigingen in het register aan te brengen.Het aanbrengen van wijzigingen in het register is een ingewikkeld proces en vereist extra voorzichtigheid van uw kant, omdat elke vergissing of fout tot grote problemen kan leiden.Volg dus de stappen zoals ze zijn en breng geen andere wijzigingen aan tijdens het proces.
Om het register te starten, druk opWINDOWS + Rom "Uitvoeren" te openen, typ "regedit" in het tekstvak, en druk dan ofwel opENTERof klik op "OK" onderaan.Klik vervolgens op "Ja" in het vak dat verschijnt.
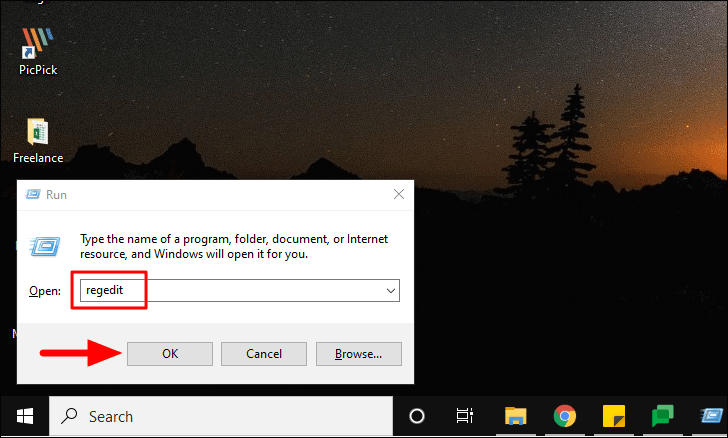
Navigeer in de "Register-editor" naar het volgende adres of plak het in de adresbalk bovenaan en druk opENTER.
ComputerHKEY_LOCAL_MACHINE\SOFTWAREMicrosoftWindowsCurrentVersionNu, zoek naar 'DisableThumnails'DWORD aan de rechterkant.Als u het niet vindt, maak er dan een.Om te creëren, klik met de rechtermuisknop op het scherm, beweeg de cursor over 'Nieuw', en selecteer dan DWORD (32-bit) Waarde' uit de lijst van opties.Geef de DWORD de naam "DisableThumnails".
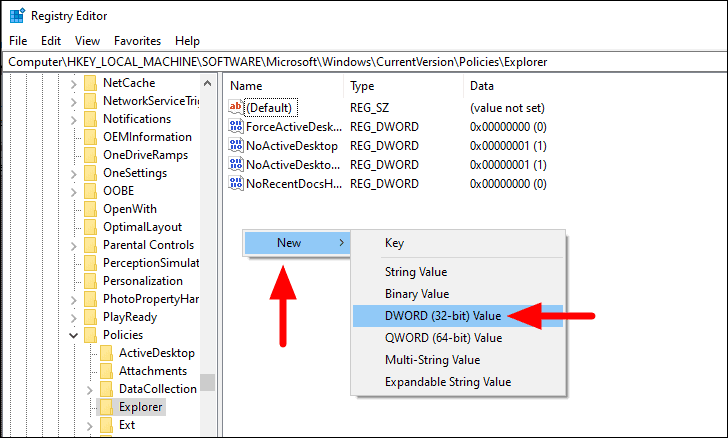
Dubbelklik vervolgens op de DWORD, voer bij 'Waardegegevens' de waarde '0' in en klik vervolgens onderaan op 'OK'.
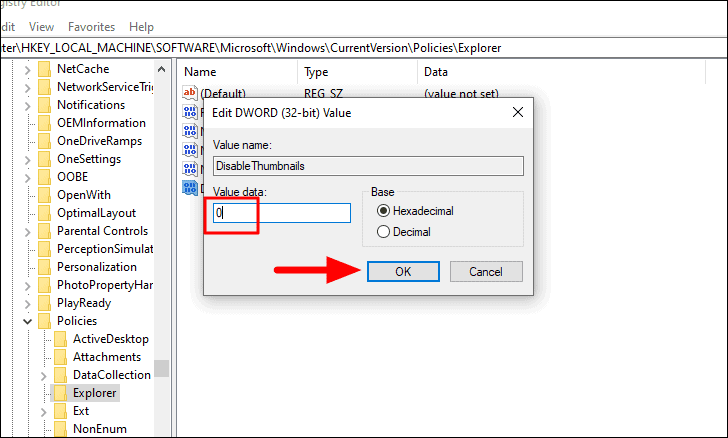
Nadat u wijzigingen in het register hebt aangebracht, herstart u het systeem en het probleem zal zijn opgelost.
De miniaturen voor afbeeldingen en video's zullen nu op de computer worden getoond nadat u de bovenstaande fixes hebt toegepast.Het sorteren en identificeren van bestanden zou nu veel gemakkelijker zijn.

