10 manieren om een niet-werkende webcam op een Windows 11 PC te repareren
Bijgewerkt in januari 2024: Krijg geen foutmeldingen meer en vertraag je systeem met onze optimalisatietool. Haal het nu op - > deze link
- Download en installeer de reparatietool hier.
- Laat het uw computer scannen.
- De tool zal dan repareer je computer.
Problemen met de webcam komen vaak voor en de oplossingen zijn over het algemeen eenvoudig en snel.Hier is alles wat je nodig hebt om je webcam in een mum van tijd aan de praat te krijgen.
Nu onlinevergaderingen de laatste jaren steeds populairder worden, is een goed functionerende webcam een noodzaak geworden.Of het nu gaat om een werkvergadering of een online les, u zult waarschijnlijk de webcam moeten aanzetten.Maar, wat als de webcam niet werkt?
Dit kan het geval zijn met zowel geïntegreerde als externe webcams.Geïntegreerde webcams repareren kan een stuk lastiger zijn dan externe webcams, omdat er voor de laatste een overweldigend aantal specifieke oplossingen bestaat, waarvan sommige zo eenvoudig zijn als het opnieuw aansluiten van de externe webcam tot het aansluiten van de webcam op een andere USB-poort.
Belangrijke opmerkingen:
U kunt nu pc-problemen voorkomen door dit hulpmiddel te gebruiken, zoals bescherming tegen bestandsverlies en malware. Bovendien is het een geweldige manier om uw computer te optimaliseren voor maximale prestaties. Het programma herstelt veelvoorkomende fouten die kunnen optreden op Windows-systemen met gemak - geen noodzaak voor uren van troubleshooting wanneer u de perfecte oplossing binnen handbereik hebt:
- Stap 1: Downloaden PC Reparatie & Optimalisatie Tool (Windows 11, 10, 8, 7, XP, Vista - Microsoft Gold Certified).
- Stap 2: Klik op "Start Scan" om problemen in het Windows register op te sporen die PC problemen zouden kunnen veroorzaken.
- Stap 3: Klik op "Repair All" om alle problemen op te lossen.
Of het nu gaat om een geïntegreerde webcam of een externe, we hebben een aantal van de meest effectieve oplossingen voor beide op een rijtje gezet.Volg ze in de volgorde waarin ze worden genoemd voor een snelle probleemoplossing.
Let op:Sommige oplossingen kunnen specifiek zijn voor een bepaald type, geïntegreerde of externe webcams.Degenen die in uw geval niet van toepassing zijn, kunt u overslaan.
1.Webcam-verbindingen inspecteren
Een van de eerste dingen die je doet als de webcam niet werkt, is de verbindingen inspecteren.In het geval van geïntegreerde webcams is er niet veel dat u kunt doen, aangezien de verbindingen allemaal verborgen zijn.
Voor externe webcams die via USB zijn aangeslotencontroleer of hij goed is aangesloten.Vaak kan er een probleem zijn met de USB-poort zelf, die beschadigd of dood kan zijn.In dat geval kunt u proberen het apparaat op een andere USB-poort aan te sluiten en kijken of het probleem daarmee is opgelost.
Voor externe webcams die via Bluetooth zijn aangesloten,controleer eerst of ze verbonden zijn.Zo niet, breng dan een Bluetooth-verbinding tot stand tussen de PC en de webcam.Zet de vliegtuigmodus een tijdje aan en zet hem dan uit.Maak nu verbinding met de webcam en controleer of hij begint te werken.De webcam vergeten uit de Bluetooth-instellingen en er opnieuw verbinding mee maken is ook een effectieve oplossing.Ga voor hulp bij het oplossen van problemen met Bluetooth-webcam naar '9 manieren om te herstellen wanneer Windows 11 Bluetooth niet werkt'.
2.Controleer of de webcam is afgedekt
Lijkt nogal voor de hand liggend, toch?Maar veel gebruikers bedekken hun webcam liever met een sticker of plakband voor privacy en vergeten dit vaak op het laatste moment.Wanneer de webcam wordt afgedekt, verschijnt een zwart scherm in plaats van de feed, waardoor de indruk wordt gewekt dat de webcam niet werkt.
Een simpele blik over de webcam en u kunt zien of de lens bedekt is.In het geval van externe webcams moet u ervoor zorgen dat de lens niet wordt afgedekt.
3.Controleer of er een fysieke schakelaar is
Veel PC's hebben een fysieke schakelaar om de webcam in of uit te schakelen.Kijk of er een op je PC staat.U kunt de handleiding raadplegen die bij het systeem is geleverd of de website van de fabrikant raadplegen voor meer informatie.
Als er een schakelaar is, zorg dan dat die aan staat en kijk of de webcam begint te werken.
4.Herstart de PC
Het is waarschijnlijk de oudste oplossing voor de meeste triviale problemen en werkt nog steeds als een charme.Gewoon de pc opnieuw opstarten kan problemen oplossen die verhinderen dat uw webcam werkt.Wanneer u het systeem opnieuw opstart, wordt het besturingssysteem opnieuw geladen, zodat bugs of programma's die de webcam defect kunnen maken, worden geëlimineerd.Deze oplossing zou werken voor zowel geïntegreerde als externe webcams.
5.Camera privacy instellingen controleren
Verkeerd geconfigureerde instellingen zijn een andere belangrijke reden voor problemen met de webcam.Het kan zijn dat u op een bepaald moment, bewust of onbewust, de webcam hebt uitgeschakeld via de 'Privacy'-instellingen.Voor we overgaan tot de andere ingewikkelde oplossingen, laten we eerst de camera 'Privacy' instellingen controleren.
Om de camera 'Privacy' instellingen te controleren, klik met de rechtermuisknop op het 'Start' icoon in de Taakbalk of druk opWINDOWS+Xom het menu Snelle toegang te openen, en selecteer 'Instellingen'.Als alternatief kunt u opWINDOWS+Iom direct de 'Instellingen' app te starten.
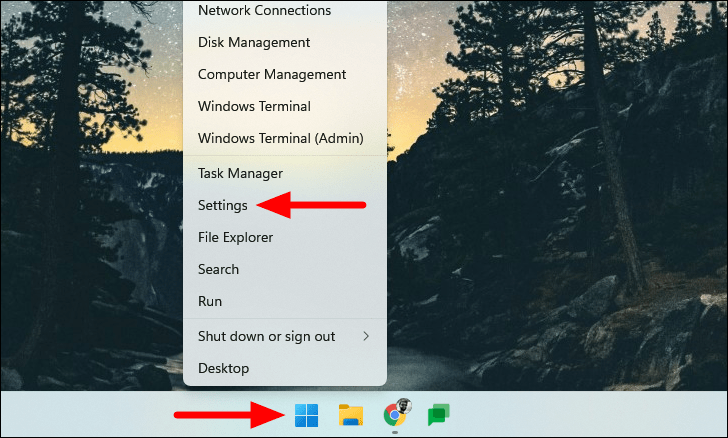
In Instellingen vindt u aan de linkerkant verschillende tabbladen, selecteer 'Privacy & security'.
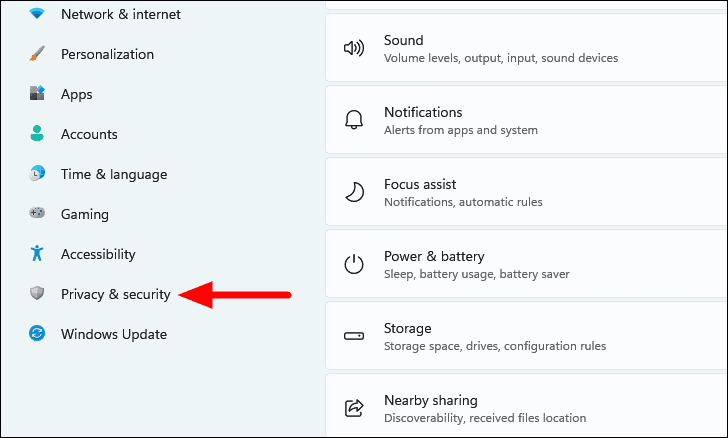
Zoek en selecteer vervolgens 'Camera' onder 'App permissions'.
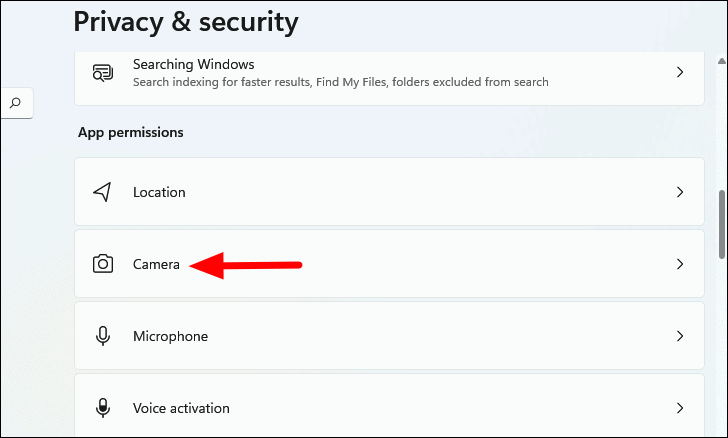
Zorg ervoor dat in de privacyinstellingen voor de camera de schakelaar voor 'Cameratoegang' en 'Apps toegang geven tot uw camera' is ingeschakeld.Controleer ook of de apps waarmee u problemen hebt hier worden vermeld en schakel de schakelaar voor hen afzonderlijk in.
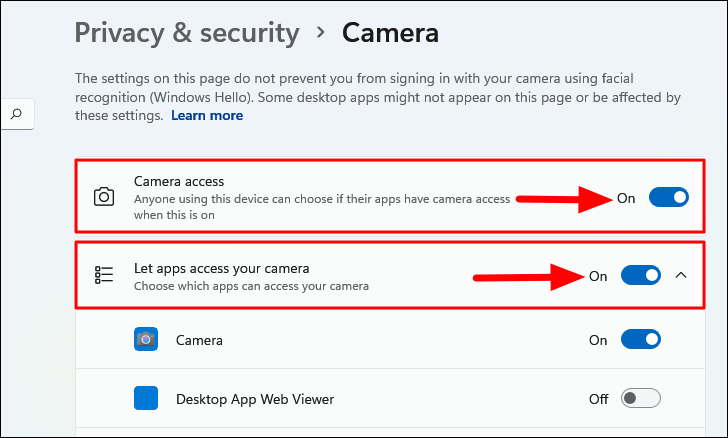
Scroll vervolgens naar beneden en zet de schakelaar aan voor 'Desktoptoepassingen toegang geven tot uw camera'.
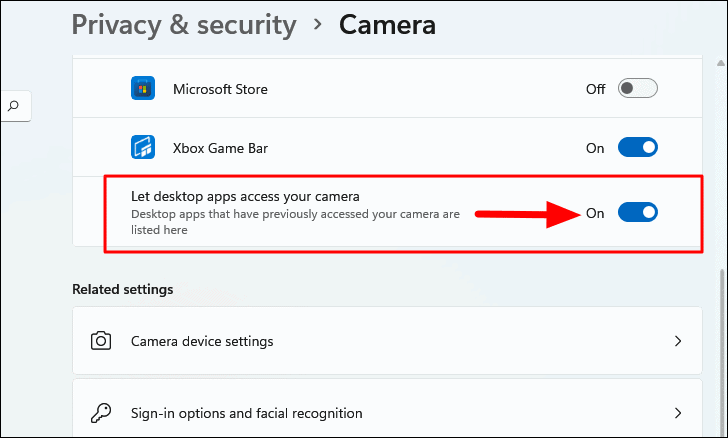
Controleer na het configureren van de privacy-instellingen van de 'Camera' of de webcam begint te werken.Als u er nog steeds problemen mee heeft, ga dan naar de volgende oplossing.
6.Controleer of Webcam is uitgeschakeld in Apparaatbeheer
De webcam kan ook worden uitgeschakeld in Apparaatbeheer.Als u dit eerder hebt uitgeschakeld, schakelt u het opnieuw in.En zelfs als u zich niet herinnert dergelijke wijzigingen te hebben aangebracht, kan het geen kwaad dit te verifiëren.
Om te controleren of de webcam is uitgeschakeld in Apparaatbeheer, drukt u op WINDOWS + S om het menu 'Zoeken' te openen, typt u 'Apparaatbeheer' in het tekstveld bovenaan, en klikt u op het relevante zoekresultaat om het te openen.
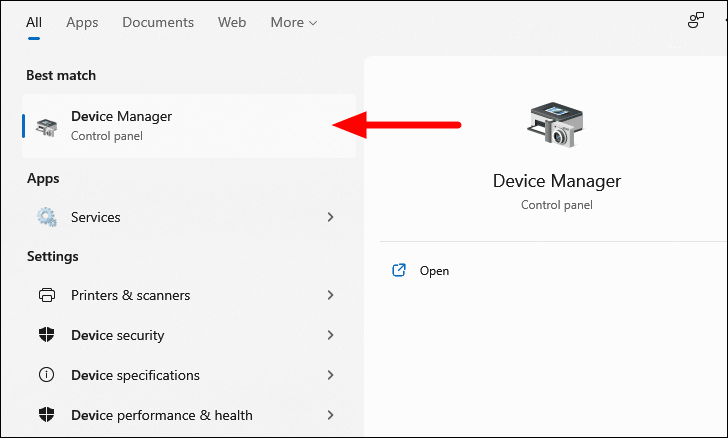
In Apparaatbeheer ziet u alle apparaten ondergebracht in verschillende categorieën.Zoek en dubbelklik op de optie "Camera's".
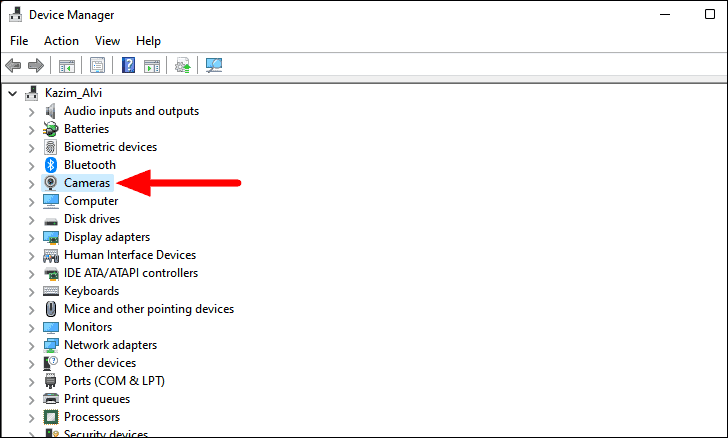
Als u meerdere webcams hebt aangesloten, worden ze hier allemaal weergegeven.Klik met de rechtermuisknop op degene die niet werkt, en controleer of er een optie is voor 'Apparaat inschakelen'.Als er een is, klik er dan op.
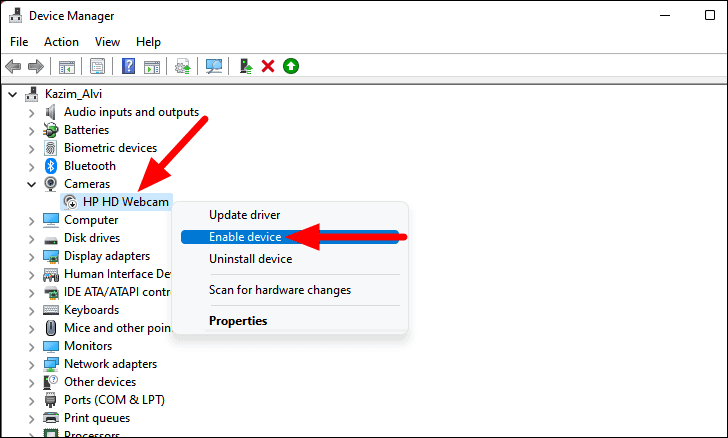
Uw webcam zou nu moeten beginnen werken.
7.Controleren op Windows-updates
Het draaien van een oudere versie van Windows kan ook leiden tot problemen met de webcam.Het kan te wijten zijn aan een bug in de huidige versie, die naar alle waarschijnlijkheid in de volgende versies zal worden verholpen.Daarom zou het updaten van Windows als een effectieve oplossing werken.
Om te controleren of er Windows-updates zijn, start u de app 'Instellingen' zoals eerder besproken, en selecteert u 'Windows Update' in de lijst met tabbladen aan de linkerkant.
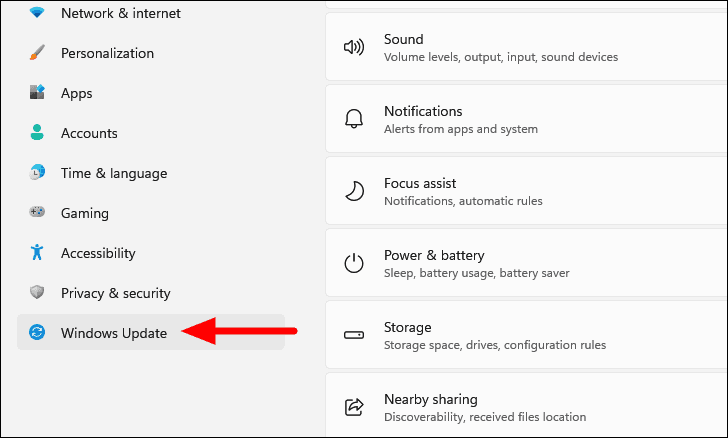
Klik vervolgens op 'Controleren op updates', en Windows gaat op zoek naar beschikbare updates.
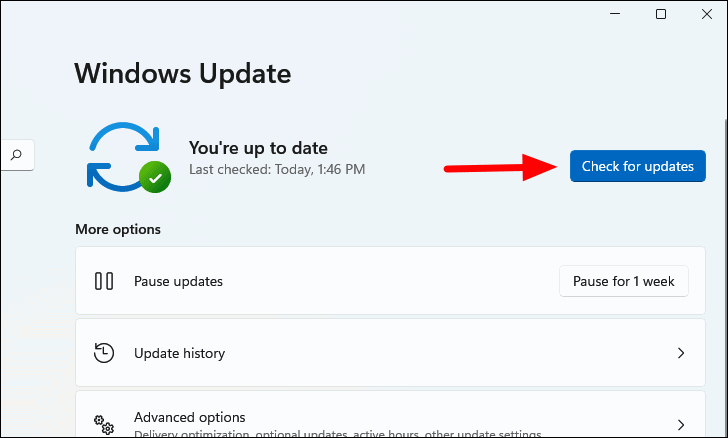
Als er updates beschikbaar zijn, worden deze gedownload en op het systeem geïnstalleerd.
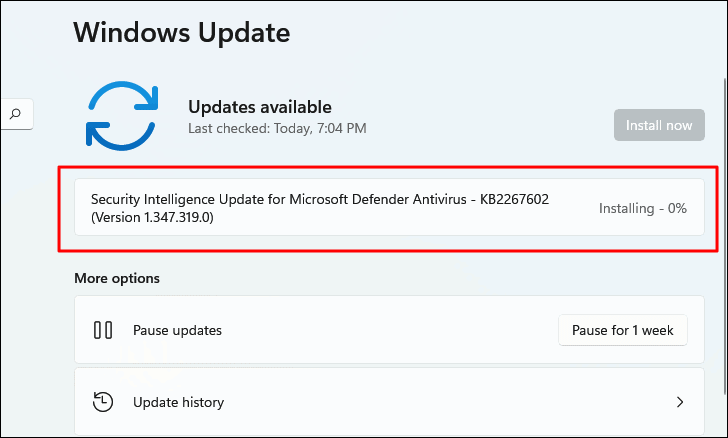
Controleer nu of u de webcam kunt gebruiken.Zo niet, ga dan naar de volgende oplossing.
8.Controleren op stuurprogramma-updates
Fabrikanten van apparaten brengen regelmatig driver-updates uit voor de effectieve werking van het apparaat en de efficiënte overdracht van commando's tussen het OS en het apparaat.Windows zoekt meestal naar stuurprogramma-updates en installeert ze zonder dat u er ook maar aan hoeft te denken, maar dat is niet altijd het geval.
Soms uploaden fabrikanten van apparaten de stuurprogramma-update op hun officiële website in plaats van deze bij Microsoft in te dienen.Als dat het geval is, kunt u het niet downloaden via Apparaatbeheer of Windows Update, maar moet u er handmatig naar zoeken en vervolgens overgaan tot de download en installatie.
Laten we eens kijken naar alle manieren waarop u een driver update kunt installeren.
Stuurprogramma bijwerken vanuit Apparaatbeheer
Deze methode zal alleen een driver update installeren als deze bestaat op het systeem.Zelfs als u er niet handmatig een hebt gedownload, is deze methode toch het proberen waard.
Om een driver-update te installeren via Apparaatbeheer, zoekt u naar 'Apparaatbeheer' in het menu 'Zoeken', en klikt u op het relevante zoekresultaat om het te starten.
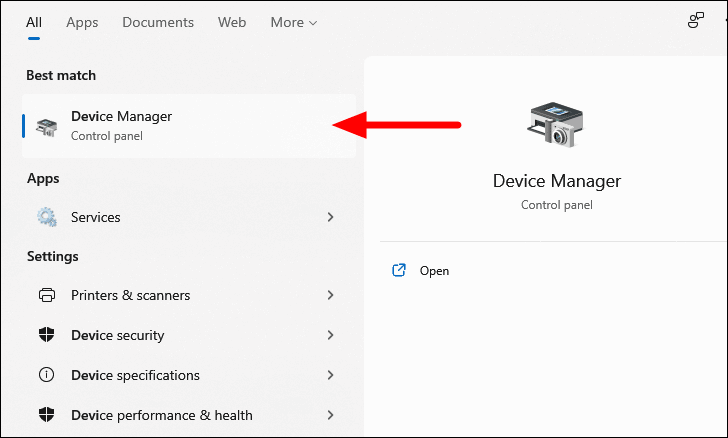
Dubbelklik vervolgens op 'Camera's' om de apparaten eronder te bekijken, klik met de rechtermuisknop op de slecht werkende webcam, en selecteer 'Stuurprogramma bijwerken' in het contextmenu.
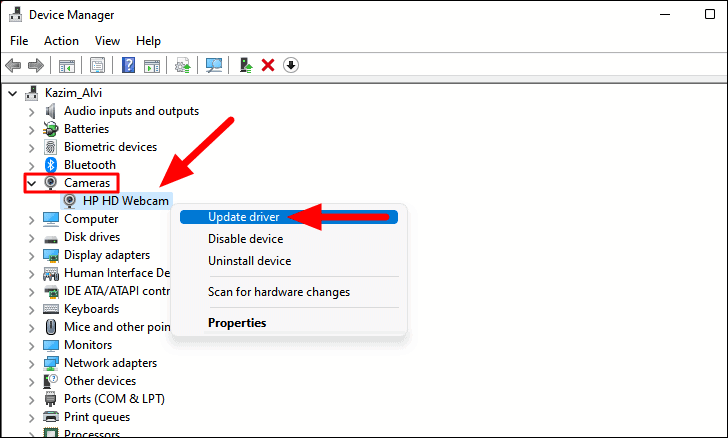
Er verschijnt een nieuw venster 'Stuurprogramma's bijwerken' waarin u twee opties kunt kiezen: Windows laten zoeken naar het beste stuurprogramma dat beschikbaar is op de computer of handmatig een stuurprogramma zoeken en installeren.Het is aan te bevelen de eerste optie te kiezen en Windows het werk te laten doen.
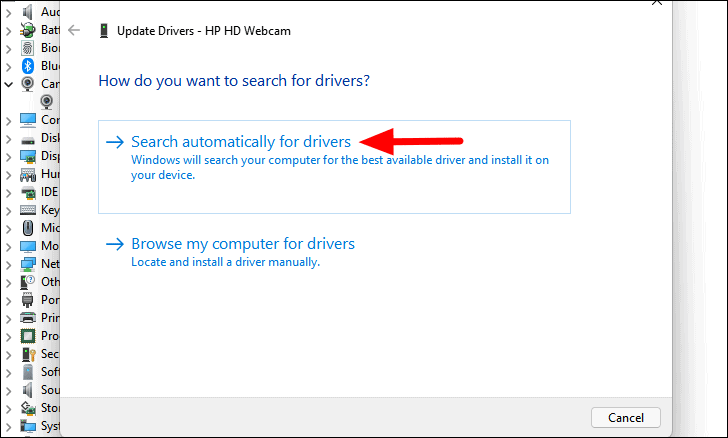
Als er een update beschikbaar is op het systeem, zal deze worden geïnstalleerd.Als u een venster tegenkomt met de tekst 'De beste stuurprogramma's voor uw apparaat zijn al geïnstalleerd', ga dan verder met de volgende methode.
Stuurprogramma's bijwerken via Windows Update
U kunt ook controleren of er stuurprogramma-updates zijn via de sectie Windows Update.
Om naar stuurprogramma-updates te zoeken en ze te installeren, start u de app 'Instellingen' en selecteert u 'Windows-update' aan de linkerkant.
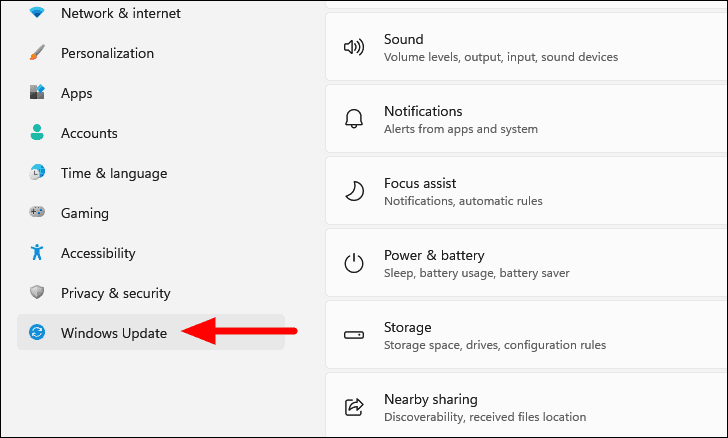
Klik vervolgens op "Geavanceerde opties" aan de rechterkant.
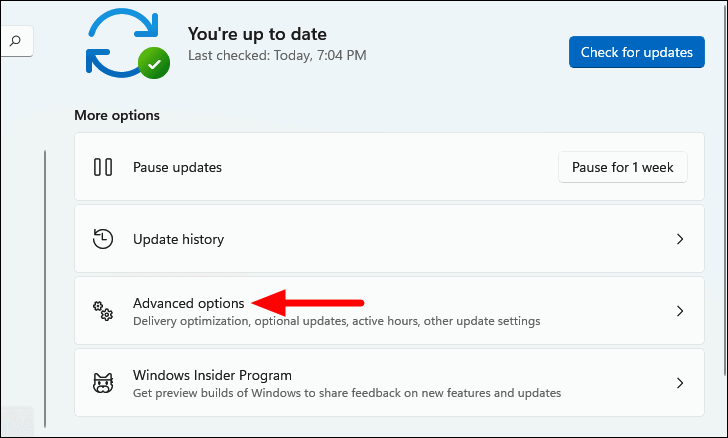
U vindt hier nu verschillende opties.Zoek en klik op 'Optionele updates' onder 'Addtionele opties'.
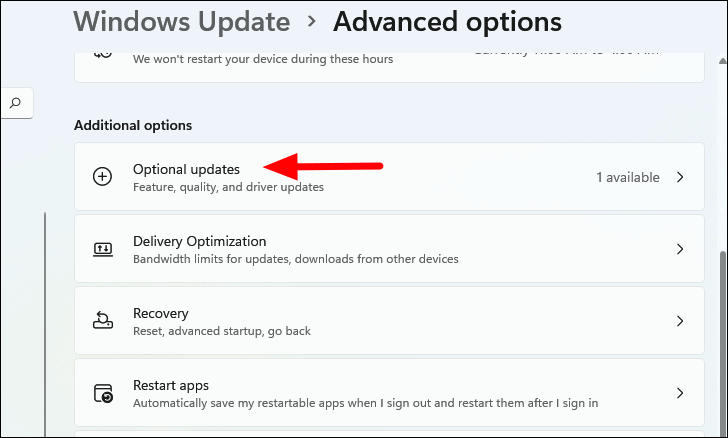
Als er een driver update beschikbaar is, zal het hier vermeld worden.Klik op 'Driver updates' om de beschikbare te zien.
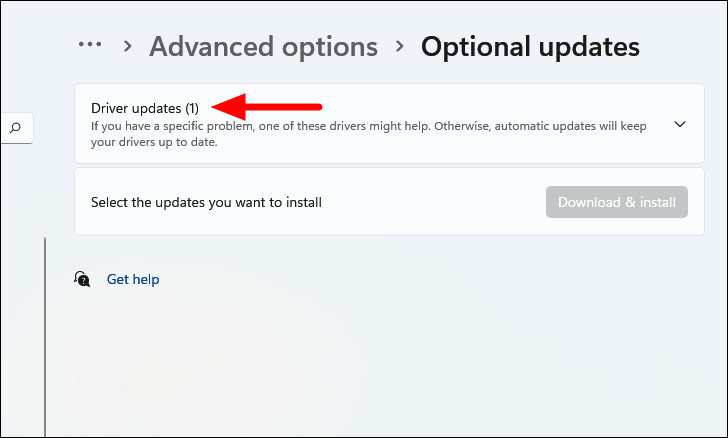
Als u een update vindt voor het stuurprogramma voor de webcam, vink dan het selectievakje daarvoor aan, en klik dan op 'Downloaden & installeren'.
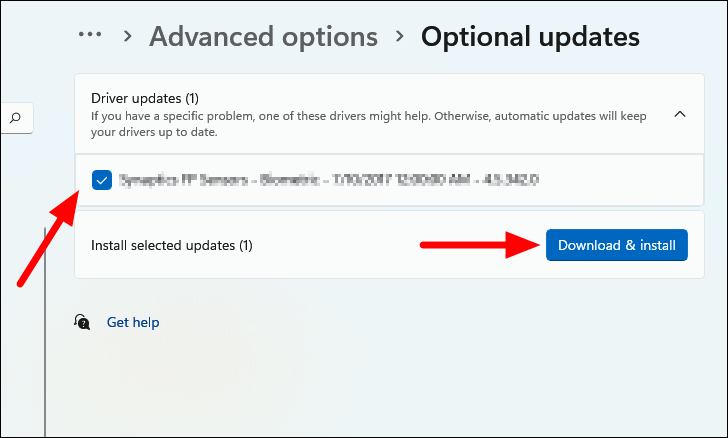
Windows zal nu het bijgewerkte stuurprogramma downloaden en installeren op uw PC.Het kan zijn dat u de computer opnieuw moet opstarten voordat de wijzigingen van kracht worden.
Stuurprogramma-updates handmatig downloaden en installeren
Als u geen driver update kon vinden, met een van de twee eerder besproken methodes, verlies dan niet de hoop.Een bijgewerkte versie is misschien nog beschikbaar op de officiële website van de fabrikant.
Ga naar Google, en gebruik 'Device Manufacturer', 'Driver Name', en 'OS' als zoekwoorden.Zoek en klik in de zoekresultaten op de officiële website van de fabrikant, en download het stuurprogramma.
Let op:In sommige gevallen kan de stuurprogramma-update beschikbaar zijn op een website van een derde partij.Controleer in dit geval eerst of de site betrouwbaar is en ga dan pas over tot de download.
Na het downloaden van de driver update, navigeert u naar de map waar het gedownloade bestand is opgeslagen, dubbelklikt u op het bestand om het installatieprogramma te starten, en volgt u de instructies op het scherm om het installatieproces te voltooien.
Controleer na het installeren van de update of de webcam nu goed werkt.
9.Webcam-apparaat opnieuw inschakelen
Het opnieuw inschakelen van de webcam is ook een effectieve oplossing.Het lost veel onderliggende problemen op die verhinderen dat de webcam werkt.U kunt het opnieuw inschakelen via Apparaatbeheer.
Om de webcam opnieuw in te schakelen, start u Apparaatbeheer zoals eerder besproken, dubbelklikt u op de optie 'Camera's' om de apparaten eronder uit te vouwen en te bekijken.Klik nu met de rechtermuisknop op de webcam en selecteer 'Apparaat uitschakelen' in het contextmenu.
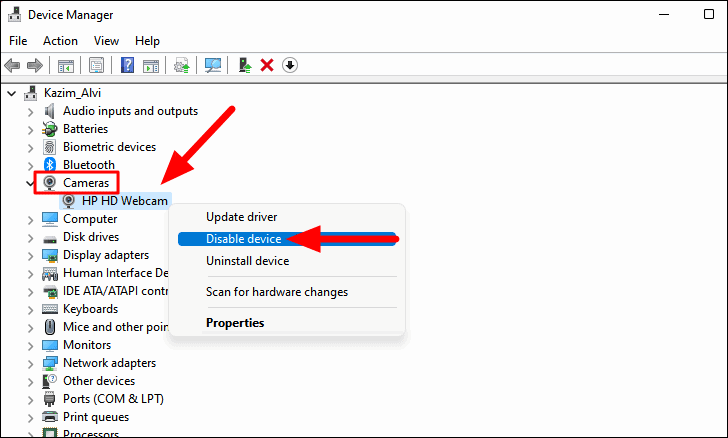
Klik vervolgens op "Ja" in het bevestigingsvenster dat verschijnt.
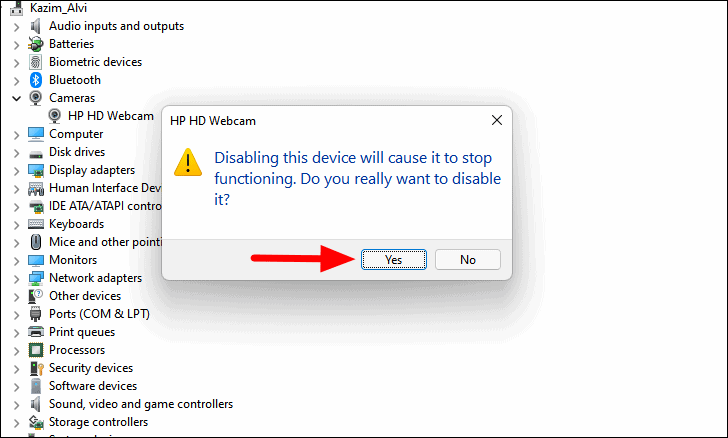
Nadat u de webcam hebt uitgeschakeld, klikt u er opnieuw met de rechtermuisknop op en selecteert u ditmaal 'Apparaat inschakelen' in het contextmenu.
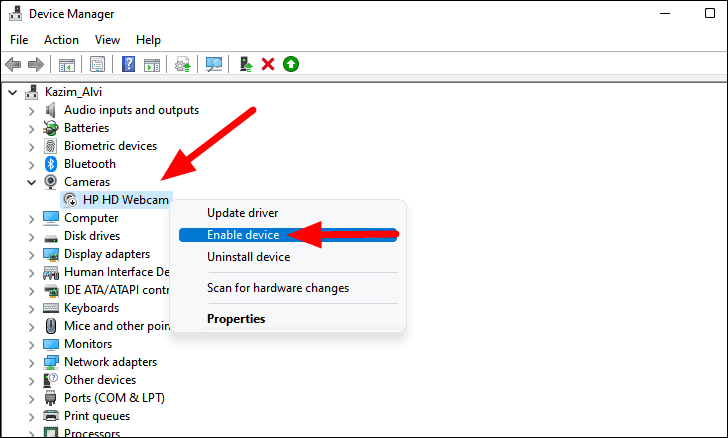
Controleer of het probleem met de webcam hiermee is opgelost.
10.Controleer de camera-app
Als de bovenstaande oplossingen het probleem niet hebben opgelost, kan het een app-specifiek probleem zijn.U kunt dit gemakkelijk controleren met de ingebouwde 'Camera'-app in Windows.
Om te controleren of het een app-specifiek probleem is, drukt u opWINDOWS+Som het menu 'Zoeken' te openen, typ 'Camera' in het tekstveld bovenaan, en klik op het relevante zoekresultaat om de app te starten.
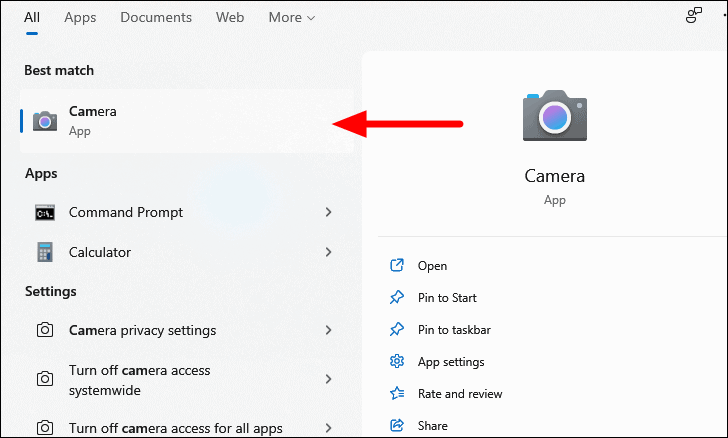
Als u het volgende scherm zieten de bovenstaande oplossingen hebben ook niet gewerkt, moet je professionele hulp zoeken.Het kan externe schade zijn die verhindert dat de webcam werkt of een defect onderdeel.
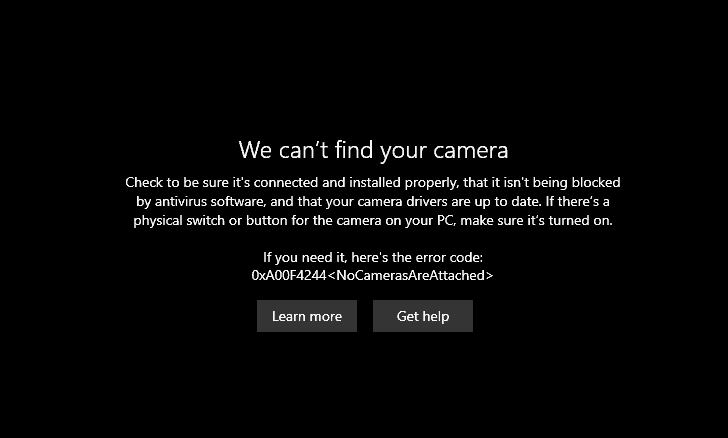
Als de webcam perfect werkt in de Camera appis er een probleem met de app.Controleer of de webcam goed werkt in andere apps.Als dat wel het geval is, zijn er een paar tips om het probleem op te lossen die u kunnen helpen.
- Als u de app al een tijdje niet hebt bijgewerkt, controleer dan of er een update beschikbaar is.De meeste apps hebben een ingebouwde sectie om te controleren op updates.Als die er niet is, ga dan naar de officiële website.
- Als er geen update beschikbaar is en u al op de laatste versie zit, kan het herinstalleren van de app werken.Soms kunnen er tijdens de installatie fouten optreden die tot dergelijke problemen leiden.Controleer na de herinstallatie of de webcam begint te werken.
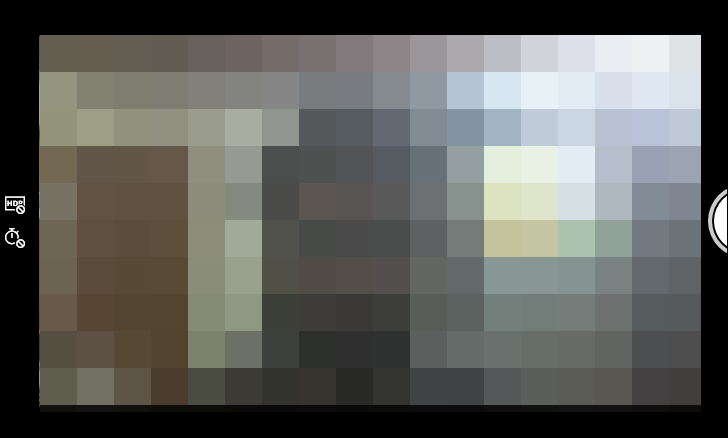
Met de bovenstaande oplossingen kunt u uw webcam weer aan de praat krijgen, of het nu een geïntegreerde of een externe webcam is.Als de oplossingen niet werken en de camera-app de webcamfeed niet weergeeft, kunt u deze laten repareren of vervangen, zoals u geschikt acht.

