10 manieren om DNS-server te repareren reageert niet Fout Windows PC 2022
Bijgewerkt in januari 2024: Krijg geen foutmeldingen meer en vertraag je systeem met onze optimalisatietool. Haal het nu op - > deze link
- Download en installeer de reparatietool hier.
- Laat het uw computer scannen.
- De tool zal dan repareer je computer.
10 manieren om DNS-server reageert niet op fout Windows PC 2022 - we zullen proberen uit te leggen over de fout DNS-server reageert niet met enkele stappen voor probleemoplossing om deze fout op te lossen.
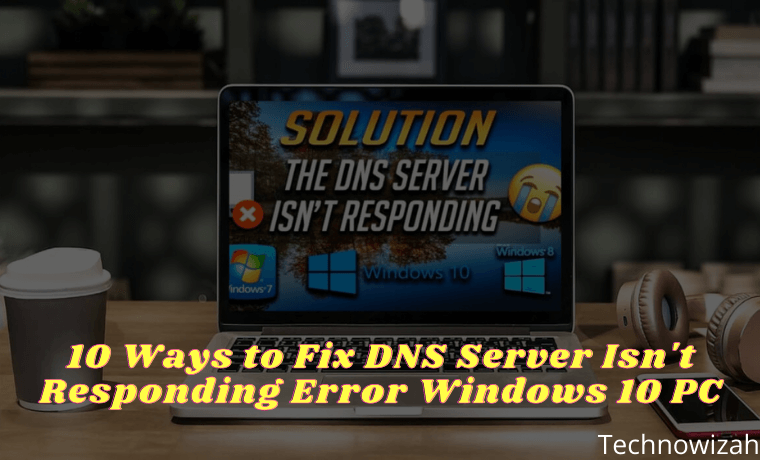
10 manieren om DNS-server te repareren reageert niet Fout Windows 10 PC 2022
Wat is DNS-server?
DNS staat voor Domain Name System.Het is een belangrijk onderdeel van het internet voor het vertalen van domeinnamen zoals monitortechnology.com naar machineleesbare IP-adressen.
Simpel gezegd, elke keer dat u een URL invoert in een webbrowser, zoekt de DNS-server naar het IP-adres dat aan de domeinnaam is gekoppeld.Na het matchen van het IP-adres met het domein.Dus hier speelt DNS een belangrijke rol bij het verbinden met websites.
Wat is DNS Server Reageert niet Fout op Windows 10?
Wanneer u probeert uw computer of apparaat met internet te verbinden, ondervindt u soms problemen bij het openen van een website.U krijgt foutmeldingen zoals 'DNS-server reageert niet, 'DNS niet gevonden', enz.Het zorgt ervoor dat u geen verbinding kunt maken met een site, zelfs niet nadat u internettoegang hebt gekregen.
Belangrijke opmerkingen:
U kunt nu pc-problemen voorkomen door dit hulpmiddel te gebruiken, zoals bescherming tegen bestandsverlies en malware. Bovendien is het een geweldige manier om uw computer te optimaliseren voor maximale prestaties. Het programma herstelt veelvoorkomende fouten die kunnen optreden op Windows-systemen met gemak - geen noodzaak voor uren van troubleshooting wanneer u de perfecte oplossing binnen handbereik hebt:
- Stap 1: Downloaden PC Reparatie & Optimalisatie Tool (Windows 11, 10, 8, 7, XP, Vista - Microsoft Gold Certified).
- Stap 2: Klik op "Start Scan" om problemen in het Windows register op te sporen die PC problemen zouden kunnen veroorzaken.
- Stap 3: Klik op "Repair All" om alle problemen op te lossen.
Het betekent ook dat uw apparaat om verschillende redenen geen verbinding kon maken met mogelijke hosts.Het probleem kan te maken hebben met de apparaatconfiguratie of de DNS-server is niet beschikbaar.Maar meestal treedt deze fout meestal op vanwege DNS-conflicten.
Hoe DNS-server te repareren reageert niet op fout op Windows 10
Als u een foutmelding krijgt als 'DNS-server reageert niet', maar u weet niet hoe u dit moet oplossen, hoeft u zich geen zorgen te maken.In dit artikel zullen we enkele van de beste methoden delen om DNS-servers te repareren die niet reageren op fouten op Windows 10-computers.
Deze methode kan de meeste DNS-gerelateerde problemen op Windows 10-computers oplossen.Laten we dus eens kijken hoe we het foutbericht 'DNS Server reageert niet' kunnen oplossen.
1.Start de webbrowser opnieuw
Dit is het eerste wat u moet doen na het krijgen van DNS-gerelateerde fouten.U hoeft alleen uw webbrowser opnieuw op te starten.Een eenvoudige herstart kan de meeste browsergerelateerde problemen oplossen, waaronder de DNS-server die niet reageert.Zorg er dus voor dat u uw webbrowser opnieuw start voordat u de volgende methode volgt.
2.Herstart computer/router
Als het opnieuw opstarten van de browser niet helpt, moet u uw Windows 10-pc opnieuw opstarten.Zorg er ook voor dat u de router opnieuw opstart.Door het apparaat opnieuw op te starten, worden veel problemen automatisch opgelost.Probeer na het opnieuw opstarten opnieuw om te zien of u nog steeds de DNS-fout krijgt of niet.
3.DNS-instellingen resetten
Windows 10 heeft de neiging om links naar websites die u bezoekt op te slaan.Dit wordt gedaan om elke keer DNS-lookups te voorkomen en dit kan de laadsnelheid van een site verhogen.Soms raakt de DNS-cache beschadigd en daarom kunnen we fouten zien zoals 'DNS Server reageert niet.Volg hiervoor de onderstaande stappen:
1.Open de opdrachtprompt, u kunt de Windows-toets + R-snelkoppeling gebruiken en vervolgens CMD typen of u kunt zoeken in het Windows-zoekmenu.
2.Nadat het opdrachtpromptvenster is geopend, typt u de volgende opdrachten een voor een:
- Ipconfig /flushdns -> druk op Enter.
- ipconfig /registerdns -> druk op Enter.
- ipconfig /release -> druk op Enter.
- ipconfig /renew-> druk op Enter.
- netsh winsock reset -> druk op Enter.
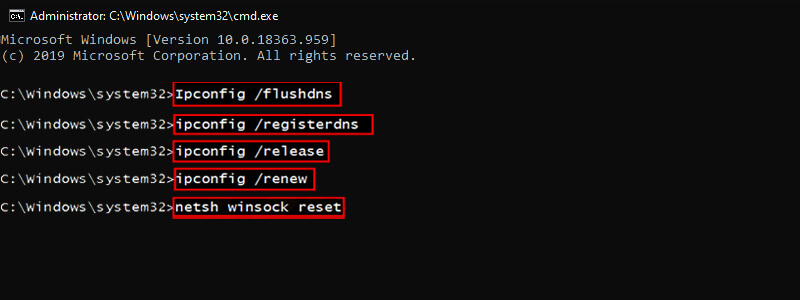
3.Start ten slotte uw besturingssysteem opnieuw om de wijzigingen te zien.
4.Wijzig de DNS-server handmatig
Zoals we weten, wordt elke website die we in de webbrowser doorzoeken, opgelost met behulp van DNS Server. Wanneer u probeert toegang te krijgen tot een bepaalde website, maakt u automatisch verbinding met de DNS-server van uw ISP.
Soms worden sommige sites niet geladen wanneer de DNS-server niet reageert.In dit geval moet u uw DNS-server wijzigen in OpenDNS of Google DNS. Dit is een vrij eenvoudige stap en u kunt het doen door deze stappen te volgen:
1.OpenNetwerkverbindingen. U kunt dit doen door op Windows-toets + X op uw toetsenbord te drukken en de optie Netwerkverbindingen te selecteren.
2.Zoek de netwerkverbindingen die u gebruikt, klik met de rechtermuisknop en selecteer Eigenschappen in het menu.
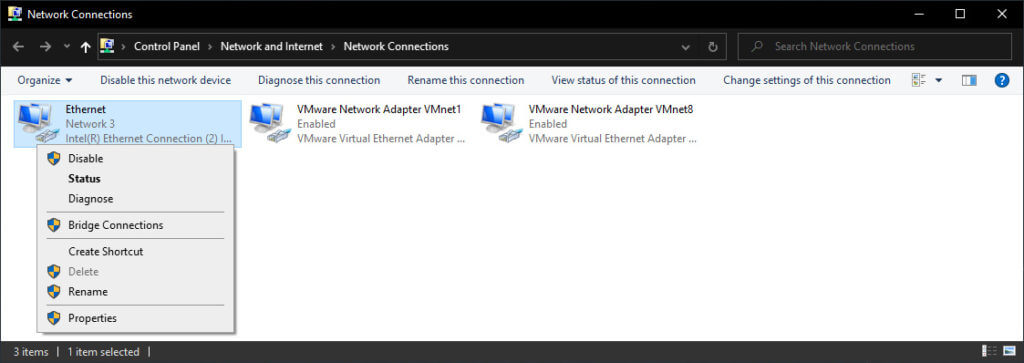
3.Wanneer het venster Eigenschappen wordt geopend, selecteert u Internet Protocol versie 4 (TCP/IPv4) en klikt u op de knop Eigenschappen.
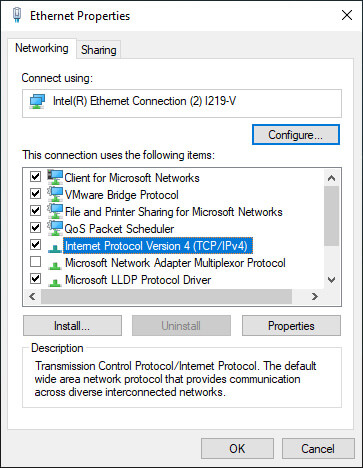
4.Selecteer nu de optie Gebruik de volgende DNS-serveradressen.
5.Voer in het veld Voorkeurs-DNS-server 8.8.8.8 in. Wat betreft de Alternatieve DNS-server, moet u 8.8.4.4 invoeren. Als je wilt, kun je ook 208.67.222.222 gebruiken als Voorkeur en 208.67.220.220 als Alternatief.
6.Als u klaar bent, klikt u opOKom de wijzigingen op te slaan.
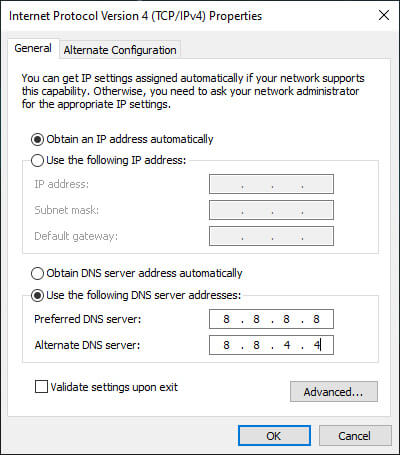
7.Schakel ten slotte de netwerkadapters uit en schakel ze vervolgens opnieuw in.
Als u klaar bent met het wijzigen van de DNS-server, controleert u of het probleem is opgelost.Houd er rekening mee dat het wijzigen van de DNS-server uw internetverbinding mogelijk wat trager maakt, afhankelijk van uw locatie, dus u kunt kiezen voor een andere DNS-server.
5.Voer het MAC-adres handmatig in
Om uw MAC-adres handmatig in te voeren, moet u het eerst vinden. Volg hiervoor deze stappen:
1.Druk op de Windows-toets + R, typ vervolgens cmd en druk vervolgens op CTRL+ SHIFT + Enter om cmd te openen in de beheerdersmodus.
2.Wanneer het opdrachtpromptvenster wordt geopend, voert u de opdracht ipconfig /all in en drukt u op Enter.
3.Er verschijnt nu een lijst met informatie. Zoek het fysieke adres en schrijf het op.
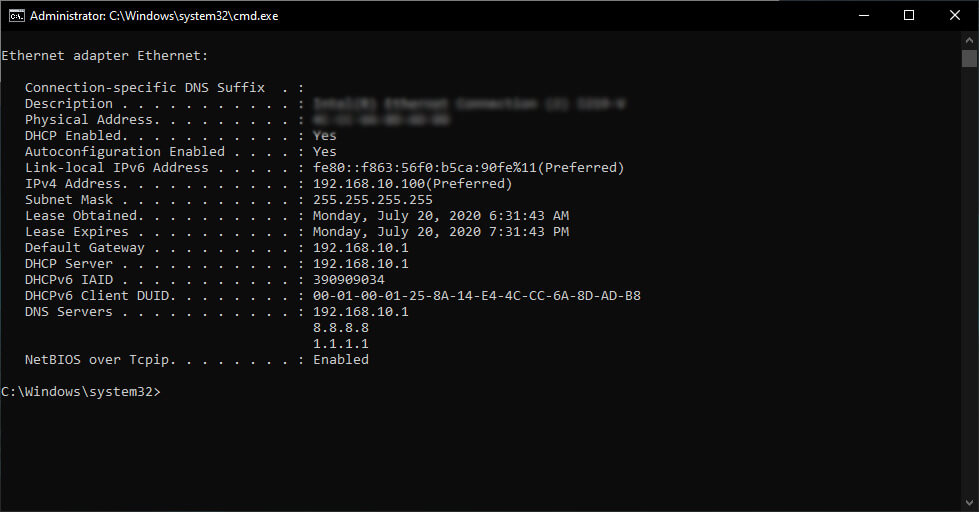
4.Sluit de opdrachtprompt.
Nadat u het MAC-adres kent, moet u nu uw netwerkverbindingen configureren. Volg hiervoor deze stappen:
1.Open het venster Netwerkverbindingen. Zoek uw verbinding en open de eigenschappen ervan.
2.Wanneer het venster Eigenschappen wordt geopend, klikt u op Configureren.
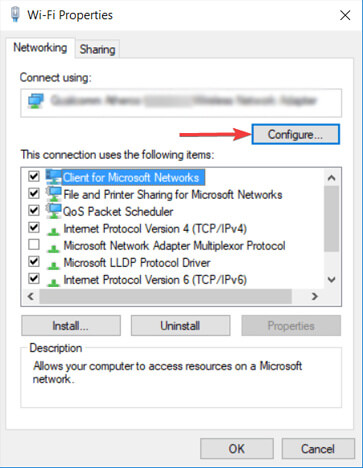
3.Ga naar het tabblad Geavanceerd en selecteer Netwerkadres in de lijst met eigenschappen.
4.Selecteer nu Waarde en voer het MAC-adres in dat je van de opdrachtprompt hebt gekregen.
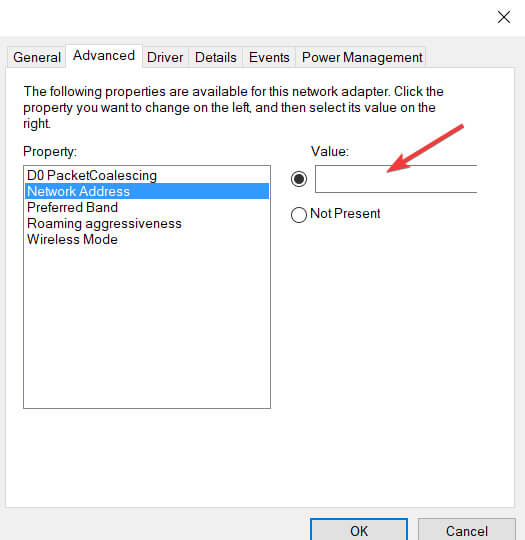
5.Klik opOKom de wijzigingen op te slaan.
6.Installeer de nieuwste stuurprogramma's
Uw netwerkadapters zijn afhankelijk van stuurprogramma's om goed te functioneren, en als u er problemen mee hebt, komt dat waarschijnlijk door uw stuurprogramma's.
Om DNS-serverfouten op Windows 10 op te lossen, moet u de website van de fabrikant van uw netwerkadapters bezoeken, de nieuwste stuurprogramma's downloaden en deze op uw pc installeren.
Het handmatig downloaden van stuurprogramma's kan schade aan uw computer veroorzaken als u de verkeerde versie downloadt.Admin raadt ten zeerste aan om dit automatisch te doen.U kunt een app zoals Driver Booster gebruiken.
Maar als u helemaal geen toegang hebt tot internet, kan dit worden veroorzaakt door een niet-beschikbare DNS-server, dus u moet het stuurprogramma op een ander apparaat downloaden en op uw pc installeren.
7.Schakel ongebruikte netwerkadapters uit
Sommige gebruikers hebben beweerd dat ze DNS-fouten hebben verholpen en weer toegang tot internet hebben gekregen door ongebruikte netwerkadapters uit te schakelen.Volg enkele eenvoudige stappen hieronder om de netwerkadapter in Windows 10 uit te schakelen.
1.Open het venster Netwerkverbindingen en schakel alle verbindingen uit, behalve de actieve netwerkverbinding.
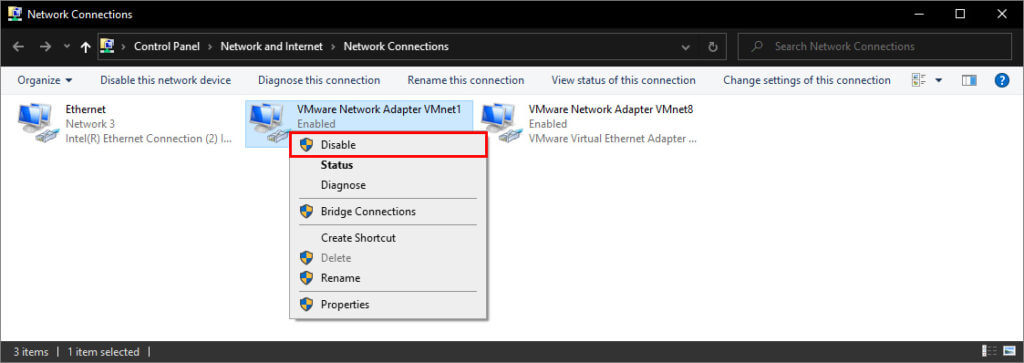
2.Om dat te doen, klikt u met de rechtermuisknop op de verbinding die u wilt uitschakelen en selecteert u Uitschakelen in het menu.
8.Antivirus en firewall uitschakelen
Het inschakelen van antivirus en firewall is noodzakelijk als u uw pc wilt beschermen tegen kwaadwillende gebruikers, maar soms kunnen uw antivirus en firewall uw internetverbinding verstoren. Om verbindingsproblemen met de DNS-server op Windows 10 op te lossen, probeert u uw antivirus- en firewall-apps tijdelijk uit te schakelen.
Houd er rekening mee dat uw pc nog steeds wordt beschermd door Windows Defender, zelfs als u uw antivirusprogramma uitschakelt, dus u hoeft zich geen zorgen te maken over uw veiligheid.
Als uw antivirus- of firewalltoepassing dit probleem veroorzaakt, moet u de configuratie wijzigen of overschakelen naar een andere toepassing.
U kunt ook proberen de firewall op uw router uit te schakelen. Dit is een nogal gevaarlijke oplossing. Want door de firewall van de router uit te schakelen, wordt uw pc erg kwetsbaar. Als u besluit dit te doen, schakelt u eenvoudig de firewall van uw router tijdelijk uit en controleert u of het probleem daarmee is opgelost.
Als het probleem uw firewall is, moet u deze weer inschakelen en uw firewallconfiguratie controleren op de oorzaak van het probleem.
9.Schakel peer-to-peer-functie voor Windows Update uit
Windows 10 heeft een nieuwe functie die helpt bij het besparen van downloadbandbreedte. Dit is een nieuw peer-to-peer (P2P) leveringsupdatemechanisme. Met de P2P-optie kunt u één keer een Windows-update downloaden en vervolgens die machine gebruiken om de update op alle computers in uw lokale netwerk te implementeren.
U kunt ook Windows-updates downloaden van andere gebruikers in uw regio. Deze functie kan interfereren met DNS en als u deze uitschakelt, wordt mogelijk de fout "DNS-server reageert niet" verholpen. Volg hiervoor deze stappen:
1.Open de Windows Instellingen-app en selecteer "Update & Beveiliging".
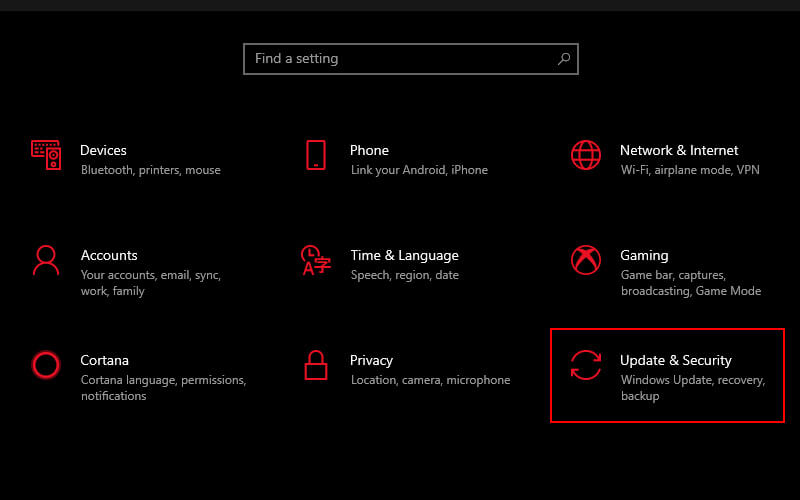
2.Zoek "Geavanceerde opties" onder "Instellingen bijwerken" en klik erop.
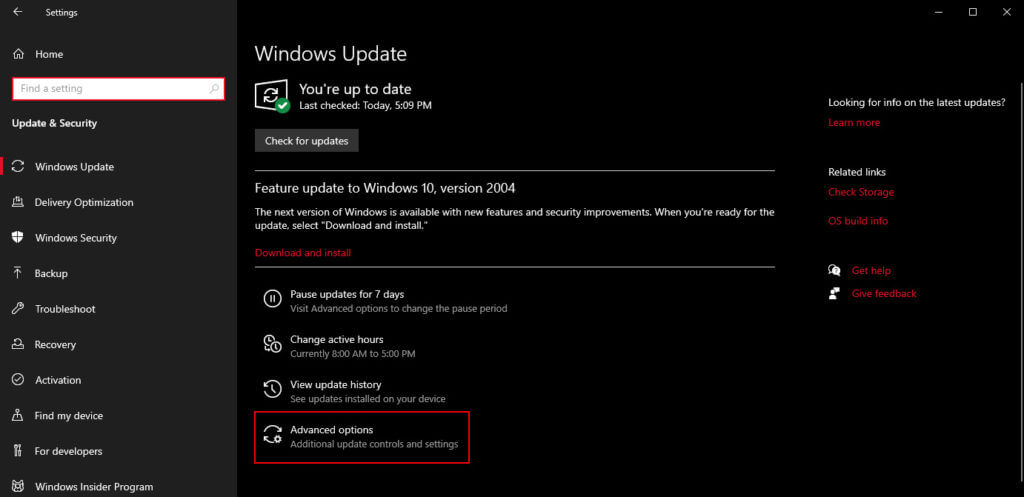
3.Klik in het venster Geavanceerde opties op "Bezorgingsoptimalisatie".
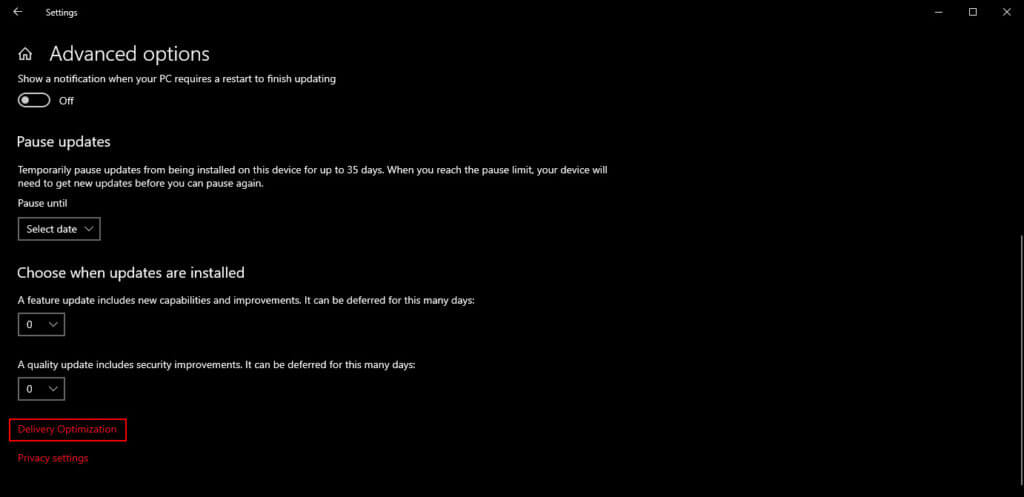
4.Schakel in het venster Leveringsoptimalisatie de optie "Downloads van andere pc's toestaan" uit. Controleer of de "DNS-server reageert niet"-fout is verdwenen.
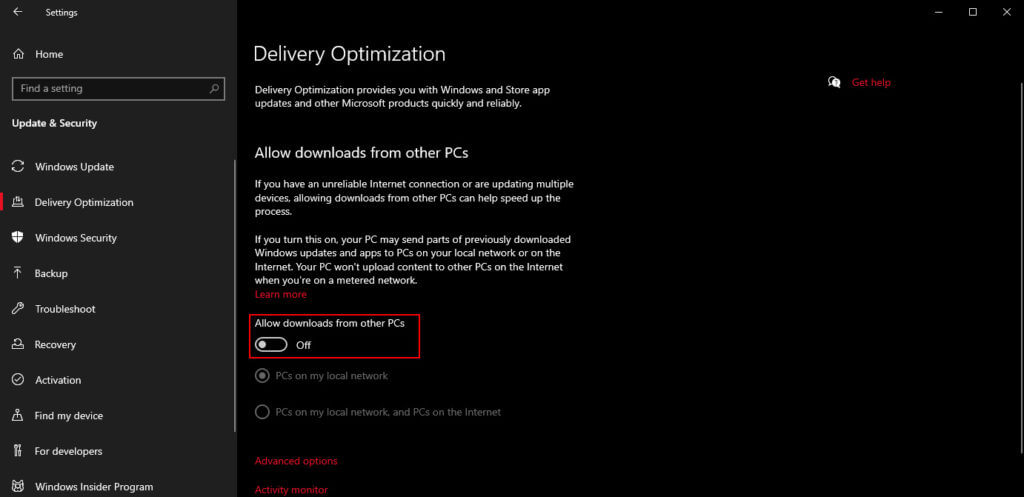
10.Wacht tot de ISP het herstelt
Soms kan de DNS-server niet reageren. De fout kan worden veroorzaakt door uw internetprovider. Uw ISP ondervindt mogelijk problemen, dus het kan zijn dat u een paar uur moet wachten voordat uw ISP de technische problemen oplost.
De DNS-server reageert niet. Fout voorkomt dat u toegang krijgt tot internet, maar u zou dit probleem moeten kunnen oplossen door een van de bovenstaande oplossingen te gebruiken.
Conclusie:
Dus dat waren enkele manieren om de DNS-server te repareren die niet op fouten reageert.We hopen dat de hierboven beschreven methode u heeft geholpen bij het oplossen van de fout "DNS-server reageert niet" en dat u nu verbinding kunt maken met internet zonder problemen met de netwerkverbinding.
Als geen van de bovenstaande oplossingen werkt, kan de fout worden veroorzaakt door uw internetprovider. Wacht tot uw ISP het technische probleem heeft opgelost en probeer na een paar uur opnieuw verbinding te maken met internet.
Vergeet niet om een bladwijzer te maken en bezoek deze site altijd elke dag, want je kunt hier de nieuwste Tech Computer Android-games vinden. Handleiding Tips & Trucs Software Review etc, die we elke dag updaten.

