10 manieren om audio renderer fout in Windows 10 op te lossen
Bijgewerkt in januari 2024: Krijg geen foutmeldingen meer en vertraag je systeem met onze optimalisatietool. Haal het nu op - > deze link
- Download en installeer de reparatietool hier.
- Laat het uw computer scannen.
- De tool zal dan repareer je computer.
Er zijn verschillende fouten die we tegenkomen op Windows 10, sommige kunnen worden opgelost met een eenvoudige herstart, terwijl andere een volledig proces vereisen.Een van de fouten die ertussen valt, is de "Audio Renderer" fout.In de volgende secties zullen we de fout bespreken en u door de verschillende oplossingen leiden om deze op te lossen.
Wat is "Audio RendererFout?
De 'Audio Renderer'-fout treedt meestal op bij het afspelen van een YouTube-video, maar veel gebruikers hebben gemeld dat ze de fout tegenkomen bij het gebruik van de ingebouwde speler of bij het luisteren naar iTunes.De fout is ook niet specifiek voor een bepaalde versie of iteratie van Windows, of voor een specifieke browser.Gebruikers zijn de fout tegengekomen op alle populaire browsers, of het nu Chrome, Firefox of Edge is.
Wij weten nu wat de fout is, maar hebben nog niet nagedacht over de zaken die ertoe hebben geleid.
Belangrijke opmerkingen:
U kunt nu pc-problemen voorkomen door dit hulpmiddel te gebruiken, zoals bescherming tegen bestandsverlies en malware. Bovendien is het een geweldige manier om uw computer te optimaliseren voor maximale prestaties. Het programma herstelt veelvoorkomende fouten die kunnen optreden op Windows-systemen met gemak - geen noodzaak voor uren van troubleshooting wanneer u de perfecte oplossing binnen handbereik hebt:
- Stap 1: Downloaden PC Reparatie & Optimalisatie Tool (Windows 11, 10, 8, 7, XP, Vista - Microsoft Gold Certified).
- Stap 2: Klik op "Start Scan" om problemen in het Windows register op te sporen die PC problemen zouden kunnen veroorzaken.
- Stap 3: Klik op "Repair All" om alle problemen op te lossen.
- Verouderde of corrupte stuurprogramma's
- Hardwareversnelling ingeschakeld op browser
- Een oude versie van Windows gebruiken
- Slecht functionerend BIOS (voor Dell computers)
Laten we nu de reparaties voor de 'Audio Renderer' fout verplaatsen.Het is ook aanbevolen dat u de herstellingen uitvoert in de volgorde waarin ze worden vermeld voor een snelle oplossing van de fout.
1.Sluit het audioapparaat opnieuw aan
Als u een bedraad audioapparaat gebruikt wanneer u de foutmelding 'Audio Renderer' krijgt, kunt u het apparaat gewoon loskoppelen en weer aansluiten.Dit heeft voor veel gebruikers gewerkt, maar het is een tijdelijke oplossing en lost de fout niet voorgoed op.
Als u meerdere audio-afspeelapparaten op het systeem hebt aangesloten, koppelt u deze los en sluit u alleen het apparaat aan dat u wilt gebruiken om af te spelen.Het aansluiten van meerdere audio apparaten lijkt ook de fout te veroorzaken.
2.Start de computer opnieuw op
Wanneer u de 'Audio Renderer' fout tegenkomt, zal er onder de foutmelding vermeld staan dat u de computer opnieuw moet opstarten.Veel gebruikers hebben gemeld dat het opnieuw opstarten van de computer de fout heeft verholpen, voor sommigen tijdelijk en voor anderen permanent.Daarom is het het proberen waard.
Als de fout nog steeds optreedt nadat u de computer opnieuw hebt opgestart, probeer dan de volgende oplossingen om de fout permanent op te lossen.
3.Audio probleemoplosser starten
Windows 10 heeft ingebouwde probleemoplossers die helpen bij het identificeren en oplossen van de meeste fouten.Als het probleem dat leidt tot de fout bij 'Audio renderer' veel voorkomt en bekend is bij Microsoft, kan de probleemoplosser 'Audio afspelen' de fout verhelpen.
Om de probleemoplosser te starten, druk opWINDOWS + Iom de 'Instellingen' te starten en selecteer dan 'Update & Security' uit de lijst met opties.
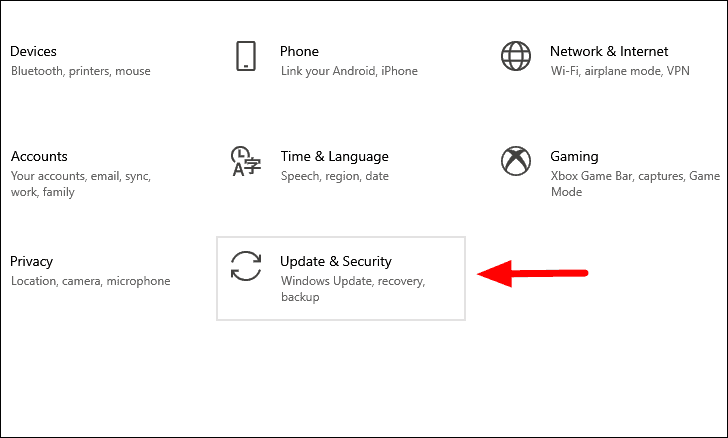
In de 'Update & Security' instellingen, vindt u verschillende tabbladen aan de linkerkant.Selecteer het tabblad "Problemen oplossen" en klik vervolgens op de optie "Aanvullende probleemoplossers" aan de rechterkant.
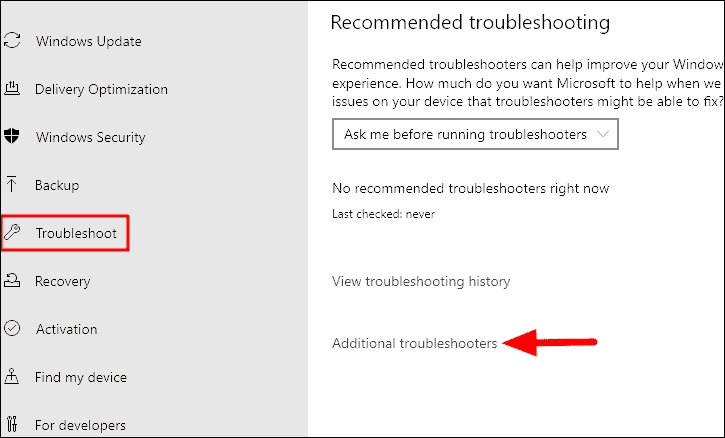
U vindt nu de probleemoplosser 'Audio afspelen' in de lijst.Klik erop en selecteer dan de optie "De probleemoplosser starten" om de probleemoplosser te starten.
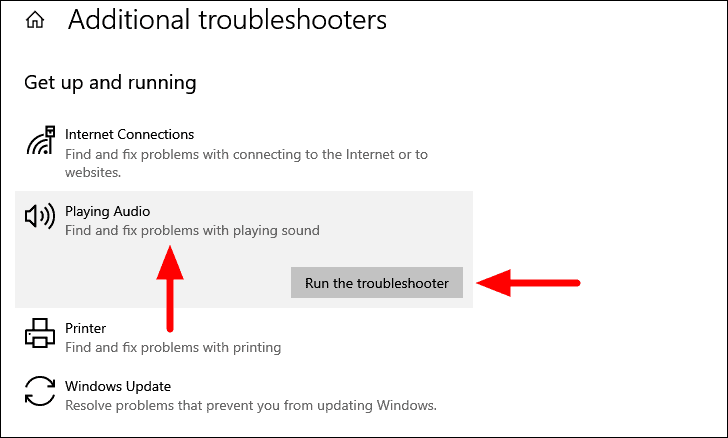
De probleemoplosser zal nu de verschillende audio-apparaten scannen die op uw systeem zijn aangesloten en ze op het scherm weergeven.Selecteer degene waar u problemen mee heeft, en klik dan onderaan op "Volgende".
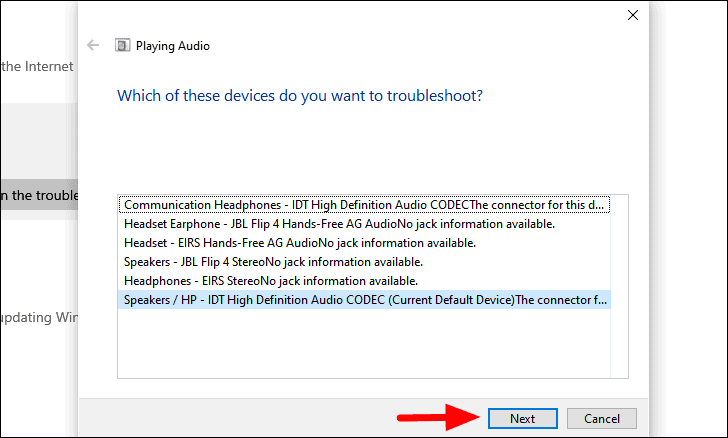
Volg nu de instructies op het scherm om het probleemoplossingsproces te voltooien.Nadat de probleemoplosser met succes is uitgevoerd, controleer of de fout is verholpen.
4.Browser Cache wissen
Als de fout alleen optreedt bij het afspelen van YouTube-video's, kunt u de cache van de browser leegmaken om de fout te verhelpen.Het heeft de fout voor veel gebruikers verholpen.We zullen u door de stappen leiden om cache te wissen voor alle vier grote browsers, Chrome, Firefox, Edge, en Opera.
Cache wissen in Google Chrome
Google Chrome is een van de populairste browsers en heeft een eenvoudige gebruikersinterface.U kunt dus gemakkelijk de cache van Chrome wissen.Nadat u klaar bent met het wissen van de cache, start u Google Chrome opnieuw op en controleert u of de fout is verholpen.
Cache wissen in Mozilla Firefox
Om de cache van Firefox te wissen, klikt u rechtsboven op de optie 'Geschiedenis, opgeslagen bladwijzers en meer weergeven' en selecteert u vervolgens 'Geschiedenis' in het vervolgkeuzemenu.
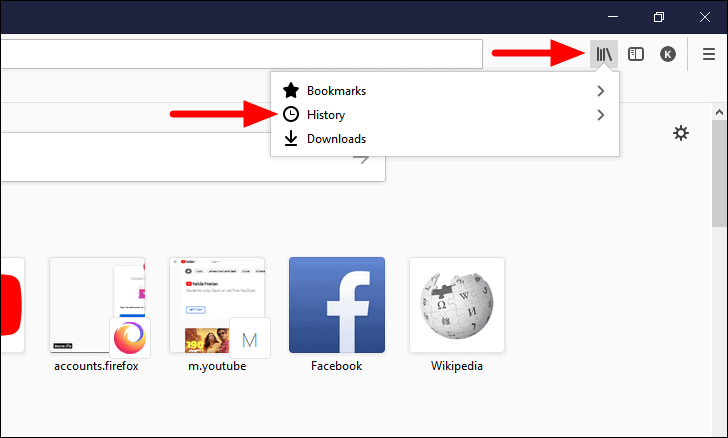
Klik vervolgens op 'Recente geschiedenis wissen'.
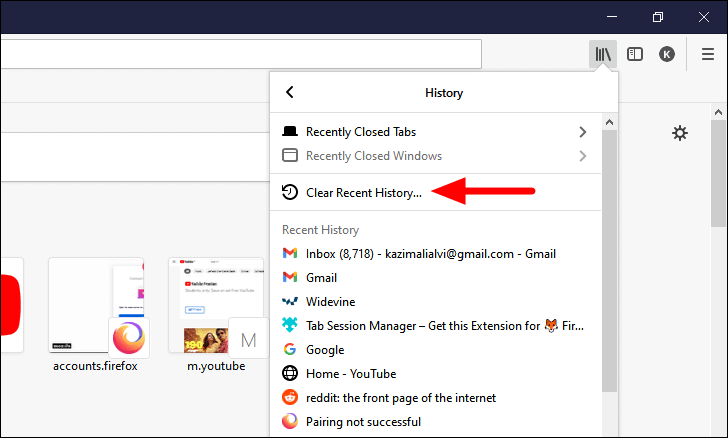
Nu wordt het venster 'Recente geschiedenis wissen' geopend.Klik op het vakje naast 'Tijdsbereik om te wissen' en selecteer vervolgens 'Alles' uit het uitklapmenu.
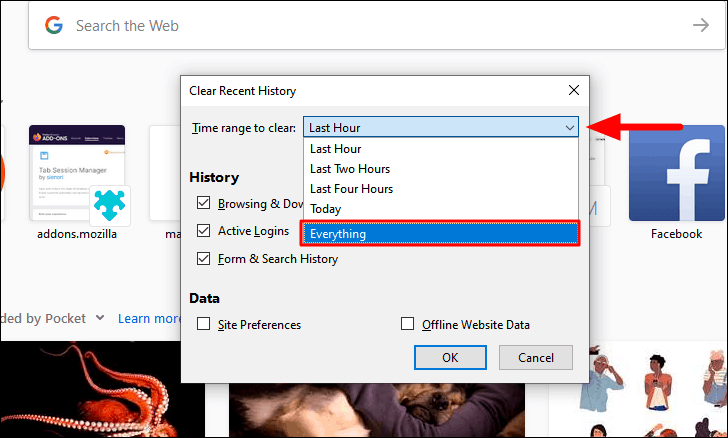
Zorg er nu voor dat je de 'Cache' optie geselecteerd hebt, terwijl het wissen van de andere optioneel is.Klik tenslotte onderaan op "OK" om de cache te wissen.
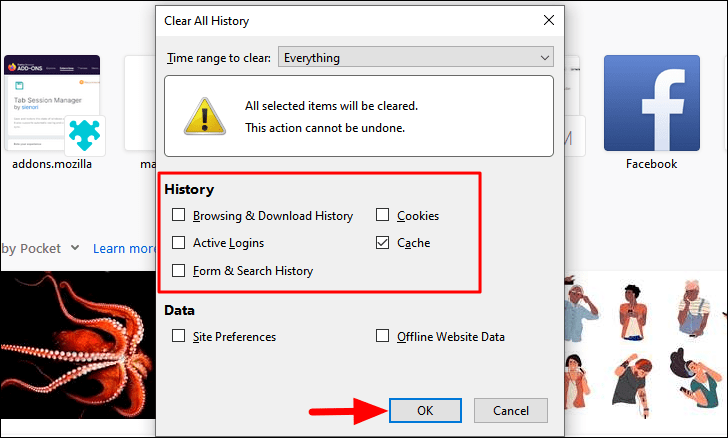
Cache wissen in Microsoft Edge
Het proces om cache te wissen in Microsoft Edge is zeer vergelijkbaar met de andere browsers en het zou niet meer dan een minuut duren om dit te doen.Als je YouTube-video's bekijkt op Edge, wis dan de cache en controleer of de 'Audio Render'-fout is verholpen.
Cache wissen in Opera
Om de cache te wissen in 'Opera', klikt u op het 'Hamburger'-pictogram rechtsboven, en vervolgens op 'Wissen' naast 'Browsergegevens' in het uitklapmenu.
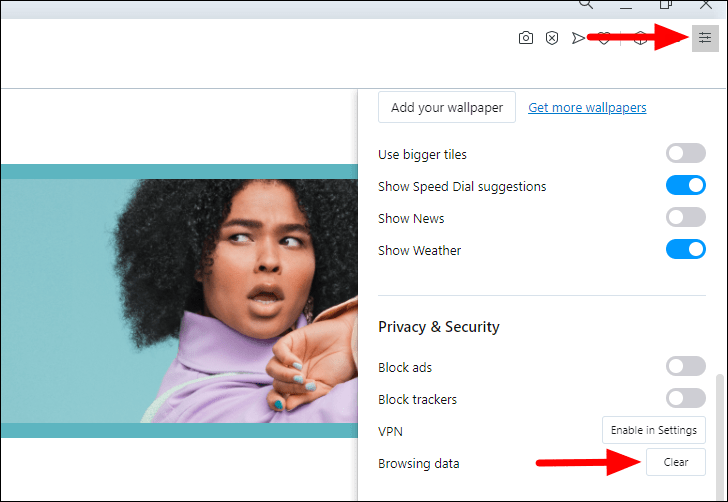
Klik in het venster 'Browsegegevens wissen' op het vakje naast 'Tijdsbereik' en selecteer 'Alle tijd' uit het uitklapmenu.
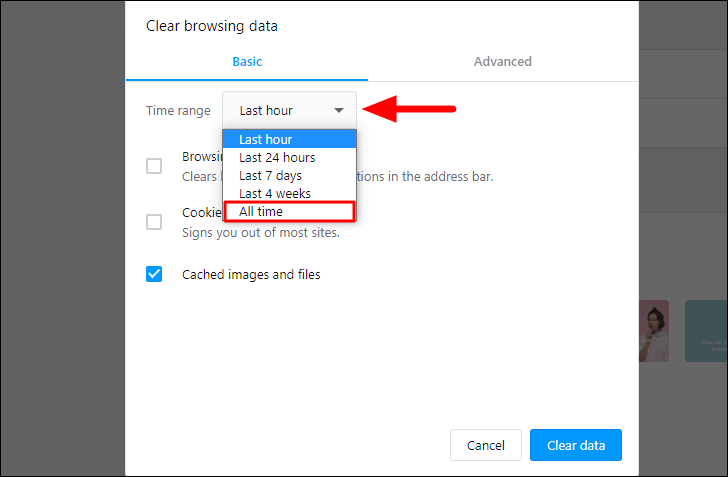
Zorg er vervolgens voor dat het selectievakje voor "Cached image and files" is aangevinkt, de andere zijn optioneel.Klik tenslotte onderaan op 'Gegevens wissen'.
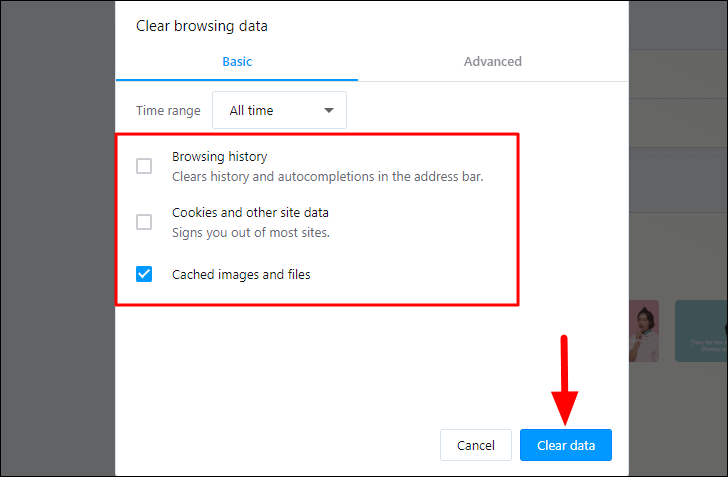
Nadat u de cache van de browser hebt leeggemaakt, controleert u of de 'Audio Renderer' fout is verholpen.Zo niet, ga dan naar de volgende oplossing.
5.Windows bijwerken
Het draaien van een oudere versie van Windows kan leiden tot de 'Audio Renderer' fout, daarom moet u Windows updaten naar de laatste versie.Ook is het raadzaam regelmatig te controleren of er updates zijn en deze te downloaden en te installeren, als ze beschikbaar zijn.
Om Windows te updaten, druk opWINDOWS + Iom systeem "Instellingen" te starten en klik dan op de "Update & Security" optie.
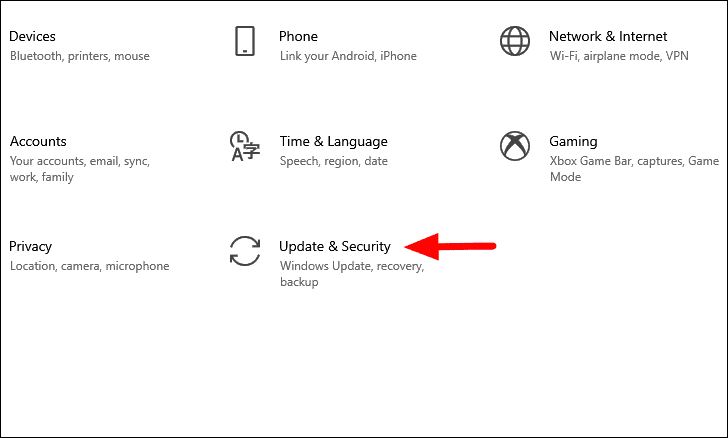
In de 'Update & Security' instellingen, zal het 'Windows Update' tabblad standaard worden opgestart.Klik nu op de optie 'Controleren op updates' aan de rechterkant om na te gaan of er updates beschikbaar zijn.Als die er zijn, worden ze gedownload en op uw computer geïnstalleerd.
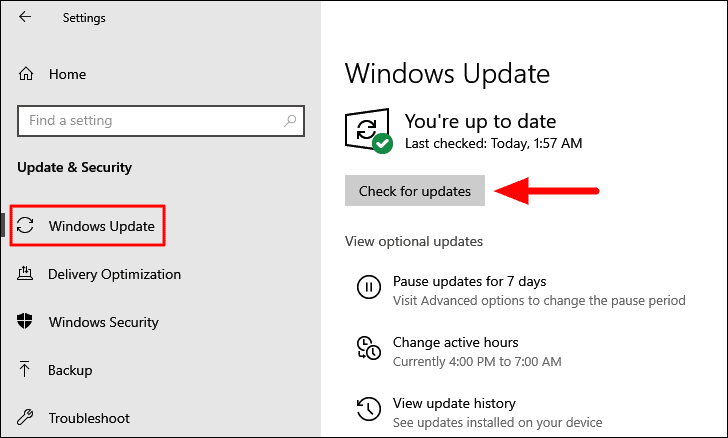
Nadat u de update hebt geïnstalleerd, controleert u of de 'Audio Renderer' fout is hersteld.Zo niet, ga dan naar de volgende methode.
6.Stuurprogramma-update terugdraaien
Als u het stuurprogramma onlangs hebt bijgewerkt, is het mogelijk dat de nieuwe versie niet compatibel is en conflicteert met de werking van het systeem, wat tot de fout leidt.In dat geval kunt u de update terugdraaien en de eerder geïnstalleerde versie opnieuw gebruiken.
De fout kan worden veroorzaakt door problemen met de stuurprogramma's voor 'Audio Playback' en 'Geluidskaart'. Daarom zullen wij u door de stappen leiden om de update voor beide terug te draaien.
Terugspoelen Audio Afspeel Driver
Om het stuurprogramma voor audioweergave terug te draaien, zoekt u naar 'Apparaatbeheer' in het 'Start Menu' en klikt u vervolgens op het zoekresultaat om de app te starten.
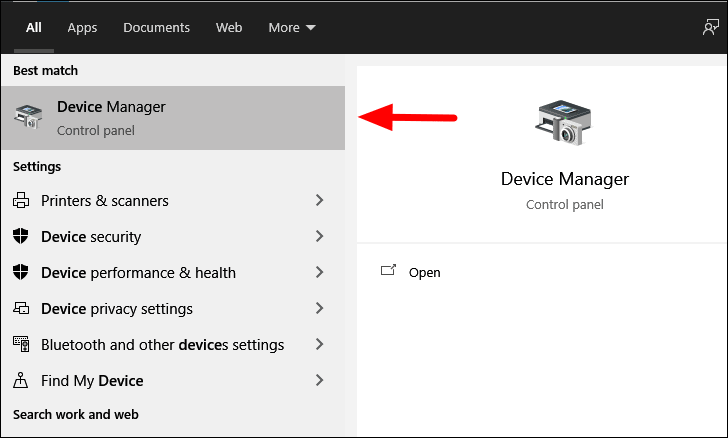
In het venster "Apparaatbeheer" dubbelklikt u op "Audio-ingangen en -uitgangen" om de apparaten eronder uit te vouwen en te bekijken.
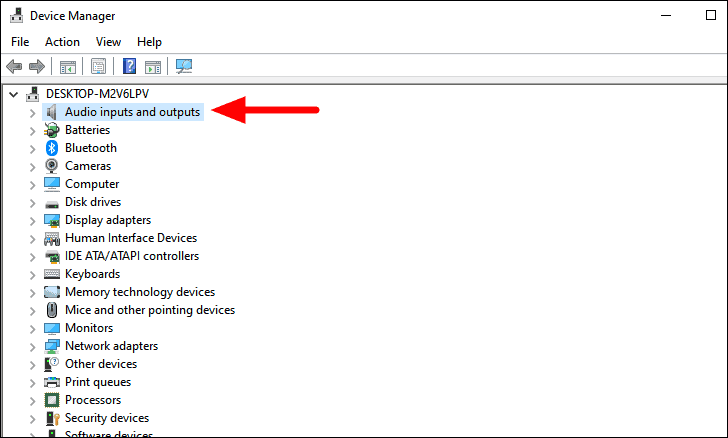
Klik nu met de rechtermuisknop op het audio-afspeelapparaat en selecteer "Eigenschappen" uit het contextmenu.
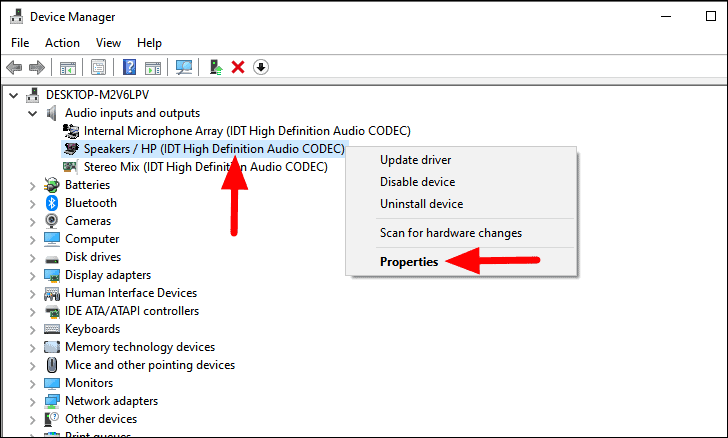
In het venster "Bestuurdereigenschappen" wordt standaard het tabblad "Algemeen" geopend.Navigeer naar het tabblad 'Stuurprogramma' en klik vervolgens op de optie 'Stuurprogramma terugdraaien' om terug te keren naar de vorige versie ervan.Volg vervolgens de instructies op het scherm om het proces te voltooien.
Let op:Als de optie 'Stuurprogramma terugdraaien' grijs is, komt dat omdat u het stuurprogramma niet hebt bijgewerkt of omdat de computer de stuurprogrammabestanden van de vorige versie niet heeft bewaard.
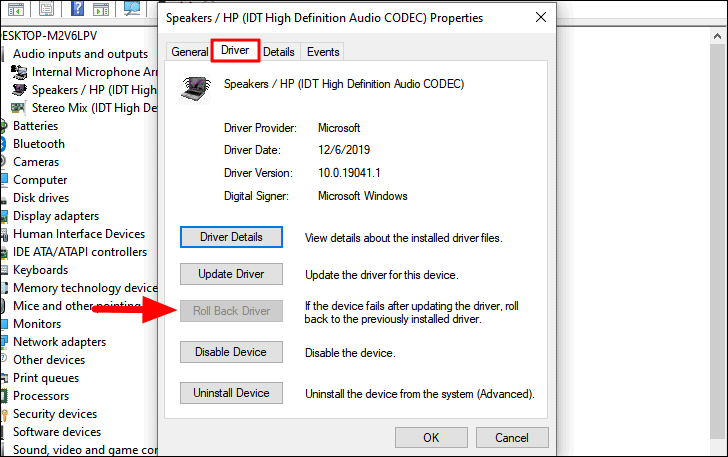
Nadat u het apparaatstuurprogramma 'Audio Playback' hebt teruggerold, start u uw computer opnieuw op, en controleert u of de fout is verholpen.In het geval dat je het nog steeds tegenkomt, is het tijd om het 'Geluidskaart' stuurprogramma terug te draaien.
Geluidskaartstuurprogramma terugdraaien
Om het stuurprogramma van de geluidskaart terug te zetten, zoekt u de optie "Geluids-, video- en spelcontrollers" in "Apparaatbeheer", en dubbelklikt u erop om de apparaten eronder uit te vouwen en te bekijken.
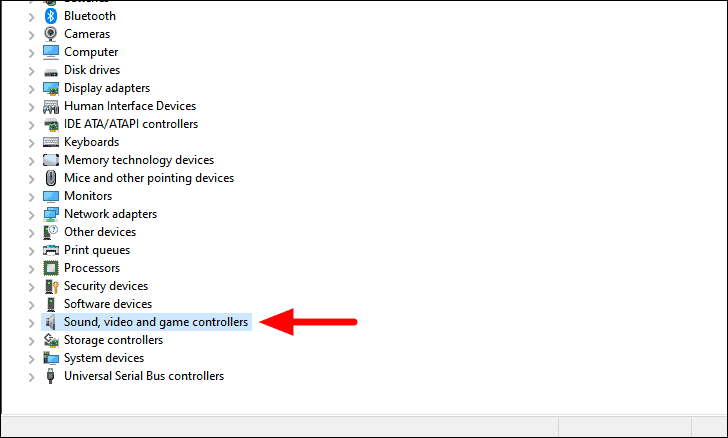
Klik vervolgens met de rechtermuisknop op het betreffende stuurprogramma, en selecteer de optie "Eigenschappen" uit het contextmenu.
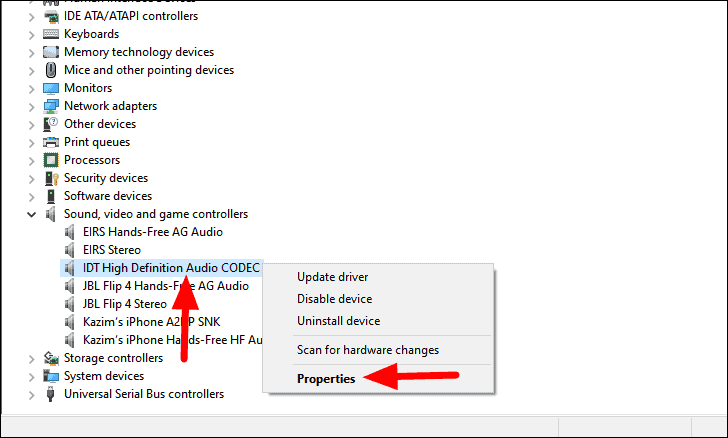
Navigeer in het eigenschappenvenster naar het tabblad 'Stuurprogramma', en klik op de optie 'Stuurprogramma terugdraaien'.Volg nu de instructies op het scherm om het proces te voltooien.
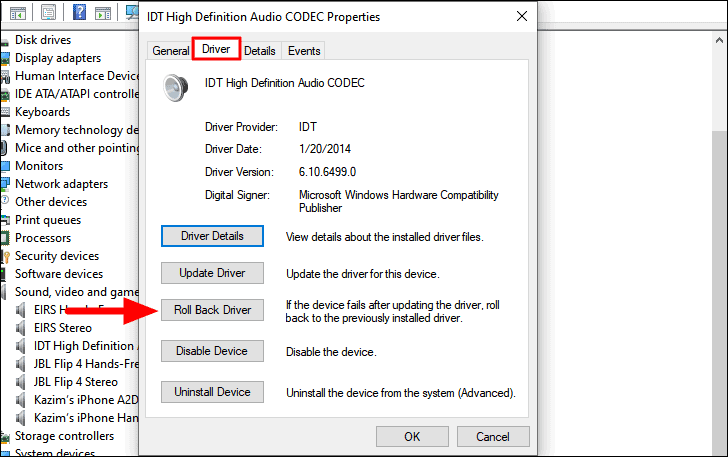
7.Stuurprogramma bijwerken
Als het terugdraaien van de driver-update niet werkte of als u de driver nog niet hebt bijgewerkt, wordt het tijd dat u ze bijwerkt.Nogmaals, we zullen dit doen voor zowel de 'Audio Playback' als de 'Geluidskaart' drivers.
Stuurprogramma voor audioweergave bijwerken
Om het stuurprogramma voor audioweergave bij te werkenKlik met de rechtermuisknop op het stuurprogramma onder "Audio-ingangen en -uitgangen", en selecteer de optie "Stuurprogramma bijwerken" in het contextmenu.
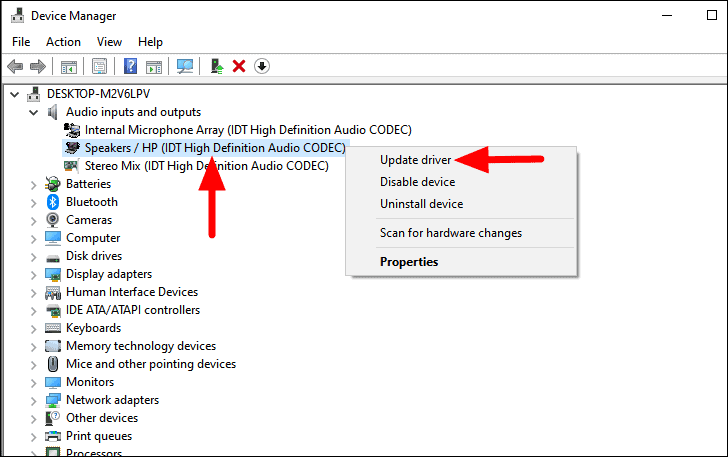
U vindt twee opties in het venster 'Stuurprogramma's bijwerken', ofwel laat u Windows zoeken naar het beste beschikbare stuurprogramma en installeer het op het apparaat, ofwel installeert u het handmatig.Het wordt aanbevolen om Windows het werk te laten doen door de eerste optie te kiezen, omdat die veiliger is.Volg de instructies op het scherm om het proces te voltooien.
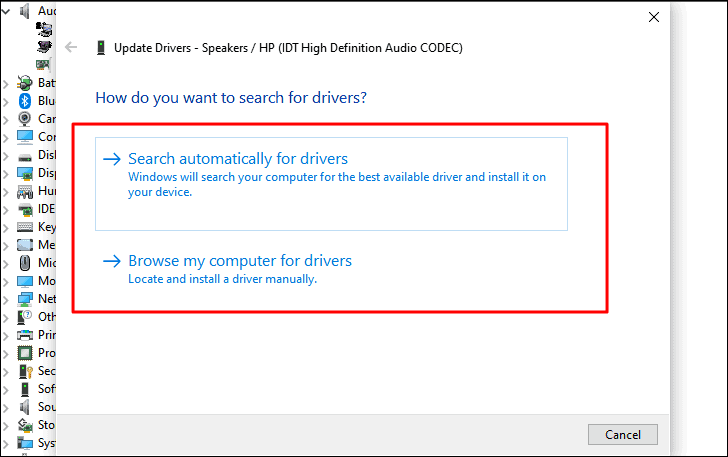
Vaak kan Windows geen update vinden, ook al is er een beschikbaar op de website.In dat geval moet u het stuurprogramma op het web zoeken, en het vervolgens downloaden en op uw systeem installeren.Om naar het stuurprogramma te zoeken, moet u 'Computermodel', 'Besturingssysteem' en 'Stuurprogrammanaam' als trefwoord gebruiken.Maar voordat u ernaar op zoek gaat, moet u eerst de huidige versie van het stuurprogramma te weten komen om te controleren of het online beschikbare stuurprogramma een nieuwere versie is.
Om de huidige versie van het stuurprogramma te controleren, klik met de rechtermuisknop op het stuurprogramma, en selecteer vervolgens "Eigenschappen" uit het contextmenu.
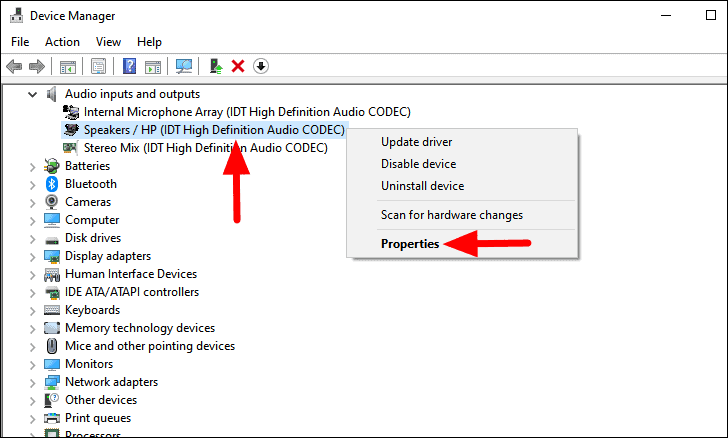
Navigeer in het venster 'Eigenschappen' van het stuurprogramma naar het tabblad 'Stuurprogramma' bovenaan, en noteer de stuurprogrammaversie.
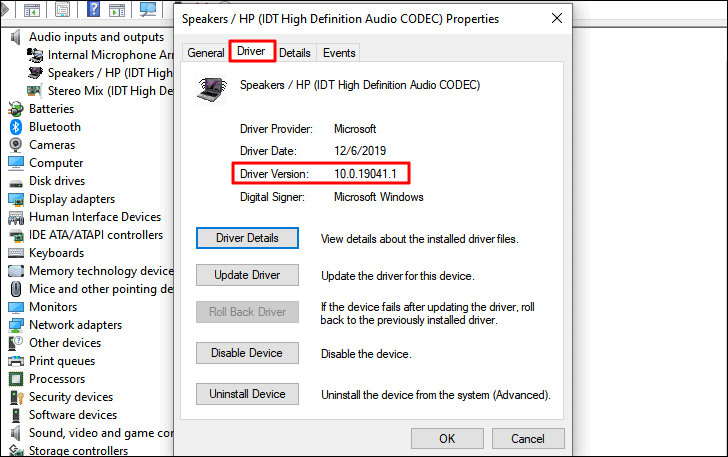
Nadat u de huidige driver-versie hebt gevonden, zoekt u naar de nieuwere versie en downloadt u die.Het wordt aanbevolen dat u het stuurprogrammabestand downloadt van de officiële website van de fabrikant.Dubbelklik vervolgens op het geïnstalleerde bestand om het installatieprogramma te starten en volg de instructies op het scherm om het proces te voltooien.Start nu uw computer opnieuw op en controleer of de fout is verholpen.
Stuurprogramma voor geluidskaart bijwerken
U hebt nu een redelijk inzicht in het proces van het updaten van de driver en kunt ook gemakkelijk de 'Geluidskaart' gerelateerde driver identificeren die in de eerdere fix werd besproken.Update vervolgens ook het stuurprogramma voor de geluidskaart en controleer of de fout met de audio renderer hiermee is verholpen.Zo niet, ga dan naar de volgende oplossing.
8.Stuurprogramma opnieuw inschakelen
Als de bovenstaande oplossingen niet hebben gewerkt voor u, is het tijd om de drivers opnieuw in te schakelen.Het stuurprogramma opnieuw inschakelen is gewoon het stuurprogramma uitschakelen en dan weer inschakelen.Het klinkt misschien niet erg effectief, maar het heeft de 'Audio Renderer' fout voor veel gebruikers verholpen.
We zullen het opnieuw inschakelen alleen bespreken voor de 'Audio Playback' driver en u zou het ook kunnen doen voor de 'Sound' driver.
Om het stuurprogramma uit te schakelen, klik met de rechtermuisknop op de naam van het stuurprogramma, en selecteer vervolgens 'Apparaat uitschakelen' in het contextmenu.
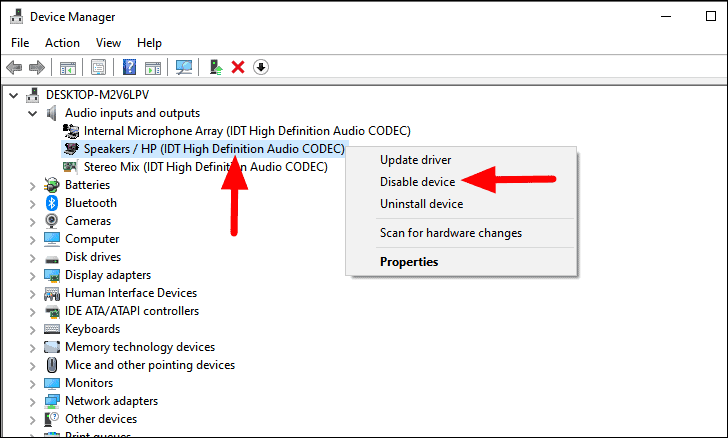
Er verschijnt een waarschuwingsvenster, klik op "Ja" om de wijziging te bevestigen.
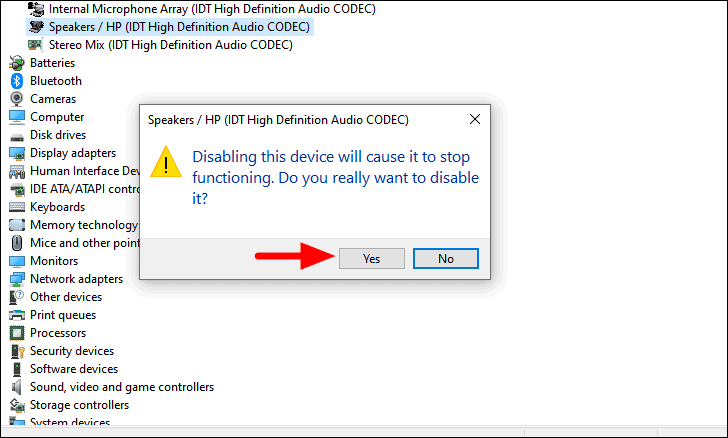
Nadat het stuurprogramma is uitgeschakeld, wacht u een minuut voordat u het stuurprogramma weer inschakelt.
Om het stuurprogramma opnieuw in te schakelen, klik er met de rechtermuisknop op, en selecteer "Apparaat inschakelen" uit het menu.
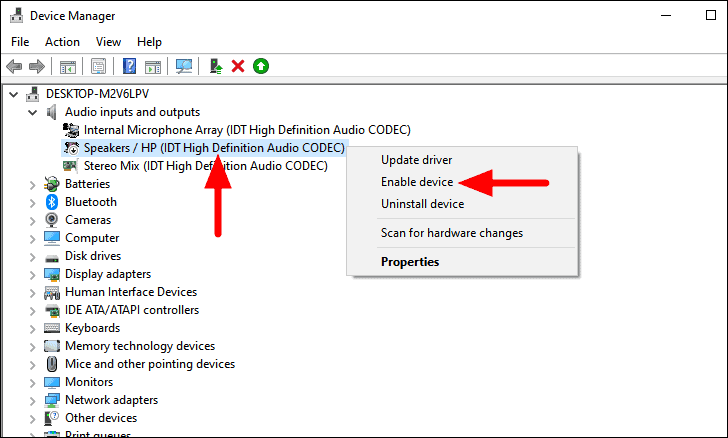
Het stuurprogramma is nu weer ingeschakeld.Probeer de video of applicatie af te spelen waar u eerder de 'Audio Renderer' fout tegenkwam en controleer of het is opgelost.Zo niet, volg dan dezelfde procedure om de geluidsdriver opnieuw in te schakelen en controleer dan of u de fout nog steeds tegenkomt.
9.Hardwareversnelling uitschakelen
De instelling "Hardwareversnelling" in browsers wordt gebruikt om dingen te versnellen door sommige taken van de CPU over te hevelen naar de GPU.De hardwareversnelling kan echter soms conflicteren met het afspelen van video, en zo leiden tot de fout 'Audio Renderer'.
Als u de foutmelding 'Audio Renderer' tegenkomt tijdens het afspelen van video's in de browser, is het tijd om 'Hardware Acceleration' uit te schakelen, als deze is ingeschakeld.Om het uit te schakelen, ga naar 'FIX: Video Lagging or Stuttering Issues on Windows 10' en scroll naar de sectie die de stappen vermeldt om 'Hardware Acceleration' uit te schakelen op alle grote browsers.
Nadat u 'Hardware Acceleration' voor de browser hebt uitgeschakeld, start u de browser opnieuw op en controleert u of de fout is verholpen.
10.BIOS bijwerken (voor Dell computers)
Veel Dell gebruikers hebben gemeld dat het bijwerken van het BIOS heeft geholpen om de 'Audio Renderer' fout te verhelpen.Als u een computer gebruikt die door 'Dell' is gefabriceerd, kunt u proberen het BIOS bij te werken, als geen van de bovenstaande oplossingen de fout heeft verholpen.De doeltreffendheid van de oplossing is niet geverifieerd voor computers van andere fabrikanten.
Let op:Het bijwerken van het BIOS is een ingewikkeld proces en elke vergissing kan het systeem beschadigen, daarom is het aanbevolen dat u zeer voorzichtig te werk gaat en grondig onderzoek doet alvorens verder te gaan.
Om het BIOS bij te werken, hebt u twee mogelijkheden: u kunt het bestand downloaden van de website van de fabrikant en het installeren, of u kunt een USB-stick gebruiken om hetzelfde te doen.Maar voordat u verder gaat, hebt u de huidige BIOS-versie nodig om na te gaan of er een nieuwere versie beschikbaar is.Nu kunt u verder gaan en het BIOS van Windows 10 bijwerken.Nadat u het BIOS hebt bijgewerkt, zal de fout op uw Dell computer zijn verholpen.
Wanneer er een fout optreedt in Windows 10, hebben we de neiging om te flippen.De meeste van deze fouten zijn echter gemakkelijk op te lossen met de juiste set fixes, zoals de "Audio Renderer" fout.

