MS Office-Fehler -Die Anwendung konnte nicht korrekt gestartet werden (0xc0000142)- beheben
Aktualisiert Januar 2024: Erhalten Sie keine Fehlermeldungen mehr und verlangsamen Sie Ihr System mit unserem Optimierungstool. Holen Sie es sich jetzt unter - > diesem Link
- Downloaden und installieren Sie das Reparaturtool hier.
- Lassen Sie Ihren Computer scannen.
- Das Tool wird dann deinen Computer reparieren.
Windows-Benutzer verwenden wahrscheinlich regelmäßig eine der MS-Office-Anwendungen für eine Vielzahl von Zwecken. Mehrere Windows-Benutzer haben jedoch in letzter Zeit berichtet, dass sie beim Versuch, eine beliebige MS-Office-Anwendung auszuführen, eine Fehlermeldung mit der Fehlernummer 0xc0000142 erhalten haben, die besagt, dass die Anwendung nicht korrekt gestartet werden konnte.
Die meisten Windows-Benutzer können dieses Problem nicht einfach durch einen Neustart des Systems beheben.Einer der unten genannten Punkte könnte die Hauptursache für dieses Problem sein.
- Beschädigte Systemdateien
- Keine Admin-Rechte bei der Ausführung der Anwendung
- Nicht korrekt installierte Anwendungen
- Einige der DLL-Dateien sind beschädigt oder nicht richtig registriert.
- Windows nicht aktualisiert
Wenn Sie auch mit einem solchen Problem auf Ihrem System konfrontiert sind, dann haben wir in diesem Beitrag ein paar mögliche Lösungen zusammengestellt, nachdem wir alle oben genannten Faktoren berücksichtigt haben.
Lösung 1 - Microsoft Office reparieren
Wenn die Möglichkeit besteht, dass der Benutzer bei der früheren Verwendung von MS Office-Produkten einen Fehler gemacht hat, ist die naheliegendste Option die Reparatur von MS Office auf dem System.Lassen Sie uns also sehen, wie Sie Microsoft Office mit den unten angegebenen einfachen Schritten reparieren können.
Wichtige Hinweise:
Mit diesem Tool können Sie PC-Problemen vorbeugen und sich beispielsweise vor Dateiverlust und Malware schützen. Außerdem ist es eine großartige Möglichkeit, Ihren Computer für maximale Leistung zu optimieren. Das Programm behebt häufige Fehler, die auf Windows-Systemen auftreten können, mit Leichtigkeit - Sie brauchen keine stundenlange Fehlersuche, wenn Sie die perfekte Lösung zur Hand haben:
- Schritt 1: Laden Sie das PC Repair & Optimizer Tool herunter (Windows 11, 10, 8, 7, XP, Vista - Microsoft Gold-zertifiziert).
- Schritt 2: Klicken Sie auf "Scan starten", um Probleme in der Windows-Registrierung zu finden, die zu PC-Problemen führen könnten.
- Schritt 3: Klicken Sie auf "Alles reparieren", um alle Probleme zu beheben.
Schritt 1: Gehen Sie zumInstallierte AnwendungenSeite auf dem System durch Drücken der TasteWindowsTaste und Tippeninstalliert Apps.
Schritt 2: Klicken Sie dann aufInstallierte AnwendungenSystemeinstellungen aus den Suchergebnissen, wie in der folgenden Abbildung gezeigt.

Schritt 3: Geben Sie auf der Seite Installierte AnwendungenBüroin der Suchleiste wie gezeigt.
Schritt 4: Klicken Sie dann aufdrei vertikale Punkte(Weitere Optionen anzeigen) vonMicrosoft Büroaus den Suchergebnissen.
Schritt 5: Wählen SieModifyaus der Liste.
HINWEIS:Klicken Sie aufJaauf jede UAC-Eingabeaufforderung, um sie zu akzeptieren und fortzufahren.
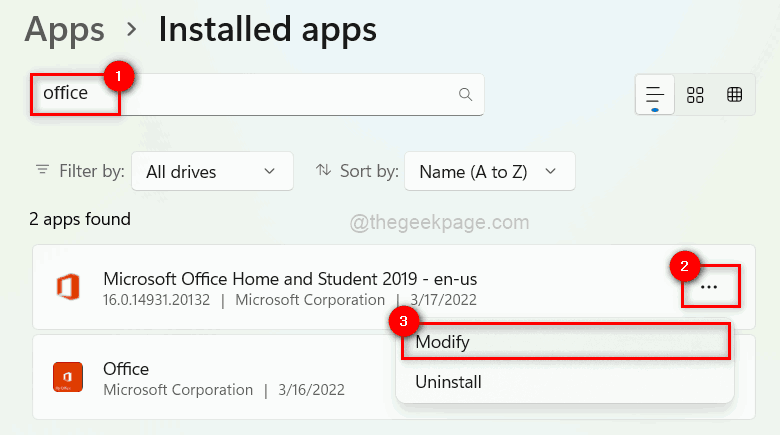
Schritt 6: Wählen Sie im Fenster Reparieren die OptionSchnelle ReparaturOptionsfeld und klicken Sie aufReparaturwie unten dargestellt.
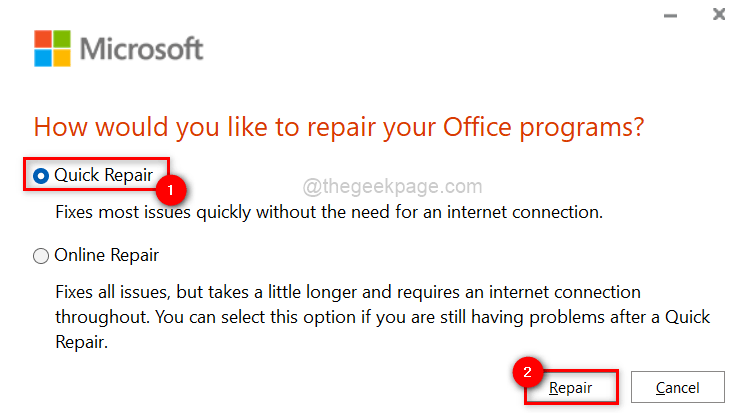
Schritt 7: Sie werden gefragt, ob Sie bereit sind, mit der Reparatur zu beginnen, denn bis diese abgeschlossen ist, dürfen Sie die Office-Produkte nicht verwenden.
Schritt 8: Klicken Sie aufReparaturum den Reparaturvorgang zu starten.
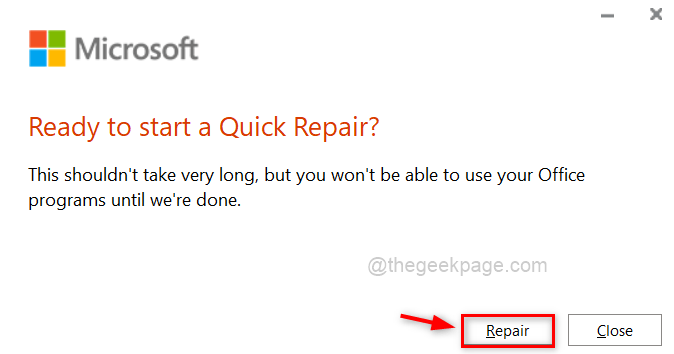
Schritt 9: Das Programm beginnt sofort mit der Reparatur und Sie sollten warten, bis es fertig ist.
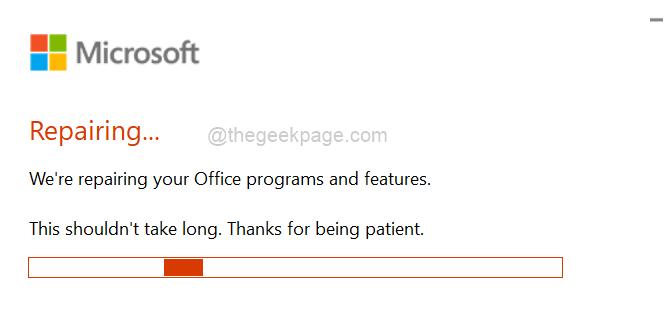
Schritt 10: Sobald die Reparatur abgeschlossen ist, klicken Sie aufSchließen.
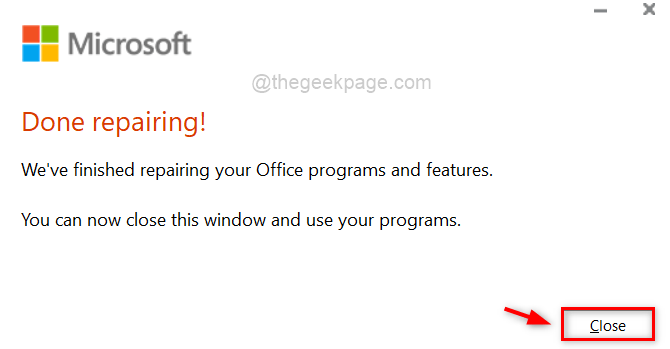
Schritt 11: Versuchen Sie nun, eines der Office-Produkte auszuführen, und überprüfen Sie, ob das Problem behoben ist.
Hoffentlich ist das Problem damit behoben.
Fix 2 - DLL-Dateien neu registrieren
MS Office-Produkte verwenden verschiedene DLL-Dateien, um die Leistung zu verbessern und die Benutzerfreundlichkeit zu erhöhen.Wenn diese DLL-Dateien beschädigt werden oder ein Problem verursachen, wirkt sich dies natürlich auf die Produkte in unterschiedlicher Weise aus.Daher ist es besser, alle DLL-Dateien über die Eingabeaufforderung neu zu registrieren, wie unten in Schritten erklärt.
Schritt 1: Öffnen Sie dieausführen.Dialogfeld durch Drücken vonFenster + RTasten auf der Tastatur zusammen.
Schritt 2: Geben Sie danncmdimausführen.Box und drücken SieSTRG + UMSCHALT + EINGABETasten zusammen, um dieEingabeaufforderungalsadmin.
HINWEIS:Akzeptieren Sie die UAC-Aufforderung, indem Sie aufJaum fortzufahren.

Schritt 3: Kopieren Sie in der Eingabeaufforderung den folgenden Befehl, fügen Sie ihn ein und drücken SieEingabeTaste, um sie auszuführen.
for %i in (%windir%\system32\*.dll) do regsvr32.exe /s %i
Schritt 4: Dies kann eine Weile dauern, also warten Sie bitte, bis der Vorgang abgeschlossen ist.
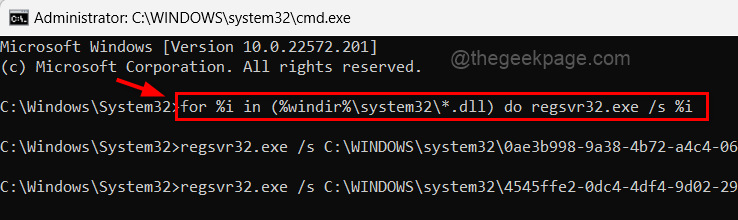
Schritt 5: Schließen Sie die Eingabeaufforderung, sobald dies geschehen ist.
Schritt 6: Prüfen Sie nun, ob das Problem weiterhin besteht.
Hoffentlich ist das Problem damit behoben.
Fix 3 - SFC Scan und DISM Health Restore für beschädigte Dateien durchführen
Wenn eine Systemdatei beschädigt wird, weil der Benutzer das System unbeabsichtigt herunterfährt, ohne die geöffneten Anwendungen zu speichern.Diese beschädigten Systemdateien führen zu einer Vielzahl von unvorhergesehenen Problemen.Wenn also Probleme wie die oben beschriebenen auftreten, empfehlen wir den Benutzern, einen SFC-Scan und eine DISM-Wiederherstellung durchzuführen, um beschädigte Daten zu erkennen.
Im Folgenden erfahren Sie, wie Sie einen SFC-Scan und die Wiederherstellung des DISM-Status mit ein paar einfachen Schritten durchführen können.
Schritt 1: Öffnen Sie dieausführen.Dialogfeld durch Drücken vonFenster + RTasten auf der Tastatur zusammen.
Schritt 2: Geben Sie danncmdimausführen.Box und drücken SieSTRG + UMSCHALT + EINGABETasten zusammen, um dieEingabeaufforderungalsadmin.
HINWEIS:Akzeptieren Sie die UAC-Aufforderung, indem Sie aufJaum fortzufahren.

Schritt 3: Geben Sie in der Eingabeaufforderungsfc /scannowund drücken Sie dieEingabeTaste, um die Suche nach beschädigten Systemdateien zu starten.
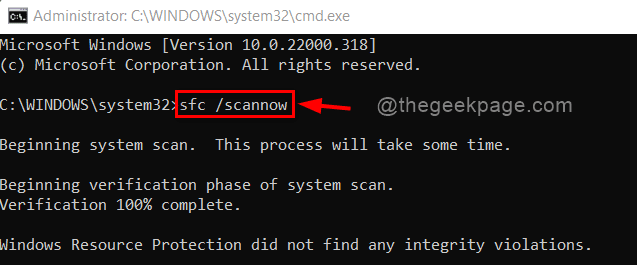
Schritt 4: Kopieren Sie anschließend den folgenden Befehl, um den Systemzustand mit DISM wiederherzustellen (siehe unten).
DISM /Online /Bereinigungsbild /Gesundheit wiederherstellen
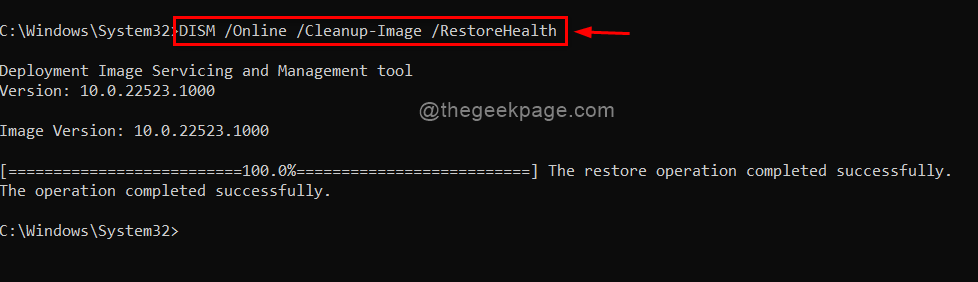
Schritt 5: Warten Sie, bis der Vorgang abgeschlossen ist.
Schritt 6: Schließen Sie anschließend die Eingabeaufforderung und überprüfen Sie, ob das Problem gelöst ist.
Das war's.
Fix 4 - Aktualisieren Sie das Windows-System
Microsoft veröffentlicht neuere Builds und Updates (entweder System oder Treiber usw.), die das Windows-Betriebssystem verbessern, und wenn ein Benutzer das System nicht auf dem neuesten Stand hält, neigt er dazu, solche Probleme mit Anwendungen zu bekommen.
Es ist also besser, das Windows-System auf dem neuesten Stand zu halten.Nachfolgend finden Sie einige Schritte, wie Sie das Windows-System aktualisieren können.
Schritt 1: Drücken SieFenster + Iauf der Tastatur zusammen, um das FensterEinstellungenApp auf Ihrem System.
Schritt 2: Gehen Sie zuWindows Updateim linken Menü des Fensters der App Einstellungen, wie unten dargestellt.

Schritt 3: Klicken Sie auf der rechten Seite des Fensters Einstellungen auf die SchaltflächeNach Aktualisierungen suchenin der oberen rechten Ecke der Seite, wie unten gezeigt.

Schritt 4: Wenn Sie feststellen, dass Updates verfügbar sind, laden Sie diese herunter und installieren Sie sie.
Schritt 5: Prüfen Sie nach dem Windows-Update, ob das Problem weiterhin auftritt oder nicht.
Hoffentlich ist das Problem damit behoben.
Lösung 5 - Neustart des ClickToRun-Dienstes
Der ClickToRun-Dienst wurde von Microsoft eingeführt, um den Installationsprozess von Office-Komponenten auf dem System zu beschleunigen.Es ist auch für die Aktualisierung von Office auf jedem Windows-System gedacht.Daher muss der Benutzer sicherstellen, dass es kein Problem mit dem ClickToRun-Dienst auf dem System gibt und dass er normal läuft.
Führen Sie die folgenden Schritte aus, um den ClickToRun-Dienst mit dem Task-Manager neu zu starten.
Schritt 1: Drücken SieCTRL + SHIFT + ESCTasten zusammen zum ÖffnenAufgaben-Managerauf dem System.
Schritt 2: Sobald sich der Task-Manager öffnet, klicken Sie auf die SchaltflächeDienstleistungenim linken Menü wie unten gezeigt.
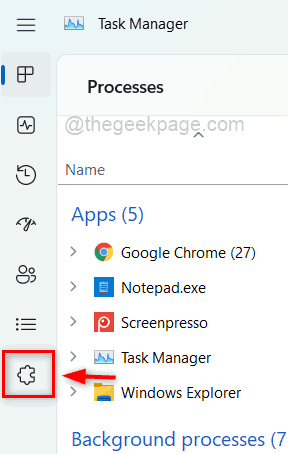
Schritt 3: Dann,ausfindig machen.dieClickToRunDienst aus der Liste der Dienste.
Schritt 4:Klicken Sie mit der rechten Maustaste auf .über dieClickToRunDienst und wählen SieNeustartaus dem Kontextmenü wie unten gezeigt.
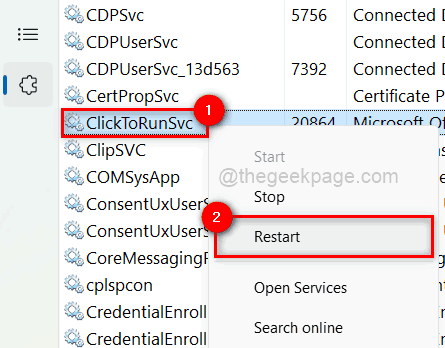
Schritt 5: Schließen Sie nach dem Neustart das Fenster des Task-Managers.
Schritt 6: Überprüfen Sie, ob die Office-Produkte ordnungsgemäß gestartet werden.
Ich hoffe, damit ist das Problem gelöst.
Fix 6 - Überprüfen Sie, ob die Registrierungseinstellungen durch andere Programme geändert wurden
HINWEIS:Um mit dieser Korrektur fortzufahren, stellen Sie sicher, dass Sie die Registrierungsdatei exportieren, so dass Sie sie später jederzeit wiederherstellen können, da dies das System in größerem Umfang beschädigen kann.
Schritt 1: Drücken SieFenster + RTasten zum Öffnen derausführen.Feld und geben Sie einregeditin das Feld Ausführen und drücken Sie dieEingabeSchlüssel.
Schritt 2: Akzeptieren Sie dieUAC-Eingabeaufforderungum fortzufahren, klicken Sie aufJa.
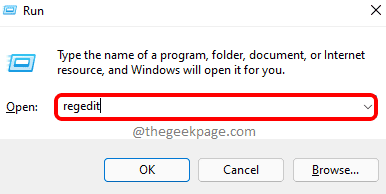
Schritt 3: Es öffnet sich das Fenster des Registrierungseditors.
Schritt 4: Kopieren Sie im Registrierungseditor den folgenden Pfad, fügen Sie ihn in die leere Adressleiste ein und klicken Sie aufEingabeSchlüssel.
HKEY_LOCAL_MACHINE\SOFTWARE\Microsoft\Windows NT\CurrentVersion\Windows
Schritt 5: Sobald es dieWindowsRegistry-Schlüssel, auf der rechten Seite Doppelklick aufLoadAppInit_DLLsDWORD-Wert, um dessen Eigenschaftsfenster zu öffnen.
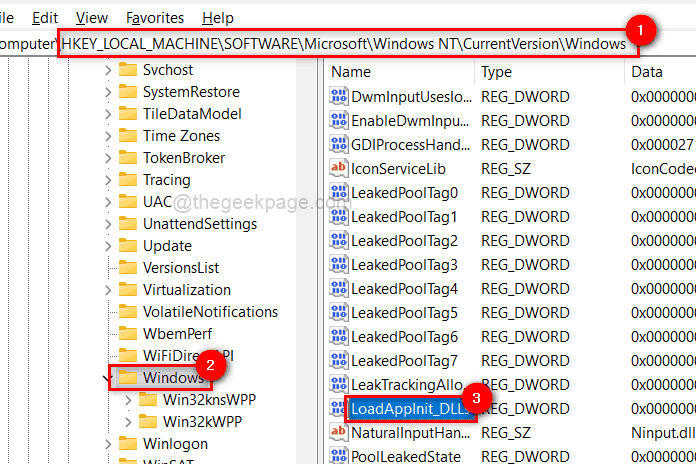
Schritt 6: Geben Sie im Fenster Eigenschaftenin das Feld Wertdaten und klicken Sie aufGUT.
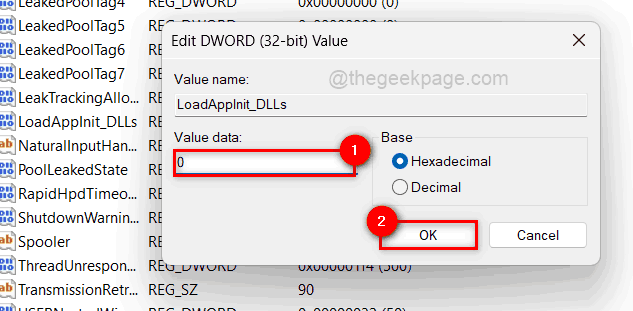
Schritt 7: Schließen Sie das Fenster des Registrierungseditors.
Das ist alles.
Ich hoffe, dass dieser Beitrag hilfreich war und Sie ihn informativ fanden.Bitte hinterlassen Sie uns unten einen Kommentar.
Ich danke Ihnen!

