Microsoft Office hat ein potenzielles Sicherheitsproblem behoben
Aktualisiert Januar 2024: Erhalten Sie keine Fehlermeldungen mehr und verlangsamen Sie Ihr System mit unserem Optimierungstool. Holen Sie es sich jetzt unter - > diesem Link
- Downloaden und installieren Sie das Reparaturtool hier.
- Lassen Sie Ihren Computer scannen.
- Das Tool wird dann deinen Computer reparieren.
Microsoft Office scannt jede Datei, jeden Dateispeicherort und einige andere Attribute, bevor es die Datei überhaupt öffnet.Wenn es feststellt, dass mit einem der Dateiattribute etwas nicht stimmt, wird es nach einer Fehlermeldung auf dem Bildschirm angezeigt – "Microsoft Office hat ein potenzielles Sicherheitsproblem festgestellt."Was passiert nun, wenn Sie auf dieses Problem stoßen?Es gibt einige Überprüfungen, die Sie durchführen müssen, und einige Kästchen, die Sie ankreuzen müssen, bevor Sie irgendetwas mit dieser Datei tun.
Problemumgehungen -
Es gibt einige Überprüfungen, die Sie durchführen sollten.
1.Überprüfen Sie den Speicherort der Datei.Wenn Sie das Gefühl haben, dass es sich an einem unbekannten Ort befindet, können Sie die Datei gerne an einen vertrauenswürdigeren Ort wie Ihren Desktop übertragen.
2.Einige Dateien genießen die Freiheit, einige Daten mit externen Websites zu teilen, und das ist ganz normal.Aber Sie sollten bei diesen Dateien vorsichtig sein und nur diejenigen öffnen, denen Sie die externen Verbindungen vertrauen.
Wichtige Hinweise:
Mit diesem Tool können Sie PC-Problemen vorbeugen und sich beispielsweise vor Dateiverlust und Malware schützen. Außerdem ist es eine großartige Möglichkeit, Ihren Computer für maximale Leistung zu optimieren. Das Programm behebt häufige Fehler, die auf Windows-Systemen auftreten können, mit Leichtigkeit - Sie brauchen keine stundenlange Fehlersuche, wenn Sie die perfekte Lösung zur Hand haben:
- Schritt 1: Laden Sie das PC Repair & Optimizer Tool herunter (Windows 11, 10, 8, 7, XP, Vista - Microsoft Gold-zertifiziert).
- Schritt 2: Klicken Sie auf "Scan starten", um Probleme in der Windows-Registrierung zu finden, die zu PC-Problemen führen könnten.
- Schritt 3: Klicken Sie auf "Alles reparieren", um alle Probleme zu beheben.
Lösung 1 – Geschützte Ansicht deaktivieren
Word hat die Fähigkeit, Dokumente zu deaktivieren, um sie direkt in Word zu öffnen.Stattdessen öffnet es sich in einer geschützten Ansicht, in der Sie das Dokument nicht bearbeiten können.
Bevor Sie irgendetwas tun, vergewissern Sie sich, dass Sie der Quelle der Datei vertrauen.
1.Starten Sie Word auf Ihrem System.
2.Tippen Sie nach dem Öffnen des Dokuments auf "Datei" in der Menüleiste und dann auf "Optionen", um die Dateioptionen zu erkunden.
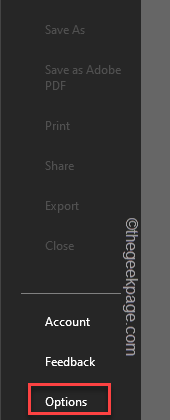
3.Im Fenster "Word-Optionen" gibt es zwei Bereiche.Tippen Sie im rechten Bereich auf die letzte Option "Trust Center".
4.Tippen Sie im rechten Bereich auf "Trust Center-Einstellungen…", um es zu öffnen.
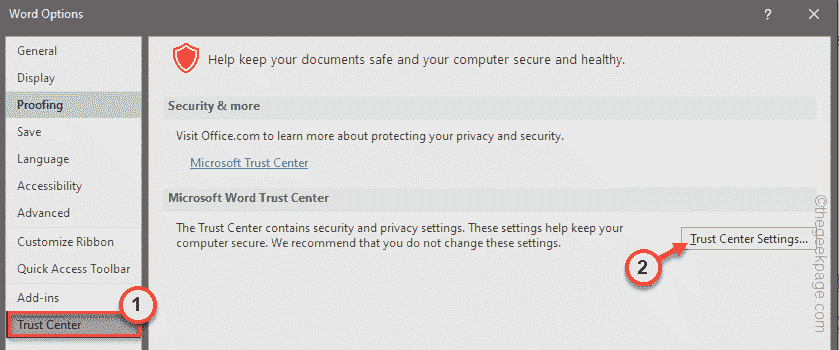
5.Tippen Sie im linken Bereich auf "Geschützte Ansicht", um sie auszuwählen.
6.Deaktivieren Sie im rechten Bereich alle diese Optionen -
Enable Protected View for files originating from the InternetEnable Protected View for files located in potentially unsafe locationsEnable Protected View for Outlook attachments
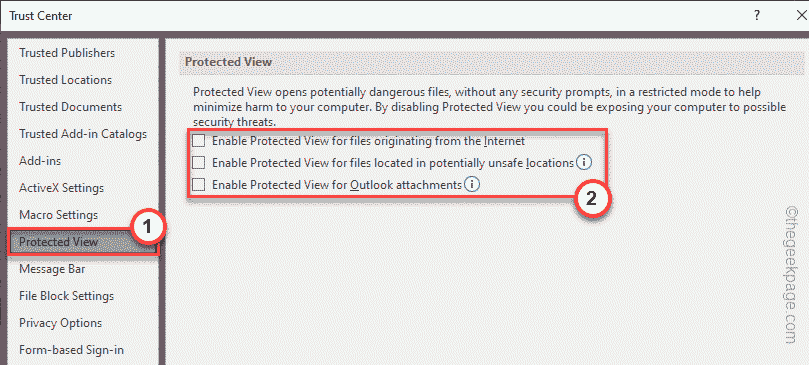
7.Gehen Sie später zum Abschnitt "Dateiblockeinstellungen".
8.Wählen Sie danach die Option "Ausgewählte Dateitypen in der geschützten Ansicht öffnen und Bearbeitung zulassen".
9.Tippen Sie auf "OK", um die Einstellungen endgültig zu speichern.
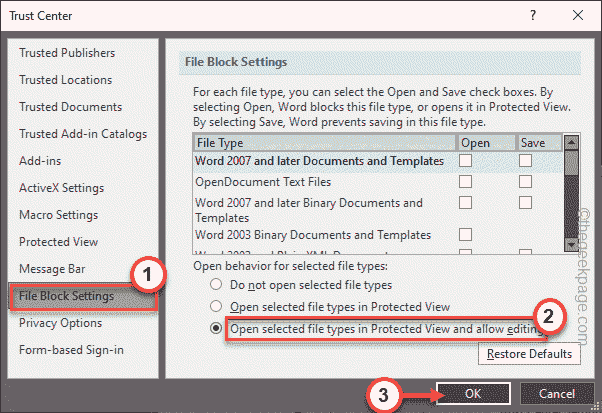
10.Wenn Sie zum Fenster "Word-Optionen" zurückkehren, tippen Sie auf "OK", um diese Änderung zu speichern.
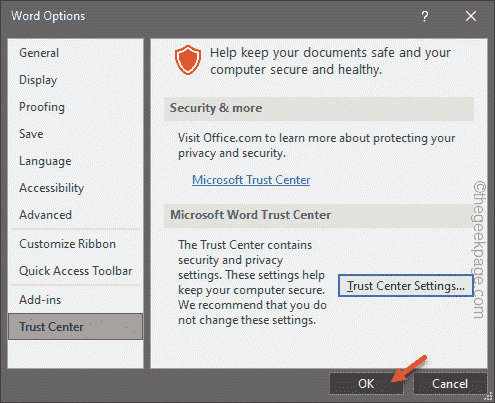
Starten Sie nun die Word-Datei, mit der Sie dieses Problem haben.Die Fehlermeldung wird nicht angezeigt.
Lösung 2 – Fügen Sie einen neuen vertrauenswürdigen Speicherort hinzu
Word vertraut einigen eingetragenen Speicherorten als vertrauenswürdigen Speicherorten.Sie können also das Verzeichnis, das die Datei enthält, zur Liste der vertrauenswürdigen Speicherorte hinzufügen.
1.Starten Sie das Wort.
2.Sobald die App geöffnet ist, klicken Sie in der Menüleiste auf "Datei" und dann auf "Optionen".
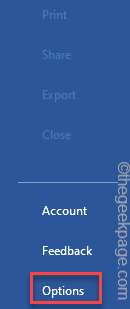
3.Klicken Sie im rechten Bereich auf das "Trust Center".
4.Tippen Sie danach im rechten Bereich auf "Trust Center-Einstellungen…", um darauf zuzugreifen.
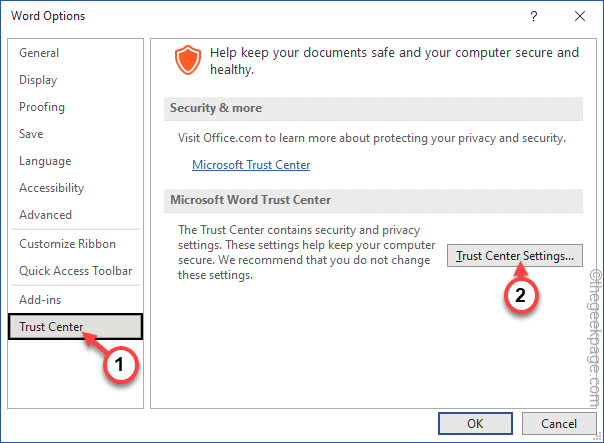
5.Tippen Sie im nächsten Schritt auf "Vertrauenswürdige Orte".
6.Klicken Sie anschließend auf "Neuen Speicherort hinzufügen…", um den neuen Speicherort der Datei hinzuzufügen.
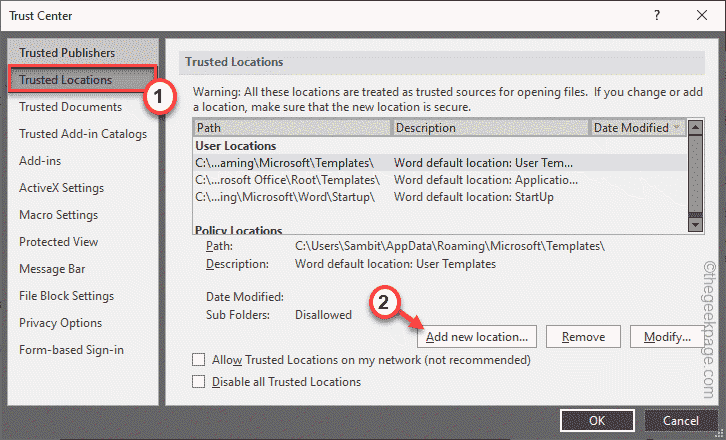
7.Sie müssen auf die Option "Durchsuchen" klicken.
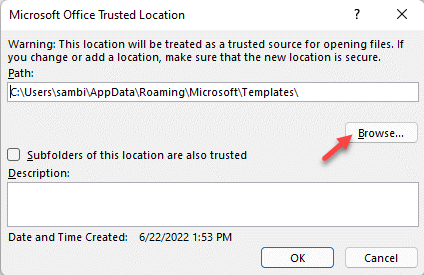
8.Navigieren Sie als Nächstes mit demselben Fenster zum Speicherort der Datei.
9.Wählen Sie einfach den Ordner aus und tippen Sie auf "Öffnen", um die Datei zu öffnen.
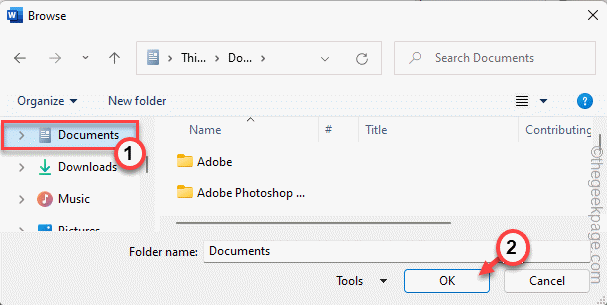
10.Aktivieren Sie nun die Option "Unterordner dieses Speicherorts sind ebenfalls vertrauenswürdig", um auch die Unterordner des Verzeichnisses einzuschließen.
11.Klicken Sie einfach auf "OK", um den Vorgang abzuschließen.
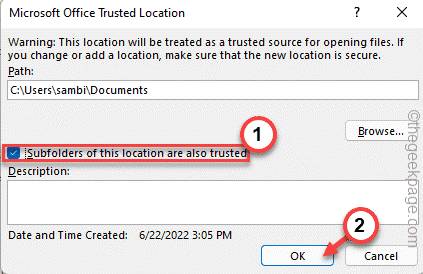
12.Tippen Sie im Trusted Center-Fenster auf "OK".
Jetzt können Sie die Word-Datei direkt öffnen und testen, ob dies für Sie funktioniert.Testen Sie, ob die Fehlermeldung immer noch angezeigt wird oder nicht.
Lösung 3 – Schalten Sie den externen Inhalt um
Die Einstellungen für externe Inhalte können in Word umgeschaltet werden, wenn es für Sie verfügbar ist.
1.Starten Sie das Word, wenn es nicht geöffnet ist.
2.Sobald es sich öffnet, gehen Sie diesen Weg -
File > Options
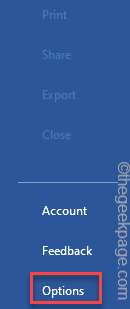
3.Klicken Sie nun auf das "Trust Center" und tippen Sie auf der rechten Seite auf "Trust Center-Einstellungen", um darauf zuzugreifen.
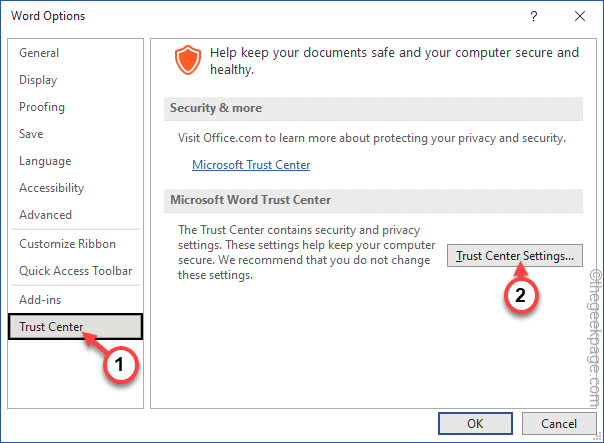
4.Suchen Sie nun im nächsten Schritt nach dem Reiter "Externe Inhalte".
5.Sobald Sie dort sind, schalten Sie diese Einstellung auf "Benutzer zu verknüpften Datentypen auffordern" um und aktivieren Sie das Kontrollkästchen "Dynamische Datenaustausch-Serversuche aktivieren".
6.Wenn alle Dateien, die auf Ihr System gelangen, aus einer vertrauenswürdigen Quelle stammen, gehen Sie außerdem zur "Nachrichtenleiste".
7.Hier müssen Sie das Kontrollkästchen "Informationen über blockierte Zustimmung nie anzeigen" aktivieren und auf "OK" tippen, um die Änderungen zu speichern.
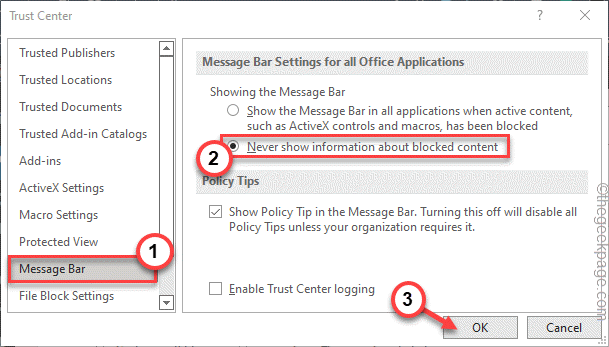
Speichern Sie jetzt einfach die Einstellungen für Word.
Versuchen Sie, die Word-Datei zu öffnen, mit der Sie Schwierigkeiten hatten, und testen Sie, ob dies funktioniert.
Die Fehlermeldung wird nicht mehr angezeigt.
Sie können auch dieses PC-Reparatur-Tool herunterladen, um PC-Probleme zu lokalisieren und zu beheben:Schritt 1 -Laden Sie das Restoro PC Repair Tool hier herunterSchritt 2 – Klicken Sie auf Scan starten, um alle PC-Probleme automatisch zu finden und zu beheben.

