Microsoft NET Framework Installationsproblem Fehlercode 0x800c0006 Fix
Aktualisiert Januar 2024: Erhalten Sie keine Fehlermeldungen mehr und verlangsamen Sie Ihr System mit unserem Optimierungstool. Holen Sie es sich jetzt unter - > diesem Link
- Downloaden und installieren Sie das Reparaturtool hier.
- Lassen Sie Ihren Computer scannen.
- Das Tool wird dann deinen Computer reparieren.
.NET Framework 4 ist für Entwickler und Endbenutzer obligatorisch, um den neuesten Build von Anwendungen unter Windows auszuführen.Aber während des Herunterladens und Installierens von .NET Framework 4 haben sich viele Benutzer darüber beschwert, dass das Installationsprogramm mittendrin blockiert und die folgende Fehlermeldung angezeigt wird: ".NET Framework 4 wurde nicht installiert, weil der Download mit dem Fehlercode 0x800c0006 fehlgeschlagen ist".Wenn Sie bei der Installation von .NET Framework 4 auf Ihrem Gerät auch davon betroffen sind, sind Sie gerade an der richtigen Stelle.
Lösung 1 – Überprüfen Sie die Netzwerkverbindung
Als erstes sollten Sie überprüfen, ob das System über eine stabile Netzwerkverbindung verfügt. .NET Framework 4 stellt eine Verbindung zum Internet her und lädt die Paketdatei herunter, um sie zu installieren.Wenn Ihr System jedoch keine stabile Netzwerkverbindung hat, kann das Installationsprogramm keine Verbindung zum Server herstellen und das Paket herunterladen.Sie können diese Schritte versuchen -
1.Schließen Sie die Seite des .NET Framework-Installationsprogramms.
2.Trennen Sie dann das System von Ihrem WLAN-Netzwerk.Schalten Sie den Router aus.
Wichtige Hinweise:
Mit diesem Tool können Sie PC-Problemen vorbeugen und sich beispielsweise vor Dateiverlust und Malware schützen. Außerdem ist es eine großartige Möglichkeit, Ihren Computer für maximale Leistung zu optimieren. Das Programm behebt häufige Fehler, die auf Windows-Systemen auftreten können, mit Leichtigkeit - Sie brauchen keine stundenlange Fehlersuche, wenn Sie die perfekte Lösung zur Hand haben:
- Schritt 1: Laden Sie das PC Repair & Optimizer Tool herunter (Windows 11, 10, 8, 7, XP, Vista - Microsoft Gold-zertifiziert).
- Schritt 2: Klicken Sie auf "Scan starten", um Probleme in der Windows-Registrierung zu finden, die zu PC-Problemen führen könnten.
- Schritt 3: Klicken Sie auf "Alles reparieren", um alle Probleme zu beheben.
Wenn Sie ein LAN-Kabel verwenden, müssen Sie es von Ihrem Computer trennen.
3.Warten Sie dann 2-3 Minuten.Schalten Sie dann den Router ein.
4.Schließen Sie für Ethernet-Benutzer das Ethernet-Kabel an Ihr System an.
5.Verbinden Sie Ihr System mit dem WLAN-Netzwerk.
Führen Sie dann .NET Framework 4 (Web Installer) aus und befolgen Sie die Anweisungen auf dem Bildschirm, um den Installationsvorgang abzuschließen.
Lösung 2 – Führen Sie das Offline-Installationsprogramm aus
Laden Sie das Offline-Installationsprogramm für das .NET Framework 4-Paket herunter und installieren Sie es auf Ihrem Computer.Sie müssen sich überhaupt keine Gedanken über Netzwerkausfälle machen!
1.Wechseln Sie zu .NET Framework 4 (eigenständiger Installer).
2.Sobald Sie dort sind, klicken Sie auf "Download", um das Installationsprogramm herunterzuladen.
Die Downloadgröße beträgt etwa 50 MB.
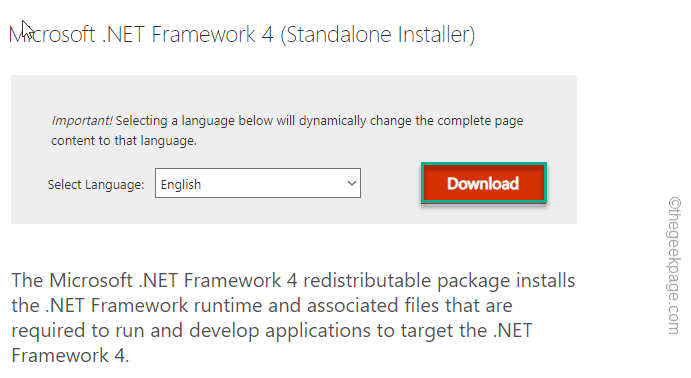
3.Sobald Sie das heruntergeladen haben, besuchen Sie den Download-Speicherort.
4.Doppeltippen Sie dann auf die Installationsdatei "dotNetFx40_Full_X86_x64".
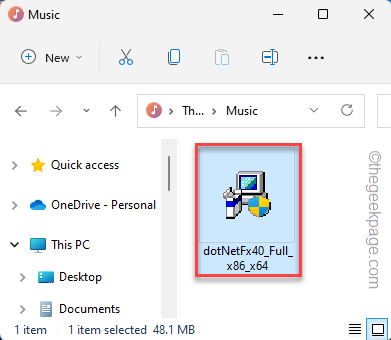
5.Aktivieren Sie im nächsten Schritt "Ich habe die Lizenzbedingungen gelesen und akzeptiere sie".
6.Klicken Sie dann auf "Installieren", um die .NET Framework 4-Dateien auf Ihrem Computer zu installieren.
Möglicherweise müssen Sie Ihren Computer neu starten, um die Installation abzuschließen.
Lösung 3 – Entsperren Sie das Installationsprogramm
Manchmal kann die Installationsdatei auf Ihrem Computer blockiert sein, hauptsächlich wenn Sie die Datei von einem anderen Computer übertragen haben.Sie können den Installer ganz einfach entsperren.
1.Wechseln Sie zum Speicherort der Installationsdatei.
2.Klicken Sie dann mit der rechten Maustaste darauf und tippen Sie auf "Eigenschaften".
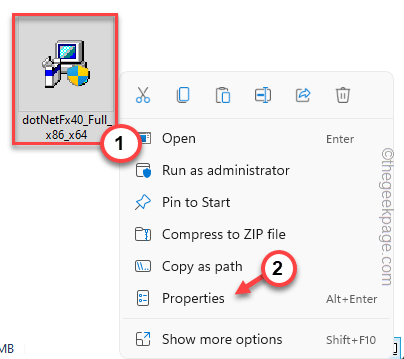
3.Gehen Sie nun auf die Registerkarte "Allgemein".
4.Aktivieren Sie danach das Kontrollkästchen "Entsperren".
5.Klicken Sie abschließend auf "Übernehmen" und "OK".
Nachdem Sie die Installationsdatei entsperrt haben, führen Sie sie auf Ihrem Computer aus.
Diesmal sollte alles gut gehen und .NET Framework 4 sollte auf Ihrem System installiert sein.
Lösung 4 – Aktivieren Sie .NET Framework 3.5
Das Aktivieren von .NET Framework 3.5 kann für Sie funktionieren.
1.Wenn Sie die Tasten Win + R zusammen drücken, können Sie das Feld Ausführen sehen.
2.Schreiben Sie diese dann auf und klicken Sie auf "OK".
optionalfeatures
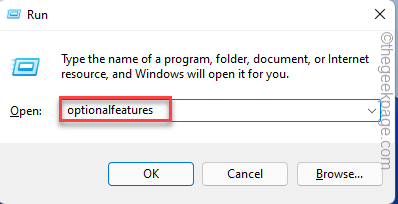
3.Aktivieren Sie auf der Seite "Windows-Features" das Kontrollkästchen ".NET Framework 3.5 (enthält .NET 2.0 und 3.0)".
4.Klicken Sie danach auf "OK", um dies zu aktivieren.
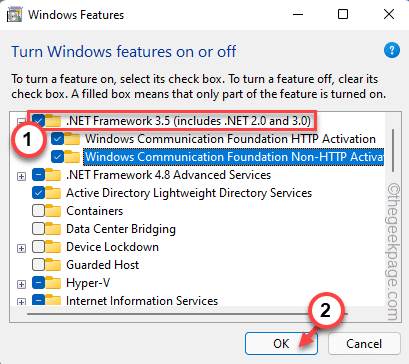
Geben Sie Windows eine Weile Zeit, um die Funktion auf Ihrem System zu aktivieren.Tippen Sie anschließend auf "Jetzt neu starten", um den Computer neu zu starten und die Framework-Funktion erneut zu aktivieren.

