Microsoft Edge erinnert sich nicht an die Anmeldung eines Website-Problems Fix
Aktualisiert Januar 2024: Erhalten Sie keine Fehlermeldungen mehr und verlangsamen Sie Ihr System mit unserem Optimierungstool. Holen Sie es sich jetzt unter - > diesem Link
- Downloaden und installieren Sie das Reparaturtool hier.
- Lassen Sie Ihren Computer scannen.
- Das Tool wird dann deinen Computer reparieren.
Nach der Umstellung von Microsoft auf die neuere Version hat Microsoft Edge viele Benutzer angezogen und mit unglaublichen neuen Funktionen wie regelmäßigen Updates, schnellerem Laden von Websites usw. für Aufsehen gesorgt.Da Benutzer zunehmend Edge verwenden, werden Tonnen von Website-Daten, Cookies und Anmeldeinformationen automatisch im Browser gespeichert.Einige Benutzer sind jedoch auf ein Problem gestoßen, bei dem Microsoft Edge keine Protokollinformationen der besuchten Websites zurückruft.Wenn Sie auch mit ähnlichen Problemen konfrontiert sind, befolgen Sie diese einfachen Lösungen.
Lösung 1 – Ändern Sie die Einstellungen
Wenn Sie sich für das automatische Löschen der Browserdaten beim Schließen des Browsers entschieden haben, werden sich überhaupt keine Websitedaten merken.
1.Starten Sie den Edge-Browser und gehen Sie zu einer leeren Registerkarte.
2.Fügen Sie dies einfach in die Adressleiste ein und drücken Sie die Eingabetaste, um die Registerkarte Datenschutz zu öffnen.
Wichtige Hinweise:
Mit diesem Tool können Sie PC-Problemen vorbeugen und sich beispielsweise vor Dateiverlust und Malware schützen. Außerdem ist es eine großartige Möglichkeit, Ihren Computer für maximale Leistung zu optimieren. Das Programm behebt häufige Fehler, die auf Windows-Systemen auftreten können, mit Leichtigkeit - Sie brauchen keine stundenlange Fehlersuche, wenn Sie die perfekte Lösung zur Hand haben:
- Schritt 1: Laden Sie das PC Repair & Optimizer Tool herunter (Windows 11, 10, 8, 7, XP, Vista - Microsoft Gold-zertifiziert).
- Schritt 2: Klicken Sie auf "Scan starten", um Probleme in der Windows-Registrierung zu finden, die zu PC-Problemen führen könnten.
- Schritt 3: Klicken Sie auf "Alles reparieren", um alle Probleme zu beheben.
edge://settings/privacy
3.Scrollen Sie jetzt nach unten in die Mitte des rechten Bereichs und tippen Sie auf "Auswählen, was bei jedem Schließen des Browsers gelöscht werden soll".
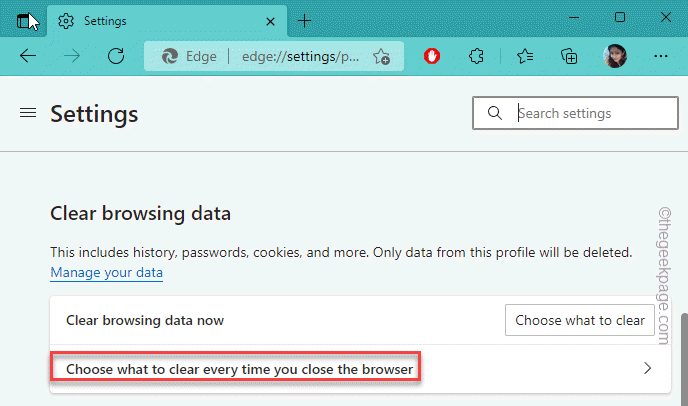
4.Im rechten Bereich finden Sie mehrere Optionen, die Sie umschalten können.
5.Stellen Sie nun sicher, dass keine der Optionen aktiviert ist.Dadurch wird sichergestellt, dass Edge alle Informationen speichert.
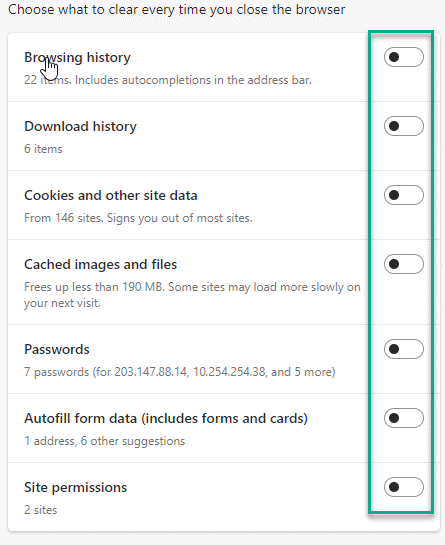
Dies sollte das Problem beheben, mit dem Sie mit dem Browser konfrontiert sind.Testen Sie, ob dies funktioniert oder nicht.
Lösung 2 – Verwenden Sie das richtige Profil
Edge speichert separate Anmeldeinformationen für separate Profile, die Benutzer erstellt haben.Prüfen Sie also, bevor Sie eine große Änderung vornehmen, ob Sie das richtige Profil verwenden.
1.Sobald Sie den Edge-Browser geöffnet haben, sehen Sie auf der rechten Adressregisterkarte das Profilsymbol.Tippen Sie einfach darauf.
2.Jetzt gibt es eine Liste von Profilen, die in Microsoft Edge vorhanden sind.Klicken Sie einfach auf Ihr Profil, um dorthin zu wechseln.
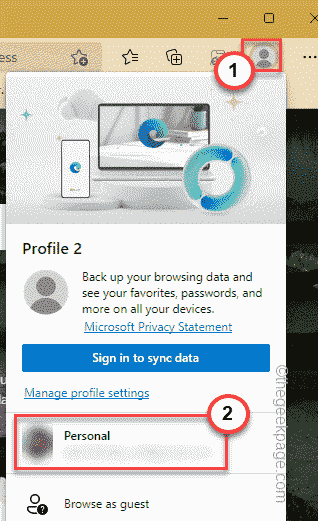
Für das neue Profil erscheint ein komplett neues Fenster.Sie können die Website besuchen, auf der Sie sich anmelden möchten, und überprüfen, ob Edge die gespeicherten Informationen abgerufen hat oder nicht.
Lösung 3 – Angebot zum Speichern von Passwörtern
Sie können Edge erlauben, die Passwörter zu speichern.
1.Nachdem Sie den Edge-Browser geöffnet haben, klicken Sie auf das Dreipunktmenü und tippen Sie auf "Einstellungen".
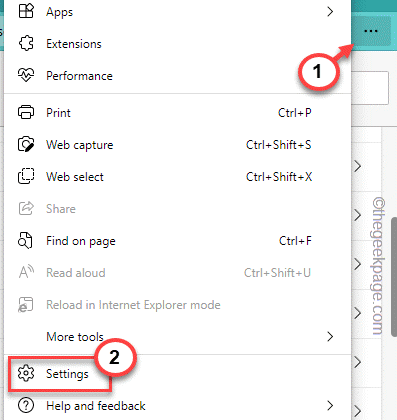
2.Klicken Sie dann im rechten Bereich auf "Passwörter".
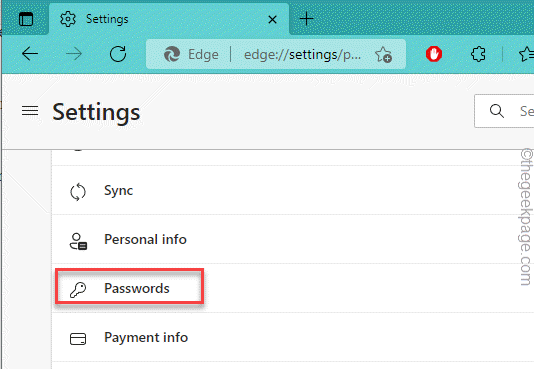
3.Aktivieren Sie im Abschnitt "Profile/Passwörter" die Option "Speichern von Passwörtern anbieten".
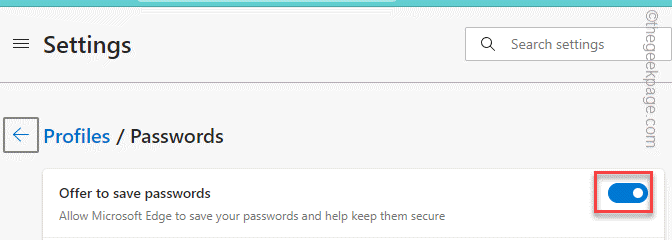
Jetzt öffnet der Edge eine Eingabeaufforderung, in der Sie um Erlaubnis gebeten werden, Passwörter und Benutzernamen für verschiedene Websites zu speichern, wenn Sie diese besuchen.
4.Klicken Sie anschließend auf das Menü "Einstellungen (≡)" und wählen Sie "Cookies und gespeicherte Daten".
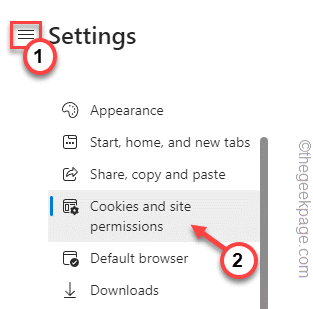
5.Tippen Sie im rechten Bereich auf "Cookies und Websitedaten verwalten und löschen".
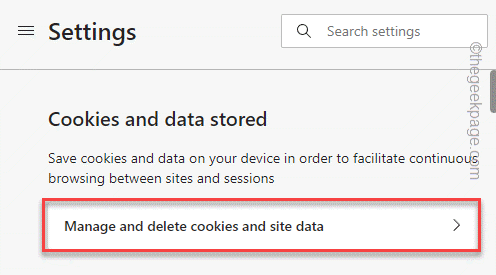
6.Stellen Sie danach sicher, dass das Kästchen "Websites erlauben, Cookie-Daten zu speichern und zu lesen (empfohlen)" auf "Ein" geschaltet ist.
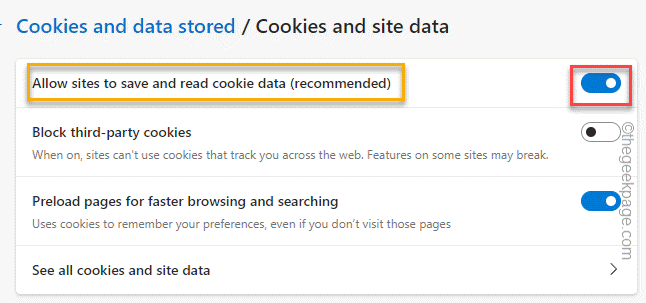
Schließen Sie danach den Edge-Browser.Versuchen Sie nun, sich erneut auf der Website anzumelden, und testen Sie, ob dies funktioniert oder nicht.
Lösung 4 – Führen Sie den Credential Manager-Dienst aus
Überprüfen Sie, ob der Credential Manager-Dienst ausgeführt wird oder nicht.
1.Schließen Sie alle Instanzen des Edge-Browsers.Stellen Sie sicher, dass es vollständig geschlossen ist.
2.Jetzt können Sie die Win-Taste drücken und "Dienste" in das Feld eingeben.
3.Tippen Sie später in den Suchergebnissen auf "Dienste", um es zu öffnen.
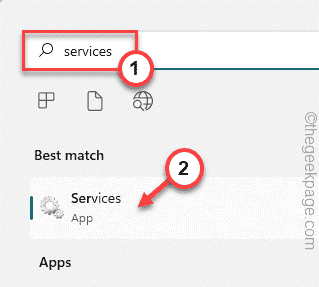
4.Auf der Seite Dienste finden Sie im rechten Bereich mehrere Dienste.
5.Suchen Sie unter diesen nach dem Dienst "Credential Manager".
6.Doppeltippen Sie dann auf den Dienst, um darauf zuzugreifen.
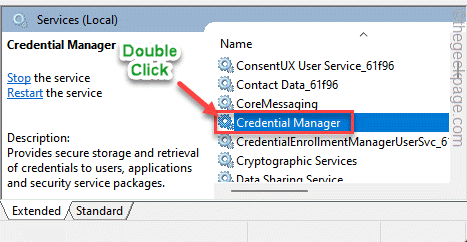
7.Überprüfen Sie auf der Eigenschaftenseite von Credential Manager, ob dieser Dienst ausgeführt wird oder nicht.
8.Wenn er bereits ausgeführt wird, tippen Sie auf "Stop", um den Dienst zu beenden, und tippen Sie dann auf "Start", um den Credential Manager-Dienst zu starten.
9.Wenn der Dienst "Gestoppt" ist, tippen Sie einfach auf "Start", um ihn zu starten.
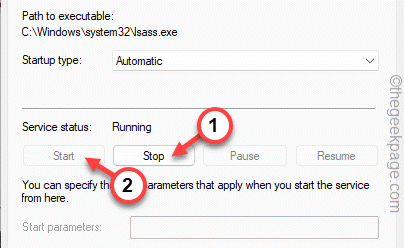
10.Wenn Sie das getan haben, tippen Sie auf "OK".
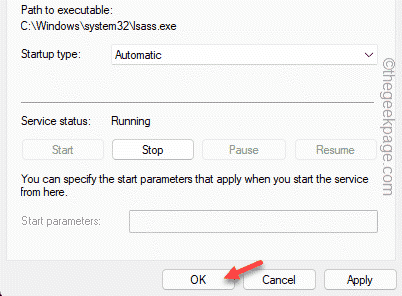
Danach können Sie die Seite des Dienstprogramms Dienste schließen.Starten Sie jetzt Microsoft Edge neu.Überprüfen Sie, ob die Anmelde-IDs automatisch ausgefüllt werden oder nicht.
Lösung 5 – Bereinigen Sie den Edge-Verlauf
Manchmal können beschädigte Dateien im Edge-Verlauf dieses Problem verursachen.
1.Öffnen Sie Microsoft Edge, falls es noch nicht geöffnet ist.
2.Tippen Sie dann auf das Menü mit den drei Punkten (⋯)und klicken Sie auf "Verlauf", um darauf zuzugreifen.
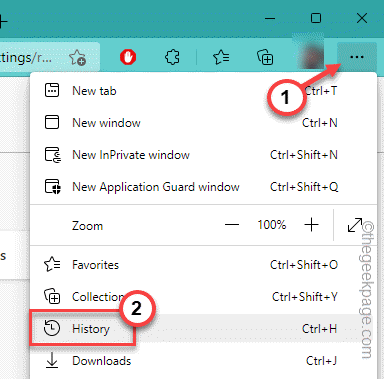
3.Tippen Sie anschließend erneut auf das Dreipunktmenü und klicken Sie auf "Browserdaten löschen", um den Browserverlauf zu löschen.
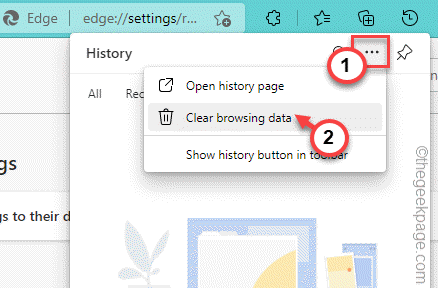
4.Normalerweise ist jede Option standardmäßig auf dieser Seite eingestellt.Aber wenn das nicht der Fall ist, stellen Sie den 'Zeitbereich' auf "Gesamte Zeit".
5.Aktivieren Sie dann alle diese vier Kästchen.
Browsing historyDownload historyCookies and other site data Cached images and files
6.Tippen Sie dann einfach auf "Jetzt löschen", um die Browserdaten zu löschen.
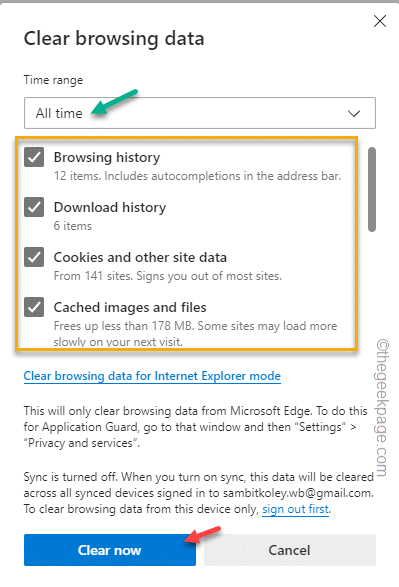
Dadurch werden alle Ihre Browserverläufe gelöscht und Sie werden von den meisten Websites abgemeldet.Rufen Sie nun die Website auf, auf der Sie sich anmelden wollten, und melden Sie sich mit Ihrer Benutzer-ID und Ihrem Kennwort an.Erlauben Sie Edge, die Protokollinformationen abzurufen.
Sobald Sie das getan haben, melden Sie sich dort ab und versuchen Sie sich anzumelden.Auf diese Weise können Sie erkennen, ob der Browser sie wieder aufruft oder nicht.
Lösung 6 – Deaktivieren Sie alle Erweiterungen
Wenn Sie einige neue Erweiterungen installiert haben, kann dieses Problem auftreten.
1.Tippen Sie im Microsoft Edge-Browser auf das Dreipunktmenü und klicken Sie auf "Erweiterungen", um darauf zuzugreifen.
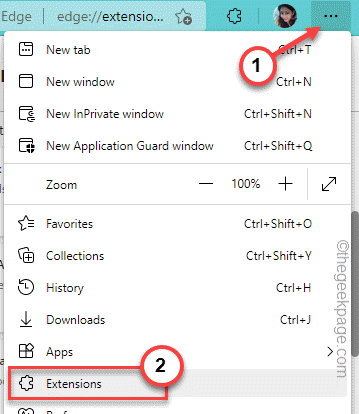
2.Auf der Seite Erweiterungen werden Sie mehrere Erweiterungen bemerken, die Sie in Edge installiert haben.
3.Deaktivieren Sie einfach alle Erweiterungen nacheinander.
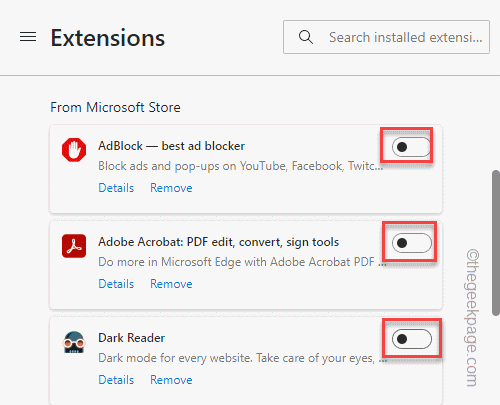
Nachdem Sie alle Erweiterungen deaktiviert haben, öffnen Sie einen neuen Tab und testen Sie, ob dieser Fix funktioniert hat.Wenn Edge die Anmeldeinformationen erfolgreich zurückruft, ist eine der Erweiterungen der Hauptschuldige.
4.Sie können also jeweils eine Erweiterung deaktivieren und testen, ob sich der Browser die Anmeldeinformationen merkt.
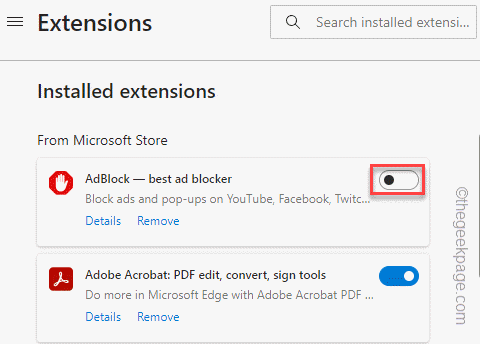
Wiederholen Sie diesen Vorgang für alle Erweiterungen, bis Sie das Problem identifiziert haben.
5.Wenn Sie die Erweiterung gefunden haben, die dieses Problem verursacht, tippen Sie auf "Entfernen", um diese Erweiterung aus Edge zu entfernen.
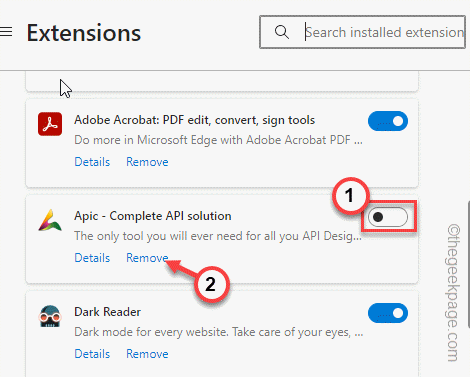
Jetzt ruft Edge Ihre gespeicherten Anmeldeinformationen ab.Testen Sie, ob dies für Sie funktioniert.
Sie können auch dieses PC-Reparatur-Tool herunterladen, um PC-Probleme zu lokalisieren und zu beheben:Schritt 1 -Laden Sie das Restoro PC Repair Tool hier herunterSchritt 2 – Klicken Sie auf Scan starten, um alle PC-Probleme automatisch zu finden und zu beheben.

