Microsoft Edge Browser stürzt nach dem Öffnen plötzlich ab [Gelöst]
Aktualisiert Januar 2024: Erhalten Sie keine Fehlermeldungen mehr und verlangsamen Sie Ihr System mit unserem Optimierungstool. Holen Sie es sich jetzt unter - > diesem Link
- Downloaden und installieren Sie das Reparaturtool hier.
- Lassen Sie Ihren Computer scannen.
- Das Tool wird dann deinen Computer reparieren.
Der Microsoft Edge-Browser ist die kürzlich veröffentlichte aktualisierte Version des Internet Explorer des Unternehmens.Dieser Browser war sehr beliebt, und er wurde schnell zu jedermanns Favoriten.
Kürzlich haben die meisten Benutzer berichtet, dass sie ein Problem haben, bei dem der Microsoft Edge-Browser plötzlich abstürzt, nachdem er vom Benutzer auf seinem Windows-System gestartet wurde.Sie sind dem hilflos ausgeliefert.Sie versuchten mehrmals, das System neu zu starten, aber das Problem blieb bestehen.
Es gibt eine Reihe von Gründen, die den Edge-Browser zum Absturz unerwartet nach dem Start und sie haben beschädigte Browser-Verlauf, veraltete Microsoft Edge-Browser-Anwendung, Erweiterungen auf den Browser von Drittanbietern Quellen installiert, etc.
Um dieses Problem zu lösen, haben wir die oben genannten Punkte analysiert und in diesem Beitrag ein paar Lösungen zusammengestellt, die dem Benutzer helfen, das Problem zu lösen.
Wichtige Hinweise:
Mit diesem Tool können Sie PC-Problemen vorbeugen und sich beispielsweise vor Dateiverlust und Malware schützen. Außerdem ist es eine großartige Möglichkeit, Ihren Computer für maximale Leistung zu optimieren. Das Programm behebt häufige Fehler, die auf Windows-Systemen auftreten können, mit Leichtigkeit - Sie brauchen keine stundenlange Fehlersuche, wenn Sie die perfekte Lösung zur Hand haben:
- Schritt 1: Laden Sie das PC Repair & Optimizer Tool herunter (Windows 11, 10, 8, 7, XP, Vista - Microsoft Gold-zertifiziert).
- Schritt 2: Klicken Sie auf "Scan starten", um Probleme in der Windows-Registrierung zu finden, die zu PC-Problemen führen könnten.
- Schritt 3: Klicken Sie auf "Alles reparieren", um alle Probleme zu beheben.
Lösung 1 - Browserverlauf und andere Daten löschen
Wenn der Browserverlauf und andere Daten wie Cookies usw. auf dem System beschädigt werden, kommt es manchmal zu Problemen bei der Verwendung der Browseranwendung.Daher empfehlen wir Ihnen, den Browserverlauf und andere Daten Ihrer Microsoft Edge-Browser-Anwendung mit den folgenden Schritten zu löschen, die im Folgenden erläutert werden.
Schritt 1: ÖffnenMicrosoft Edge-Browserdurch Drücken der TasteWindowsTaste und Tippenmicrosoft edge.
Schritt 2: Wählen Sie dannMicrosoft EdgeApp aus den Suchergebnissen, wie unten gezeigt.
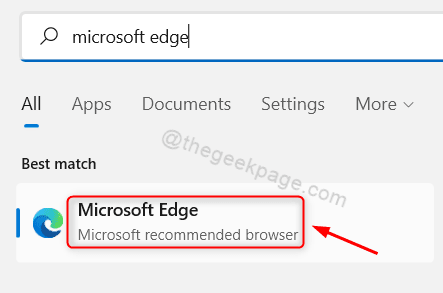
Schritt 3: Öffnen Sie in Microsoft Edge eine neue Registerkarte.
Schritt 4: Tippenedge://Einstellungen/Profilein der neuen Registerkarte und drücken Sie dieEingabeSchlüssel.
Schritt 5: Gehen Sie auf der Seite Einstellungen zum MenüpunktDatenschutz, Suche und Diensteauf der linken Seite wie unten gezeigt.
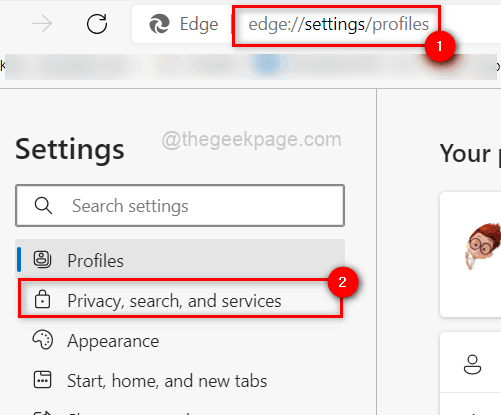
Schritt 6: Scrollen Sie dann auf der rechten Seite nach unten und klicken Sie aufAuswählen, was gelöscht werden sollder Option Browsing-Daten jetzt löschen.
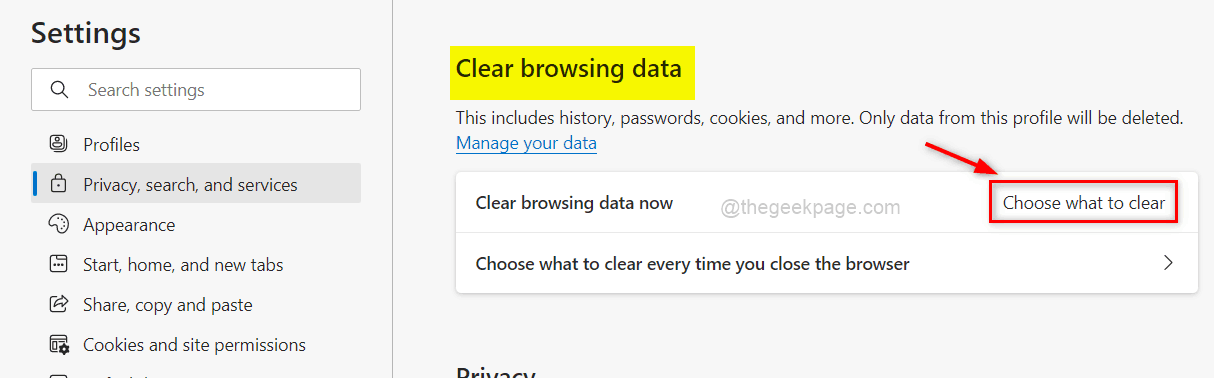
Schritt 7: Es öffnet sich ein kleines Fenster auf dem Bildschirm, in dem Sie "Alle Zeiten" als Zeitbereich auswählen und außerdem sicherstellen müssen, dassalle Kästchen ankreuzenverfügbar (Browserverlauf, Download-Verlauf, Cookies und andere Website-Daten & zwischengespeicherte Bilder und Dateien usw.)
Schritt 9: Klicken Sie dann aufJetzt löschenum alle Daten aus dem Browser zu löschen.
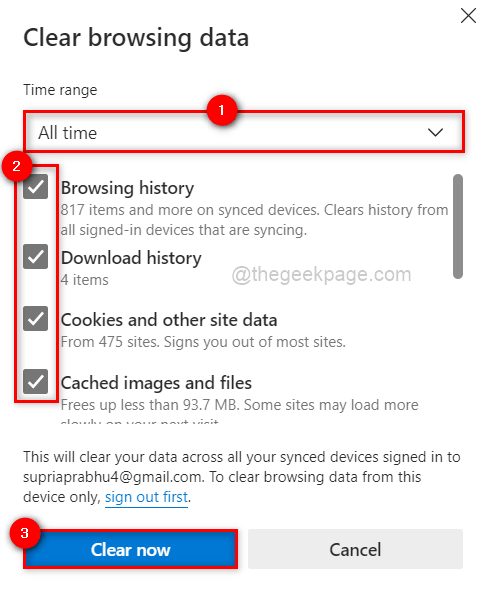
Schritt 10: Schließen Sie den Edge-Browser.
Beim nächsten Mal wird der Edge-Browser nach dem Öffnen nicht mehr plötzlich abstürzen.
Fix 2 - Schließen Sie alle Instanzen des Edge-Browsers mit dem Task-Manager
Normalerweise öffnen wir jede Anwendung durch zwei- oder dreimaliges Klicken.Auf dem System erzeugt es viele Instanzen dieser Anwendung.Diese Schwierigkeiten treten auf, wenn eine dieser Instanzen beschädigt wird oder stecken bleibt.
Daher ist es am besten, den Task-Manager zu verwenden, um alle noch aktiven Instanzen der Anwendung zu schließen (siehe unten).
Schritt 1:Klicken Sie mit der rechten Maustaste auf .über dieStartauf der Taskleiste und wählen SieAufgaben-Manageraus dem Kontextmenü wie unten gezeigt.
HINWEIS:Sie können auch aufCTRL + SHIFT + ESCTasten zusammen, um den Task-Manager direkt zu öffnen.
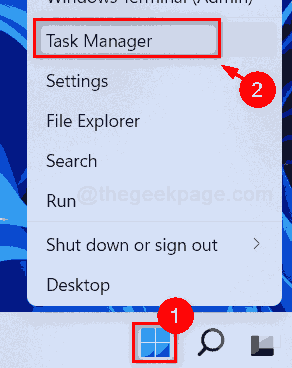
Schritt 2: Es öffnet sich das Fenster Task-Manager auf dem System.
Schritt 3: Vergewissern Sie sich im Task-Manager-Fenster, dass Sie sich auf der RegisterkarteProzessetab.
Schritt 4: Prüfen Sie auf der Registerkarte "Prozesse", ob es Instanzen des ProgrammsMicrosoft EdgeBrowser noch aktiv.
Schritt 5: So schließen Sie diese Instanz,Rechtsklick aufdarauf und wählen SieAufgabe beendenaus der Liste wie unten gezeigt.
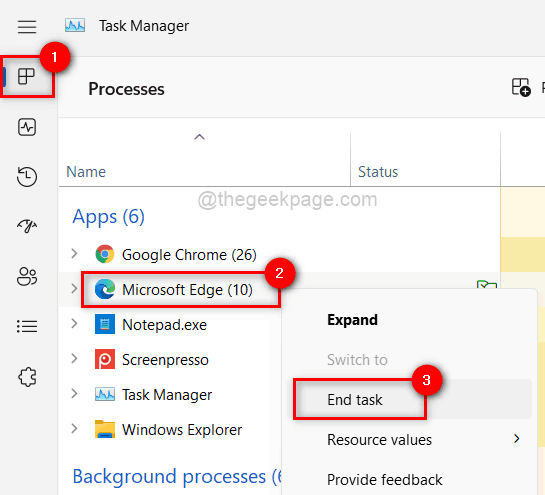
Schritt 6: Dadurch wird die Instanz des Edge-Browsers auf dem System geschlossen.
Schritt 7: Sobald alle Instanzen des Edge-Browsers geschlossen sind, schließen Sie das Fenster des Task-Managers.
Von nun an können Sie den Edge-Browser verwenden, um bequem zu surfen.
Fix 3 - Den Microsoft Edge Browser neu auf dem System registrieren
Wir haben unten im Detail einige einfache Schritte erklärt, wie man den Microsoft Edge-Browser auf dem System neu registriert.
Schritt 1: Schließen Sie zunächst alle Instanzen des Edge-Browsers auf Ihrem System.
Schritt 2: Drücken Sie dannFenster +ETasten zusammen, um dieDatei-Suchmaschine.
Schritt 3: Gehen Sie in der oberen Menüleiste aufAnsicht > Anzeigen > Ausgeblendete Elementeum dem Benutzer die Möglichkeit zu geben, alle versteckten Dateien oder Ordner anzuzeigen, wie in der folgenden Abbildung gezeigt.
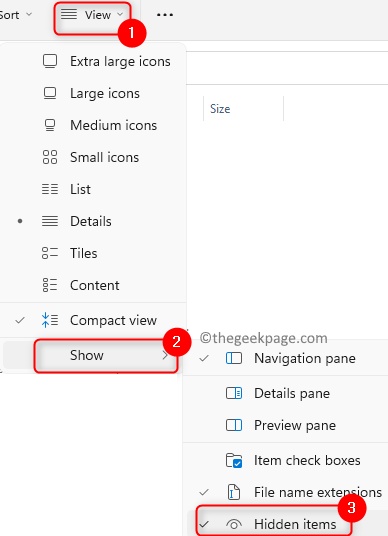
Schritt 4: Schließen Sie den Datei-Explorer, sobald dies geschehen ist.
Schritt 5: Öffnen Sie dieausführen.Befehlsfeld durch Drücken vonFenster + RTasten zusammen.
Schritt 6: Kopieren Sie den unten angegebenen Pfad, fügen Sie ihn in das Ausführungsfeld ein und drücken SieEingabeTaste, um den Datenordner des Edge-Browsers aufzurufen.
C:\Benutzer\%Benutzername%\AppData\Local\Packages\Microsoft.MicrosoftEdge_8wekyb3d8bbwe
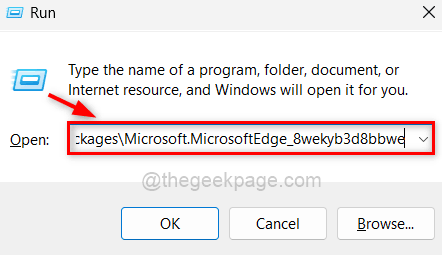
Schritt 7: Dann,Rechtsklick aufüber dieleerer Raumin dem soeben geöffneten Ordner.
Schritt 8: Wählen SieEigenschaftenaus dem Kontextmenü wie unten gezeigt, um die Eigenschaften des Ordners MicrosoftEdge_8wekyb3d8bbwe zu öffnen.
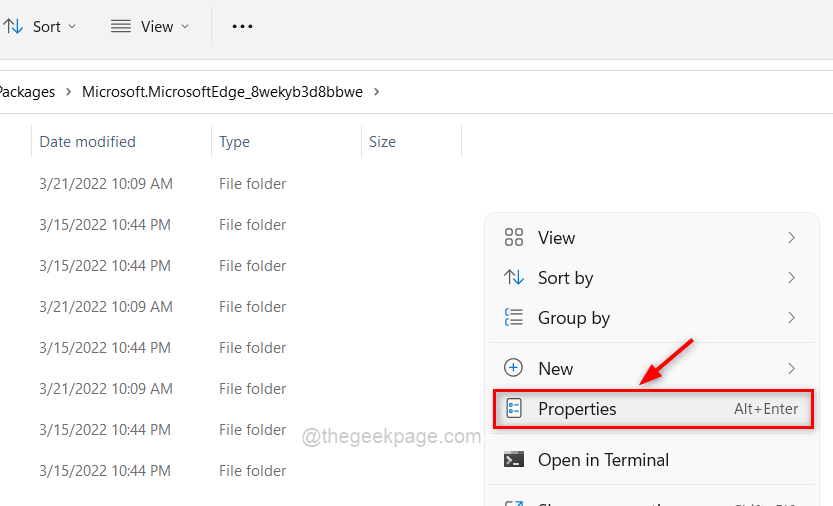
Schritt 9: In derAllgemeinRegisterkarte, deaktivieren Sie das KontrollkästchenSchreibgeschütztKontrollkästchen und klicken Sie aufBewerbungundOKum die Änderungen zu übernehmen und das Fenster zu schließen.
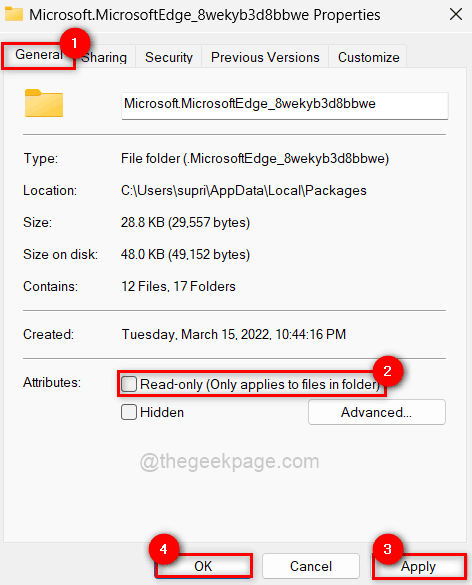
Schritt 10: Starten Sie das System neu, und sobald es hochgefahren ist, drücken SieFenster +RTasten und Typpowershell.
Schritt 11: Drücken SieSTRG + UMSCHALT + EINGABETasten zum Öffnen derPowerShellAnwendung alsadmin.

Schritt 12: Führen Sie den folgenden Befehl aus, umneu registrierendieKanteBrowser.
Get-AppXPackage -AllUsers -Name Microsoft.MicrosoftEdge | Foreach {Add-AppxPackage -DisableDevelopmentMode -Register "$($_.InstallLocation)\AppXManifest.xml" -Verbose}
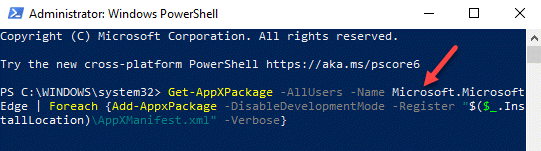
Schritt 13:Schließen SiediePowerShellAnwendung, nachdem sie abgeschlossen ist.
Schritt 14: Öffnen Sie als Nächstes den Microsoft Edge-Browser und überprüfen Sie, ob er einwandfrei funktioniert.
Fix 4 - Reparieren des Microsoft Edge-Browsers
HINWEIS:Mit dieser Methode wird Ihr Edge-Browser zurückgesetzt, und Sie verlieren alle Daten von Microsoft Edge, die zuvor gespeichert wurden, wie Einstellungen usw.
Schritt 1: Drücken Sie dieWindowsTaste und Typinstallierte Anwendungen.
Schritt 2: Wählen SieInstallierte AnwendungenSystemeinstellungen aus den Ergebnissen wie unten gezeigt.

Schritt 3: Suche nach demMicrosoft EdgeAnwendung in der Liste und klicken Sie aufdrei horizontale Punkteum weitere Optionen zu prüfen.
Schritt 4: Klicken Sie dann aufÄndern Sieaus der Liste.
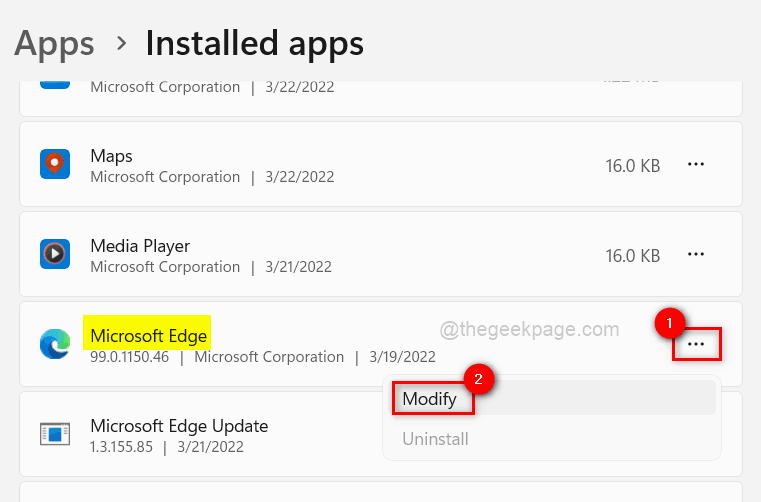
Schritt 5: Daraufhin wird das Reparaturfenster geöffnet.Klicken Sie also auf dieReparaturum die Reparatur des Edge-Browsers zu starten.
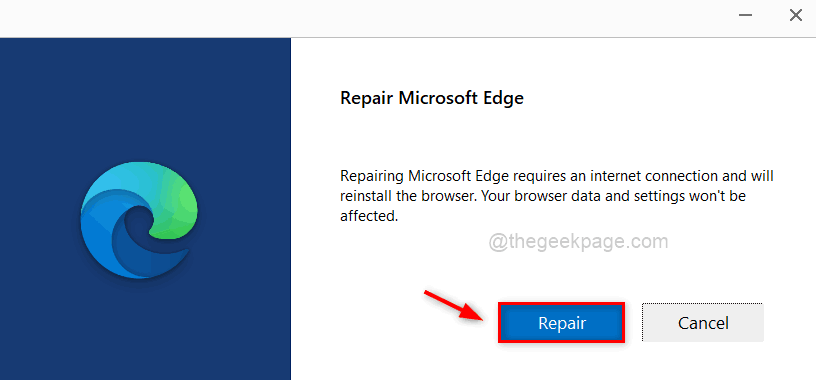
Schritt 6: Anschließend startet erHerunterladen vonden Microsoft Edge-Browser.
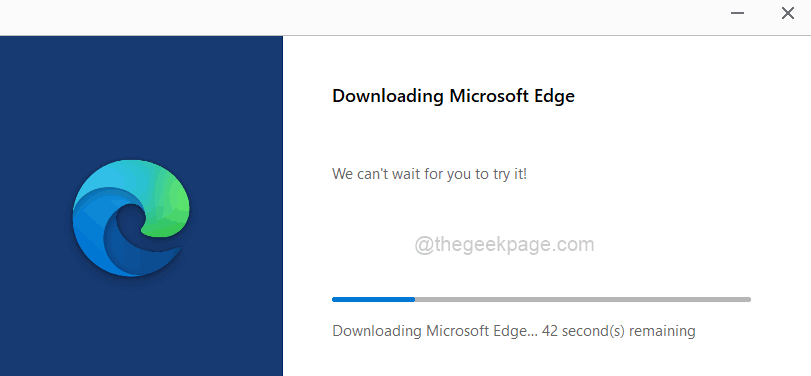
Schritt 7: Nach Abschluss des Vorgangs startet das ProgrammInstallation vonden Edge-Browser.
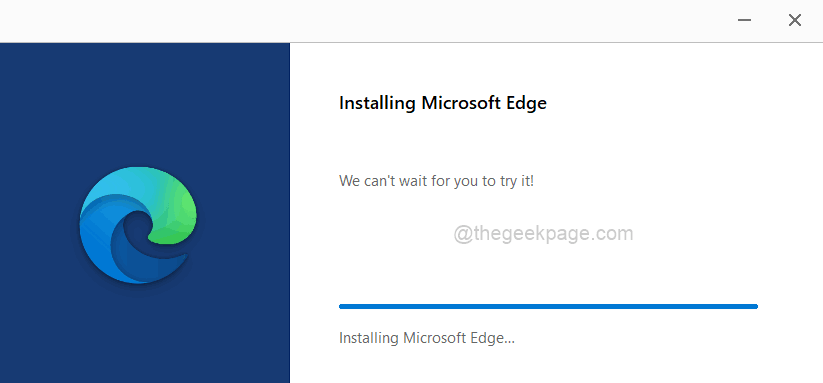
Schritt 8: Danach öffnet sich der Microsoft Edge-Browser, und Sie können ihn ohne Probleme verwenden.
Fix 5 - Windows Store Apps-Fehlerbehebung durchführen
Da die Microsoft Edge-App ein Teil des Windows Stores ist, können wir die Problembehandlung für Windows Store-Apps starten, um zu prüfen, ob es ein Problem mit dem Microsoft Store gibt.
Sehen wir uns an, wie dies mit den nachstehenden Schritten erreicht werden kann.
Schritt 1: Öffnen Sie zunächst dasausführen.Dialogfeld durch Drücken und Halten vonFenster +RTasten zusammen.
Schritt 2: Geben Sie in das Feld Ausführencontrol.exe /Name Microsoft.Problembehandlungund drücken Sie dieEingabeSchlüssel zum ÖffnenFehlerbehebungSeite.

Schritt 3: Wählen Sie dieAndere Störungssucherwie unten dargestellt.
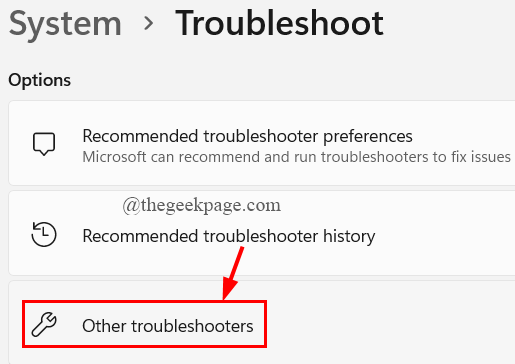
Schritt 4: Blättern Sie auf der Seite nach unten und klicken Sie auf die Schaltflächeausführen.vonWindows Store-Anwendungenam unteren Rand wie unten dargestellt.
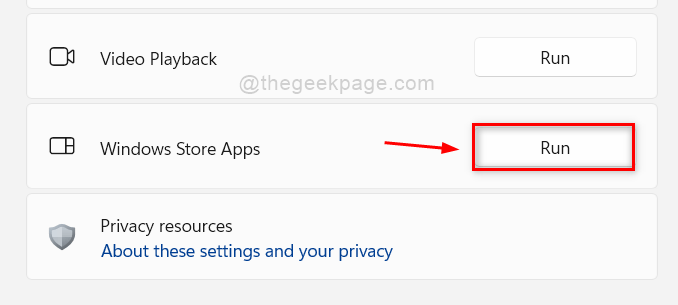
Schritt 5: Warten Sie, bis der Fehlerbehebungsprozess abgeschlossen ist und das gefundene Problem behoben ist, falls vorhanden.
Schritt 6: Schließen Sie dann alle Einstellungsfenster und verwenden Sie den Edge-Browser reibungslos.
Fix 6 - Ausschalten / Deaktivieren aller Erweiterungen im Edge Browser
Wenn eine Anwendung Add-ons oder Erweiterungen von Drittanbietern installiert, führt dies häufig zu unerwarteten Problemen.Daher ist es eine gute Idee, diese Erweiterungen im Edge-Browser zu deaktivieren und zu prüfen, ob sie Probleme verursacht haben.
Die folgenden Methoden zeigen Ihnen, wie Sie Erweiterungen im Edge-Browser Ihres Systems deaktivieren/ausschalten können.
Schritt 1: Öffnen Sie dieEdge-Browserauf Ihrem System.
Schritt 2: Geben Sie in einer neuen Registerkarteedge://extensions/und drücken Sie dieEingabeTaste, die das FensterErweiterungenSeite.
Schritt 3: Auf der Seite "Erweiterungen" sehen Sie alleinstallierte Erweiterungenim Edge-Browser.
Schritt 4:Deaktivieren SiedieErweiterungendurch Anklicken seinerumzuschalten.Taste undAbschaltenwie unten dargestellt.
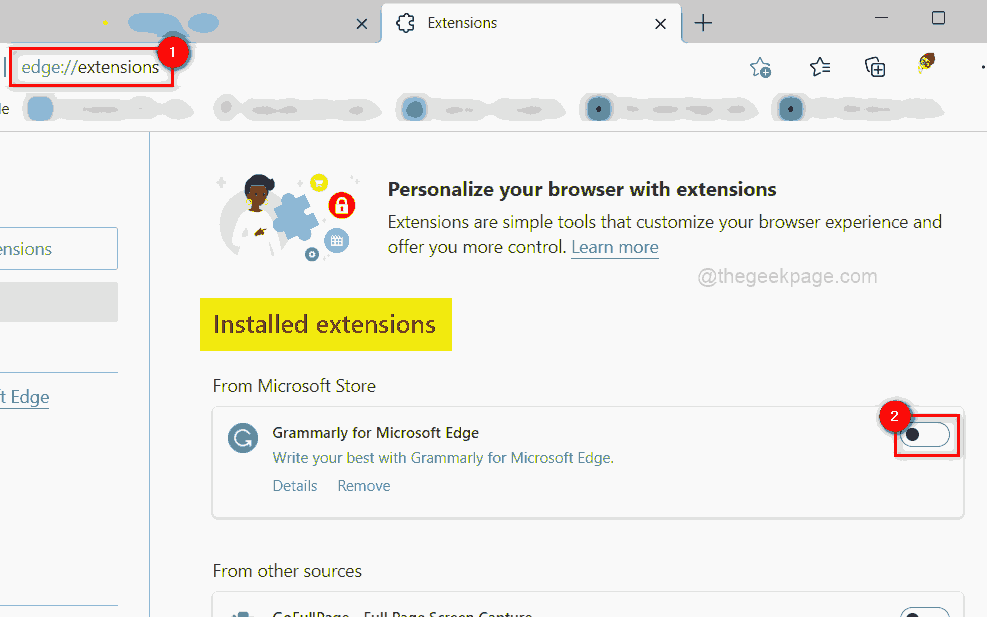
Schritt 5: Sobald alle Erweiterungen deaktiviert sind,Neustartden Edge-Browser einmal und prüfen Sie, ob das Problem dadurch behoben wurde.
Sie können auch dieses PC-Reparatur-Tool herunterladen, um jedes PC-Problem zu finden und zu beheben:
Schritt 1 -Laden Sie das Restoro PC Repair Tool von hier herunter
Schritt 2 - Klicken Sie auf Scan starten, um alle PC-Probleme automatisch zu finden und zu beheben.

