[LÖSUNG] Behebung des Windows-Fehlerproblems -Netzwerkzugriff verweigert
Aktualisiert Januar 2024: Erhalten Sie keine Fehlermeldungen mehr und verlangsamen Sie Ihr System mit unserem Optimierungstool. Holen Sie es sich jetzt unter - > diesem Link
- Downloaden und installieren Sie das Reparaturtool hier.
- Lassen Sie Ihren Computer scannen.
- Das Tool wird dann deinen Computer reparieren.
Windows ist ein fantastisches Betriebssystem; es ist eines der führenden Betriebssysteme der Welt und bekannt für seine zufriedenstellende Benutzerfreundlichkeit.Aber manchmal werden wir mit einigen Fehlern konfrontiert, die unseren Verstand wirklich durcheinander bringen und deren Behebung viel Zeit in Anspruch nimmt.Hier handelt es sich um einen ähnlichen Fehler, bei dem der Netzwerkzugriff verweigert wird.
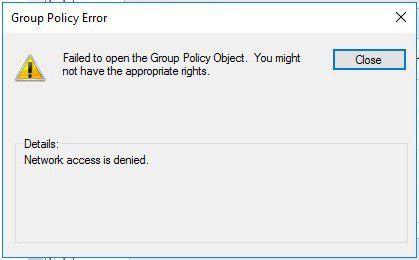
"XYZ nicht erreichbar. Möglicherweise haben Sie keine Berechtigung zur Nutzung dieser Netzwerkressource. Wenden Sie sich an den Administrator dieses Servers, um herauszufinden, ob Sie eine Zugriffsberechtigung haben.Dieses Konto ist nicht berechtigt, sich von dieser Station aus anzumelden."
Angenommen, Sie und Ihr Freund tauschen einige wichtige Daten aus, Sie haben Ihre Systeme mit einem Hochgeschwindigkeits-LAN verbunden und sind bereit für die Freigabe. Wenn Sie auf den Ordner klicken, um ihn zu öffnen, erscheint plötzlich ein Dialogfeld mit einem roten Kreuz und einer Erklärung.
Wichtige Hinweise:
Mit diesem Tool können Sie PC-Problemen vorbeugen und sich beispielsweise vor Dateiverlust und Malware schützen. Außerdem ist es eine großartige Möglichkeit, Ihren Computer für maximale Leistung zu optimieren. Das Programm behebt häufige Fehler, die auf Windows-Systemen auftreten können, mit Leichtigkeit - Sie brauchen keine stundenlange Fehlersuche, wenn Sie die perfekte Lösung zur Hand haben:
- Schritt 1: Laden Sie das PC Repair & Optimizer Tool herunter (Windows 11, 10, 8, 7, XP, Vista - Microsoft Gold-zertifiziert).
- Schritt 2: Klicken Sie auf "Scan starten", um Probleme in der Windows-Registrierung zu finden, die zu PC-Problemen führen könnten.
- Schritt 3: Klicken Sie auf "Alles reparieren", um alle Probleme zu beheben.
Jetzt bleibt Ihnen nur noch dieses Dialogfeld und Ihre ausstehende Arbeit.
Aber keine Sorge, wir haben eine Lösung für dieses Problem Netzwerkzugriff wird verweigert Windows folgen Sie bitte jeden Schritt, um eine schmerzfreie Freigabe haben.
Inhaltsübersicht
- Ursachen für den Windows-Fehler "Netzwerkzugriff verweigert":
- So beheben Sie den Windows-Fehler "Netzwerkzugriff verweigert
- 1.Verwendung des Registrierungseditors (Regedit) -
- 2.Über die Systemsteuerung (funktioniert unter Windows 7) -
- Schlussfolgerung:
Ursachen für den Windows-Fehler "Netzwerkzugriff verweigert":
Dieser Fehler "Netzwerkzugriff verweigert" kann durch verschiedene Probleme verursacht werden.
- Windows-Firewall, da sie Gastsystemen standardmäßig nicht erlaubt, Daten gemeinsam zu nutzen.
- Der Fehler "Netzwerkzugriff wird verweigert" tritt auch bei der Aktualisierung von Windows auf.
- Ausstehende Updates von Netzwerktreibern, halten Sie Ihre Treiber immer auf dem neuesten Stand.
- Malware kann die Ursache für diese Probleme sein.
- Die Verwendung eines virtuellen privaten Netzwerks kann ebenfalls zu diesem Fehler führen.
- Stellen Sie sicher, dass Sie mit dem Administratorkonto angemeldet sind.
So beheben Sie den Windows-Fehler "Netzwerkzugriff verweigert
1.Verwendung des Registrierungseditors (Regedit) -
- SCHRITT 1.Klicken Sie auf Start, geben Sie 'laufen.' und Suche 'regedit' und drücken Sie die Eingabetaste.
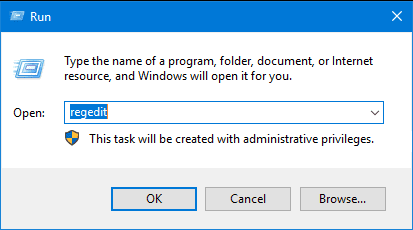
- SCHRITT 2.Navigieren Sie nun im Registrierungs-Editor zu folgendem Pfad
HKEY_LOCAL_MACHINE > SYSTEM > CurrentControlSet > Dienste > LanmanWorkstation > Parameter
- SCHRITT 3.Auf der rechten Seite, Rechtsklick > NEU >Wählen SieDWORD (32-Bit) Wert
- SCHRITT 4.Speichern Sie es unter dem Namen'AllowInsecureGuestAuth'.
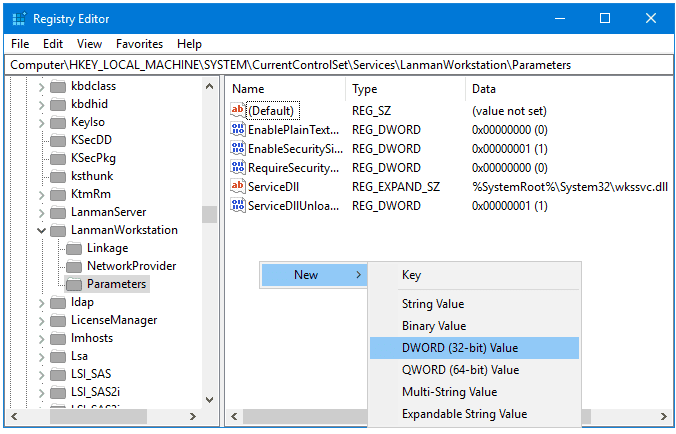
- SCHRITT 5.Klicken Sie mit der rechten Maustaste auf'AllowInsecureGuestAuth' >ändern.>setzen1inWertdaten > Klicken Sie auf OK
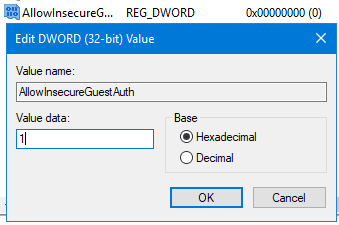
- SCHRITT 6.Starten Sie Ihr System neu.
Das war's. Damit ist der Fehler "Netzwerkzugriff verweigert" auf Ihrem System behoben.
2.Über die Systemsteuerung (funktioniert unter Windows 7) -
-
SCHRITT 1.Öffnen SieBedienfeldund gehen Sie zuBenutzerkonto und Familiensicherheit.
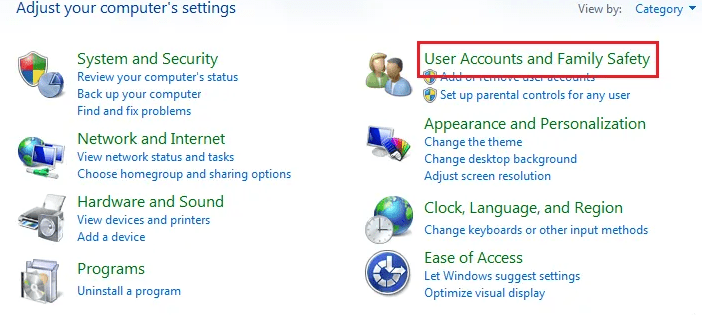
- SCHRITT 2.Wählen SieBerechtigungsnachweis-Manager
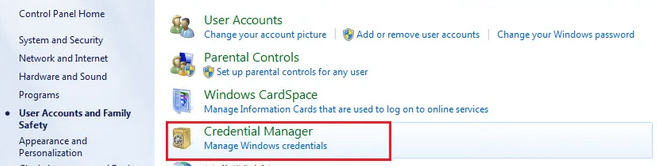
- SCHRITT 3.Wählen SieIhren angeschlossenen Computer, von dem aus Sie auf Dateien zugreifen möchten.
*HINWEIS:In manchen Fällen wird das System jedoch nicht angezeigt und springt dann freundlicherweise zuSCHRITT 5.
- SCHRITT 4.Unten sehen SieAus dem Tresor entfernenanklicken undJa wählen
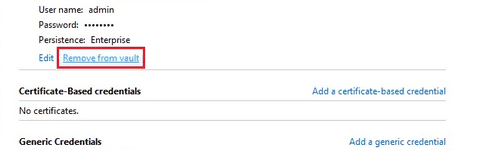
- SCHRITT 5.Jetzt von obenwählen Sie Windows-Anmeldeinformationen hinzufügen
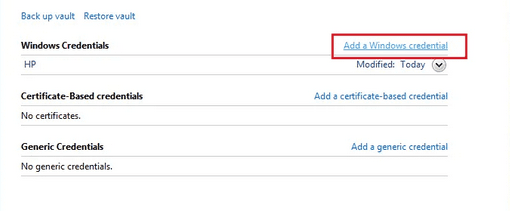
- SCHRITT 6.In derInternet- oder NetzwerkadresseBar setzen Sie Ihre verbundenenComputernameoderIP-Adresse
- SCHRITT 7.In derLeiste für den Benutzernamen,geben Sie den Benutzernamen des angeschlossenen Computers ein.
- SCHRITT 8.UnterPasswort, bar,geben Sie das Passwort des angeschlossenen Computers ein.
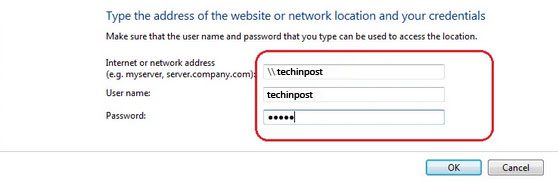
- SCHRITT 9.Klicken Sie aufOK
Und Voila, alles ist wieder in Ordnung.Sie haben den Fehler Netzwerkzugriff verweigert entfernt.
Schlussfolgerung:
Mit den oben genannten Schritten werden Sie sicher Folgendes behebenNetzwerkzugang wird verweigertDiese Sicherheitsmaßnahmen wurden von Microsoft eingeführt, um sicherzustellen, dass Ihre Daten und Informationen sicher bleiben.Niemand kann ohne Erlaubnis auf Ihre Daten zugreifen.
Ich hoffe, dass diese Network Access is Denied Windows-Tutorial half Ihnen, und schließlich, Sie loswerden schmerzhaften Zugriff verweigert Fehler, wäre es toll, wenn Sie Ihre Erfahrungen in den Kommentaren zu teilen und wenn Sie eine andere Lösung für diese habenNetzwerkzugang wird verweigertFehlerproblem, werden wir mehr als glücklich sein, es zu wissen.Teilen Sie uns bitte mit, wenn Sie beim Durcharbeiten des Tutorials auf Schwierigkeiten stoßen, und wenn Sie andere Probleme im Zusammenhang mit Windows-Fehlern haben, erwähnen Sie diese.Wir werden dies sicherlich berücksichtigen und eine Lösung finden.Folgen Sie uns für spannende Tipps und Tricks zur Behebung von Windows-Fehlern.

