Windows Update non viene scaricato o installato, errore 0x80070543
Aggiornato gennaio 2024: Smetti di ricevere messaggi di errore e rallenta il tuo sistema con il nostro strumento di ottimizzazione. Scaricalo ora a - > questo link
- Scaricare e installare lo strumento di riparazione qui.
- Lascia che scansioni il tuo computer.
- Lo strumento sarà quindi ripara il tuo computer.
Gli aggiornamenti sono la parte più importante di qualsiasi sistema operativo perché gli aggiornamenti rendono il computer più sicuro e aggiornato.
Molti utenti hanno segnalato che non sono stati in grado di aggiornare il proprio computer perché il pacchetto di aggiornamento non si avvia e restituisce un errore 0x80070542.L'errore è causato da alcuni file configurati in modo errato sul computer, abbiamo trovato alcune soluzioni che funzioneranno per te e puoi scaricare nuovamente il tuo aggiornamento di Windows.
Soluzione 1: console di servizio dei componenti di Windows
PASSAGGIO 1: premere contemporaneamente i tasti Windows e R per aprire la finestra di dialogo Esegui.Digita dcomcnfg.exe nella casella di testo della finestra di dialogo Esegui, quindi premi il pulsante Invio.Il comando aprirà i servizi del componente dopo aver premuto Sì al prompt di controllo dell'account utente.
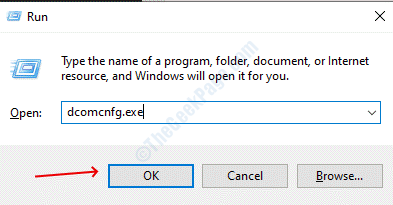
Note importanti:
Ora è possibile prevenire i problemi del PC utilizzando questo strumento, come la protezione contro la perdita di file e il malware. Inoltre, è un ottimo modo per ottimizzare il computer per ottenere le massime prestazioni. Il programma risolve gli errori comuni che potrebbero verificarsi sui sistemi Windows con facilità - non c'è bisogno di ore di risoluzione dei problemi quando si ha la soluzione perfetta a portata di mano:
- Passo 1: Scarica PC Repair & Optimizer Tool (Windows 11, 10, 8, 7, XP, Vista - Certificato Microsoft Gold).
- Passaggio 2: Cliccate su "Start Scan" per trovare i problemi del registro di Windows che potrebbero causare problemi al PC.
- Passaggio 3: Fare clic su "Ripara tutto" per risolvere tutti i problemi.
PASSAGGIO 2 - Espandi Servizi componenti dal riquadro di sinistra, sotto quello seleziona Computer.
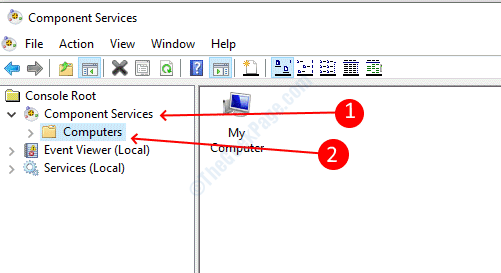
PASSO 3 - Una volta selezionati i computer, troverai Il mio computer nel riquadro centrale.Seleziona Risorse del computer, fai clic destro su di esso e quindi seleziona Proprietà.
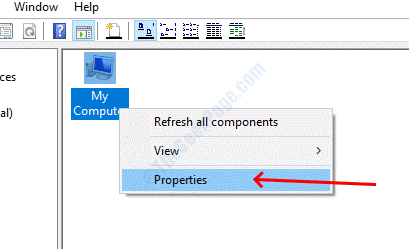
PASSO 4 - Vai alla scheda Proprietà predefinite e scegli la connessione dal menu a discesa sull'opzione Livello di autenticazione predefinito.
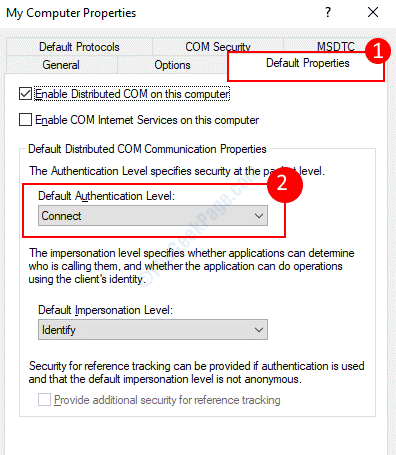
PASSAGGIO 5 - Nel livello di rappresentazione predefinito, selezionare l'opzione di identificazione dal menu a discesa.
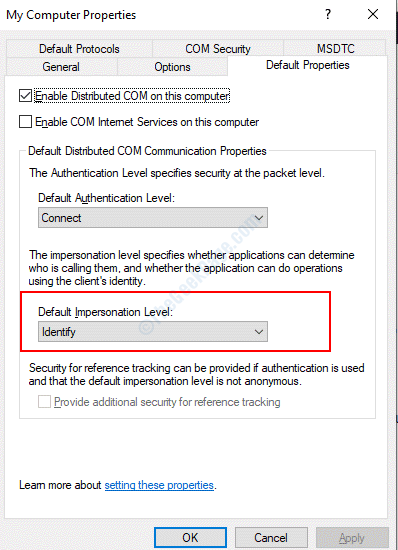
Fare clic su OK per salvare le impostazioni, quindi chiudere la finestra dei servizi dei componenti.Riavvia il computer per applicare le modifiche e verifica di poter aggiornare o meno Windows.
Soluzione 2: eseguire il servizio di gestione dell'imaging e della manutenzione della distribuzione
Il Deployment Imaging and Servicing Management (DISM) è un servizio che può essere richiamato nel prompt dei comandi che aiuta a ripristinare i file danneggiati.Seguire i passaggi seguenti per eseguire lo strumento DISM.
PASSO 1 - Apri la finestra di dialogo Esegui premendo Windows + R, digita cmd nella casella di testo e quindi premi invio.Il comando aprirà la finestra del prompt dei comandi.
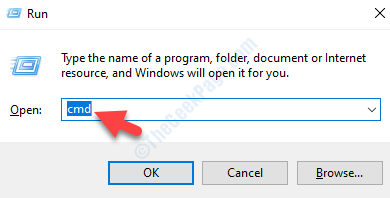
PASSAGGIO 2 - Nella finestra del prompt dei comandi, digitare il comando seguente e quindi premere Invio per eseguire il comando.
Dism /Online /Pulizia-immagine /Ripristino della salute
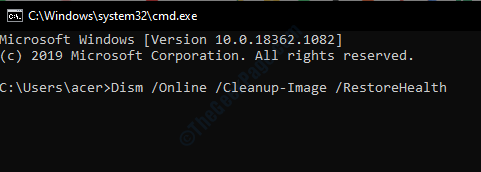
Ci vorrà del tempo in base alle dimensioni del disco e al livello di danneggiamento, attendere il completamento e quindi riavviare il computer al termine.
Soluzione 3: eseguire la risoluzione dei problemi del servizio di trasferimento intelligente in background
Background Intelligent Transfer Service (BITS) è uno dei principali servizi responsabili degli aggiornamenti del sistema operativo Windows.Windows è consapevole del fatto che a volte il servizio non funziona come dovrebbe e quindi ha creato uno speciale strumento di risoluzione dei problemi per BITS.Lo strumento di risoluzione dei problemi sarà di aiuto in caso di problemi con il servizio BITS.
PASSAGGIO 1 - Scarica lo strumento di risoluzione dei problemi del servizio di trasferimento intelligente in background dal sito Web Microsoft.
PASSAGGIO 2 - Fare doppio clic sul file scaricato per eseguire il programma di risoluzione dei problemi
PASSO 3 - Segui le istruzioni sullo schermo e le risolverà automaticamente se rileva danni al tuo sistema operativo.
Soluzione 4: eseguire il Controllo file di sistema
Il controllo file di sistema verifica la presenza di danneggiamenti nel file system e se rileva danni nel sistema lo rimuove e lo sostituisce con la versione originale.Quindi, se i tuoi file vengono danneggiati, il controllo file di sistema può risolvere i tuoi problemi.
PASSAGGIO 1 - Premi il pulsante Windows e cerca il prompt dei comandi, fai clic con il pulsante destro del mouse sul primo risultato e quindi seleziona Esegui come amministratore.
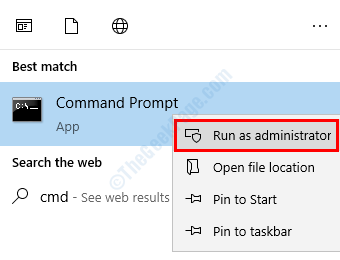
PASSAGGIO 2: premere Sì nella richiesta di controllo dell'account utente.
PASSAGGIO 3 - Digitare il seguente comando nella finestra del prompt dei comandi, quindi premere Invio per eseguire il comando.
sfc /scannow
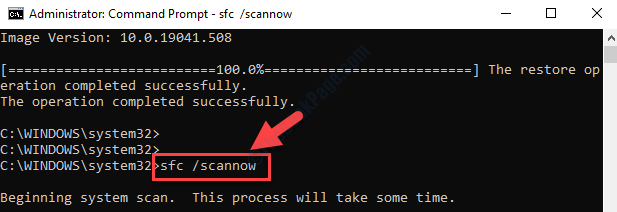
Attendi il completamento della scansione, ci vorrà del tempo per eseguire la scansione dell'intero sistema per la corruzione.Una volta completata la scansione, chiudere la finestra del prompt dei comandi e riavviare il sistema.
Soluzione 5: aggiorna Windows in avvio pulito
Molti utenti potrebbero scaricare l'aggiornamento dopo l'avvio nello stato di avvio pulito.Nello stato di avvio pulito il computer si avvia con servizi e driver minimi, quindi Windows sarebbe facile.Seguire la procedura seguente per eseguire l'avvio nello stato pulito.
PASSO 1 - Premi Windows e cerca msconfig, quindi premi invio per aprire l'utilità di configurazione del sistema.
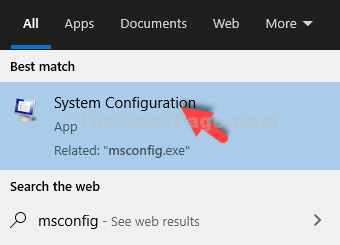
PASSAGGIO 2: selezionare Avvio selettivo, controllare il caricamento dei servizi di sistema sotto di esso e deselezionare gli elementi di avvio del caricamento.
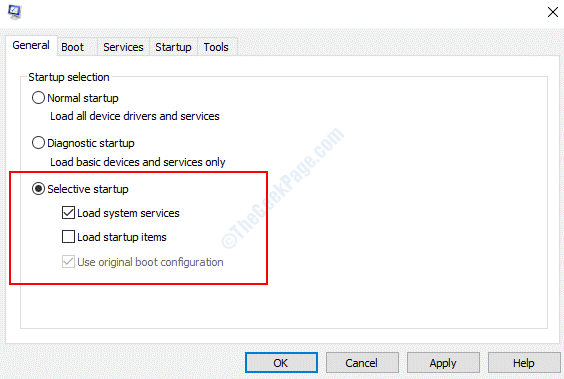
PASSO 3 - Passa alla scheda dei servizi, seleziona la casella di controllo intitolata Nascondi tutti i servizi Microsoft e quindi fai clic sul pulsante Disabilita tutto.Fare clic su OK per salvare le impostazioni
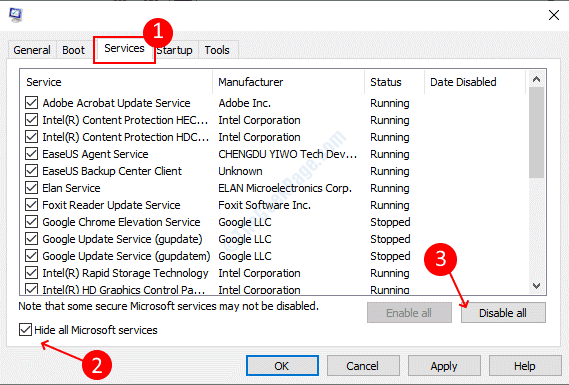
PASSAGGIO 4 - Riavvia il computer, si avvierà nello stato di avvio pulito.Scarica l'aggiornamento da Windows Update e riavvia nuovamente il computer per avviare la modalità normale.

