Windows Sandbox non è stato avviato, errore 0x80070015, il dispositivo non è pronto
Aggiornato gennaio 2024: Smetti di ricevere messaggi di errore e rallenta il tuo sistema con il nostro strumento di ottimizzazione. Scaricalo ora a - > questo link
- Scaricare e installare lo strumento di riparazione qui.
- Lascia che scansioni il tuo computer.
- Lo strumento sarà quindi ripara il tuo computer.
Quando si effettuano esperimenti con determinati file sospetti, la funzionalità sandbox di Windows offre un ambiente leggero e chiuso che non influisce sui file di sistema principali esterni.Quindi, durante l'inizializzazione di Windows Sandbox, se viene visualizzato questo messaggio di errore "Impossibile avviare Windows Sandbox. Errore 0x80070015. Il dispositivo non è pronto", cosa dovresti fare?Basta applicare queste istruzioni sul tuo sistema per trovare un rimedio rapido per questo.
Correzione 1: abilitare i servizi dipendenti
Ci sono alcuni servizi essenziali per Windows Sandbox.
1.Premere insieme i tasti Windows + R per accedere al terminale Esegui.
2.Quando viene visualizzata la pagina Esegui terminale, iscrivi questo termine e premi Invio.
Note importanti:
Ora è possibile prevenire i problemi del PC utilizzando questo strumento, come la protezione contro la perdita di file e il malware. Inoltre, è un ottimo modo per ottimizzare il computer per ottenere le massime prestazioni. Il programma risolve gli errori comuni che potrebbero verificarsi sui sistemi Windows con facilità - non c'è bisogno di ore di risoluzione dei problemi quando si ha la soluzione perfetta a portata di mano:
- Passo 1: Scarica PC Repair & Optimizer Tool (Windows 11, 10, 8, 7, XP, Vista - Certificato Microsoft Gold).
- Passaggio 2: Cliccate su "Start Scan" per trovare i problemi del registro di Windows che potrebbero causare problemi al PC.
- Passaggio 3: Fare clic su "Ripara tutto" per risolvere tutti i problemi.
services.msc

3.Quando si apre la pagina Servizi, cerca il "Servizio di virtualizzazione della rete".
4.Una volta trovato, tocca due volte il servizio per accedervi.
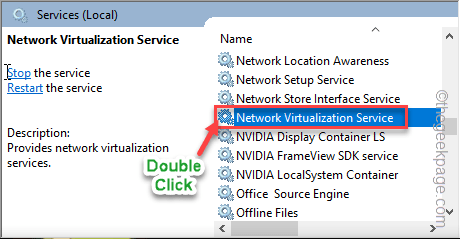
5.Ora devi riavviare il servizio in una volta.Pertanto, se il servizio è incondizione "In esecuzione", tocca "Interrompi" per interrompere il servizio.
6.Basta fare clic su "Avvia" per avviare il servizio.
In questo modo, hai riavviato questo servizio.
7.Se "Stato del servizio:" viene visualizzato "Arrestato", tocca semplicemente "Avvia" per avviare il servizio.
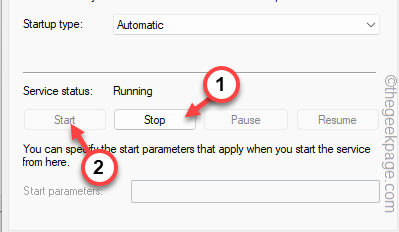
8.Assicurati di regolare il tipo di avvio sulla modalità "Manuale".
9.Dopo aver riavviato il servizio, tocca "Applica" e "OK" per completare il processo.
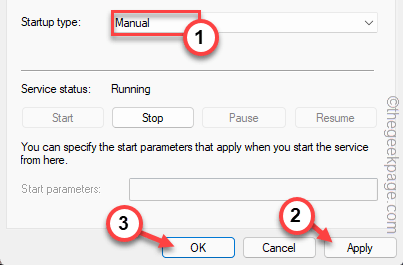
10.Tornando alla pagina Servizi, cerca i "Servizi di Container Manager".
11.Basta, tocca due volte il servizio.
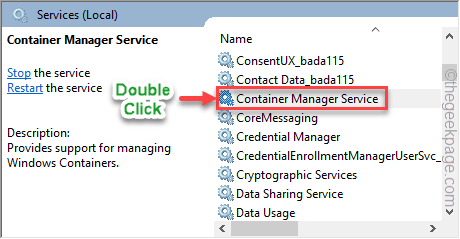
12.Ora, fai clic su "Tipo di avvio:" e impostalo su "Automatico".
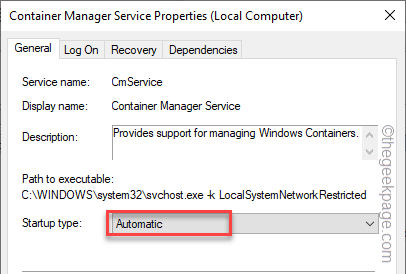
13.Proprio come il servizio precedente, devi riavviare anche questo servizio.Ora, se il servizio è incondizione "In esecuzione", tocca "Interrompi" per interrompere il servizio.
14.Basta fare clic su "Avvia" per avviare il servizio.
In questo modo, hai riavviato questo servizio.
15.Se "Stato del servizio:" viene visualizzato "Arrestato", tocca semplicemente "Avvia" per avviare il servizio.
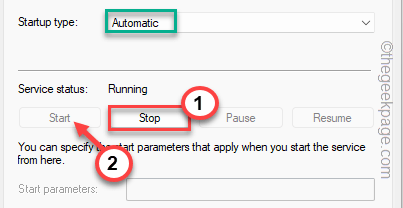
16.Infine, tocca "OK" per completare queste modifiche.
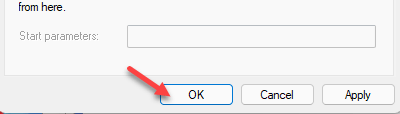
17.Ora, seguendo entrambi i passaggi, riavvia attentamente questi servizi e imposta il loro tipo di avvio sullo stato menzionato.
Macchina virtuale Hyper-V —-> Tipo di avvio: Manuale
Servizio di elaborazione host Hyper-V —-> Tipo di avvio: manuale
Disco virtuale —-> Tipo di avvio: Manuale
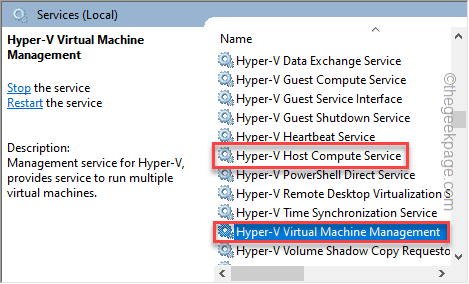
Dopo aver riavviato tutti i servizi menzionati e averli impostati sui tipi di avvio prescritti, chiudere la schermata Servizi.
Successivamente, prova a eseguire Windows Sandbox e verifica se funziona o meno.
Se visualizzi ancora lo stesso messaggio di errore, scegli la soluzione successiva.
Correzione 2: disabilitare e riattivare la sandbox
La disabilitazione e la riattivazione della funzione Sandbox possono aiutarti a risolvere questo problema.
1.Basta premere le combinazioni di tasti Win+R dalla tastiera.
2.Quindi, digita questa parola lì e fai clic su "OK".
optionalfeatures
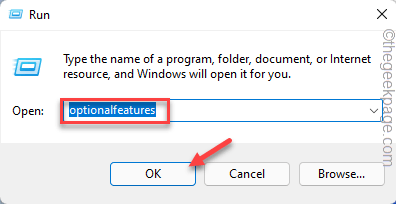
3.Nella pagina delle funzionalità di Windows, scorri verso il basso e deseleziona la funzione "Windows Sandbox".
4.Quindi, tocca "OK" per disabilitare la funzione sandbox.
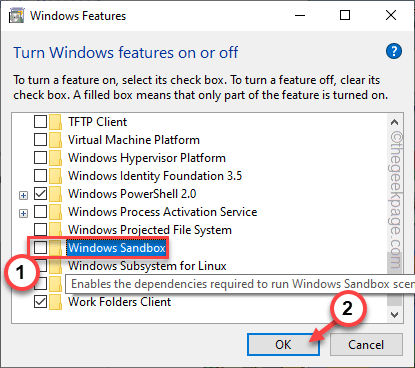
5.Aspetta solo un momento mentre Windows rimuove le funzionalità sandbox dal tuo sistema.
6.Al termine, ti verrà chiesto di riavviare il sistema.Quindi, tocca "Riavvia ora" per riavviare il sistema e completare l'intero processo.
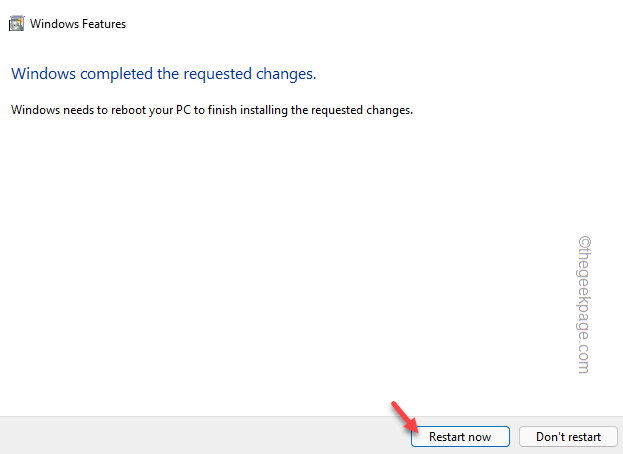
7.Una volta avviato il sistema, premi ancora una volta il tasto Win+R.
8.Ora, scrivi "funzioni opzionali" lì nella casella e premi il tasto Invio dalla tastiera.
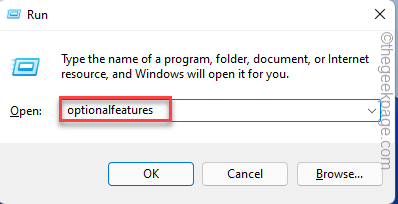
9.Scorri verso il basso lo stesso elenco di funzionalità opzionali e questa volta assicurati di controllare la funzione "Windows Sandbox".
10.Basta premere il tasto Invio dalla tastiera.
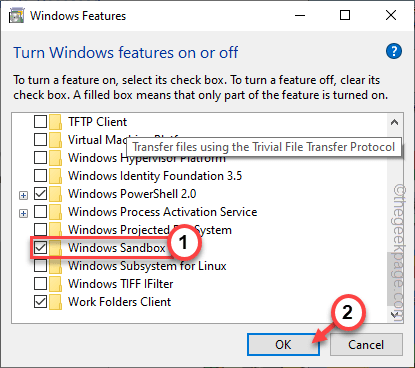
11.Ancora una volta ti verrà chiesto di riavviare la macchina.Quindi, tocca di nuovo "Riavvia ora" per riavviare la configurazione.
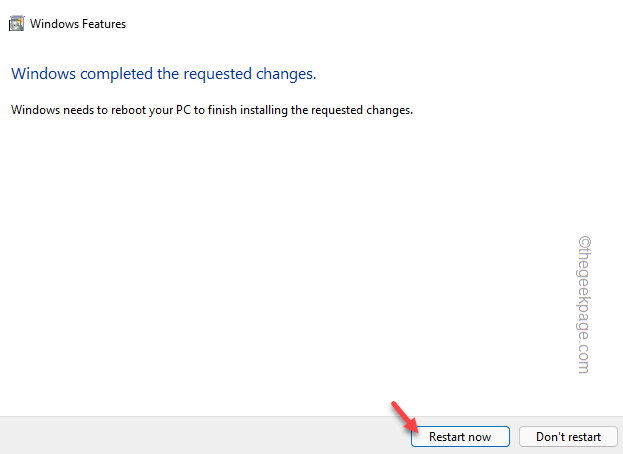
In questo modo, la funzionalità di Windows Sandbox dovrebbe essere ripristinata nel tuo sistema.Prova se questo funziona.
Correzione 3: verifica aggiornamenti
Cerca eventuali aggiornamenti di Windows in sospeso e installalo sul tuo sistema.
1.Apri l'utilità Impostazioni di Windows.
2.Quando vengono visualizzate le Impostazioni, fai clic su "Windows Update"nel riquadro di sinistra.
3.Nel riquadro di destra, tocca "Verifica aggiornamenti".
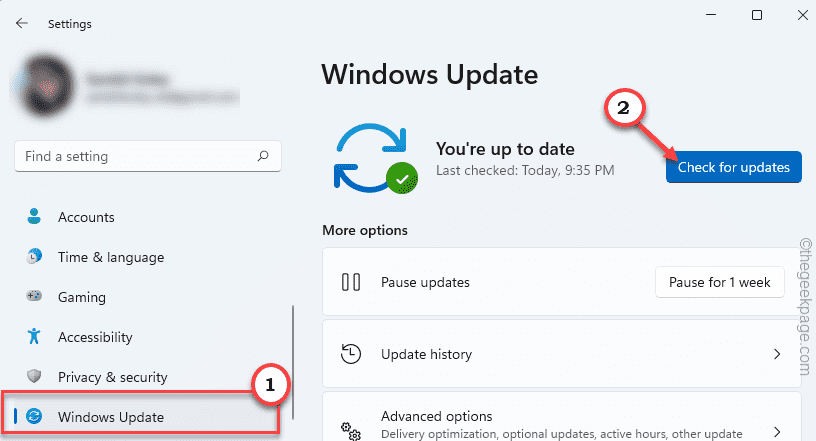
In questo modo Windows cercherà gli ultimi pacchetti di aggiornamento disponibili.
5.Puoi facilmente scaricare quegli aggiornamenti con un solo tocco sul pulsante "Scarica ora".
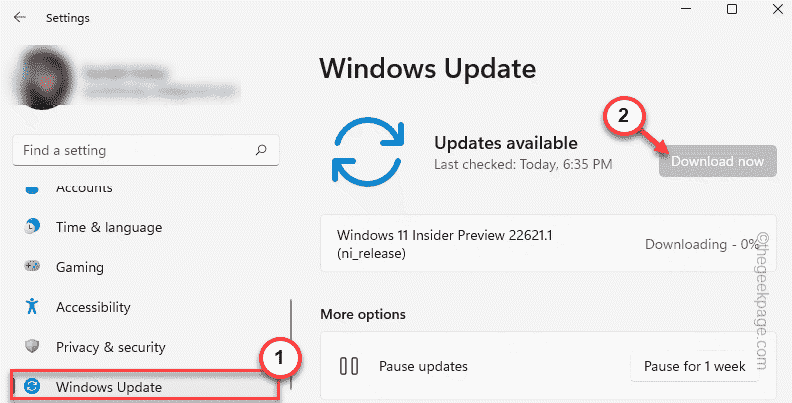
Windows scaricherà gli aggiornamenti in sospeso e li installerà.
Una volta che Windows ha terminato di scaricare gli aggiornamenti in sospeso e installarli sul tuo sistema.
6.Tocca "Riavvia ora"per riavviare il sistema.

Dopo aver riavviato il sistema, sarai in grado di utilizzare nuovamente la funzionalità Sandbox di Windows.
Il tuo problema sarà risolto.
Puoi anche scaricare questo strumento di riparazione del PC per individuare e risolvere qualsiasi problema del PC:Passo 1 -Scarica lo strumento di riparazione del PC Restoro da quiPassaggio 2: fare clic su Avvia scansione per trovare e risolvere automaticamente qualsiasi problema del PC.

