Windows non si avvia dopo l'aggiornamento Prova queste 10 correzioni
Aggiornato gennaio 2024: Smetti di ricevere messaggi di errore e rallenta il tuo sistema con il nostro strumento di ottimizzazione. Scaricalo ora a - > questo link
- Scaricare e installare lo strumento di riparazione qui.
- Lascia che scansioni il tuo computer.
- Lo strumento sarà quindi ripara il tuo computer.
Probabilmente hai aggiornato il tuo sistema operativo per correggere gli errori o provare le funzionalità più recenti.Ma cosa succede se Windows non si avvia dopo un aggiornamento?
Se stai affrontando un problema del genere, è principalmente dovuto a un bug nel file di installazione o al fatto che il tuo sistema non è compatibile con l'ultimo aggiornamento.Inoltre, MBR o driver danneggiati possono anche impedire l'avvio del PC.
Indipendentemente da qualsiasi causa, questo articolo ti guiderà con le dieci semplici tecniche per riparare Windows che non si avvia dopo un recente aggiornamento.
Perché Windows non si avvia dopo un aggiornamento?
Diversi utenti Windows hanno riscontrato diversi problemi dopo aver aggiornato i propri computer.Bene, ci sono momenti in cui il tuo PC diventa lento, ha problemi di avvio lento, attiva errori di panico del kernel e molti altri.Pertanto, ti consigliamo di eseguire un ripristino del sistema se riscontri difficoltà dopo l'aggiornamento del sistema operativo.
Note importanti:
Ora è possibile prevenire i problemi del PC utilizzando questo strumento, come la protezione contro la perdita di file e il malware. Inoltre, è un ottimo modo per ottimizzare il computer per ottenere le massime prestazioni. Il programma risolve gli errori comuni che potrebbero verificarsi sui sistemi Windows con facilità - non c'è bisogno di ore di risoluzione dei problemi quando si ha la soluzione perfetta a portata di mano:
- Passo 1: Scarica PC Repair & Optimizer Tool (Windows 11, 10, 8, 7, XP, Vista - Certificato Microsoft Gold).
- Passaggio 2: Cliccate su "Start Scan" per trovare i problemi del registro di Windows che potrebbero causare problemi al PC.
- Passaggio 3: Fare clic su "Ripara tutto" per risolvere tutti i problemi.
Allo stesso modo, alcuni utenti si sono lamentati del fatto che il loro Windows non si avvia.In effetti, ciò può accadere a causa di una miriade di ragioni ed è difficile determinare il problema esatto.
Tuttavia, di seguito potrebbero essere le cause principali del motivo per cui stai affrontando questo problema:
- File di aggiornamento di Windows danneggiato o incompatibile
- Errori di avvio
- Settore di avvio danneggiato (MBR)
- File e driver del sistema operativo Windows danneggiati
- File XML in sospeso
Come risolvere Windows non si avvia dopo l'aggiornamento
Se il tuo computer non si avvia, è bloccato nella schermata nera o attiva frequentemente errori BSOD dopo l'avvio, puoi provare le correzioni generali prima di passare a quelle principali.
Innanzitutto, suggeriamo di spegnere forzatamente il PC e riavviarlo.Ciò rimuoverà i file temporanei indesiderati che potrebbero impedire l'avvio di Windows.
Se non funziona, forza lo spegnimento di nuovo del PC.Quindi, scollega tutti i dispositivi USB (tastiera, mouse, altoparlanti, cuffie) e accendi il computer.In questo modo, Windows non deve verificare se le periferiche funzionano correttamente e probabilmente si avvieranno.
Ora, se nessuno dei metodi sopra menzionati ha risolto il problema di avvio, puoi andare avanti con le dieci correzioni di seguito.
Disinstallare l'ultimo aggiornamento
Bene, Windows probabilmente non si avvia dopo il recente aggiornamento, principalmente perché il tuo PC non supporta l'ultimo file di installazione.Inoltre, potrebbero esserci bug all'interno dell'aggiornamento che hanno danneggiato i file essenziali di Windows.
Pertanto, il modo migliore per eliminare questo problema è disinstallare il file di aggiornamento da Ambiente ripristino Windows:
- Innanzitutto, forza lo spegnimento del tuo PC o laptop Windows.
- Quindi, accendi il computer e spegnilo di nuovo forzatamente.Generalmente, facendo questo tre volte si avvierà la riparazione automatica.
- Ora seleziona Opzioni avanzate per accedere alla console di ripristino.
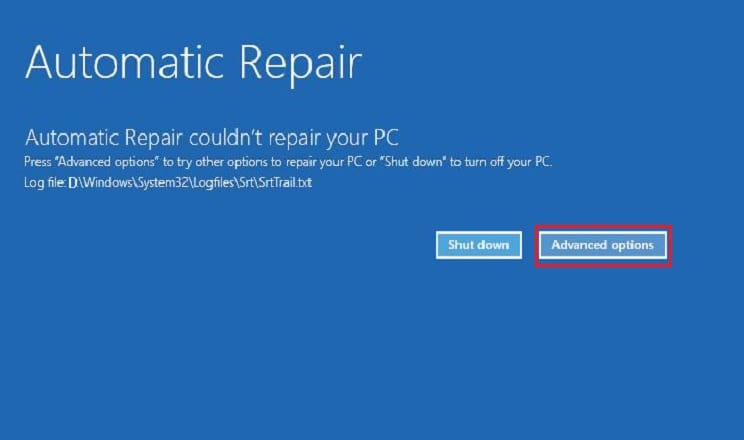
- Nella finestra Scegli un'opzione, passa all'opzione Risoluzione dei problemi.
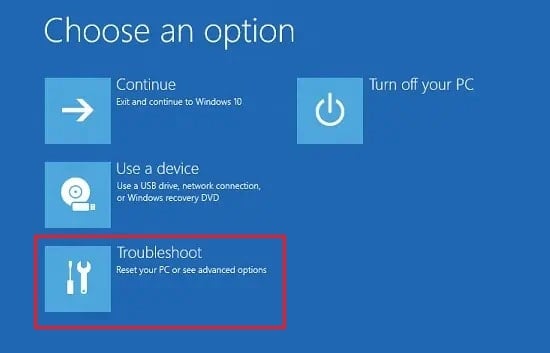
- Quindi, fai clic su Opzioni avanzate.
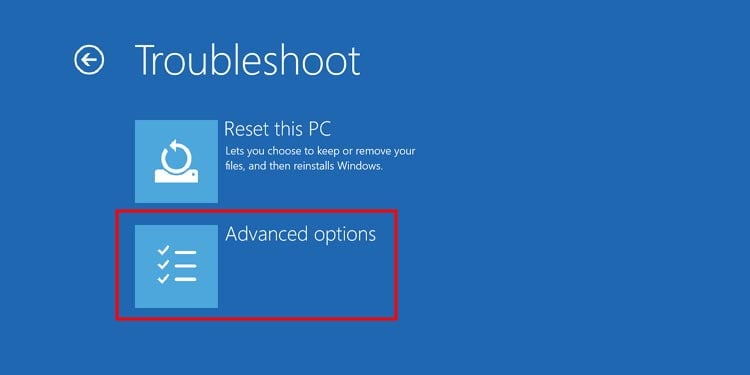
- Qui, scegli l'opzione Disinstalla aggiornamenti per rimuovere la qualità installata di recente o funzionalità degli aggiornamenti di Windows.
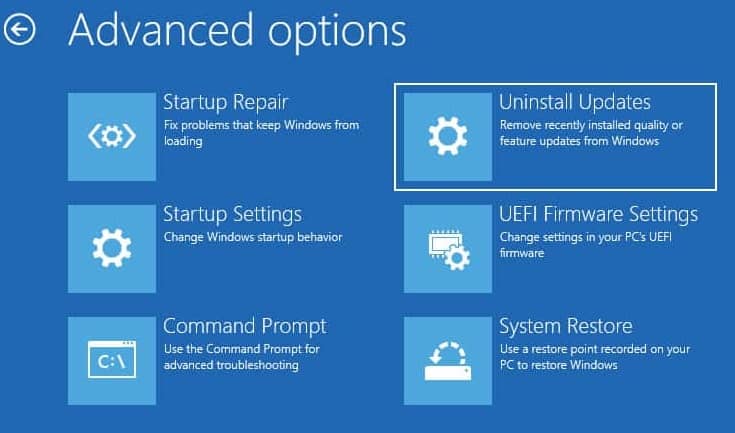
- Ora, per prima cosa, seleziona l'opzione Disinstalla ultimo aggiornamento qualitativo e conferma toccando il pulsante Disinstalla ultimo aggiornamento qualitativo.
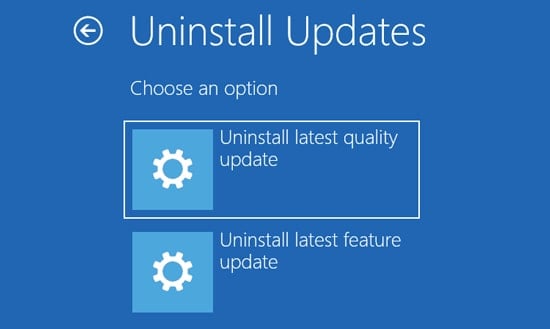
- Al riavvio, Windows dovrebbe avviarsi normalmente.In caso contrario, accedere all'ambiente di ripristino e aprire nuovamente l'opzione Disinstalla aggiornamenti.
- Questa volta, premi Disinstalla l'ultimo aggiornamento delle funzionalità e fai clic sul pulsante Disinstalla aggiornamento delle funzionalità per confermare.
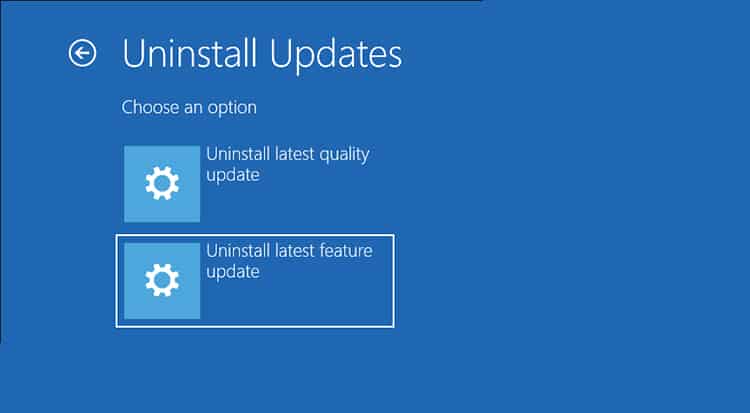
- Una volta riavviato il PC, Windows dovrebbe avviarsi e portarti alla schermata di accesso.
Utilizzare Ripristino all'avvio per risolvere i problemi di avvio
Il file di aggiornamento danneggiato ha probabilmente creato problemi di avvio se Windows non si avvia anche dopo aver disinstallato l'ultimo aggiornamento.Fortunatamente, c'è un'opzione per riparare questo problema utilizzando uno strumento all'interno della console di ripristino.
Fondamentalmente, lo strumento Ripristino all'avvio esamina i possibili bug ed errori che impediscono l'avvio di Windows.Si prega di seguire i passaggi seguenti per sapere come risolvere questo problema:
- Nella console di ripristino, passa a Risoluzione dei problemi > Opzioni avanzate.
- Quindi, tocca l'opzione Ripristino all'avvio.
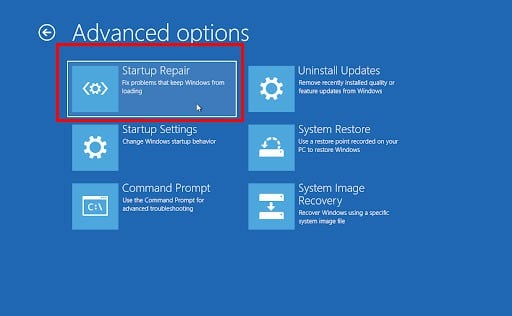
- Ora verrai indirizzato a una schermata nera con il messaggio Diagnosi del tuo PC in corso.
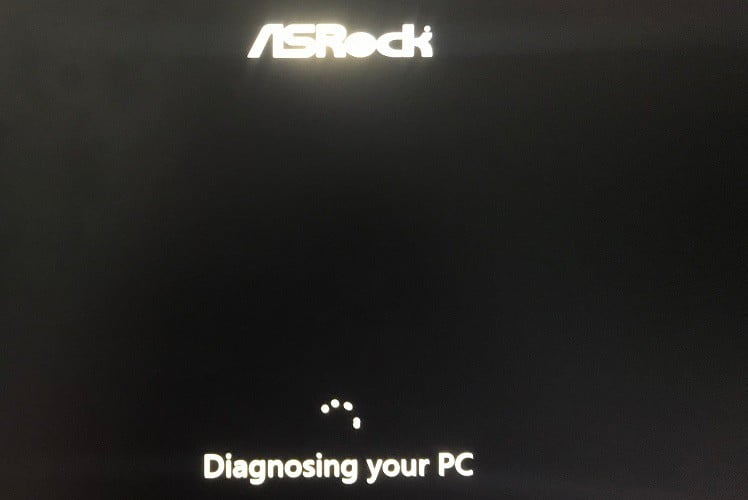
- Attendere fino a quando lo strumento di riparazione controlla e tenta di correggere eventuali errori del disco.Questo può richiedere circa un'ora.
- Se la riparazione ha esito positivo, il PC si avvia in Windows senza errori.In caso contrario, riceverai il messaggio L'avvio non è riuscito a riparare il tuo PC.
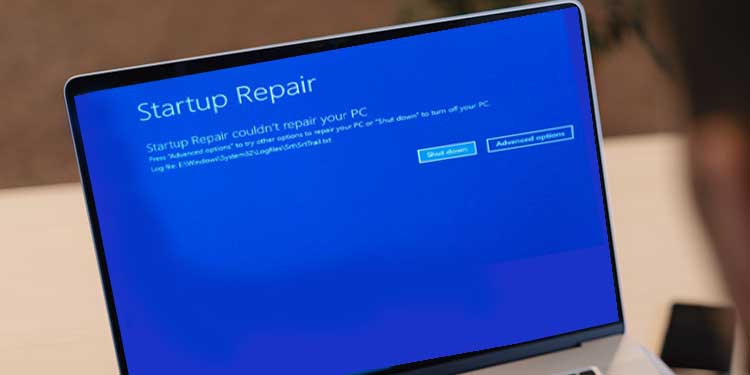
Correggi i file di sistema usando SFC e DISM
Un altro motivo per cui Windows non si avvia è probabilmente dovuto a file di sistema danneggiati.Fortunatamente, l'utilità Controllo file di sistema di Windows (SFC) può aiutarti a risolvere questo problema.Ecco come eseguire questo comando su Windows RE:
- Nella schermata Scegli un'opzione, seleziona Risoluzione dei problemi > Opzioni avanzate.
- Successivamente, dall'elenco degli strumenti, avvia il prompt dei comandi.
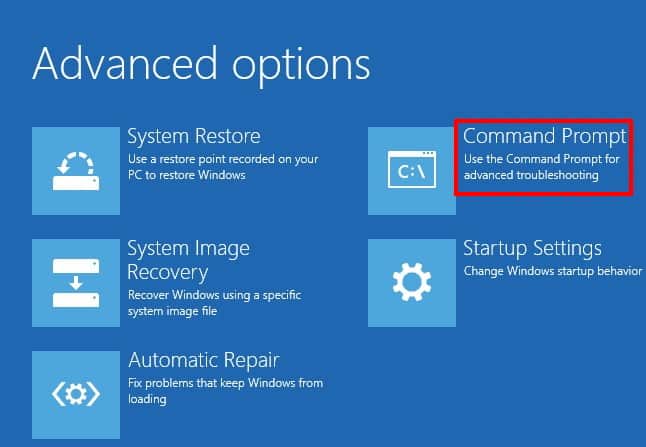
- Ora puoi eseguire il codice seguente per eseguire l'utilità SFC:
sfc /scannow - Premi Invio e questo avvierà il processo di scansione del sistema.
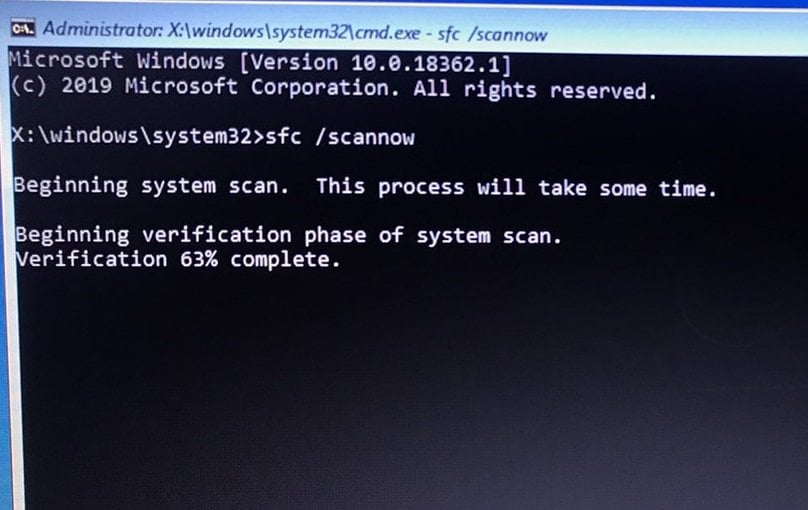
- Dopo alcuni minuti, dovresti ricevere il messaggio Protezione risorse di Windows che ha trovato file corrotti e li ha riparati correttamente.
- Ora riavvia il computer e dovresti essere in grado di avviare Windows.
Tuttavia, se il comando SFC non ha funzionato per te, prova l'utilità di manutenzione e gestione delle immagini di distribuzione (DISM).Ciò riparerà l'immagine di Windows danneggiata, che potrebbe impedire l'avvio del PC:
- Apri il prompt dei comandi dalle opzioni avanzate nella console di ripristino.
- Ora, esegui il comando seguente e attendi fino al completamento dell'operazione:
Dism /Cleanup-Mountpoints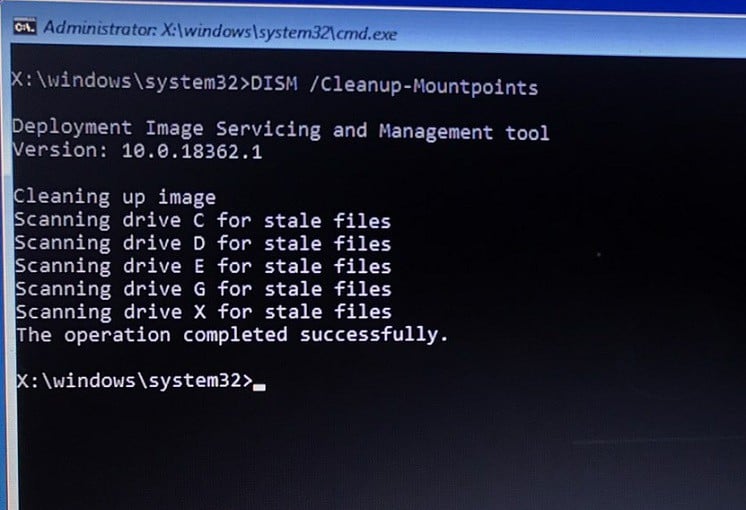
- Ancora una volta, esegui il comando SFC e questa volta gli errori di sistema dovrebbero essere riparati.
- Infine, torna alla schermata Scegli un'opzione e qui seleziona Continua per avviare Windows correttamente.
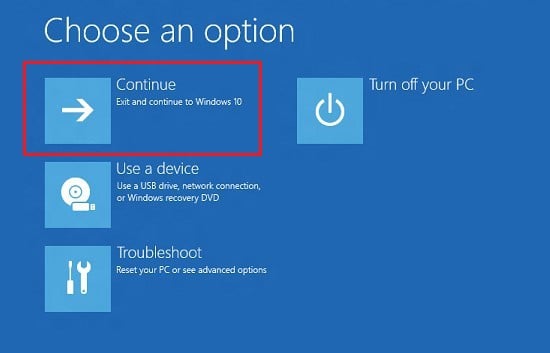
Ricostruisci MBR
In un HDD o SDD partizionato MBR, solo una delle sezioni è costituita dal sistema operativo da avviare.Quindi, se questa partizione viene danneggiata a causa di un recente aggiornamento, Windows probabilmente non si avvierà.
Pertanto, si consiglia di riparare o ricostruire l'MBR (Master Boot Record) in modo che identifichi dove si trova il settore di avvio e come Windows viene caricato nella RAM prima dell'avvio:
- Prima di tutto, entra nella finestra di ripristino e apri il prompt dei comandi, come discusso nel metodo precedente.
- Qui, esegui singolarmente i seguenti comandi MBR per riparare il settore di avvio danneggiato:
bootrec.exe /FixMbrbootrec.exe /FixBootbootrec.exe /ScanOsbootrec.exe /RebuildBcd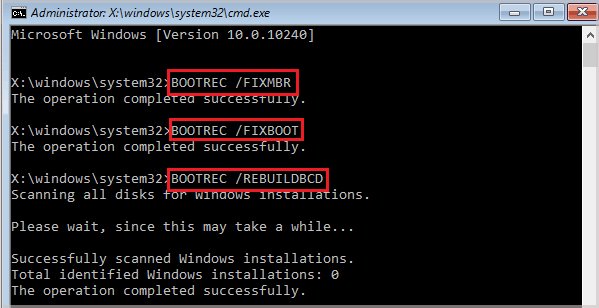
- Infine, riavvia il computer e Windows dovrebbe avviarsi normalmente.
Elimina i file XML in attesa
Con i file XML in sospeso, Windows può passare attraverso un ciclo infinito di aggiornamenti.In effetti, questo può impedire l'avvio di Windows e probabilmente vedrai sempre la schermata di aggiornamento.
Quindi, se anche tu riscontri un problema simile, ecco come eliminare i file cleanup.xml e pending.xml da Ambiente ripristino Windows:
- Vai a Risoluzione dei problemi > Opzioni avanzate > Prompt dei comandi.
- Una volta avviata la finestra CMD, eseguire i comandi seguenti per rimuovere il file cleanup.xml:
del C:windowswinsxscleanup.xml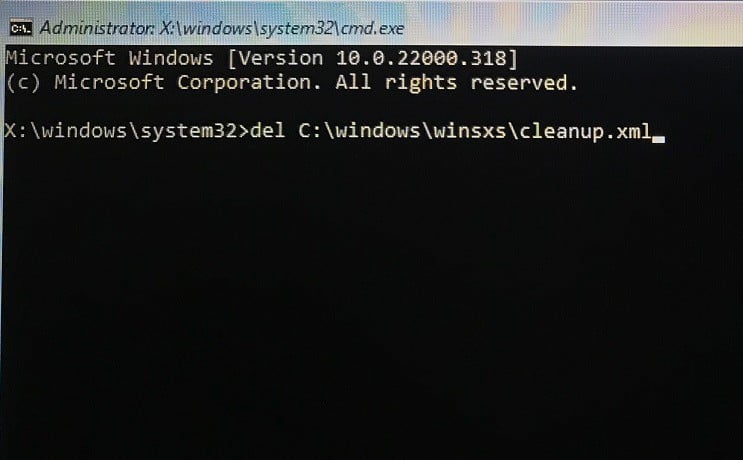
- Ora digita Y e premi invio per confermare la tua azione.
- Ancora una volta, esegui il seguente comando per rimuovere pending.xml:
del C:windowswinsxspending.xml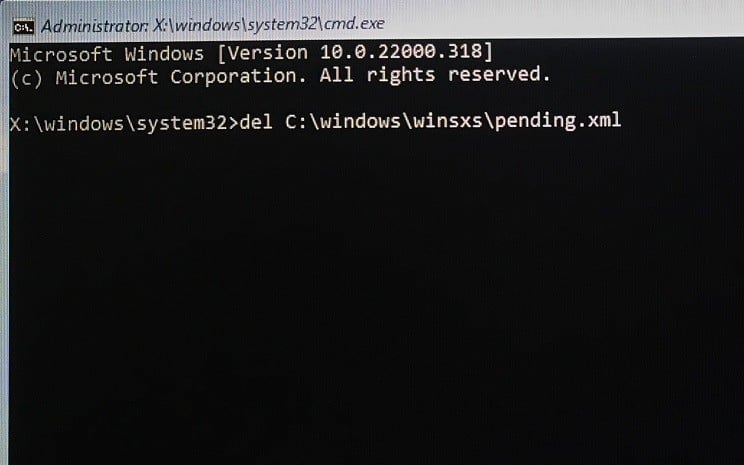
- Nella sezione Sei sicuro (S/N)?richiesta, premere Y per confermare l'eliminazione.
- Una volta eliminati questi file, riavvia il computer per avviare Windows.
Avvia il PC in modalità provvisoria
A volte, Windows non può avviarsi a causa di altri problemi piuttosto che dei file e dei driver di sistema di base.Per verificarlo, suggeriamo di avviare in modalità provvisoria e di trovare possibili errori:
- Dalla console di ripristino di Windows, passa a Risoluzione dei problemi > Opzioni avanzate.
- Quindi, scegli Impostazioni di avvio per modificare il comportamento di avvio di Windows.
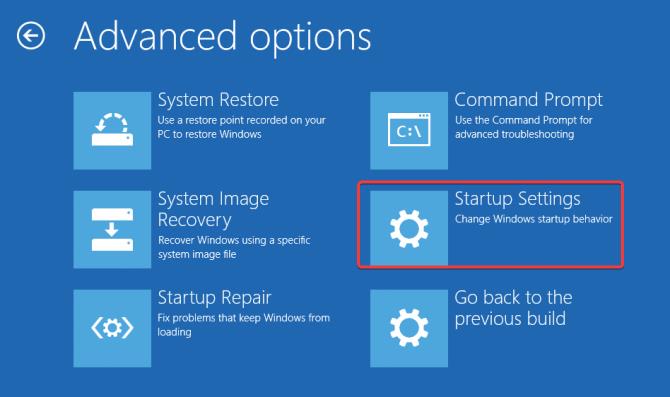
- Ora premi il tasto F5 per avviare il PC in modalità provvisoria con rete.
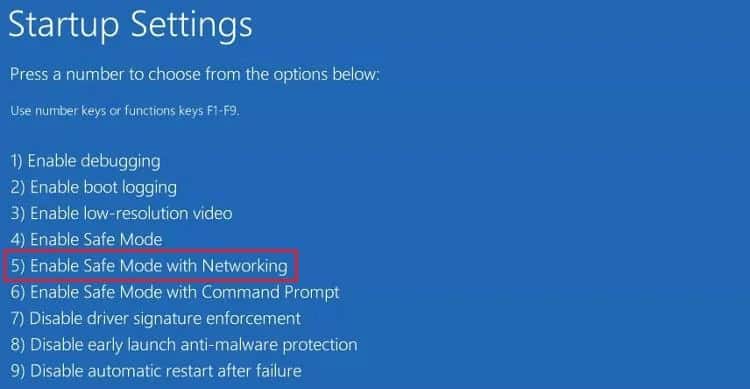
- Il tuo computer dovrebbe avviarsi in modalità provvisoria.Qui puoi eseguire i comandi SFC, DISM e MBR per risolvere il problema di avvio.Inoltre, ti consigliamo di eliminare i file XML in attesa, se possibile.
Aggiorna i driver di dispositivo in modalità provvisoria
In effetti, i driver Windows danneggiati sono un altro grave problema che può impedire l'avvio di Windows.Di solito, dopo un aggiornamento, questi driver vengono aggiornati automaticamente.Tuttavia, se ciò non accade, esiste la possibilità che non vengano aggiornati.In tal caso, puoi controllare e aggiornare ciascun driver in modalità provvisoria:
- Cerca e avvia l'applicazione Gestione dispositivi dall'opzione di ricerca immediata sulla barra delle applicazioni.
- Generalmente, i driver difettosi hanno un punto esclamativo.Quindi, puoi fare clic con il tasto destro su ciascuno di essi e scegliere Aggiorna driver.
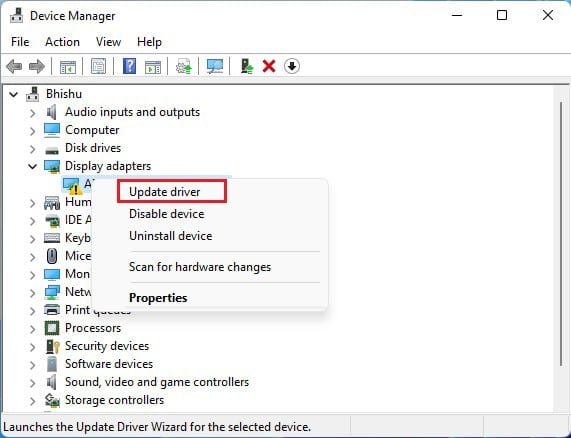
- Successivamente, seleziona la prima opzione: Cerca automaticamente i driver.Ciò garantisce che i driver più recenti siano installati sul PC basato su Windows.
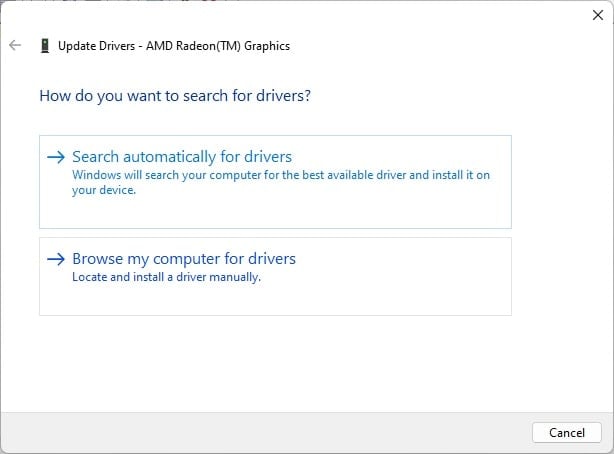
- Infine, premi il pulsante Chiudi e riavvia il computer.Se il problema era dovuto ai driver del dispositivo, questa volta Windows dovrebbe avviarsi.
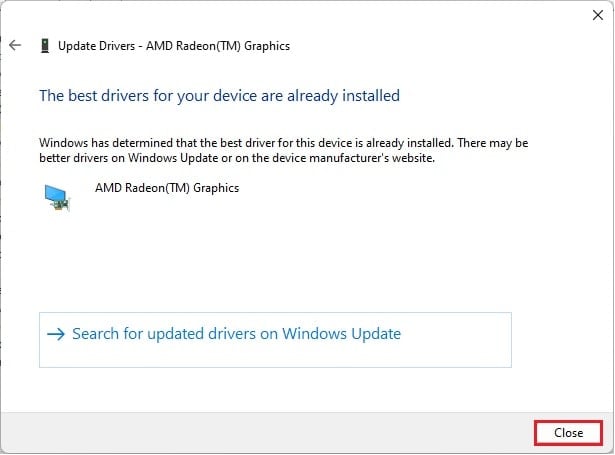
Ripristina Windows
L'opzione successiva è eseguire un ripristino del sistema.In questo modo, verrai portato allo stato in cui Windows si avviava senza problemi.Si prega di consultare la guida di seguito su come fare proprio questo:
- Immettere Windows RE come discusso in precedenza.
- In secondo luogo, passa a Risoluzione dei problemi> Opzioni avanzate.
- Qui, trova e seleziona l'utilità Ripristino configurazione di sistema.
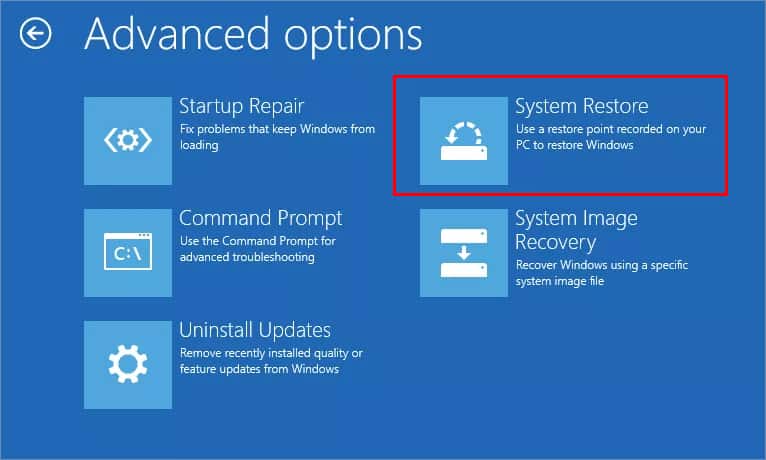
- Una volta avviata la finestra Ripristino configurazione di sistema, accedi al tuo account per scopi amministrativi.
- Di solito, Windows memorizza automaticamente un punto di ripristino in modo da poter tornare indietro ogni volta che si riscontra un problema.Quindi, scegli semplicemente il punto di ripristino automatico e premi il pulsante Avanti.
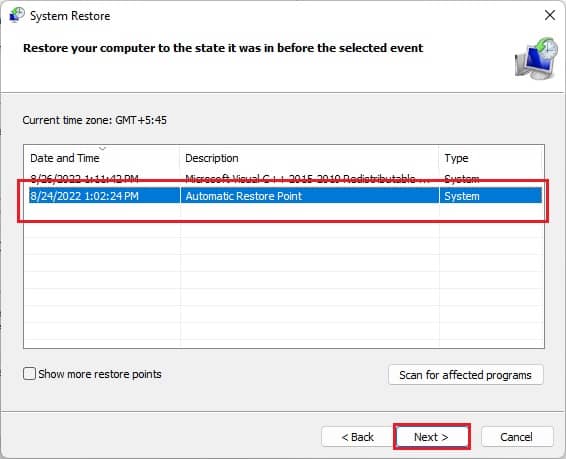
- Ora, fai clic sul pulsante Fine e attendi fino al riavvio del computer.Ora dovresti essere in grado di avviare Windows.
Ripristina il tuo PC basato su Windows
Se nessuna delle correzioni di cui sopra ti ha aiutato ad avviare Windows, ti suggeriamo di reimpostare il computer.In questo modo, puoi conservare i tuoi file personali ma ripristinare tutto il resto ai valori predefiniti.Si prega di seguire le seguenti istruzioni su come farlo:
- Passare alla finestra di ripristino e andare a Risoluzione dei problemi.
- Qui, seleziona la prima scelta: Ripristina questo PC.
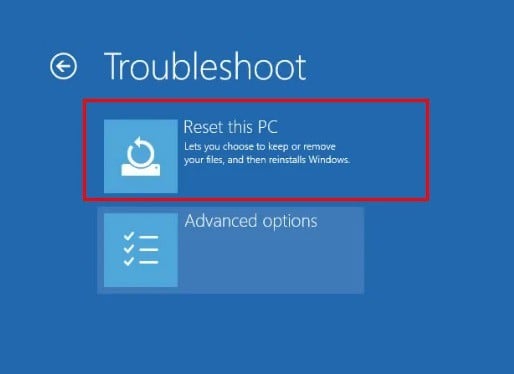
- Successivamente, tocca l'opzione Cloud Download.
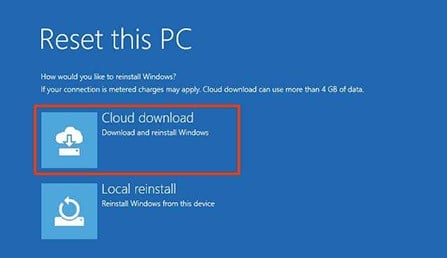
- Quindi, scegli Pulisci completamente l'unità per riciclare Windows.
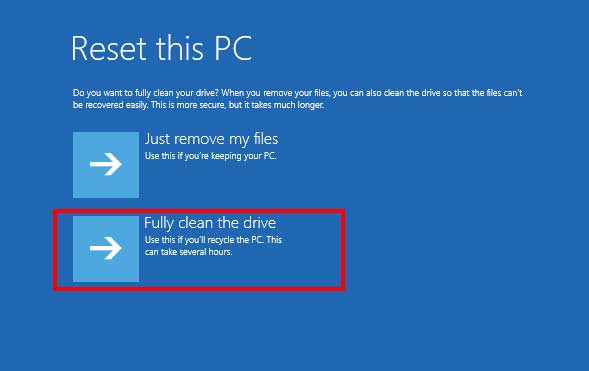
- Ora procedi con le istruzioni sullo schermo e completa il processo.
- Una volta effettuato l'accesso a Windows, riavvia il PC e il sistema dovrebbe avviarsi normalmente.
Installazione pulita di Windows
Se Windows non si avvia anche dopo aver ripristinato il PC, l'ultima opzione è l'installazione pulita del sistema operativo.In questo modo, risolverai ogni problema e, inoltre, migliorerai le prestazioni complessive del computer.
Bene, l'installazione di Windows è relativamente semplice.Per farlo correttamente, ecco il nostro altro articolo su come installare Windows 11 tramite USB.Dopo l'installazione pulita, Windows dovrebbe avviarsi normalmente.

