Windows non riesce a trovare uno dei file in questo tema Errore in Windows 11 [Risolto]
Aggiornato gennaio 2024: Smetti di ricevere messaggi di errore e rallenta il tuo sistema con il nostro strumento di ottimizzazione. Scaricalo ora a - > questo link
- Scaricare e installare lo strumento di riparazione qui.
- Lascia che scansioni il tuo computer.
- Lo strumento sarà quindi ripara il tuo computer.
I temi sono il motivo per cui l'aspetto del sistema Windows è così attraente e allegro.I temi non sono altro che raccolte di diverse immagini di sfondo, colori e suoni dedicati a una cosa particolare sul sistema Windows.Alcuni temi sono chiari e altri scuri a seconda delle preferenze degli utenti.
Al giorno d'oggi, alcuni utenti Windows hanno iniziato a ricevere un messaggio di errore sul proprio sistema Windows in modo casuale.Di seguito viene visualizzato il messaggio di errore che appare sullo schermo.
Windows non riesce a trovare uno dei file in questo tema.
Vuoi ancora salvare il tema?
Note importanti:
Ora è possibile prevenire i problemi del PC utilizzando questo strumento, come la protezione contro la perdita di file e il malware. Inoltre, è un ottimo modo per ottimizzare il computer per ottenere le massime prestazioni. Il programma risolve gli errori comuni che potrebbero verificarsi sui sistemi Windows con facilità - non c'è bisogno di ore di risoluzione dei problemi quando si ha la soluzione perfetta a portata di mano:
- Passo 1: Scarica PC Repair & Optimizer Tool (Windows 11, 10, 8, 7, XP, Vista - Certificato Microsoft Gold).
- Passaggio 2: Cliccate su "Start Scan" per trovare i problemi del registro di Windows che potrebbero causare problemi al PC.
- Passaggio 3: Fare clic su "Ripara tutto" per risolvere tutti i problemi.
Di seguito sono elencate le ragioni per la possibilità di causare questo messaggio di errore su qualsiasi dispositivo Windows.
- Problema con il tema attualmente attivo.
- La sincronizzazione del tema è abilitata.
- File di dati di sistema danneggiati.
- L'immagine di sfondo impostata è stata danneggiata.
Analizzando questi fattori sopra menzionati, abbiamo esaminato molte cose e raccolto informazioni su di esse.In questo articolo, abbiamo escogitato una serie di soluzioni che risolveranno questo problema e non daranno fastidio agli utenti con questi tipi di messaggi di errore in modo casuale.
Sommario
Correzione 1: disabilitare le impostazioni di sincronizzazione sul sistema Windows
Il file eseguibile responsabile della sincronizzazione delle impostazioni del tema con il sistema Windows è SettingSyncHost.exe.Quando questo file non riesce a sincronizzare le modifiche del tema al tuo account Microsoft dal dispositivo Windows, sullo schermo viene visualizzato questo messaggio di errore.
Pertanto, possiamo provare a disabilitare le impostazioni di sincronizzazione utilizzando i passaggi spiegati di seguito.
Passaggio 1: premi insieme i tasti Windows + I sulla tastiera per aprire l'app Impostazioni sul sistema.
Passaggio 2: dopo l'apertura della finestra dell'app Impostazioni, fai clic su Account nel menu a sinistra.
Passaggio 3: scorri verso il basso la pagina Account sul lato destro e seleziona Backup di Windows.
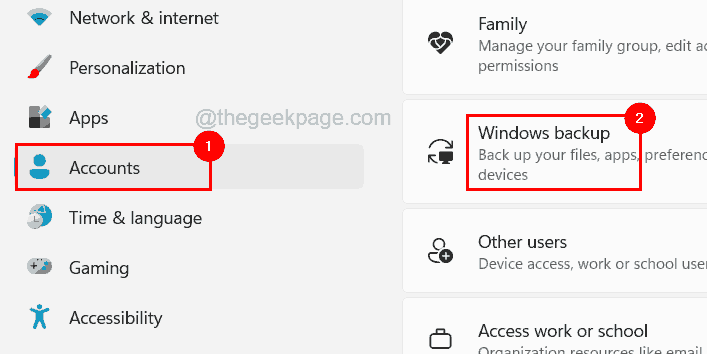
Passaggio 4: si apre la pagina di backup di Windows sul sistema.
Passaggio 5: fai clic su Ricordale mie preferenze per espanderlo.

Passaggio 6: Innanzitutto, deseleziona tutte e 4 le caselle di controllo (Accessibilità, Password, Preferenze della lingua, Altre impostazioni di Windows) facendo clic su di esse come mostrato di seguito.
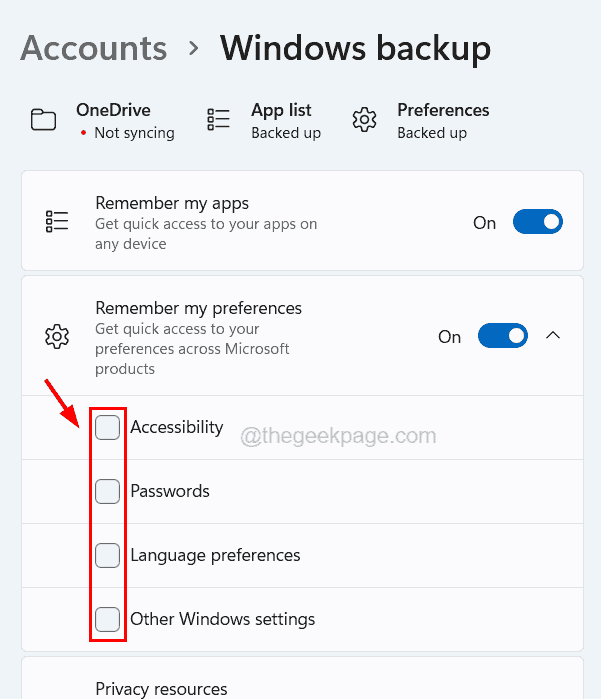
Passaggio 7: dopo aver deselezionato queste caselle di controllo, disattivare l'interruttore Ricorda le mie preferenze per disabilitarlo.

Passaggio 8: una volta terminato, puoi chiudere la finestra dell'app Impostazioni.
Correzione 2: modifica il tema attualmente attivo
Se c'è qualche problema con il tema attualmente attivo, potrebbe causare gli errori menzionati sopra in questo articolo.Quindi possiamo provare a cambiare il tema sul sistema e vedere se il problema è stato risolto.
Segui i passaggi seguenti su come modificare il tema sul sistema Windows.
Passaggio 1: vai su Desktop e fai clic con il pulsante destro del mouse sullo spazio vuoto sul desktop.
Passaggio 2: seleziona Personalizza dal menu contestuale come mostrato nell'immagine sottostante.

Passaggio 3: si apre la pagina Personalizzazione sul sistema.
Passaggio 4: ora puoi fare clic direttamente sul tema disponibile nella sezione Seleziona un tema da applicare come mostrato di seguito.

Passaggio 5: elenca tutti i temi predefiniti e predefiniti forniti con il sistema operativo Windows e anche quelli scaricati dagli utenti da Microsoft Store.
Passaggio 6: una volta modificato il tema, chiudi la pagina di personalizzazione e verifica se il messaggio di errore persiste.
Correzione 3: sostituisci lo sfondo del tema con un'altra immagine
Quando gli utenti applicano il tema sul sistema Windows, l'immagine di sfondo sullo schermo del desktop viene impostata automaticamente dal tema.Quindi, se questo file immagine è danneggiato o rovinato a causa di un attacco di virus o per altri motivi, è incline a generare tali errori nel sistema.
Quindi proviamo a cambiare lo sfondo del desktop sul tuo sistema e vediamo se funziona.
Passaggio 1: premi contemporaneamente i tasti Windows e I per aprire l'app Impostazioni.
Passaggio 2: fai clic sull'opzione Personalizzazione sul lato sinistro e seleziona Sfondo sul lato destro della finestra dell'app delle impostazioni.

Passaggio 3: nella sezione Personalizza lo sfondo, fai clic sul pulsante Sfoglia foto per selezionare un'immagine per lo sfondo dal tuo computer.

Passaggio 4: nella finestra Apri, sfoglia la foto dalla directory e dopo aver selezionato l'immagine, fai clic su Scegli immagine.

Passaggio 5: questo imposterà l'immagine che hai selezionato navigando come sfondo del desktop.
Passaggio 6: una volta terminato, puoi chiudere la pagina Sfondo.
Correzione 4: disabilitare lo screen saver sul sistema Windows
Alcuni utenti hanno affermato di aver risolto questo tipo di problema disabilitando lo screen saver sul proprio sistema Windows.Quindi suggeriamo ai nostri utenti di provare a disabilitare lo screen saver utilizzando i passaggi indicati di seguito.
Passaggio 1: aprire la pagina Personalizzazione nell'app Impostazioni facendo clic con il pulsante destro del mouse sullo schermo del desktop e facendo clic su Personalizza dal menu di scelta rapida.

Passaggio 2: dopo l'apertura della pagina Personalizzazione, fare clic sull'opzione Schermata di blocco per visualizzare le impostazioni dello screen saver.

Passaggio 3: nella pagina Blocco schermo, scorri verso il basso fino alla sezione Impostazioni correlate e fai clic sull'opzione Screen saver in basso come mostrato nell'immagine qui sotto.

Passaggio 4: questo apre la finestra Impostazioni screen saver e quindi devi selezionare Nessuno dal menu a discesa dello screen saver.
Passaggio 5: quindi fare clic su Applica e OK per apportare modifiche e chiudere la finestra delle impostazioni dello screen saver.

Correzione 5: reinstallare il tema
Gli utenti possono scaricare e installare il loro tipo preferito di tema da Microsoft Store, dove puoi trovare una serie di temi a loro scelta.Alcuni temi di Microsoft Store vengono rilasciati da fonti di terze parti e potrebbero causare un problema come quello sopra menzionato.
Quindi gli utenti possono reinstallare il tema.Ecco i passaggi indicati di seguito su come rimuovere il tema dal sistema e quindi installarlo di nuovo.
Passaggio 1: vai alla pagina Personalizzazione facendo clic sull'opzione Personalizzazione sul lato sinistro dell'app Impostazioni (premi i tasti Windows + I).

Passaggio 2: nella pagina Personalizzazione, fare clic su Tema e fare clic con il pulsante destro del mouse sul tema che si desidera rimuovere dal sistema.
Passaggio 3: seleziona Elimina dal menu di scelta rapida che elimina il tema come mostrato di seguito.
NOTA - Il tema predefinito dal sistema operativo Windows non può essere eliminato.Sono consentiti solo quelli scaricati da Microsoft Store.

Passaggio 4: una volta eliminato il tema, vai a Ottieni più temi da Microsoft Store e fai clic su Sfoglia temi.

Passaggio 5: questo apre le app dei temi su Microsoft Store.
Passaggio 6: fai clic sul tema che desideri scaricare e installare.

Passaggio 7: quindi, fai clic sul pulsante Ottieni nella pagina del tema nell'app Microsoft Store.

Passaggio 8: inizierà a scaricare e installare il tema sul tuo sistema.
Passaggio 9: al termine, puoi chiudere l'app Microsoft Store.
Correzione 6: eseguire la scansione del controllo file di sistema
A volte, la maggior parte dei problemi si verifica nel sistema a causa di file di sistema danneggiati presenti nel sistema.Pertanto, l'esecuzione della scansione del controllo file di sistema sul sistema rileverà tutti i file danneggiati nel sistema e li risolverà.
Seguire i passaggi seguenti su come eseguire la scansione SFC sul sistema Windows.
Passaggio 1: premi i tasti Windows e R sulla tastiera per aprire la casella Esegui.
Passaggio 2: digita cmd nella casella di testo e premi insieme i tasti Ctrl + Maiusc + Invio.

Passaggio 3: accetta l'UAC richiesto sullo schermo facendo clic su Sì.
Passaggio 4: una volta aperta la finestra del prompt dei comandi con privilegi elevati sul sistema, digitare sfc /scannow e premere il tasto Invio.

Passaggio 5: questo inizierà a rilevare il sistema danneggiato o i file di dati presenti nel sistema e tenterà di risolverli tutti.
Passaggio 6: una volta terminato, eseguire la riga seguente che ripristinerà l'integrità del sistema utilizzando lo strumento DISM.
DISM /Online /Cleanup-Image /RestoreHealth

Passaggio 7: al termine dell'esecuzione, chiudere la finestra del prompt dei comandi e riavviare il sistema.

