Windows non riesce a trovare gpedit.msc su Windows 11 Applica queste correzioni
Aggiornato gennaio 2024: Smetti di ricevere messaggi di errore e rallenta il tuo sistema con il nostro strumento di ottimizzazione. Scaricalo ora a - > questo link
- Scaricare e installare lo strumento di riparazione qui.
- Lascia che scansioni il tuo computer.
- Lo strumento sarà quindi ripara il tuo computer.
L'Editor criteri di gruppo di Gpedit.msc è una funzionalità di Windows 11 che può essere utilizzata per apportare modifiche al sistema.Le modifiche apportate a Gpedit vengono applicate a livello di sistema.Tuttavia, questa funzione è disponibile solo per altre versioni di Windows oltre a Windows 11 Home.Se stai utilizzando Windows 11 Home Edition, è molto probabile che incontri questo errore.
Il modo migliore per risolvere questo problema sarebbe aggiornare a Windows 11 Pro ed essere in grado di utilizzare l'Editor criteri di gruppo.Tuttavia, se non vuoi eseguire l'aggiornamento a Windows 11 Pro e vuoi ottenere Gpedit.msc su Windows 11 Home, puoi farlo.In questo articolo, discuteremo di come risolvere Windows 11 che non riesce a trovare Gpedit.msc.
Leggi anche: correggi Win + X che non funziona in Windows 11
Risolto Windows 11 Impossibile trovare Gpedit.msc
Gli utenti di Windows 11 Home devono affrontare questo problema poiché non hanno l'Editor criteri di gruppo integrato nella loro versione di Windows.Quindi, per risolvere Windows 11 Impossibile trovare Gpedit.msc, dovrai abilitare manualmente l'Editor criteri di gruppo sul tuo PC.
Note importanti:
Ora è possibile prevenire i problemi del PC utilizzando questo strumento, come la protezione contro la perdita di file e il malware. Inoltre, è un ottimo modo per ottimizzare il computer per ottenere le massime prestazioni. Il programma risolve gli errori comuni che potrebbero verificarsi sui sistemi Windows con facilità - non c'è bisogno di ore di risoluzione dei problemi quando si ha la soluzione perfetta a portata di mano:
- Passo 1: Scarica PC Repair & Optimizer Tool (Windows 11, 10, 8, 7, XP, Vista - Certificato Microsoft Gold).
- Passaggio 2: Cliccate su "Start Scan" per trovare i problemi del registro di Windows che potrebbero causare problemi al PC.
- Passaggio 3: Fare clic su "Ripara tutto" per risolvere tutti i problemi.
Esistono due modi per abilitare Gpedit.msc manualmente.Puoi farlo tramite il file batch o tramite il prompt dei comandi.Di seguito sono riportati entrambi i modi per abilitare l'Editor criteri di gruppo su Windows 11 e risolvere il problema:
1.Utilizzo del file batch per abilitare l'Editor criteri di gruppo
Il primo modo per abilitare l'Editor criteri di gruppo consiste nell'usare il file batch.Segui i passaggi indicati di seguito per abilitare manualmente l'Editor criteri di gruppo su Windows 11 utilizzando il file batch-
- Fare clic sul menu Start e cercare un Blocco note e aprirlo.
- Ora nel Blocco note,copia e incolla il seguente codice del file batch-
@echo off pushd "%~dp0" dir /b %SystemRoot%servicingPackagesMicrosoft-Windows-GroupPolicy-ClientExtensions-Package~3*.mum >List.txt dir /b %SystemRoot%servicingPackagesMicrosoft-Windows-GroupPolicy-ClientTools-Package~3*.mum >>List.txt for /f %%i in ('findstr /i . List.txt 2^>nul') do dism /online /norestart /add-package:"%SystemRoot%servicingPackages%%i" pause - Ora premi la combinazione Ctrl + Skey per salvare il file.
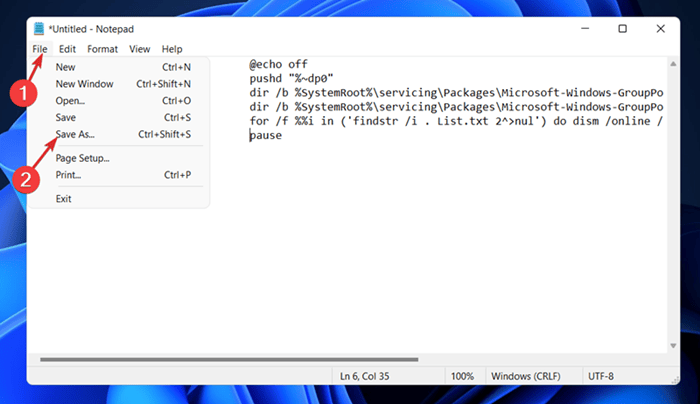
- Passare alla posizione in cui si desidera salvare il file nella finestra Esplora file.
- Immettere il nome del file come Editor criteri di gruppo.bat nel campo specificato.Fare clic sul menu a discesa accanto al tipo Salva con nome e impostarlo come Tutti i file.
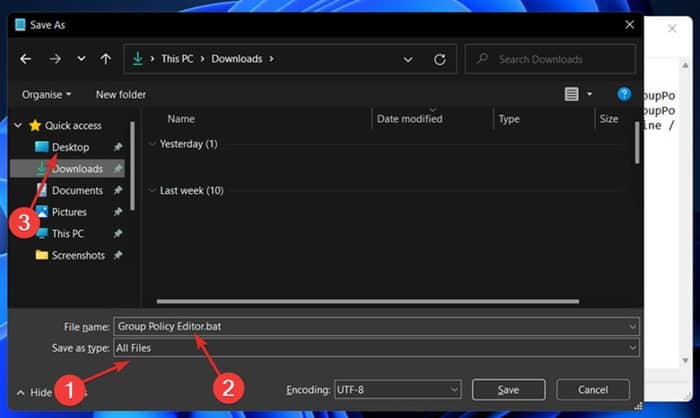
- Ora apri File Explorer sul tuo PC premendo la combo Windows + Ekey.
- Vai alla posizione in cui hai salvato il file batch.Fare clic con il pulsante destro del mouse sul file, quindi fare clic su Esegui come amministratore.
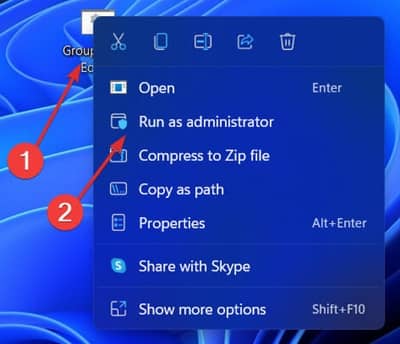
- Si aprirà una finestra del prompt dei comandi.Attendi il completamento del processo, chiudi la finestra del prompt dei comandi e riavvia il PC.
- Ciò abiliterà l'Editor criteri di gruppo sul tuo PC Windows 11.
2.Utilizzo del prompt dei comandi per abilitare l'Editor criteri di gruppo
Un altro modo per abilitare l'Editor criteri di gruppo sul PC Windows 11 è utilizzare il prompt dei comandi.Per utilizzare il prompt dei comandi per abilitare l'Editor criteri di gruppo sul tuo PC, segui i passaggi indicati di seguito-
- Fare clic sull'icona Start nella barra delle applicazioni per aprire il menu Start.
- Nel menu Start, cerca CMD. Fai clic con il pulsante destro del mouse sul prompt dei comandi dai risultati della ricerca, quindi fai clic su Esegui come amministratore.

- Ora nel prompt dei comandi,digita ed esegui i seguenti comandi uno per uno-
FOR %F IN ("%SystemRoot%servicingPackagesMicrosoft-Windows-GroupPolicy-ClientTools-Package~.mum") DO ( DISM /Online /NoRestart /Add-Package:"%F" ) FOR %F IN ("%SystemRoot%servicingPackagesMicrosoft-Windows-GroupPolicy-ClientExtensions-Package~.mum") DO (DISM /Online /NoRestart /Add-Package:"%F") - Una volta completato il processo, chiudi il prompt dei comandi e riavvia il PC.
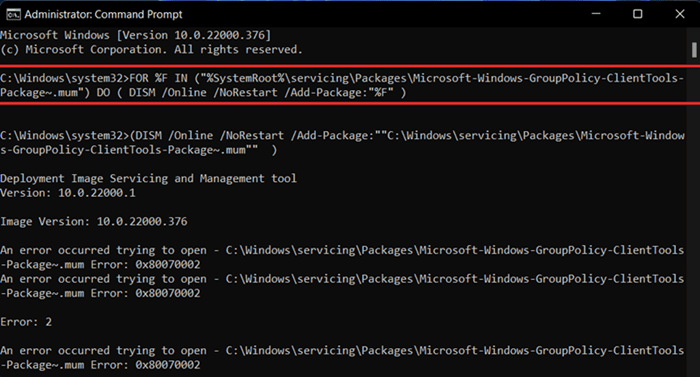
- Ora, prova ad aprire l'Editor criteri di gruppo e non dovresti più affrontare il problema.
Conclusione
Il problema di Windows 11 non riesce a trovare Gpedit.msc viene affrontato principalmente dagli utenti che eseguono Windows 11 Home Edition.L'Editor criteri di gruppo non è disponibile per impostazione predefinita in Windows 11 Home Edition.
Tuttavia, puoi abilitare manualmente questa funzione per risolvere il problema.Abbiamo discusso i modi migliori per abilitare manualmente l'Editor criteri di gruppo e risolvere il problema Impossibile trovare Gpedit.msc di Windows.

