Windows non è stato in grado di completare il formato in Windows 10 Fix
Aggiornato gennaio 2024: Smetti di ricevere messaggi di errore e rallenta il tuo sistema con il nostro strumento di ottimizzazione. Scaricalo ora a - > questo link
- Scaricare e installare lo strumento di riparazione qui.
- Lascia che scansioni il tuo computer.
- Lo strumento sarà quindi ripara il tuo computer.
La formattazione di un disco in Windows è molto semplice.Puoi farlo da File Explorer molto facilmente.Ma a volte questo processo di formattazione non funziona correttamente, risultando in un messaggio di errore sul tuo sistema "Windows non è stato in grado di completare la formattazione". A volte la corruzione nel formato dell'unità stessa causa questo problema sul tuo computer.
Correzione 1: formattare il driver da CMD
È possibile formattare la partizione dell'unità in particolare utilizzando alcuni comandi CMD.
1.Digita "cmd" nella casella di ricerca accanto all'icona di Windows per aprire una finestra del prompt dei comandi con privilegi elevati.
2.Quindi fare clic con il tasto destro del mouse su "Prompt dei comandi" che appare nel risultato della ricerca con privilegi elevati e quindi fare clic su "Esegui come amministratore".
Note importanti:
Ora è possibile prevenire i problemi del PC utilizzando questo strumento, come la protezione contro la perdita di file e il malware. Inoltre, è un ottimo modo per ottimizzare il computer per ottenere le massime prestazioni. Il programma risolve gli errori comuni che potrebbero verificarsi sui sistemi Windows con facilità - non c'è bisogno di ore di risoluzione dei problemi quando si ha la soluzione perfetta a portata di mano:
- Passo 1: Scarica PC Repair & Optimizer Tool (Windows 11, 10, 8, 7, XP, Vista - Certificato Microsoft Gold).
- Passaggio 2: Cliccate su "Start Scan" per trovare i problemi del registro di Windows che potrebbero causare problemi al PC.
- Passaggio 3: Fare clic su "Ripara tutto" per risolvere tutti i problemi.
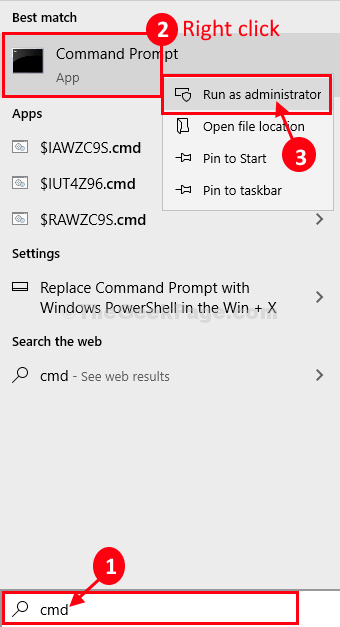
3.Per fare ciò devi entrare nella gestione di diskpart.Copia e incolla semplicemente questi due comandi uno per uno e premi Invio per eseguire entrambi i comandi in sequenza sul tuo computer.
diskpart list disk
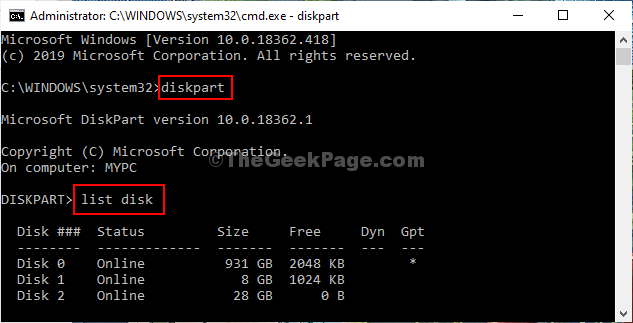
4.Ora, nell'elenco dei dischi, dovrai controllare "Disk No" per l'unità difettosa.
Puoi semplicemente farlo guardando qual è la dimensione dell'unità poiché la dimensione della pen drive sarà molto inferiore a quella della dimensione della partizione dei tuoi HDD.
( Esempio: per noiè il "Disco 2" poiché la dimensione del disco è 28 GB).
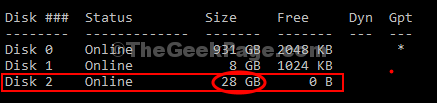
Ora devi creare una nuova partizione in formato fat32.
5.Per fare ciò, copia-incolla e modifica questi comandi uno per uno nella finestra del prompt dei comandi e premi Invio dopo ciascuno di essi per formattare l'unità sul tuo computer.
select disk (your disk no.) list partition
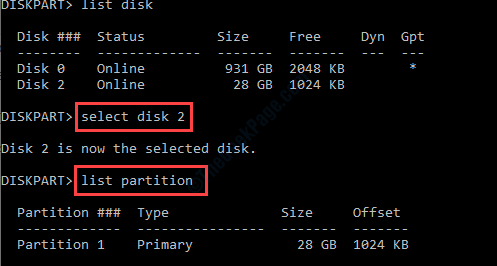
6.Ora devi selezionare la partizione nell'unità.Incolla il comando, modifica il comando in base ad esso e premi Invio.
select partition (your disk no.) format fs=fat32 exit
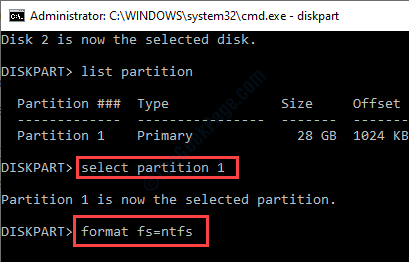
Il processo di formattazione richiederà del tempo.Aspetta finché non mostra il 100%.Una volta formattata l'unità, è possibile chiudere la finestra del prompt dei comandi.
6.Rimuovere la pen drive dal computer e quindi inserire la pen drive nel computer.
In alcuni casi, potrebbe essere necessario formattare nuovamente la pen drive.Segui questi passaggi per farlo-
1.Devi premere il tasto Windows+E.
2.Ora, nella finestra Esplora file, sul lato sinistro, fai clic su "Questo PC".
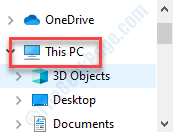
3.Successivamente, fai clic con il pulsante destro del mouse sulla tua pen drive.Successivamente, fai clic su "Formatta" per iniziare a formattare l'unità.
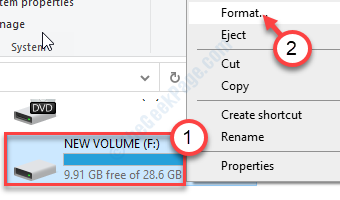
3.Un clic su "Start" e inizierà il processo di formattazione.
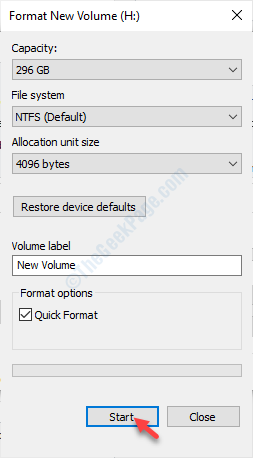
Questo dovrebbe aver risolto il problema sul tuo computer.
Correzione 2 - Verifica la presenza di errori e formatta ulteriormente
Controllare prima l'errore dell'unità e quindi formattare l'unità utilizzando il processo spiegato in precedenza.
1.Apri Esplora file sul tuo computer.
2.Quindi, sul lato sinistro, vai su "Questo PC".
3.Qui vedrai l'elenco dei driver presenti sul tuo computer.
Basta fare clic con il pulsante destro del mouse sull'unità problematica e fare clic su "Proprietà".
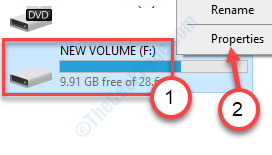
4.Successivamente, vai direttamente alla scheda "Strumenti".
5.Nella sezione "Controllo errori" devi cliccare su "Verifica".
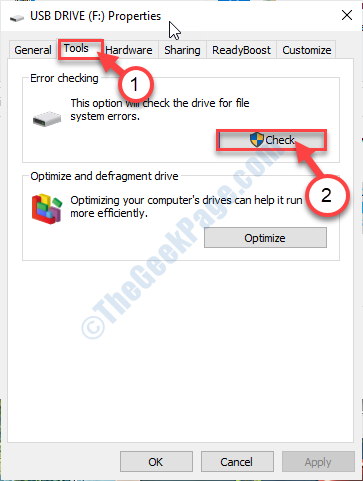
6.Quindi devi fare clic su "Scansione e riparazione unità".
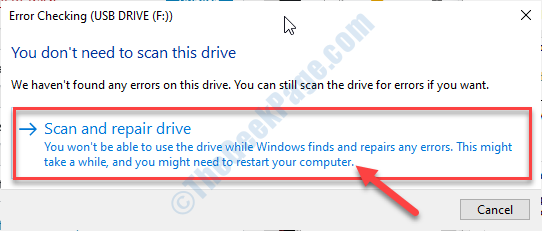
7.Una volta visualizzato il messaggio "Scansione riuscita dell'unità" sullo schermo, fai clic su "Chiudi" per chiudere la finestra Controllo errori.
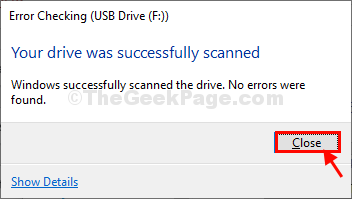
Una volta completato il processo di controllo, formattare l'unità seguendo i passaggi indicati in precedenza.
Correzione 3 - Esegui chkdsk e formatta
Se non funziona nulla per te, prova a eseguire un'operazione di controllo del disco dal terminale.
1.Premendo il tasto Windows+E si aprirà Esplora file.
2.Ora devi fare clic su "Questo PC".
3.Prendere nota della lettera di unità dell'unità problematica (esempio: per noi, la lettera di unità della scheda SD è "F:").
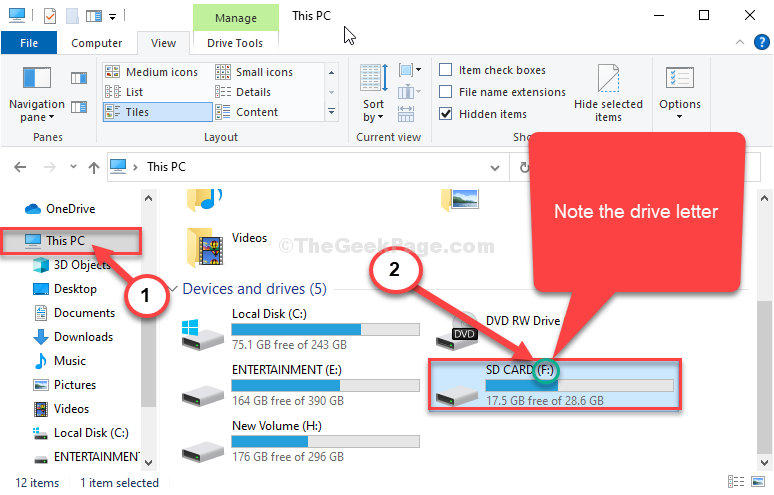
Chiudi la finestra Esplora file.
4. Digita "cmd" nella casella di ricerca.
5.Quindi, fai clic con il pulsante destro del mouse su "Prompt dei comandi" e scegli "Esegui come amministratore".
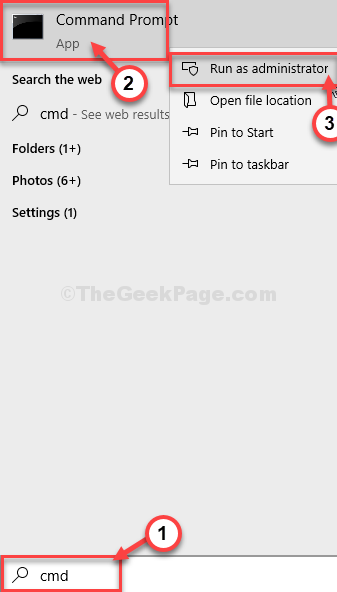
Verrà aperto il prompt dei comandi con diritti amministrativi.
6.Quando il terminale si apre, incolla questo codice, modificalo e premi Invio.
chkdsk /f
[Sostituisci la con la lettera di unità che hai appena notato in Esplora file.
Esempio- Per noi, il comando sarà simile a questo-
chkdsk /f F:
]
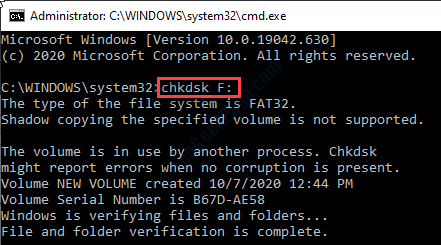
Una volta terminato il processo di controllo del disco, formattare l'unità seguendo i passaggi indicati in Fix-1.

