Windows non è in grado di inizializzare il driver di dispositivo per questa correzione hardware (codice 37).
Aggiornato gennaio 2024: Smetti di ricevere messaggi di errore e rallenta il tuo sistema con il nostro strumento di ottimizzazione. Scaricalo ora a - > questo link
- Scaricare e installare lo strumento di riparazione qui.
- Lascia che scansioni il tuo computer.
- Lo strumento sarà quindi ripara il tuo computer.
Quando Windows rileva un driver incompatibile o danneggiato per un dispositivo, non riesce a inizializzarlo.Il dispositivo smette di funzionare e quando l'utente indaga, il messaggio di errore "Windows non può inizializzare il driver del dispositivo per questo hardware (codice 37)" viene visualizzato nel riquadro "Stato dispositivo".Risolvere questo problema è abbastanza semplice e puoi farlo molto facilmente.
Correzione 1: scansiona il computer
È possibile eseguire la scansione del dispositivo per eventuali modifiche hardware.Windows alla fine controllerà e rileverà qualsiasi modifica del driver.
1.Devi semplicemente fare clic con il tasto destro del mouse sul "tasto Windows" e toccare "Gestione dispositivi".

Note importanti:
Ora è possibile prevenire i problemi del PC utilizzando questo strumento, come la protezione contro la perdita di file e il malware. Inoltre, è un ottimo modo per ottimizzare il computer per ottenere le massime prestazioni. Il programma risolve gli errori comuni che potrebbero verificarsi sui sistemi Windows con facilità - non c'è bisogno di ore di risoluzione dei problemi quando si ha la soluzione perfetta a portata di mano:
- Passo 1: Scarica PC Repair & Optimizer Tool (Windows 11, 10, 8, 7, XP, Vista - Certificato Microsoft Gold).
- Passaggio 2: Cliccate su "Start Scan" per trovare i problemi del registro di Windows che potrebbero causare problemi al PC.
- Passaggio 3: Fare clic su "Ripara tutto" per risolvere tutti i problemi.
2.Quando viene visualizzato Device Manager sul sistema, fare clic su "Azione" nella barra dei menu.
3.Qui, tocca "Cerca modifiche hardware" per cercare modifiche hardware per il tuo sistema.
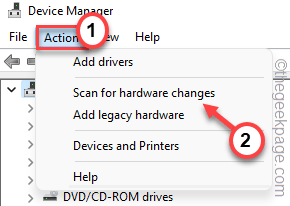
Windows ora cercherà l'hardware mancante e reinstallerà lo stesso.Questo processo di solito richiede pochi secondi.Prova se funziona.
Correzione 2: disinstallare il driver danneggiato
Questa è la soluzione più importante per questo problema.Prova a disinstallare il driver del dispositivo da Gestione dispositivi e riavvia.
1.All'inizio, premi il tasto Win e i tasti R contemporaneamente.
2.Quindi, digita "devmgmt.msc" e tocca "OK" per accedere a Gestione dispositivi.

3.Nella pagina Gestione dispositivi, espandi il driver del dispositivo che stai riscontrando con questo problema.
4.Ora tocca con il tasto destro del mouse il driver e tocca "Proprietà".
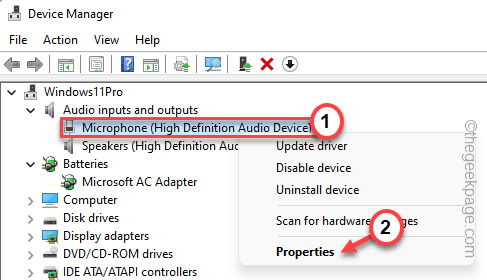
5.Ora devi andare alla scheda "Driver".
6.Quindi, fai clic sull'opzione "Disinstalla dispositivo".
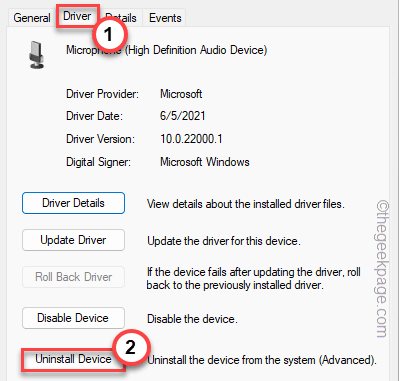
6.Al prompt Disinstalla dispositivo, seleziona "Elimina il software del driver per questo dispositivo". casella di controllo.
7.Ora, fai clic su "Disinstalla" per disinstallarlo dal tuo sistema.
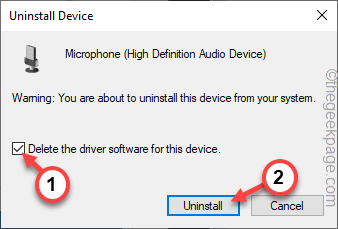
Una volta disinstallato il driver, chiudi tutto e riavvia il sistema.
Se il dispositivo è un dispositivo multimediale esterno, è possibile scollegarlo e ricollegarlo. Durante l'avvio di Windows, caricherà automaticamente il driver predefinito per il dispositivo.
Questo risolverà il problema di sicuro.
Correzione 3 - Aggiorna il driver
Se è presente un aggiornamento in sospeso per il dispositivo, installa subito l'aggiornamento per risolvere il problema.
1.Premi il tasto Win e i tasti X insieme e vedrai apparire un menu contestuale.
2.Quindi, tocca "Gestione dispositivi" per accedere a Gestione dispositivi.

3.Quando viene visualizzato Gestione dispositivi sullo schermo, tocca il dispositivo con il pulsante destro del mouse e fai clic su "Aggiorna driver".
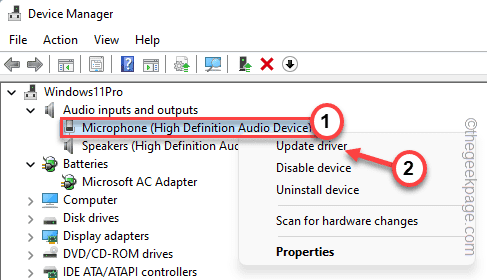
4.Ora, fai clic sull'opzione "Cerca automaticamente i driver" per cercare l'ultima versione del driver.
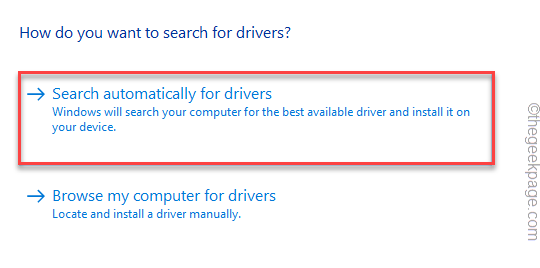
Windows eseguirà una ricerca online e scaricherà il driver più recente.Se rileva il driver più recente, scaricherà e installerà lo stesso.
5.Tuttavia, se vedi l'opzione "I migliori driver per il tuo dispositivo sono già installati".Tocca "Cerca driver aggiornati su Windows Update".
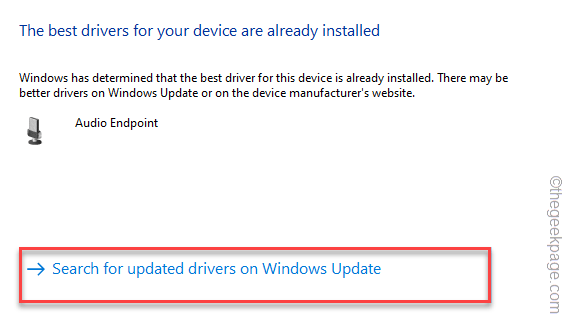
Questo ti reindirizzerà alla pagina di Windows Update.
6.Nella pagina di Windows Update, controlla se il driver si sta aggiornando o meno.
7.Se non riesci a trovarlo lì, fai clic su "Opzioni avanzate" nella stessa pagina.
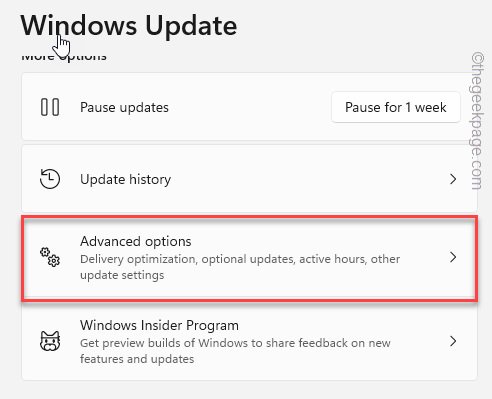
8.Nel riquadro di destra, tocca l'opzione "Aggiornamenti facoltativi" per accedervi.
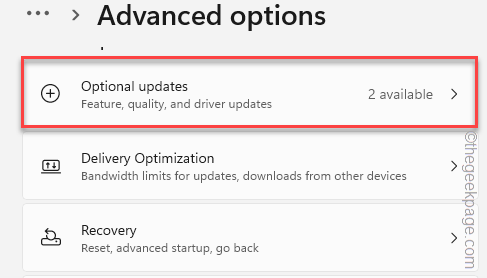
Verrà visualizzato un elenco di aggiornamenti da scaricare.
9.Seleziona quelle caselle e fai clic su "Scarica e installa"per installare gli aggiornamenti.

Una volta scaricato e installato, controlla se questo risolve il problema per te.
Puoi anche scaricare questo strumento di riparazione del PC per individuare e risolvere qualsiasi problema del PC:Passo 1 -Scarica lo strumento di riparazione del PC Restoro da quiPassaggio 2: fare clic su Avvia scansione per trovare e risolvere automaticamente qualsiasi problema del PC.

