Windows + Maiusc + S non funziona in Windows 11
Aggiornato gennaio 2024: Smetti di ricevere messaggi di errore e rallenta il tuo sistema con il nostro strumento di ottimizzazione. Scaricalo ora a - > questo link
- Scaricare e installare lo strumento di riparazione qui.
- Lascia che scansioni il tuo computer.
- Lo strumento sarà quindi ripara il tuo computer.
Il tasto di scelta rapida Windows+Maiusc+Sconsente agli utenti di acquisire uno screenshot per Microsoft OneNote.È la scorciatoia per screenshot più utile in quanto l'utente può decidere in anticipo quale tipo di screenshot (rettangolare, schermo intero, screenshot parziale) preferisce.Ma cosa succede se il tasto Windows + Maiusc + S smette di funzionare?È causato dal conflitto tra i tasti di scelta rapida dello Strumento di cattura e le scorciatoie da tastiera di OneNote.
Soluzioni alternative -
1.Se hai un controller USB collegato al tuo sistema, scollegalo o scollegalo dal tuo sistema.Quindi, ricollegalo o ricollegalo.
2.Riavvia il sistema e controlla di nuovo.
Note importanti:
Ora è possibile prevenire i problemi del PC utilizzando questo strumento, come la protezione contro la perdita di file e il malware. Inoltre, è un ottimo modo per ottimizzare il computer per ottenere le massime prestazioni. Il programma risolve gli errori comuni che potrebbero verificarsi sui sistemi Windows con facilità - non c'è bisogno di ore di risoluzione dei problemi quando si ha la soluzione perfetta a portata di mano:
- Passo 1: Scarica PC Repair & Optimizer Tool (Windows 11, 10, 8, 7, XP, Vista - Certificato Microsoft Gold).
- Passaggio 2: Cliccate su "Start Scan" per trovare i problemi del registro di Windows che potrebbero causare problemi al PC.
- Passaggio 3: Fare clic su "Ripara tutto" per risolvere tutti i problemi.
[
NOTA -
Snip & Sketch è stato rinominato nello Strumento di cattura in Windows 11.
]
Correzione 1: modifica il tasto di scelta rapida di OneNote
C'è un hack del registro che puoi usare per modificare questa scorciatoia in un'altra scorciatoia Windows+Shift+Z.
1.Per prima cosa, premi il tasto Windows e scrivi "regedit".
2.Quindi, tocca "Editor del registro" dai risultati della ricerca.
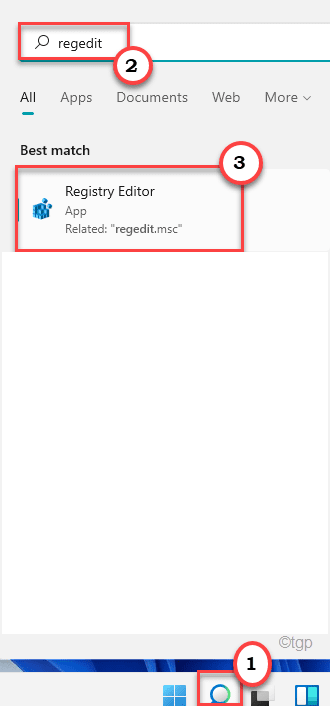
Avvertimento�?L'editor del registro è una posizione sensibile del sistema.Prima di creare e modificare una nuova chiave sul tuo computer, ti chiediamo di eseguire un backup del registro sul tuo computer.
Dopo aver aperto l'Editor del Registro di sistema, fare clic su "File".Quindi fai clic su "Esporta"per eseguire il backup della chiave di registro esistente sul tuo sistema.

3.Ora vai in questa posizione sul tuo computer -
HKEY_CURRENT_USERSoftwareMicrosoftOffice16.0OneNoteOptionsOther
[ NOTA - 16.0 Rappresenta la versione 2016 di MS Office installata sul sistema.Potrebbe variare in base alla versione di Office installata nel sistema. ]
4.Ora, nel riquadro di destra, fai clic con il pulsante destro del mouse sul riquadro di destra e fai clic su "Nuovo>" e quindi tocca "Valore DWORD (32 bit)".
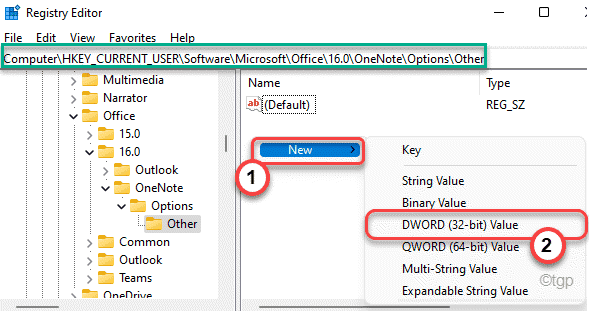
5.Quindi, chiama questa nuova chiave come "ScreenClippingShortcutKey".
6.Quindi fare doppio clic sulla chiave.
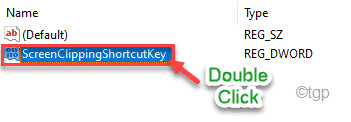
7.Quindi, scegli la base come "esadecimale".
8.Inoltre, imposta il valore su "5A" e fai clic su "OK" per salvarlo.
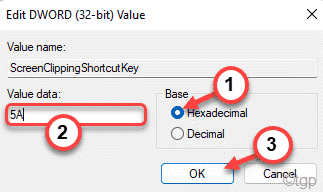
Questo imposterà il nuovo tasto di scelta rapida su Windows key+Shift+Z.
Al termine, chiudi l'Editor del Registro di sistema e riavvia il computer.
Dopo aver riavviato il sistema, premi il tasto Windows + Maiusc + Z per acquisire uno screenshot.
Correzione 2: abilitare la cronologia degli appunti
Puoi abilitare la cronologia degli appunti e verificare se offre aiuto.
1.Inizialmente, premi il tasto Windows + I tasti insieme.
2.Quindi, fai clic su "Sistema" sul lato sinistro.
3.Successivamente, sul lato destro, tocca "Appunti".
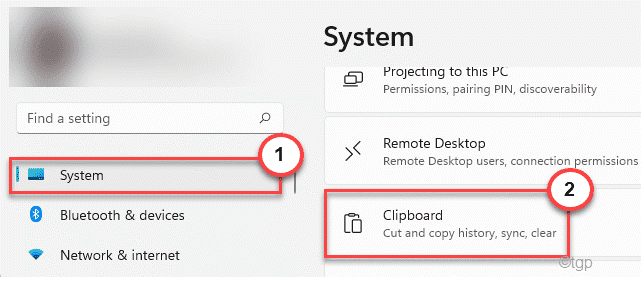
4.Allo stesso modo, sul lato destro, imposta l'opzione "Cronologia appunti" su "Attivo".
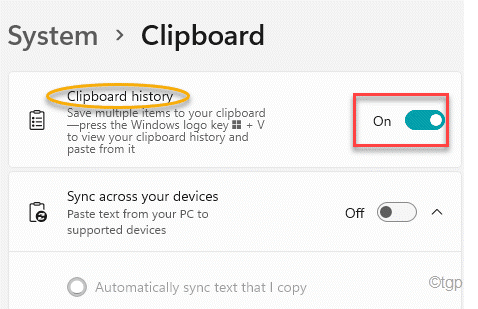
Ora chiudi la finestra Impostazioni.
Prova a fare uno screenshot usando i tasti Windows+Shift+S insieme.
Correzione 3: reimposta lo strumento di cattura
Puoi ripristinare questo strumento di cattura e impostarlo sulle impostazioni predefinite.
1.Inizialmente, premi il tasto Windows + I tasti insieme.
2.Quindi, tocca "App"sul lato sinistro.
3.Sul lato destro, fai clic su "App e funzionalità".
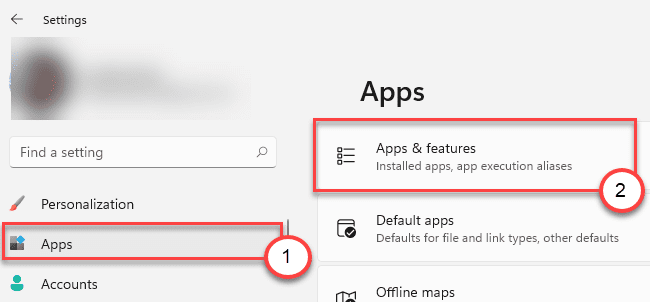
4.Ora cerca lo "Strumento di cattura"nell'elenco delle app.
5.Quindi, fai clic sul menu a tre punti e fai clic su "Opzioni avanzate"per accedervi.
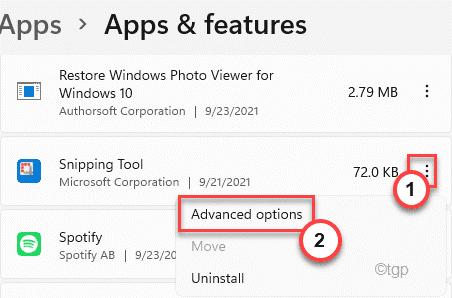
6.Vedrai queste due opzioni.Ti consigliamo di provare a riparare e controllare.Se non funziona, ripristina l'app.
Riparazione
Ripristina
7.Ora tocca "Ripara" per riparare l'applicazione.
Una volta terminato il processo di riparazione, prova a utilizzare il tasto Windows + Maiusc + S.
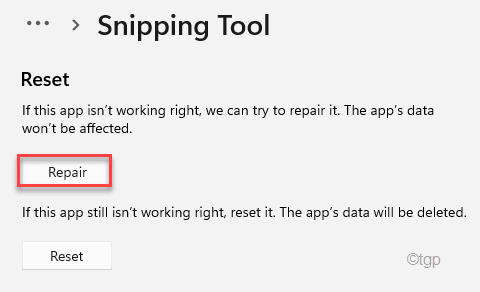
8.Se lo strumento di cattura continua a mostrare il messaggio di errore, fare clic su "Ripristina".
9.Quindi, conferma l'azione toccando "Ripristina".
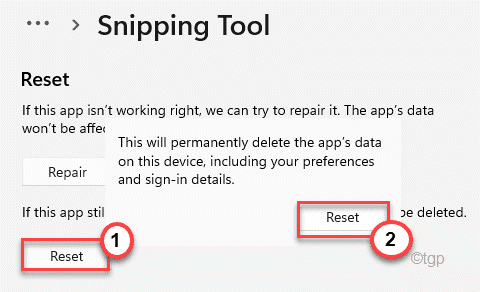
Dopo aver ripristinato l'app, dovrebbe funzionare correttamente.
Correzione 4 - Abilita la notifica dello strumento di cattura
Questo errore può essere attivato dalla notifica disabilitata dello strumento di cattura.
1.Apri le Impostazioni.
2.Quindi, fai clic sulle impostazioni "Sistema" sul lato sinistro.
3.Quindi, scorri verso il basso nel riquadro di destra e fai clic su "Notifiche".
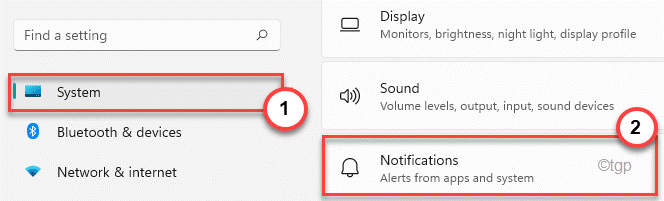
4.Ancora una volta, scorri verso il basso nella stessa finestra e trova lo "Strumento di cattura".
5.Assicurati che sia impostato su "On".
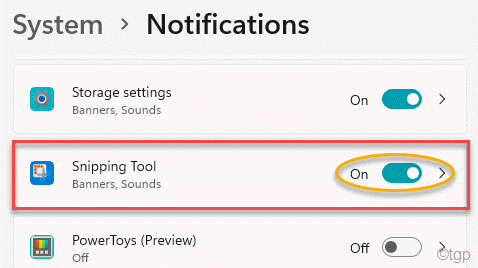
Successivamente, chiudi la finestra Impostazioni.
Ora, prova a fare uno screenshot usando il tasto di scelta rapida.
Correzione 5: utilizzare l'icona di OneNote sulla barra delle applicazioni
C'è un'alternativa che puoi usare per fare uno screenshot.
1.Apri OneNote sul tuo computer.
2.Mentre è aperto, fai clic sull'icona nascosta sulla barra delle applicazioni e fai clic con il pulsante destro del mouse sull'icona "OneNote", quindi fai clic su "Ritaglia schermo".
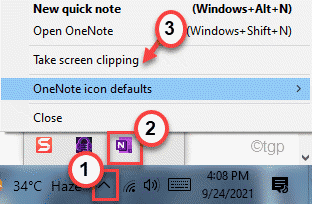
Questo ti permetterà di fare uno screenshot della porzione di una finestra.
Correzione 6 - Disinstalla e installa lo strumento di cattura
Puoi disinstallare questo strumento di cattura dal tuo computer e reinstallarlo di nuovo.
1.Apri la finestra Impostazioni.
2.Quindi, tocca "App".
3.Allo stesso modo, sul lato destro, fai clic su "App e funzionalità".
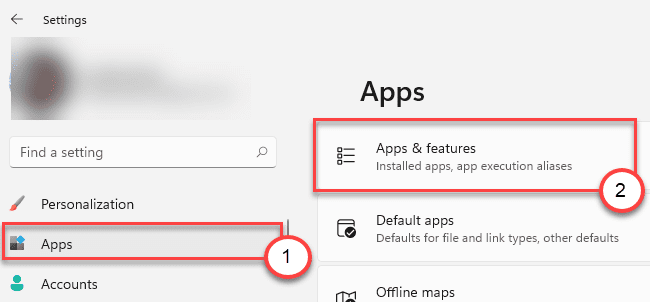
4.Quindi, cerca lo "Strumento di cattura".
5.Una volta trovato, fai clic sul menu a tre punti e fai clic su "Disinstalla".
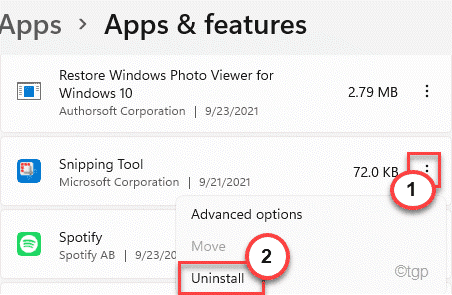
6.Conferma la tua azione con un clic su "Disinstalla".
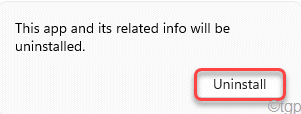
Chiudere la finestra Impostazioni dopo questo.
7.Apri il Microsoft Store.
8.Quindi, digita "Taglia e disegna".
9.Ora, fai clic sull'app "Snip & Sketch" per aprirla.
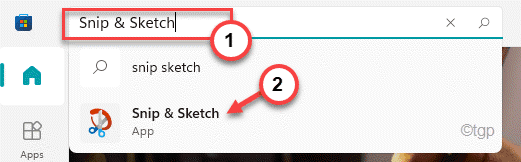
10.Ora, fai clic su "Installa" per installarlo di nuovo.
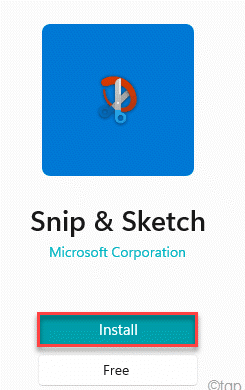
Dopo aver installato l'app, premi il tasto Windows + Maiusc + S per verificare se funziona o meno.
Correzione 7 - Disabilita il tasto di scelta rapida globale
C'è un hack del registro che può disabilitare il tasto di scelta rapida.
1.Premi il tasto Windows + i tasti R insieme.
2.Quindi, digita "regedit" e quindi premi Invio.
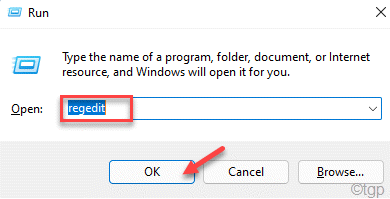
3.Nell'Editor del Registro di sistema, espandi il lato sinistro in questo modo:
HKEY_CURRENT_USERSoftwareMicrosoftWindowsCurrentVersionExplorerAdvanced
4.Sul lato destro, fai clic con il pulsante destro del mouse sullo spazio e fai clic su "Nuovo>" e quindi su "Valore stringa".
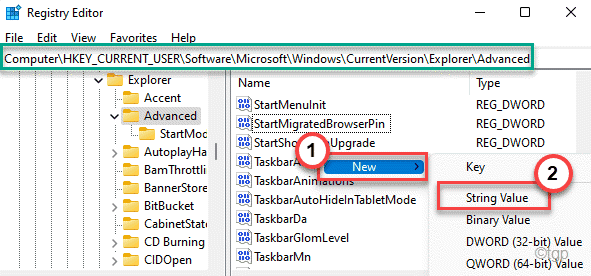
5.Assegna a questa nuova stringa il nome "DisabledHotkeys".
6.Quindi, fai doppio clic su questo tasto.
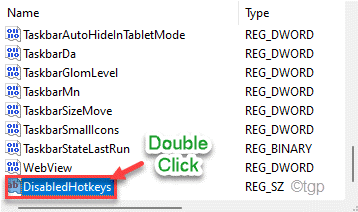
7.Impostare il valore su "S".
8.Quindi, fare clic su "OK".
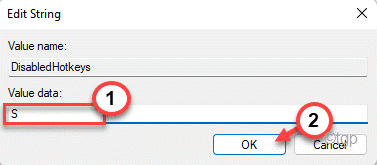
Riavvia il computer per salvare queste modifiche.
Suggerimenti alternativi -
In alternativa, puoi utilizzare il tasto Stampa schermo o il tasto Alt+Stampa Sc per acquisire uno screenshot.Ci sono diverse alternative che puoi provare mentre fai uno screenshot da qui.

