Windows è stato ripristinato da un arresto imprevisto (9 possibili correzioni)
Aggiornato gennaio 2024: Smetti di ricevere messaggi di errore e rallenta il tuo sistema con il nostro strumento di ottimizzazione. Scaricalo ora a - > questo link
- Scaricare e installare lo strumento di riparazione qui.
- Lascia che scansioni il tuo computer.
- Lo strumento sarà quindi ripara il tuo computer.
Il messaggio "Windows è stato ripristinato da un arresto imprevisto" può apparire quando il PC si riavvia dopo un arresto anomalo o un errore BSOD.
Bene, questo può accadere a causa di applicazioni o componenti hardware difettosi.Inoltre, problemi di sistema, driver di dispositivo malfunzionanti o persino problemi di batteria potrebbero causare un arresto imprevisto.
Quali sono le cause "Windows è stato ripristinato da un arresto imprevisto"?
Il modo migliore per verificare perché ricevi il messaggio "Windows è stato ripristinato da un arresto imprevisto" è fare clic su Visualizza dettagli problema.In questo modo, sai che il problema che stai affrontando è un evento con schermata blu.
Inoltre, puoi anche analizzare ulteriori informazioni sul problema.Principalmente, puoi verificare il BCCode che ti consente di identificare la causa principale che attiva il BSOD.
Note importanti:
Ora è possibile prevenire i problemi del PC utilizzando questo strumento, come la protezione contro la perdita di file e il malware. Inoltre, è un ottimo modo per ottimizzare il computer per ottenere le massime prestazioni. Il programma risolve gli errori comuni che potrebbero verificarsi sui sistemi Windows con facilità - non c'è bisogno di ore di risoluzione dei problemi quando si ha la soluzione perfetta a portata di mano:
- Passo 1: Scarica PC Repair & Optimizer Tool (Windows 11, 10, 8, 7, XP, Vista - Certificato Microsoft Gold).
- Passaggio 2: Cliccate su "Start Scan" per trovare i problemi del registro di Windows che potrebbero causare problemi al PC.
- Passaggio 3: Fare clic su "Ripara tutto" per risolvere tutti i problemi.
Principalmente, incontri un codice esadecimale 1000009f, che è il codice di arresto DRIVER POWER STATE FAILURE.Ciò indica che il problema principale risiede nei driver di dispositivo o che si è verificata un'interruzione di corrente.Inoltre, potresti anche ottenere altri codici esadecimali, come1000007e,a,116, eccetera.
Sfortunatamente, in alcuni scenari, potresti non riuscire a vedere i dettagli aggiuntivi del problema.Questo significa semplicemente che stai ricevendo il messaggio per altri motivi:
- Il sistema è stato infettato da malware
- Sistema operativo obsoleto
- Problemi all'interno di hardware o driver
- La batteria CMOS è probabilmente scarica
- Applicazioni intensive o incompatibili
Correzione: Windows è stato ripristinato da un arresto imprevisto
Poiché il messaggio "Windows è stato ripristinato da un arresto imprevisto" potrebbe essere dovuto a diversi fattori, consigliamo vivamente di utilizzare prima tecniche semplici.
A volte, un Windows obsoleto può creare errori imprevisti che causano il blocco o l'arresto anomalo del PC.Quindi, la prima cosa da provare è aggiornare il sistema se non lo fai da molto tempo.
Il malware potrebbe anche interferire con i file di sistema causando il malfunzionamento di programmi importanti, provocando l'arresto anomalo di Windows.Pertanto, suggeriamo di utilizzare l'applicazione di sicurezza di Windows o qualsiasi altro programma antivirus affidabile per cercare possibili virus.
Secondo quanto riferito, alcuni utenti Windows hanno riscontrato questo errore dopo aver eseguito solo una particolare applicazione.In tal caso, è meglio disinstallare il programma; se necessario, puoi reinstallarlo di nuovo.
Se nessuno dei tre semplici metodi ha funzionato, ora puoi optare per le correzioni indicate di seguito che dovrebbero aiutare a interrompere la visualizzazione del messaggio.
Avvia in modalità provvisoria
Indubbiamente, la modalità provvisoria è un'opzione eccellente per verificare cosa potrebbe aver causato l'arresto anomalo del sistema o causato l'errore BSOD.Quindi, se non ricevi il messaggio, puoi confermare che i driver e i servizi primari non sono le cause principali.
Pertanto, se il tuo PC non si avvia, ti consigliamo vivamente di avviare la modalità provvisoria prima di passare ad altre correzioni:
- In Ambiente ripristino Windows, passa a Risoluzione dei problemi > Opzioni avanzate.
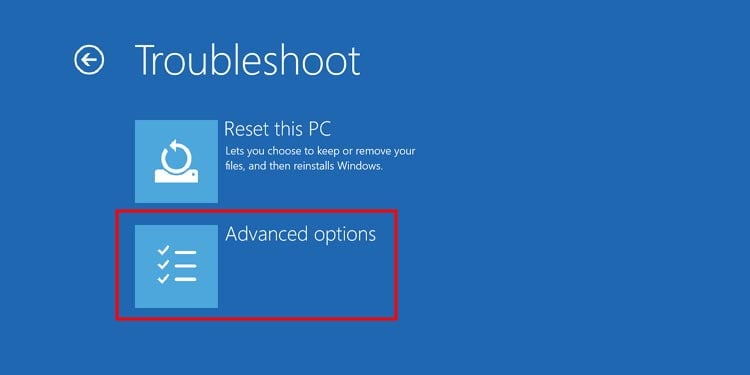
- Ora seleziona Impostazioni di avvio.
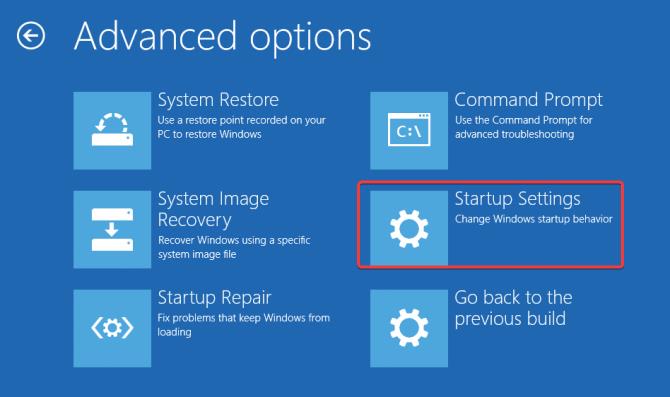
- Successivamente, premi 5 o F5 per avviare la modalità provvisoria con la funzione di rete.
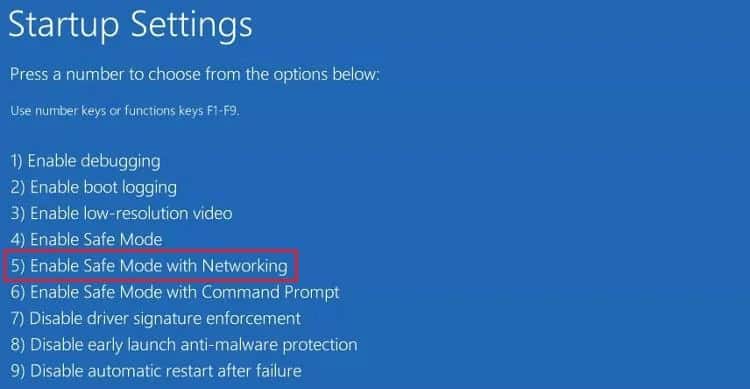
- Una volta che Windows si avvia in questa modalità, attendi e verifica se il tuo PC si blocca di nuovo.
- In caso contrario, ora puoi riparare i driver difettosi.Inoltre, consigliamo di eseguire i comandi SFC e DISM.Passa alle due sezioni successive per scoprire come eseguire queste correzioni.
- Infine, riavvia il computer in modalità normale e non dovresti più visualizzare il messaggio "Windows si è ripristinato da un arresto imprevisto".
Risolvi i driver di dispositivo difettosi
Poiché il messaggio viene principalmente attivato dall'errore BSOD DRIVER POWER STATE FAILURE, è fondamentale identificare e risolvere i problemi relativi al driver.
Fondamentalmente, i componenti hardware non possono comunicare bene con il sistema operativo quando i driver del dispositivo sono danneggiati.In effetti, ciò può causare arresti imprevisti e il PC si riavvia con la finestra di dialogo "Windows è stato ripristinato da un arresto imprevisto".
Pertanto, consigliamo vivamente di disabilitare eventuali driver difettosi e aggiornarli per risolvere questo problema:
- Innanzitutto, premi il pulsante Chiudi per uscire dalla finestra di dialogo.
- Ora usa i tasti di scelta rapida Windows + X e scegli Gestione dispositivi dall'elenco.
- Qui, fai clic con il pulsante destro del mouse su ogni driver di dispositivo (principalmente USB, schede video, controller di gioco e scheda audio) uno dopo l'altro e seleziona Disabilita dispositivo.
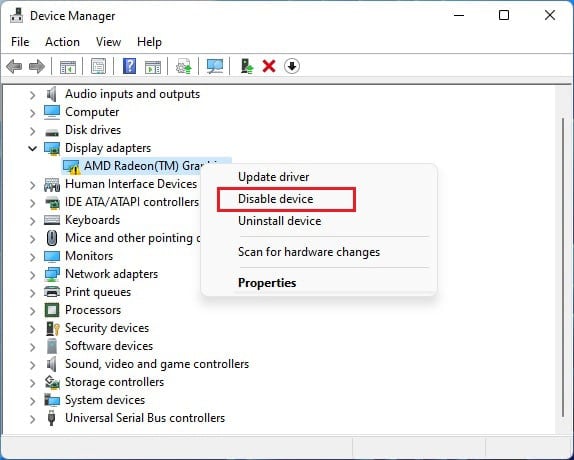
- Quindi, riavvia il computer e attendi per vedere se si spegne di nuovo.In caso contrario, i driver del dispositivo sono probabilmente difettosi.
- Ora, inizia ad abilitare ogni driver e controlla se riscontri di nuovo lo stesso problema.
- Dopo aver identificato il driver difettoso, fai clic destro su di esso e seleziona Aggiorna driver.
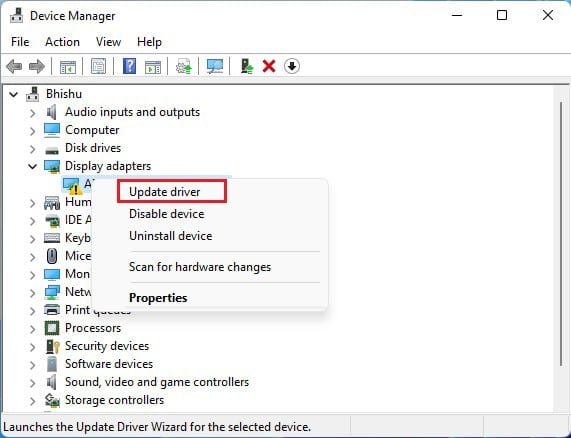
- Quindi, premi l'opzione Cerca automaticamente i driver.
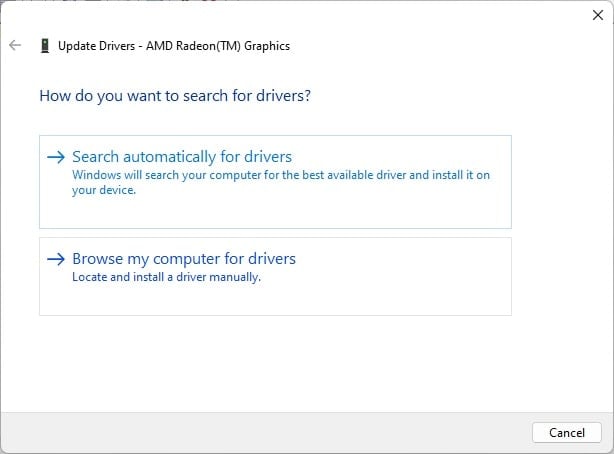
- Dopo che i driver sono stati aggiornati, non dovresti più ricevere il messaggio.
Risolvi problemi di sistema utilizzando i comandi SFC e DISM
Se i file di sistema essenziali sono danneggiati, il tuo PC potrebbe subire arresti anomali imprevisti.Pertanto, puoi utilizzare due utili strumenti della riga di comando che aiutano a correggere eventuali errori all'interno dei file e delle directory di sistema di Windows:
- Chiudi la finestra di dialogo dei messaggi di Windows e passa al menu di avvio.
- Qui, cerca ed esegui Command Prompt o Powershell come amministratore.
- Successivamente, digita la seguente riga di comando e premi invio:
sfc scannow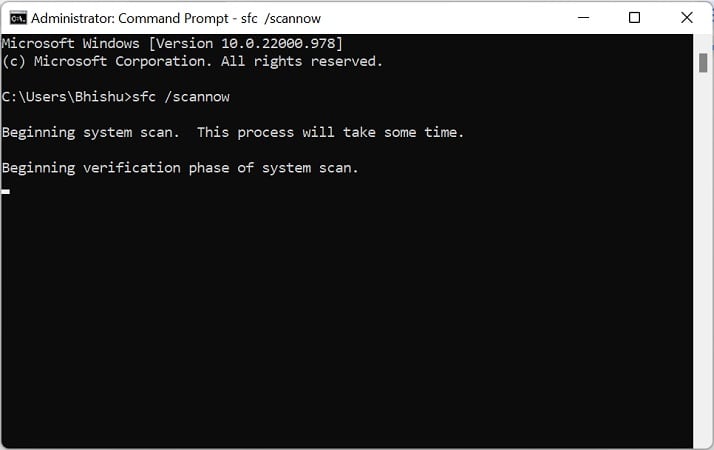
Ciò riparerà i file di Windows danneggiati e risolverà possibili problemi che attivano il messaggio di Windows dopo un arresto imprevisto. - Ora, aspetta e vedi se il tuo PC si riavvia di nuovo.In tal caso, apri nuovamente il prompt dei comandi ed esegui il comando seguente:
DISM /Online /Cleanup-Image /RestoreHealth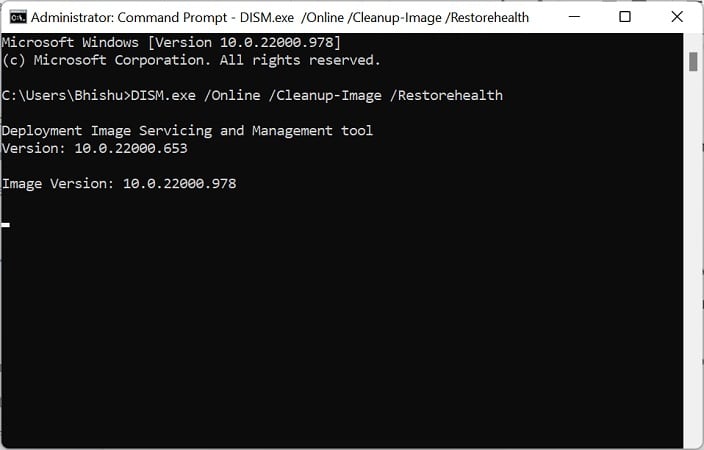
Ciò ripristinerà il file immagine di Windows che aiuta il PC a funzionare senza problemi. - Ancora una volta, esegui il comando SFC, che dovrebbe impedire la visualizzazione del messaggio.
Trova il possibile errore utilizzando l'avvio pulito
In genere, applicazioni e servizi di terze parti casuali vengono eseguiti in background e interferiscono con i processi di Windows.Pertanto, questo può causare un arresto anomalo del sistema in modo imprevisto e, una volta riavviato, potresti ricevere il messaggio "Windows è stato ripristinato da un arresto imprevisto".
Quindi, puoi senza dubbio identificare eventuali errori utilizzando l'avvio pulito.Si prega di seguire le seguenti istruzioni per fare proprio questo:
- Premi Windows + R e nell'applicazione Esegui, digita
msconfigper avviare l'utility Configurazione di sistema. - Passare alla scheda Servizi e selezionare l'opzione Nascondi tutti i servizi Microsoft.
- Quindi, scegli Disabilita tutto.
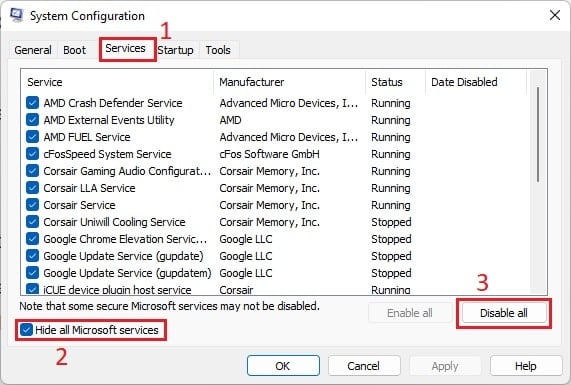
- Successivamente, passa alla scheda Avvio e seleziona Apri Task Manager.
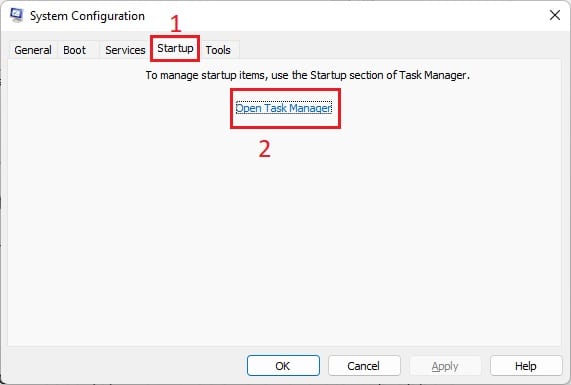
- Qui, fai clic con il pulsante destro del mouse su ciascuna applicazione con un impatto di avvio elevato e scegli Disabilita.

- Infine, riavvia il computer e verifica se il problema persiste.
- Se non ricevi il messaggio di errore, sappi che una delle app o dei servizi di avvio sta causando lo spegnimento casuale del tuo PC o laptop.Quindi, inizia ad abilitare ogni applicazione e servizio che avevi disabilitato in precedenza.
- Una volta identificato l'errore, rimuovi o disabilita l'app/il servizio in modo permanente e non dovresti più affrontare questo problema.
Eseguire la riparazione all'avvio
A volte, il tuo PC continua a spegnersi dopo il messaggio "Windows è stato ripristinato da un arresto imprevisto".Ciò è probabilmente dovuto al fatto che alcuni errori di avvio impediscono l'avvio del computer.
Fortunatamente, esiste uno strumento di riparazione di Windows integrato che risolve eventuali problemi durante l'avvio.Segui la guida di seguito per utilizzare correttamente questa utility:
- Continua a premere il pulsante di accensione finché il PC non si spegne.
- Accendi il dispositivo e ripeti il passaggio precedente finché non accedi all'ambiente di ripristino di Windows.
- In Scegli un'opzione, premi l'opzione Risoluzione dei problemi.
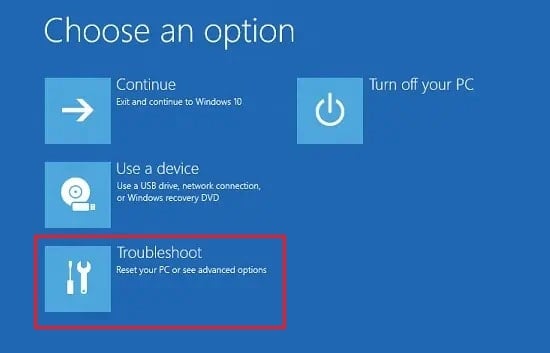
- Quindi, scegli le opzioni avanzate.
- Ora, fai clic su Ripristino all'avvio.

- Infine, attendi che lo strumento esegua una diagnosi del PC e risolva eventuali problemi con l'avvio.
- Se il problema viene risolto, il PC verrà riavviato.Altrimenti, verrai indirizzato a una nuova finestra con il messaggio "L'avvio non ha potuto riparare il tuo PC".Quindi, puoi fare clic su Opzioni avanzate e andare avanti con le correzioni seguenti.
Ripristina Windows allo stato precedente
Hai modificato qualcosa sul tuo PC che causa spesso arresti anomali?
In tal caso, il ripristino di Windows allo stato precedente potrebbe risolvere il problema.Ecco la guida che dovrebbe aiutarti a sbarazzarti del messaggio "Windows si è ripristinato da un arresto imprevisto" utilizzando l'utilità Ripristino configurazione di sistema:
- Forza l'arresto del PC e ripeti il processo finché non entri in Ambiente ripristino Windows.
- Ora vai a Risoluzione dei problemi> Opzioni avanzate> Ripristino configurazione di sistema.
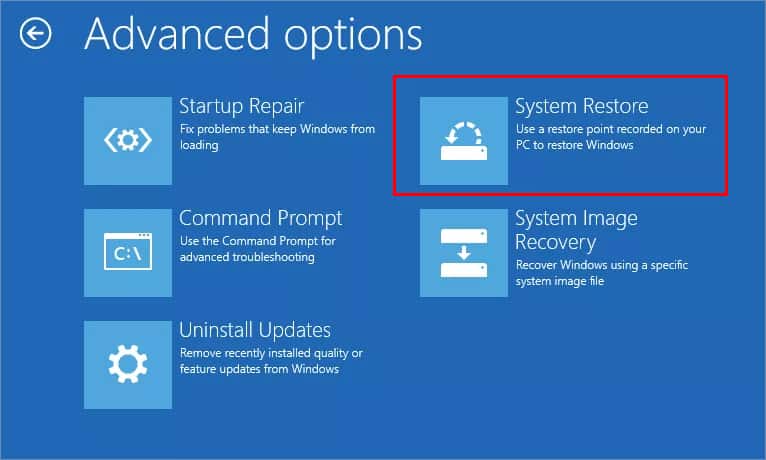
- Una volta avviata l'utilità Ripristino configurazione di sistema di Windows, scegli il punto di ripristino e premi Avanti.
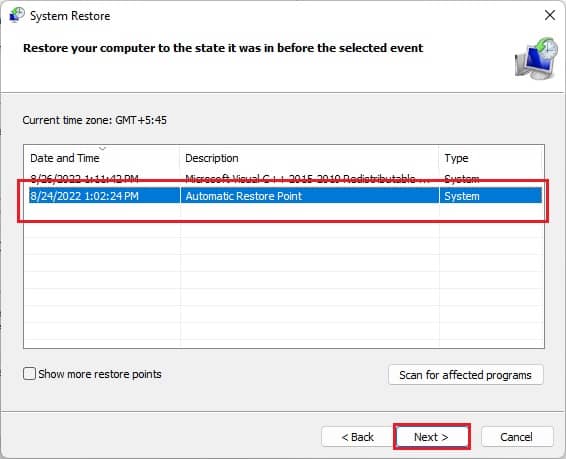
- Segui le istruzioni sullo schermo e fai clic sul pulsante Fine.
- Quindi, attendi fino al riavvio di Windows e il tuo PC viene portato allo stato precedente quando il problema non esisteva.
Riposizionare o sostituire la batteria CMOS
Anche se il ripristino di Windows non ha aiutato, potrebbero esserci problemi con la batteria CMOS nella scheda madre.
Fondamentalmente, questo semiconduttore di ossido di metallo è responsabile dell'alimentazione del PC e dell'avvio di Windows.Pertanto, se la batteria CMOS della scheda madre è scarica, il computer potrebbe spegnersi inaspettatamente poiché non riesce a caricare le impostazioni del BIOS salvate.Di seguito la guida completa per riposizionarlo o sostituirlo:
- Innanzitutto, spegni completamente il computer e rimuovi il cavo di alimentazione dal case del PC per motivi di sicurezza.
- Ora, apri con attenzione il case del PC usando un cacciavite o premendo il pulsante dedicato.

- Passare alla scheda madre e individuare la batteria CMOS.
- Quindi, premi il perno e rimuovilo con attenzione dal suo slot dedicato.

- Ora, riposizionalo nello stesso modo in cui era posizionato in precedenza e accendi il PC.

- Se ricevi ancora il messaggio "Windows si è ripristinato da un arresto imprevisto", sostituisci la batteria CMOS con una nuova.
- Riavvia il PC e questo dovrebbe risolvere l'arresto imprevisto del computer.
Prova altre correzioni BSOD
Poiché il messaggio "Windows è stato ripristinato da un arresto imprevisto" è un evento con schermata blu, probabilmente lo visualizzi a causa di altri problemi.
Ecco alcune delle correzioni che puoi provare:
- Rimuovi l'hardware installato di recente se questo sta spegnendo il tuo PC
- Prova a eliminare un file di Windows aggiornato di recente
- Eseguire la pulizia del disco
- Disabilita la funzione Avvio rapido
- Utilizzare l'utilità di diagnostica della memoria per verificare eventuali errori della RAM
Inoltre, ti consigliamo di consultare il nostro altro articolo che ti guida su come correggere BSOD su Windows 11.
Analizza Minidump e ottieni aiuto dal forum Microsoft
Non appena il tuo computer va in crash, le informazioni vitali che portano al fallimento vengono salvate in un file minidump.Per accedere a questo file, puoi navigare direttamente a questo indirizzo:C:WindowsMinidump.
Bene, se il tuo PC si è bloccato più volte prima, potresti trovare diversi file minidump.Quindi, in questo caso, puoi:
- Selezionare l'opzione Mostra dettagli problema nella finestra di dialogo del messaggio per visualizzare ulteriori informazioni.
- In File che aiutano a descrivere il problema, controlla il primo indirizzo.
- Quindi, vai alla posizione e visualizza i dettagli dell'arresto anomalo.
- Infine, puoi visitare Microsoft Community e pubblicare il tuo problema con il file minidump.Ora, un professionista di Windows dovrebbe fornirti le soluzioni appropriate.

