Windows che scorre da solo Prova queste correzioni
Aggiornato gennaio 2024: Smetti di ricevere messaggi di errore e rallenta il tuo sistema con il nostro strumento di ottimizzazione. Scaricalo ora a - > questo link
- Scaricare e installare lo strumento di riparazione qui.
- Lascia che scansioni il tuo computer.
- Lo strumento sarà quindi ripara il tuo computer.
Quando tieni premuto un pulsante di scorrimento, Windows inizierà a scorrere.Per impostazione predefinita, puoi eseguire l'azione di scorrimento solo utilizzando la rotellina del mouse, i tasti freccia direzionali su/giù, il touchpad o un joystick.E quando si preme uno di questi tasti/pulsanti, il dispositivo invia un segnale di scorrimento al sistema e attiva l'azione di scorrimento.
Tuttavia, un pulsante di scorrimento difettoso, impostazioni del mouse errate o un driver danneggiato possono far sì che il dispositivo invii costantemente il segnale di scorrimento al PC, provocando lo scorrimento automatico di Windows.Oltre a questo, potrebbe anche trattarsi di un bug di Windows che causa lo scorrimento automatico.
Se il problema è dovuto al fatto che il PC riceve un segnale di scorrimento costante, ti consigliamo di rimuovere tutti i dispositivi periferici collegati al PC.Ma se il problema è dovuto a un bug di Windows o a un problema del driver, potrebbe essere necessario eseguire alcune correzioni avanzate.
Cosa fa sì che Windows scorra da solo?
Uno dei motivi più comuni per cui Windows può attivare una funzione di scorrimento quando si preme costantemente il pulsante di scorrimento a tua insaputa.Ora ci sono diversi motivi per cui questo accade.
Note importanti:
Ora è possibile prevenire i problemi del PC utilizzando questo strumento, come la protezione contro la perdita di file e il malware. Inoltre, è un ottimo modo per ottimizzare il computer per ottenere le massime prestazioni. Il programma risolve gli errori comuni che potrebbero verificarsi sui sistemi Windows con facilità - non c'è bisogno di ore di risoluzione dei problemi quando si ha la soluzione perfetta a portata di mano:
- Passo 1: Scarica PC Repair & Optimizer Tool (Windows 11, 10, 8, 7, XP, Vista - Certificato Microsoft Gold).
- Passaggio 2: Cliccate su "Start Scan" per trovare i problemi del registro di Windows che potrebbero causare problemi al PC.
- Passaggio 3: Fare clic su "Ripara tutto" per risolvere tutti i problemi.
Diamo un'occhiata ad alcuni motivi che possono causare lo scorrimento automatico in Windows.
- Problema hardware
- Utilizzo improprio del dispositivo
- Un problema con Windows Update
- Finestre obsolete
- Driver obsoleto per tastiera, mouse o touchpad
Come risolvere lo scorrimento di Windows da solo?
Prima di passare alle soluzioni, assicurati di scollegare tutti i dispositivi periferici collegati al PC.Ciò include qualsiasi dispositivo in grado di scorrere lo schermo, come un joystick, una tastiera o il mouse stesso.
Polvere e sporco potrebbero causare il malfunzionamento dei dispositivi.La polvere inceppa specialmente i componenti mobili e produce input indesiderati.Assicurati che i tuoi dispositivi periferici siano puliti e privi di sporcizia.
Assicurati che il problema non riguardi i dispositivi e procedi con le correzioni menzionate qui.
Disconnettere i dispositivi wireless
Dopo aver disconnesso tutte le periferiche cablate, è inoltre necessario assicurarsi che il computer non sia connesso a nessun dispositivo wireless.Per fare ciò, disattiva il Bluetooth sul tuo sistema e rimuovi tutte le periferiche USB wireless dal PC.
Per disattivare il Bluetooth,
- Premi il tasto Windows + I per aprire Impostazioni.
- Vai a Bluetooth e dispositivi.
- Disattiva il Bluetooth.
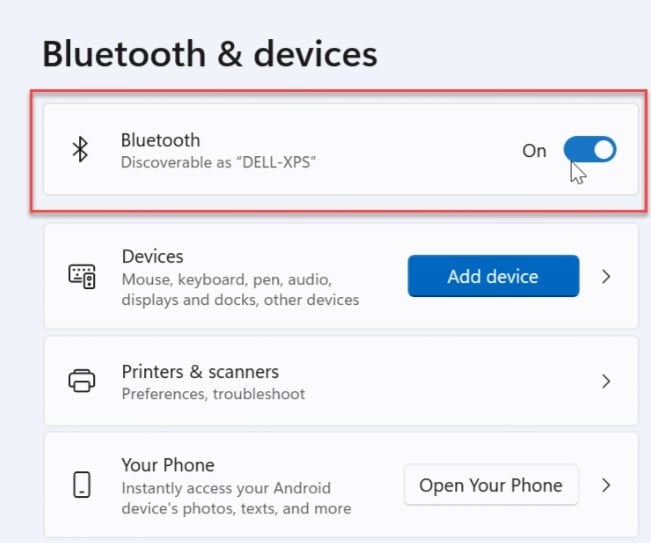
Se utilizzi un PC, troverai anche le porte USB sul retro del case della CPU.Pertanto, assicurati di rimuovere anche eventuali periferiche USB wireless.
Una volta disconnesso tutto, apri il menu di avvio per verificare se lo scorrimento si interrompe.
Se Windows scorre automaticamente, c'è un'alta probabilità che la tastiera, il mouse o il joypad stiano inviando il segnale di scorrimento al PC.
Modifica le impostazioni del mouse
Gli utenti Windows in diversi forum di domande e risposte hanno anche segnalato un bug in Windows 10 che sta causando il problema.Questo bug in Windows attiva lo scorrimento automatico quando si abilita una particolare impostazione.L'errore inizia quando si abilita un'impostazione del mouse in cui il sistema operativo scorre le finestre anche quando è inattivo.
Anche la disabilitazione di questa impostazione o il ripristino completo delle configurazioni del mouse possono risolvere il bug.
- Premi il tasto Windows + I per aprire Impostazioni.
- Vai su Bluetooth e dispositivi > Mouse.
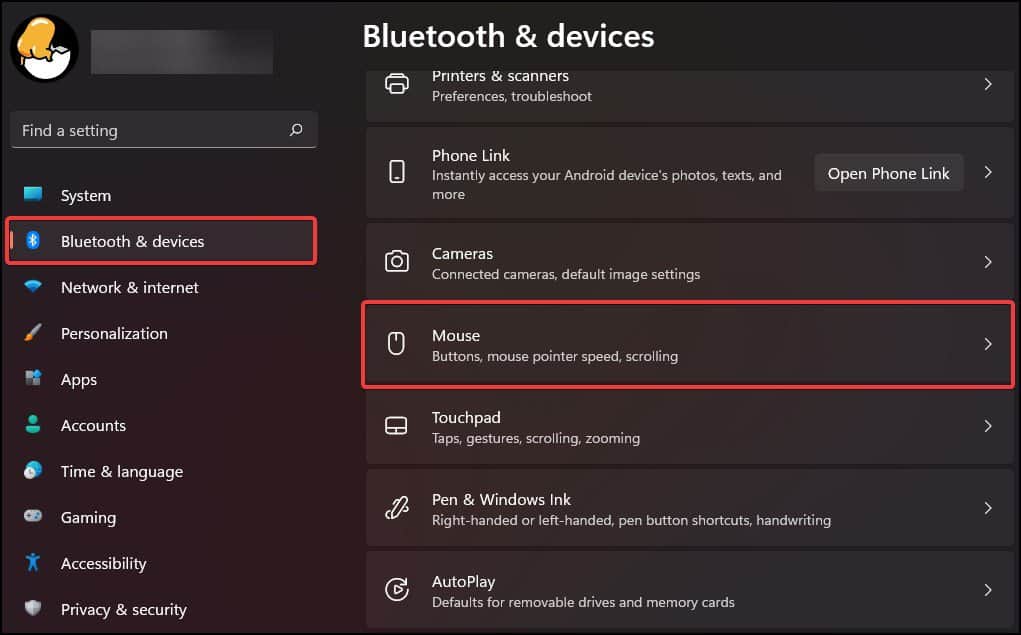
- In Scorrimento, disattiva Scorri le finestre inattive al passaggio del mouse su di esse.

Reinstallare il driver del dispositivo periferico
I driver di dispositivo sono responsabili di far comunicare in modo efficiente un dispositivo e il sistema operativo.Tuttavia, errori durante l'installazione del driver o driver danneggiati possono causare complicazioni quando un dispositivo invia dati a Windows.
Nel caso di dispositivi periferici, questi dati includono un clic del mouse, la pressione di un pulsante della tastiera o un movimento del joystick.Errori dovuti a problemi di driver faranno sì che il sistema operativo riceva un segnale di dati errato e, nel nostro caso, il segnale di scorrimento.
Per risolvere eventuali complicazioni dovute a un driver danneggiato, ti consigliamo di disinstallare, reinstallare e aggiornare i driver del dispositivo.
- Premi il tasto Windows + X e seleziona Gestione dispositivi.
- Espandi Tastiera per visualizzare tutti i tuoi dispositivi tastiera
- Fare doppio clic su tutti i dispositivi disponibili.
- Vai alla scheda Driver e fai clic su Disinstalla dispositivo.
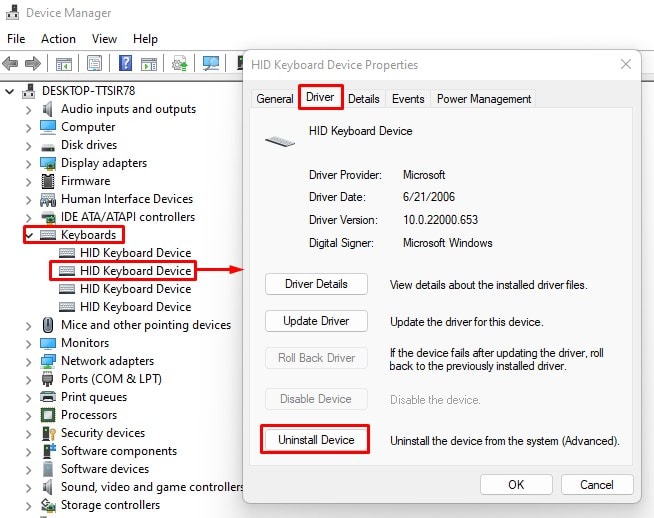
- Disinstallare tutti i dispositivi nell'elenco.
- Ripeti la stessa procedura per mouse e altri dispositivi di puntamento e controller audio, video e di gioco.
- Riavvia il PC per reinstallare questi driver.
Rimuovi dispositivi nascosti
Quando si disconnette un dispositivo da un PC, Gestione dispositivi nasconde automaticamente il dispositivo dall'elenco.Sebbene nascosti, questi dispositivi potrebbero comunque comunicare con il sistema operativo a causa di driver o file di sistema danneggiati.
Prova a rimuovere questi dispositivi da Gestione dispositivi.
- Apri Gestione dispositivi.
- Fare clic su Visualizza e selezionare Mostra dispositivi nascosti.
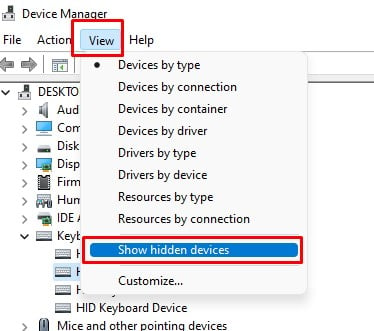
- Espandi Mouse e altri dispositivi di puntamento per visualizzare tutti i dispositivi attualmente e precedentemente connessi al PC
- Qui, fai doppio clic sui dispositivi che sono stati classificati.Questi sono il dispositivo che non è attualmente connesso al sistema.
- Vai alla scheda del driver e seleziona Disinstalla dispositivo.

- Rimuovi tutti i dispositivi che sono stati eliminati.
- Ripeti questo processo anche per tastiera e audio, video e controller di gioco.
Esegui la risoluzione dei problemi hardware
L'utilità di risoluzione dei problemi hardware in Windows controlla guasti ed errori in tutti i dispositivi hardware attualmente collegati al PC.Lo strumento di risoluzione dei problemi integrato esegue la scansione dell'hardware alla ricerca di possibili errori e cerca di risolverli.
Per eseguire lo strumento di risoluzione dei problemi,
- Premi il tasto Windows + R per aprire Esegui.
- Tipo
msdt.exe -id DeviceDiagnostice premere Invio per aprire Hardware e dispositivi. - Fare clic su Avanti per eseguire la risoluzione dei problemi hardware.
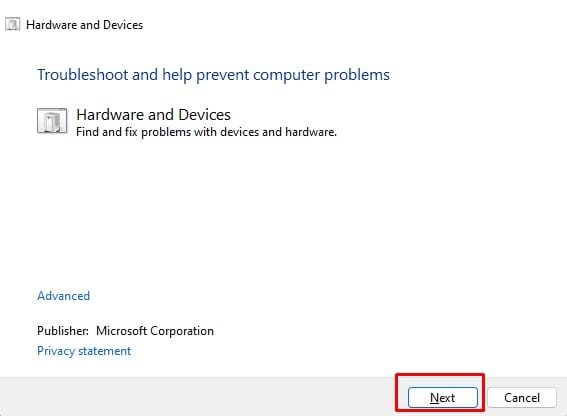
Modificare la configurazione dell'applicazione complementare
Se disponi di una tastiera premium, potresti aver già installato la sua applicazione complementare.Utilizzando queste applicazioni, puoi anche modificare le macro o le combinazioni di tasti di tastiera/mouse.Se hai impostato le macro o le combinazioni di tasti sbagliate, il dispositivo potrebbe inviare il segnale di scorrimento causando lo scorrimento costante di Windows.
Per verificarlo, assicurati che le macro e le combinazioni di tasti non abbiano una configurazione errata.Un modo semplice per correggere questo tipo di errore consiste nell'utilizzare le configurazioni predefinite.
I passaggi per ripristinare le impostazioni predefinite possono variare a seconda del dispositivo periferico e dell'applicazione complementare.Pertanto, è necessario navigare nelle impostazioni dell'applicazione per ripristinare macro e associazioni di tasti nell'applicazione complementare.
Disinstalla l'aggiornamento recente di Windows
Microsoft fornisce costantemente aggiornamenti per migliorare l'esperienza utente e la sicurezza per migliorare le prestazioni di Windows.Tuttavia, gli aggiornamenti di Windows possono anche presentare bug e problemi che possono rovinare l'esperienza di Windows.
Potrebbe essere così anche per te.Se stai affrontando il problema dopo un recente aggiornamento di Windows, è possibile che l'aggiornamento stia causando complicazioni, con conseguente scorrimento di Windows da solo.
Per risolvere questo problema, ti consigliamo di disinstallare il recente aggiornamento di Windows.
- Premi il tasto Windows + I per aprire Impostazioni.
- Vai all'aggiornamento di Windows e fai clic su Cronologia aggiornamenti.
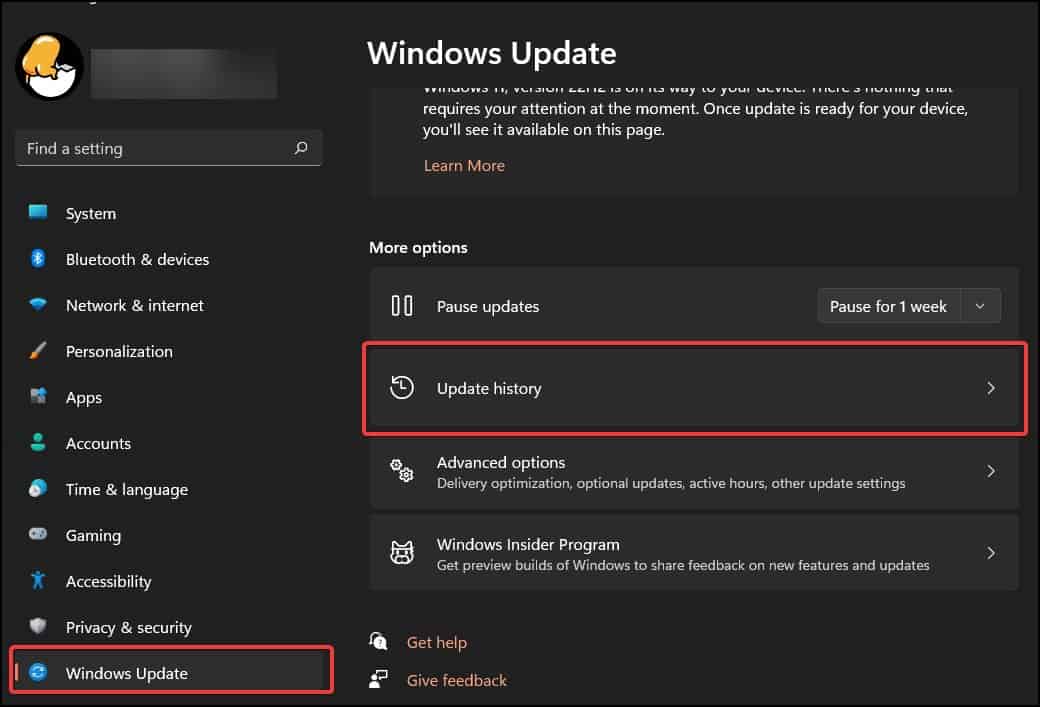
- Scorri verso il basso e seleziona Disinstalla aggiornamenti.
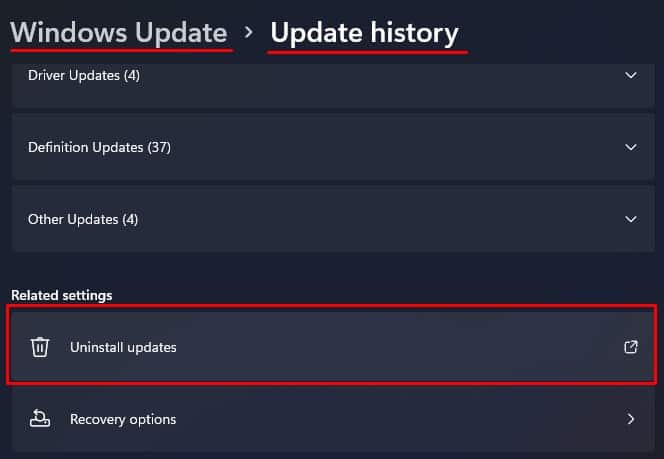
- Qui, controlla la data di installazione e disinstalla l'ultimo aggiornamento di Windows.


