Widget meteo non visualizzato in Windows 11 [Risolto]
Aggiornato gennaio 2024: Smetti di ricevere messaggi di errore e rallenta il tuo sistema con il nostro strumento di ottimizzazione. Scaricalo ora a - > questo link
- Scaricare e installare lo strumento di riparazione qui.
- Lascia che scansioni il tuo computer.
- Lo strumento sarà quindi ripara il tuo computer.
Il widget meteo è la funzione che consente agli utenti di visualizzare le informazioni meteo sulla loro posizione corrente che Windows rileva automaticamente sul proprio sistema e visualizza sulla barra delle applicazioni.
Ma recentemente molti utenti Windows hanno riferito di non essere in grado di visualizzare il widget meteo sulla barra delle applicazioni.È possibile che non l'abbiano abilitato sul proprio sistema ma non ne sono a conoscenza e alcuni utenti pensano che sarà abilitato per impostazione predefinita in Windows.
Il widget meteo che non mostra un problema potrebbe anche essere dovuto al profilo dell'account utente danneggiato.Se gli utenti Windows non hanno scaricato e installato l'aggiornamento di Windows necessario, potrebbe causare tali problemi.
Non preoccuparti se anche tu stai affrontando tali problemi con il tuo sistema, abbiamo compilato una serie di correzioni in questo articolo che ti aiuteranno a risolvere questo problema e a ripristinare il widget meteo sulla barra delle applicazioni!
Note importanti:
Ora è possibile prevenire i problemi del PC utilizzando questo strumento, come la protezione contro la perdita di file e il malware. Inoltre, è un ottimo modo per ottimizzare il computer per ottenere le massime prestazioni. Il programma risolve gli errori comuni che potrebbero verificarsi sui sistemi Windows con facilità - non c'è bisogno di ore di risoluzione dei problemi quando si ha la soluzione perfetta a portata di mano:
- Passo 1: Scarica PC Repair & Optimizer Tool (Windows 11, 10, 8, 7, XP, Vista - Certificato Microsoft Gold).
- Passaggio 2: Cliccate su "Start Scan" per trovare i problemi del registro di Windows che potrebbero causare problemi al PC.
- Passaggio 3: Fare clic su "Ripara tutto" per risolvere tutti i problemi.
Soluzione alternativa: abbiamo visto che la maggior parte delle volte, a causa del mancato aggiornamento del sistema Windows, causerà tali problemi, quindi ti consigliamo di provare ad aggiornare il sistema Windows una volta e quindi riavviare il sistema e vedere se li ha aiutati a risolvere questo problema.
Correzione 1: attiva l'impostazione Widget
È possibile che l'utente non abbia abilitato l'impostazione Widget in primo luogo e si chieda perché non viene visualizzata sulla barra delle applicazioni.Quindi siamo qui per mostrarti come puoi verificare se l'impostazione Widget è abilitata o meno.
Passaggio 1: prima di tutto, fai clic con il pulsante destro del mouse sullo spazio vuoto sulla barra delle applicazioni e seleziona Impostazioni barra delle applicazioni dal menu contestuale come mostrato di seguito.
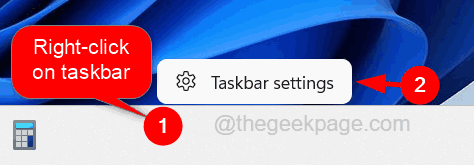
Passaggio 2: questo ti porterà alla pagina della barra delle applicazioni nell'app Impostazioni.
Passaggio 3: qui, nella sezione Elementi della barra delle applicazioni, troverai l'impostazione Widget in cui puoi verificare se è abilitata o meno.
Passaggio 4: se l'impostazione Widget non è abilitata, è possibile attivarla facendo clic sul relativo pulsante di attivazione come mostrato di seguito.
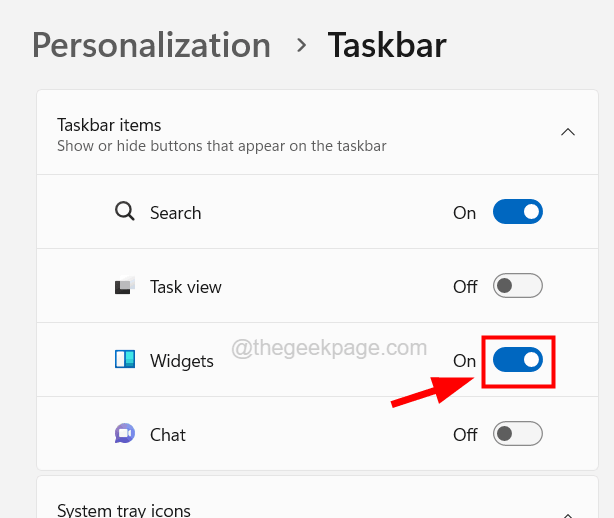
Passaggio 5: dopo esserti assicurato che sia abilitato, chiudi la pagina della barra delle applicazioni e verifica se questo metodo ha risolto il problema.
Correzione 2: disconnettersi dal sistema e quindi accedere nuovamente
Se il profilo del tuo account utente presenta alcuni problemi o è rimasto bloccato internamente per motivi sconosciuti, ciò potrebbe portare a tali problemi.Quindi suggeriamo ai nostri utenti di provare a disconnettersi dal proprio sistema una volta e quindi ad accedere nuovamente al sistema.Ciò ha aiutato molti utenti a risolvere questo problema.
Passo 1: Per uscire dal tuo sistema, prima di tutto, chiudi tutte le applicazioni, i file e le cartelle che sono attualmente aperti sul sistema.
Passaggio 2: dopo aver chiuso tutto, fare clic con il pulsante destro del mouse sul pulsante Start sulla barra delle applicazioni e passare con il mouse sopra l'opzione Arresta o disconnetti, quindi selezionare Esci dall'elenco come mostrato nello screenshot seguente.
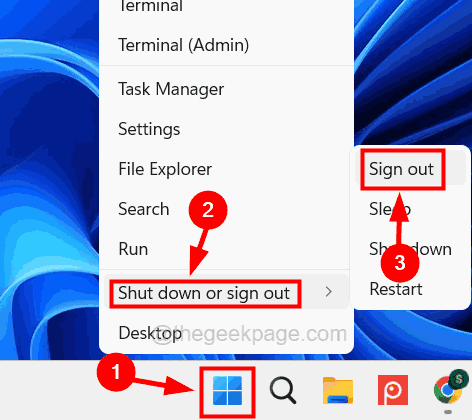
Passaggio 3: questo si disconnetterà dal sistema e quindi attenderà alcuni minuti.
Passaggio 4: dopo aver atteso un po' di tempo, accedi nuovamente al tuo sistema con le credenziali del tuo account utente e verifica se riesci a vedere il widget meteo sulla barra delle applicazioni.
Correzione 3: aggiorna tutte le app da Microsoft Store
Molti utenti Windows hanno trovato utile questo metodo poiché le applicazioni obsolete installate da Microsoft Store possono essere la causa di tali problemi.Ecco i passaggi su come aggiornare tutte le app installate da Microsoft Store come spiegato di seguito.
Passaggio 1: premi il tasto Windows e digita Microsoft Store sulla tastiera.
Passaggio 2: seleziona l'app Microsoft Store dai risultati della ricerca, come mostrato nello screenshot seguente.
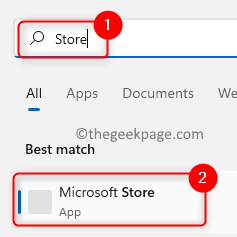
Passaggio 3: una volta aperta l'app Microsoft Store, fai clic sull'icona Libreria nel pannello laterale sinistro come mostrato.
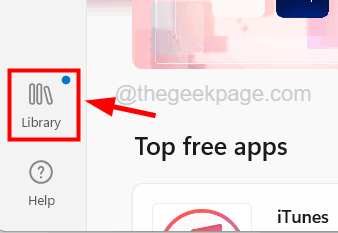
Passaggio 4: quindi sul lato destro, fare clic sull'opzione Ottieni aggiornamenti nell'angolo in alto a destra.
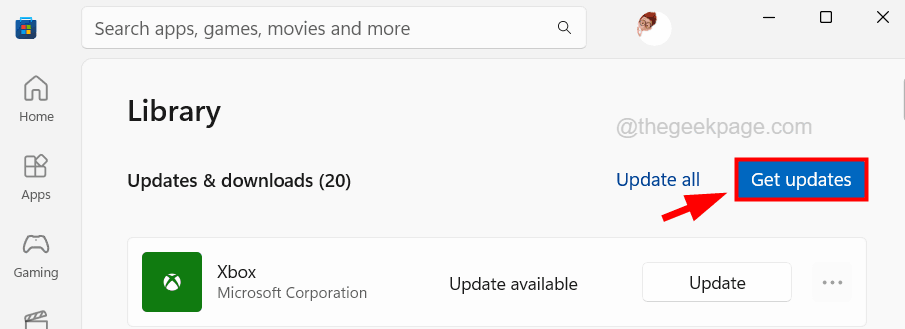
Passaggio 5: inizierà quindi a cercare tutti gli aggiornamenti disponibili per le applicazioni installate da Microsoft Store e installerà gli aggiornamenti.
Passaggio 6: una volta terminato, chiudi Microsoft Store e riavvia il sistema.

