Video Dxgkrn Fatal_Error in Windows 10 Fix
Aggiornato gennaio 2024: Smetti di ricevere messaggi di errore e rallenta il tuo sistema con il nostro strumento di ottimizzazione. Scaricalo ora a - > questo link
- Scaricare e installare lo strumento di riparazione qui.
- Lascia che scansioni il tuo computer.
- Lo strumento sarà quindi ripara il tuo computer.
L'errore fatale in un PC Windows 10 di solito significa una schermata blu della morte (BSOD) che può costringere l'intero sistema a spegnersi all'improvviso.Uno di questi errori fatali è l'errore FATAL VIDEO DXGKRNL, che ha iniziato a comparire in ritardo dopo l'ultimo aggiornamento di Windows 10 1809 e abbastanza frequentemente.Allora, cosa significa l'errore?
Apparentemente, l'errore si verifica a causa di una violazione nel sottosistema del kernel grafico Microsoft DirectX e il motivo della violazione potrebbe essere dovuto a un driver difettoso (principalmente i driver grafici) che lo costringe ad interrompere la grafica.Inoltre, per verificare se questo problema è correlato a qualsiasi dispositivo esterno collegato al PC, puoi provare a rimuovere questi dispositivi e riavviare il PC.Se si tratta di un problema relativo al driver, il problema dovrebbe essere risolto.
Tuttavia, in caso contrario, puoi provare i metodi seguenti per correggere Video Dxgkrn Fatal_Error nel tuo sistema Windows 10.
*Nota: se il tuo sistema si riavvia molto frequentemente, non consentendoti di accedere e verificare quale sia il driver problematico, puoi avviare il sistema in modalità provvisoria.Ciò consentirà di avviare il sistema utilizzando i driver predefiniti consentendo di continuare con la correzione.
Note importanti:
Ora è possibile prevenire i problemi del PC utilizzando questo strumento, come la protezione contro la perdita di file e il malware. Inoltre, è un ottimo modo per ottimizzare il computer per ottenere le massime prestazioni. Il programma risolve gli errori comuni che potrebbero verificarsi sui sistemi Windows con facilità - non c'è bisogno di ore di risoluzione dei problemi quando si ha la soluzione perfetta a portata di mano:
- Passo 1: Scarica PC Repair & Optimizer Tool (Windows 11, 10, 8, 7, XP, Vista - Certificato Microsoft Gold).
- Passaggio 2: Cliccate su "Start Scan" per trovare i problemi del registro di Windows che potrebbero causare problemi al PC.
- Passaggio 3: Fare clic su "Ripara tutto" per risolvere tutti i problemi.
Metodo 1: verifica se Windows è aggiornato all'ultima versione
Passaggio 1: vai su Start, fai clic su di esso e seleziona Impostazioni dal menu.
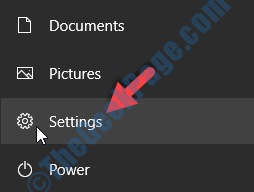
Passaggio 2: nella finestra Impostazioni, fare clic su Aggiornamento e sicurezza.

Passaggio 3: ti porta direttamente alla sezione di Windows Update.Sul lato destro del riquadro, premere il pulsante Verifica aggiornamenti.

Passaggio 4: Windows scaricherà e installerà automaticamente tutti gli aggiornamenti disponibili.È quindi possibile riavviare il PC per applicare gli aggiornamenti.
Se questo metodo non aiuta a eliminare l'errore, seguire il metodo successivo.
Metodo 2: aggiornando/reinstallando eventuali driver obsoleti
Poiché il BSoD o la schermata blu della morte potrebbero essere dovuti a driver grafici obsoleti, è necessario aggiornare tali driver o reinstallare l'ultima versione per risolvere il problema.Vediamo come.
Soluzione 1: aggiornando il driver video
Passaggio 1: fare clic con il pulsante destro del mouse su Start e selezionare Gestione dispositivi dal menu di scelta rapida.

Passaggio 2: nella finestra Gestione dispositivi, vai su Schede video ed espandilo.
Quindi, fai clic con il pulsante destro del mouse sul driver grafico sottostante e seleziona Aggiorna driver dal menu.
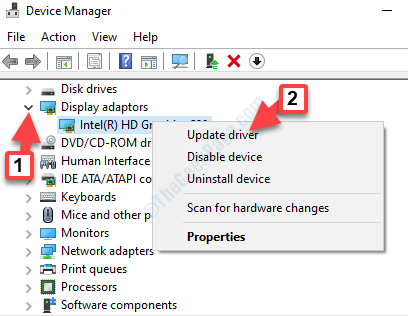
Passaggio 3: quindi, fai clic su Cerca automaticamente i driver.
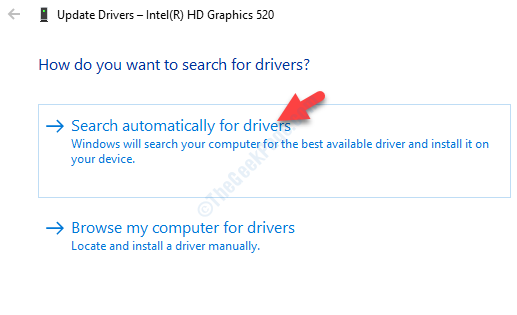
Passaggio 4: inizierà a cercare gli aggiornamenti del driver e, se disponibile, scaricherà automaticamente l'aggiornamento e lo installerà.
Ma, se non ci sono aggiornamenti disponibili, visualizzerà un messaggio "I migliori driver per te sono già installati".Premere Chiudi per uscire.
Ora puoi riavviare il computer e l'errore dovrebbe essere scomparso.Ma, se stai ancora affrontando il problema, segui la soluzione seguente.
Soluzione 2: reinstallando il driver di visualizzazione corrente
Passaggio 1: fare clic con il pulsante destro del mouse su Start e selezionare Gestione dispositivi dal menu di scelta rapida.

Passaggio 2: nella finestra Gestione dispositivi, vai su Schede video ed espandilo.
Ora, fai clic con il pulsante destro del mouse sul driver del display sottostante e seleziona Disinstalla dispositivo dal menu.
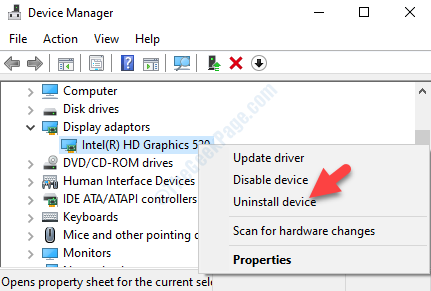
Passaggio 3: fare clic su Sì nella richiesta per continuare con la disinstallazione.Una volta completato, riavvia il PC.Quando accedi, Windows installerà automaticamente il driver video originale.
In caso contrario, vai su Gestione dispositivi come mostrato nel passaggio 1 e fai clic su Azione.Ora, fai clic su Cerca modifiche hardware.Questo cercherà il driver del display originale e lo installerà.
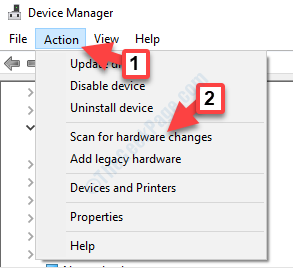
Passaggio 4: quindi, vaialla sezione Schede video ed espandila.
Ora, fai clic con il pulsante destro del mouse sul driver grafico e seleziona Aggiorna driver dal menu.
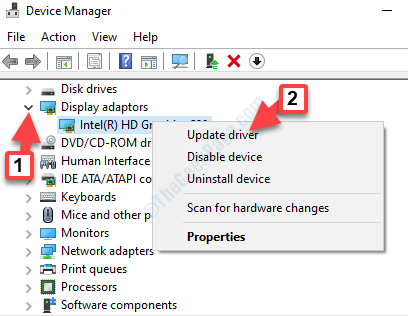
Passaggio 3:nella finestra successiva, seleziona Cerca i driver nel mio computer.
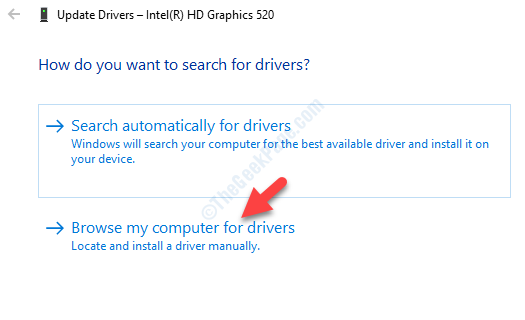
Passaggio 4: nella finestra successiva, sotto Cerca i driver in questa posizione, imposta il percorso del driver che hai scaricato dal sito Web ufficiale.
Fare clic su Avanti.
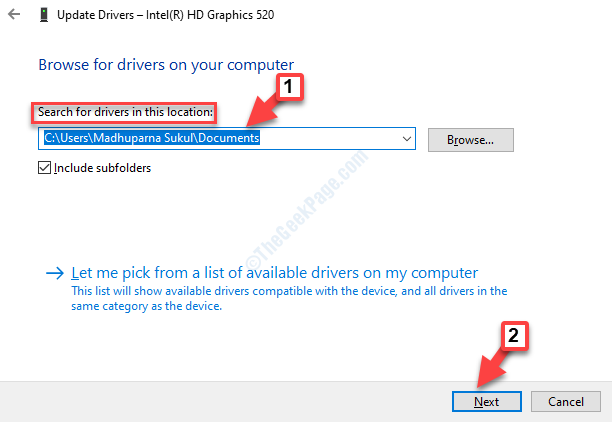
Passaggio 5: ora, il driver del display verrà installato e, una volta terminato, riavvia il PC per rendere effettive le modifiche.
Al riavvio, non dovresti più riscontrare VIDEO_DXGKRNL_FATAL_ERROR.Ma, se il problema persiste, puoi seguire il metodo successivo.
Metodo 3: disattivando l'avvio rapido
È noto che la funzione di avvio rapido riduce notevolmente i tempi di avvio, rendendo Windows più veloce.Tuttavia, a volte questa funzione può causare l'errore irreversibile e, quindi, disattivarla può essere la soluzione.Vediamo come.
Passaggio 1: vai su Start e digita Pannello di controllo nella casella di ricerca.
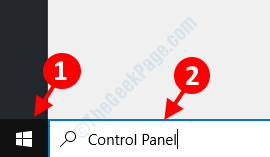
Passaggio 2: fare clic con il pulsante sinistro del mouse sul risultato per aprire la finestra del Pannello di controllo.

Passaggio 3: nella finestra del Pannello di controllo, vai su Visualizza per e impostalo su Icone grandi.Quindi, cerca Opzioni risparmio energia e fai clic per aprire.
![]()
Passaggio 4: quindi, sul lato sinistro del riquadro, seleziona Scegli cosa fanno i pulsanti di accensione.
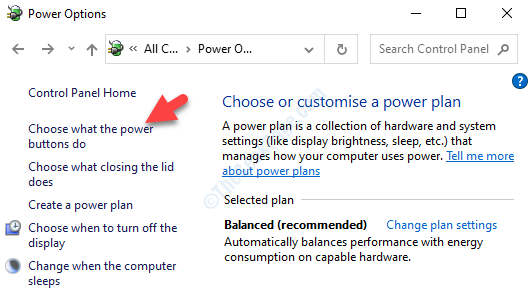
Passaggio 5: nella finestra Impostazioni di sistema, fare clic su Modifica le impostazioni attualmente disponibili.
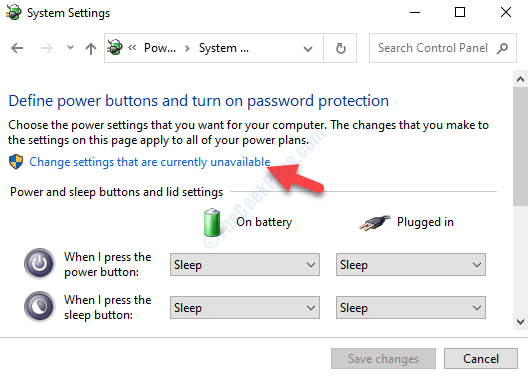
Passaggio 6: nella finestra successiva, nella sezione Impostazioni di spegnimento, deseleziona la casella accanto a Attiva avvio rapido (consigliato).
Fare clic su Salva modifiche per salvare ed uscire.
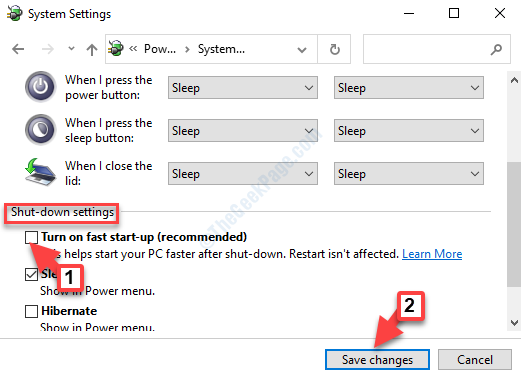
Ora riavvia il computer e non dovresti più vedere l'errore fatale.
Ma se vedi ancora l'errore, puoi seguire il metodo seguente.
Metodo 4: utilizzo del prompt dei comandi
Puoi provare a riparare qualsiasi file Windows difettoso eseguendo il comando DISM/SFC che può aiutare a recuperare eventuali file mancanti o ripararli.
Soluzione 1: eseguendo DISM Restore Health Command
Passaggio 1: vai alla barra di ricerca di Windows e digita cmd.
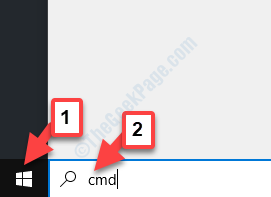
Passaggio 2: fare clic con il pulsante destro del mouse sul risultato e selezionare Esegui come amministratore per aprire il prompt dei comandi in modalità amministratore.
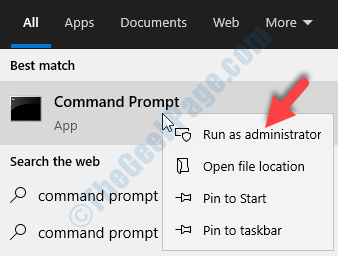
Passaggio 3: nella finestra del prompt dei comandi (amministratore), esegui il comando seguente e premi Invio:
DISM /Online /Cleanup-Image /RestoreHealth

Passaggio 4: ora, lascia che il processo venga completato poiché richiede del tempo.Una volta completato, esegui il secondo comando come mostrato di seguito e premi Invio:
sfc /scannow
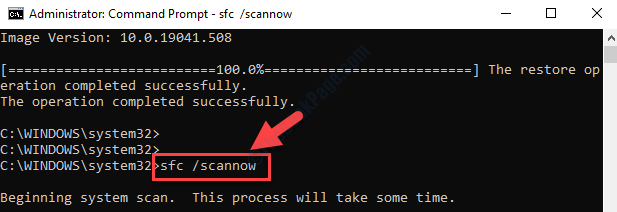
Anche questo processo richiede del tempo, quindi abbi pazienza fino al completamento del controllo di eventuali file corrotti e della loro correzione.Una volta terminato, puoi riavviare il computer e il Video Dxgkrn Fatal_Error dovrebbe essere sparito ora.
Tuttavia, se il problema persiste, puoi provare a seguire il metodo successivo.
Metodo 5: disinstallando qualsiasi programma installato di recente
Potrebbe essere possibile che qualche programma installato di recente stia causando il problema, quindi l'opzione migliore sarebbe disinstallarlo e verificare se funziona.
Passaggio 1: vai su Start e digita Pannello di controllo nella casella di ricerca.
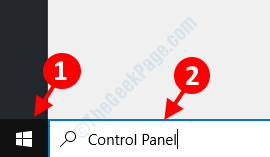
Passaggio 2: fare clic con il pulsante sinistro del mouse sul risultato per aprire la finestra del Pannello di controllo.

Passaggio 3: nella finestra del Pannello di controllo, vai a Visualizza per campo e seleziona Icone grandi dal menu a discesa. Ora seleziona Programmi e funzionalità dall'elenco.
![]()
Passaggio 4: quindi, vai sul lato destro del riquadro e in Disinstalla o modifica un programma, fai clic con il pulsante destro del mouse sul programma che hai installato di recente e seleziona Disinstalla dal menu.
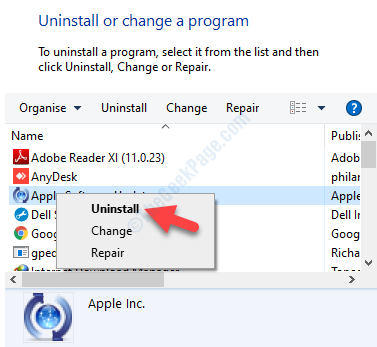
Ora, attendi che il programma venga disinstallato e, una volta completato, puoi riavviare il sistema e l'errore BSoD dovrebbe scomparire ora.
Sebbene questi metodi dovrebbero sicuramente risolvere il problema, se il problema persiste, puoi provare a eseguire una scansione antivirus utilizzando un software antivirus affidabile in grado di rilevare in modo efficiente malware e attacchi di virus.Se l'errore persiste, l'ultima e la migliore soluzione sarebbe eseguire un ripristino del sistema.Questo può aiutare le impostazioni di sistema di Windows a tornare a uno stato precedente quando il sistema funzionava correttamente.

