Verifica lo stato della radio Bluetooth Problema non risolto [Risolto]
Aggiornato gennaio 2024: Smetti di ricevere messaggi di errore e rallenta il tuo sistema con il nostro strumento di ottimizzazione. Scaricalo ora a - > questo link
- Scaricare e installare lo strumento di riparazione qui.
- Lascia che scansioni il tuo computer.
- Lo strumento sarà quindi ripara il tuo computer.
Alcuni utenti Windows, di fronte a problemi relativi ai dispositivi Bluetooth sul proprio sistema, hanno provato a risolvere i problemi utilizzando lo strumento di risoluzione dei problemi integrato nel sistema Windows.Ma lo strumento di risoluzione dei problemi dopo aver completato la risoluzione dei problemi ha visualizzato il seguente problema nella sua finestra.
Controlla lo stato della radio Bluetooth Non risolto
Questi utenti Bluetooth non avevano idea di cosa e come risolvere questo problema.Analizzando, abbiamo scoperto che alcuni fattori che possono essere responsabili di questo problema di stato della radio Bluetooth sul sistema sono elencati di seguito.
- Alcuni servizi relativi al Bluetooth sono interrotti o non funzionano correttamente.
- Il sistema operativo Windows potrebbe essere obsoleto.
- Il sistema danneggiato o i file di dati sul sistema.
- Problema con i driver Bluetooth installati sul sistema.
Tenendo presenti questi fattori, abbiamo compilato alcune soluzioni che risolveranno il problema che gli utenti stanno attualmente affrontando con i loro dispositivi Bluetooth sul sistema Windows.
Note importanti:
Ora è possibile prevenire i problemi del PC utilizzando questo strumento, come la protezione contro la perdita di file e il malware. Inoltre, è un ottimo modo per ottimizzare il computer per ottenere le massime prestazioni. Il programma risolve gli errori comuni che potrebbero verificarsi sui sistemi Windows con facilità - non c'è bisogno di ore di risoluzione dei problemi quando si ha la soluzione perfetta a portata di mano:
- Passo 1: Scarica PC Repair & Optimizer Tool (Windows 11, 10, 8, 7, XP, Vista - Certificato Microsoft Gold).
- Passaggio 2: Cliccate su "Start Scan" per trovare i problemi del registro di Windows che potrebbero causare problemi al PC.
- Passaggio 3: Fare clic su "Ripara tutto" per risolvere tutti i problemi.
Soluzione alternativa: prova ad aggiornare il tuo sistema Windows andando alla pagina Windows Update e verificando la presenza di eventuali aggiornamenti.Se sono disponibili aggiornamenti, scaricali e installali tutti.Quindi riavviare il sistema per riflettere le modifiche apportate.
Correzione 1: riavvia i servizi relativi al Bluetooth
Passaggio 1: premere insieme i tasti Windows e R sul sistema.
Passaggio 2: digitare services.msc nella casella di testo, quindi premere il tasto Invio.

Passaggio 3: si apre la finestra dell'app Servizi sul sistema.
Passaggio 4: individuare ora il servizio gateway audio Bluetooth dall'elenco dei servizi.
Passaggio 5: fare doppio clic su di esso per aprire la finestra delle proprietà.
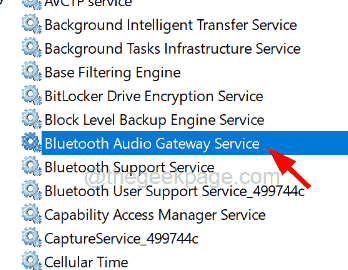
Passaggio 6: nella scheda Generale, selezionare l'opzione Automatico dall'elenco delle opzioni Tipo di avvio.
Passaggio 7: ora fai clic sul pulsante Stop appena sotto di esso.
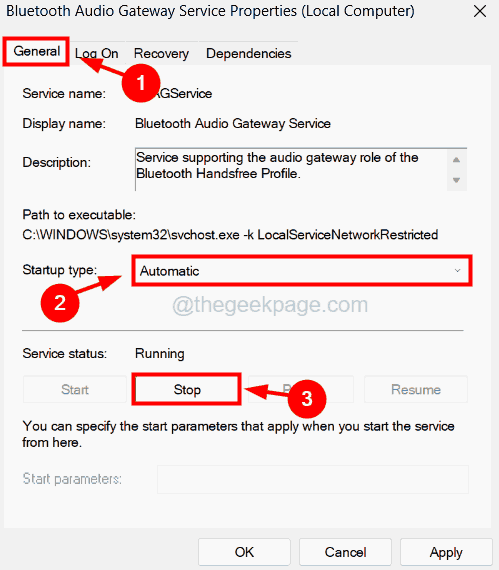
Passaggio 8: dopo che il servizio è stato interrotto, assicurati di essere ancora nella scheda Generale e Tipo di avvio come Automatico.
Passaggio 9: quindi avviare il servizio una volta facendo clic sul pulsante Avvia.
Passaggio 9: una volta terminato, fare clic su Applica e OK per applicare le modifiche.
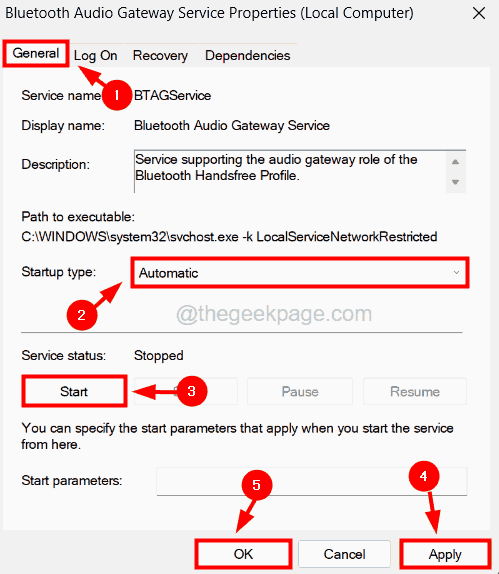
Passaggio 10: ora eseguire la stessa procedura per tutti i servizi relativi al Bluetooth dall'elenco dei servizi nell'app Servizi.
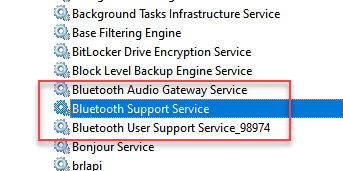
Passaggio 11: al termine, chiudere la finestra Servizi e riavviare il sistema.
Correzione 2: eseguire la scansione SFC e ripristinare l'integrità del sistema utilizzando lo strumento DISM
Passaggio 1: premere il tasto Windows e digitare cmd sulla tastiera.
Passaggio 2: fare clic con il pulsante destro del mouse sull'app Prompt dei comandi dai risultati della ricerca e selezionare Esegui come amministratore dal menu contestuale, come mostrato nello screenshot seguente.
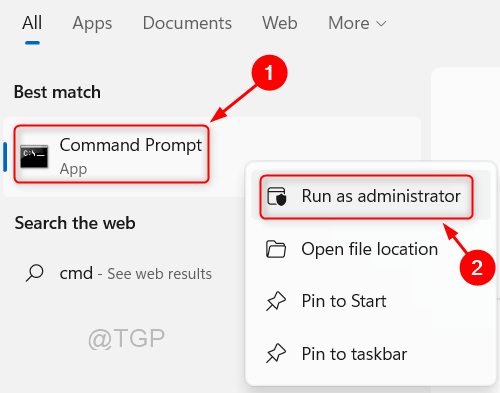
Passaggio 3: potrebbe essere necessario fare clic su Sì nel prompt UAC sullo schermo per continuare.
Passaggio 4: quando la finestra del prompt dei comandi viene visualizzata sul sistema come amministratore, digitare sfc /scannow e premere il tasto Invio.

Passaggio 5: questo avvierà la scansione dell'intero sistema alla ricerca di eventuali file danneggiati presenti.
Passaggio 6: se trova file danneggiati, li riparerà.
Passaggio 7: una volta terminato, digitare la riga seguente nel prompt dei comandi e premere il tasto Invio per eseguirlo.
DISM /Online /Cleanup-Image /RestoreHealth
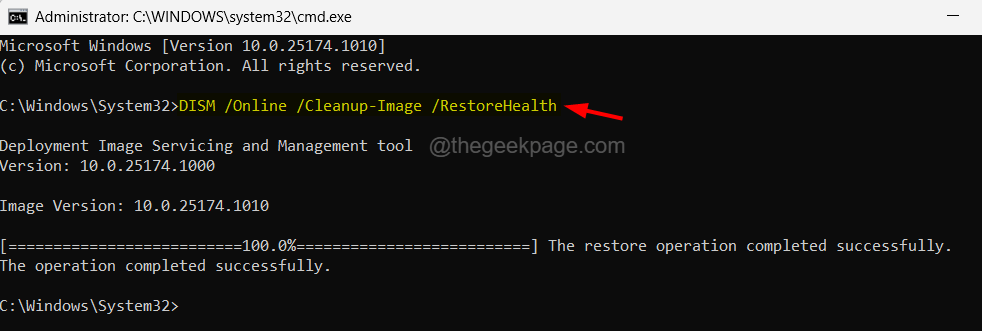
Passaggio 8: questo ripristinerà la salute del sistema alla normalità utilizzando lo strumento DISM.
Passaggio 9: al termine, chiudere la finestra del prompt dei comandi e riavviare il sistema.
Correzione 3: aggiorna o reinstalla il driver del dispositivo Bluetooth
Passaggio 1: premere i tasti Windows e X sulla tastiera per visualizzare il menu contestuale del pulsante Start.
Passaggio 2: quindi premere il tasto M che apre Gestione dispositivi sul sistema.
Passaggio 3: nella finestra Gestione dispositivi, espandere l'opzione Bluetooth dall'elenco dei dispositivi facendo doppio clic su di essa.
Passaggio 4: quindi selezionare l'adattatore Bluetooth e fare clic con il tasto destro su di esso.
Passaggio 5: scegliere l'opzione Aggiorna driver dal menu contestuale come mostrato nell'immagine sottostante.
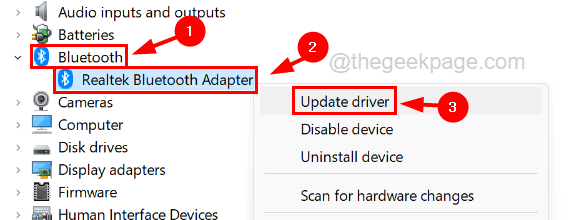
Passaggio 6: selezionare l'opzione Cerca automaticamente i driver nella finestra Aggiorna driver.
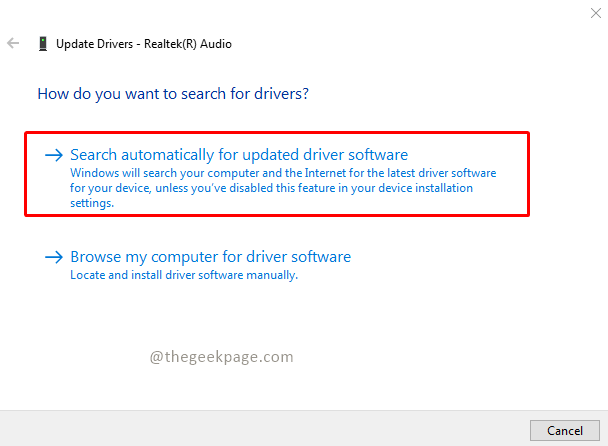
Passo 7: Inizierà ad aggiornare il driver Bluetooth sul tuo sistema.
Passaggio 8: riavviare il sistema e verificare se funziona o meno.
Passaggio 9: in caso contrario, sarà necessario reinstallare il driver Bluetooth.
Passaggio 10: per fare ciò, fare clic con il pulsante destro del mouse sul driver del dispositivo Bluetooth e selezionare l'opzione Disinstalla dispositivo dal menu contestuale.
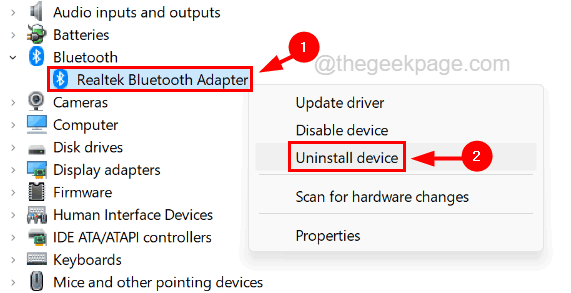
Passaggio 11: quindi fare clic su Disinstalla nella finestra di conferma a comparsa per avviare la disinstallazione.
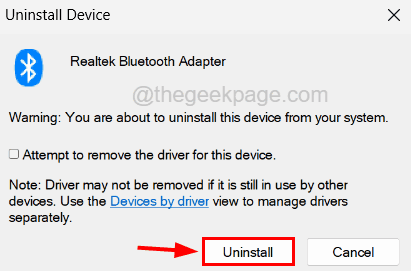
Passaggio 12: al termine della disinstallazione del driver Bluetooth, riavviare il sistema.
Passaggio 13: all'avvio del sistema, Windows rileva il driver Bluetooth mancante nel sistema e installa il driver Bluetooth generico.
Passaggio 14: se il problema persiste, è possibile visitare il sito Web del produttore e installare il driver Bluetooth più recente.

