Valorant si è verificato un errore critico e il processo deve essere terminato
Aggiornato gennaio 2024: Smetti di ricevere messaggi di errore e rallenta il tuo sistema con il nostro strumento di ottimizzazione. Scaricalo ora a - > questo link
- Scaricare e installare lo strumento di riparazione qui.
- Lascia che scansioni il tuo computer.
- Lo strumento sarà quindi ripara il tuo computer.
È abbastanza difficile trovare un giocatore Valorant che non abbia assistito al famigerato messaggio di errore "Si è verificato un errore critico" almeno una volta nel gioco.Una volta che Valorant raggiunge questa interruzione, ti espellerà da qualsiasi gioco a cui stai attualmente giocando e ti mostrerà il messaggio di errore con un codice di errore.Quindi, ti stai chiedendo come risolvere questo problema da solo?Non preoccuparti.Ci sono alcune soluzioni molto semplici che puoi applicare in modo da non dover mai più vedere questo messaggio di errore.
Sommario
Correzione 1: assicurati di eseguire Valorant come amministratore
L'esecuzione di Valorant come amministratore dovrebbe aiutarti a risolvere il problema.
Note importanti:
Ora è possibile prevenire i problemi del PC utilizzando questo strumento, come la protezione contro la perdita di file e il malware. Inoltre, è un ottimo modo per ottimizzare il computer per ottenere le massime prestazioni. Il programma risolve gli errori comuni che potrebbero verificarsi sui sistemi Windows con facilità - non c'è bisogno di ore di risoluzione dei problemi quando si ha la soluzione perfetta a portata di mano:
- Passo 1: Scarica PC Repair & Optimizer Tool (Windows 11, 10, 8, 7, XP, Vista - Certificato Microsoft Gold).
- Passaggio 2: Cliccate su "Start Scan" per trovare i problemi del registro di Windows che potrebbero causare problemi al PC.
- Passaggio 3: Fare clic su "Ripara tutto" per risolvere tutti i problemi.
1.Controlla se riesci a trovare l'icona Valorant sulla tua pagina desktop.
2.Se puoi, fai clic con il pulsante destro del mouse su "Valorant" sul desktop e tocca "Esegui come amministratore".
[Se non riesci a trovare l'icona di Valorant sul desktop, puoi cercarla facilmente utilizzando la casella di ricerca.]
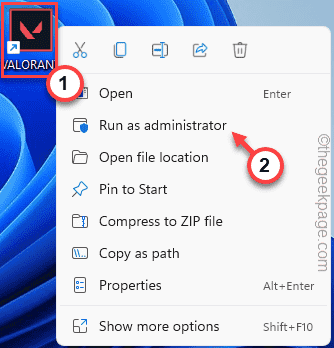
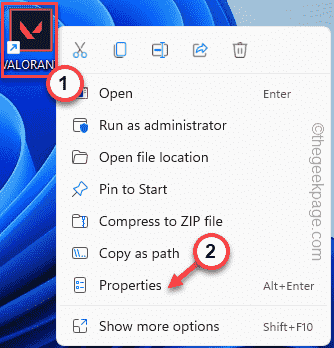
Questo eseguirà il gioco con diritti amministrativi.
Una volta che sei nel gioco Valorant, gioca una partita di escalation/replica per verificare se funziona per te.
Se il messaggio di errore non viene più visualizzato, attenersi alla seguente procedura:
1.Quindi, di nuovo, tocca con il pulsante destro del mouse l'app "Valorant" e questa volta fai clic su"Proprietà".
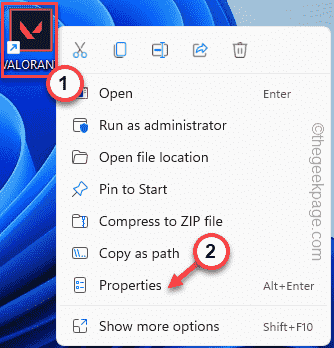
2.Nella pagina Proprietà Valorant, vai al riquadro "Compatibilità".
4.Seleziona semplicemente la casella "Esegui come amministratore".

5.Infine, tocca "Applica" e "OK" per salvare le modifiche.

Questo dovrebbe risolvere definitivamente il problema.
Correzione 2: automatizza il servizio vgc
Puoi assicurarti che il servizio VGC sia in esecuzione automaticamente.
1.Puoi premere il tasto Win e digitare "servizi".
2.Quindi, tocca "Servizi" nella casella di ricerca.

3.Nella pagina Servizi, cerca il servizio "vgc".
4.Quindi, tocca due volte il servizio per accedervi.

5.Quando le proprietà vgc si aprono, imposta il tipo "Tipo di avvio:" su "Automatico".
6.Verificare che il servizio sia in esecuzione.Tocca "Avvia" per avviare il servizio.

7.Successivamente, tocca "Applica" e "OK".

Ciò assicura che il servizio si avvii sempre automaticamente durante l'avvio del sistema.
Correzione 3: modifica le impostazioni di avvio del gioco
Ci sono alcune modifiche che puoi apportare nelle impostazioni del file di gioco.
1.La cartella Appdata memorizza i file dell'app.Quindi, premi il tasto Win + R tasti insieme.
2.Digita questo nella casella Esegui.Quindi, fai clic su "OK".
%lolcalappdata%

3.Una volta aperta la cartella AppData, vai in questa posizione -
VALORANTSavedConfigWindows
4.All'interno di questa cartella, tocca due volte il file "GameUserSettings.ini" per modificarlo.

5.Una volta che il file si apre nel Blocco note, modifica il valore "DefaultMonitorIndex" su "-1".
6.Quindi, modifica il valore "LastConfirmedMonitorIndex" su "-1".

7.Successivamente, fai clic su "File" e "Salva" per salvare le modifiche al file.

Chiudi Esplora file.
Esegui il gioco e verifica se funziona.
Correzione 4 - Aggiorna il driver della scheda grafica
A volte, i driver della scheda grafica meno recenti possono causare questo problema per te.
Utenti di schede NVIDIA
Se stai utilizzando la scheda NVIDIA, puoi utilizzare l'app GeForce Experience.
1.Avvia GeForce Experience.
2.Successivamente, vai alla scheda "DRIVER".
3.Verrà scaricato il driver della scheda grafica più recente.
Attendi qualche minuto per il completamento del processo di download.

Lascia che scarichi l'ultima versione del driver.
4.Al termine, fai clic su "Installazione rapida".

Attendi che GeForce Experience scarichi e installi il driver più recente.
Utenti di schede AMD -
Se la tua macchina ha una scheda AMD, puoi utilizzare il software AMD Radeon per installare il driver AMD più recente.
1.Avvia il software AMD Radeon.Puoi semplicemente fare clic con il pulsante destro del mouse sul desktop e toccare "Impostazioni AMD Radeon".
2.Una volta aperto, fai clic sulla scheda "Sistema".
3.Quindi, scarica l'ultima versione del driver AMD.
4.Dopo aver scaricato il driver più recente, installare il driver più recente.
Dovresti semplicemente riavviare il computer.

