Utilizzo elevato della GPU da parte del processo di runtime del server client durante lo scorrimento Correzione
Aggiornato gennaio 2024: Smetti di ricevere messaggi di errore e rallenta il tuo sistema con il nostro strumento di ottimizzazione. Scaricalo ora a - > questo link
- Scaricare e installare lo strumento di riparazione qui.
- Lascia che scansioni il tuo computer.
- Lo strumento sarà quindi ripara il tuo computer.
Gli utenti Windows a volte segnalano strani problemi di tanto in tanto nel forum Microsoft.Alcuni utenti hanno segnalato questo problema in cui notano che le app Client Server Runtime Process e Desktop Window Manager stanno consumando le loro risorse GPU dal nulla semplicemente spostando il mouse o scorrendo una pagina.
Potrebbe essere normale
Se riscontri questo problema su un dispositivo su cui hai appena installato Windows 11, è abbastanza normale.Al primo avvio, diverse funzionalità come Windows Update, Windows Security e Antimalware Service Executable cercano nuovi pacchetti e definizioni in background.Oltre a questo, Windows esegue anche l'operazione di indicizzazione dei file.
Quindi, se stai vivendo un'esperienza balbuziente e lenta, non preoccuparti.Aspetta qualche minuto e tutto dovrebbe tornare alla normalità.
Note importanti:
Ora è possibile prevenire i problemi del PC utilizzando questo strumento, come la protezione contro la perdita di file e il malware. Inoltre, è un ottimo modo per ottimizzare il computer per ottenere le massime prestazioni. Il programma risolve gli errori comuni che potrebbero verificarsi sui sistemi Windows con facilità - non c'è bisogno di ore di risoluzione dei problemi quando si ha la soluzione perfetta a portata di mano:
- Passo 1: Scarica PC Repair & Optimizer Tool (Windows 11, 10, 8, 7, XP, Vista - Certificato Microsoft Gold).
- Passaggio 2: Cliccate su "Start Scan" per trovare i problemi del registro di Windows che potrebbero causare problemi al PC.
- Passaggio 3: Fare clic su "Ripara tutto" per risolvere tutti i problemi.
Correzione 1: installazione di Windows Update, definizioni di sicurezza
Dopo l'aggiornamento a Windows 11 o un nuovo avvio, dovresti controllare e installare tutti gli aggiornamenti di Windows disponibili sul tuo computer.
1.Apri la casella Esegui.Se premi il tasto Windows + i tasti R, lo aprirà.
2.Quindi, copia e incolla questo termine e premi Invio.
ms-settings:windowsupdate
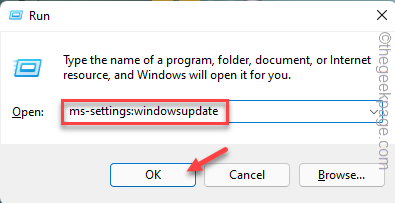
Questo aprirà direttamente la pagina di Windows Update.Quando lo fa, dai un'occhiata al riquadro di destra.Controlla se vengono scaricati pacchetti o definizioni di sicurezza.
3.Se non ci sono aggiornamenti in download, tocca "Verifica aggiornamenti".
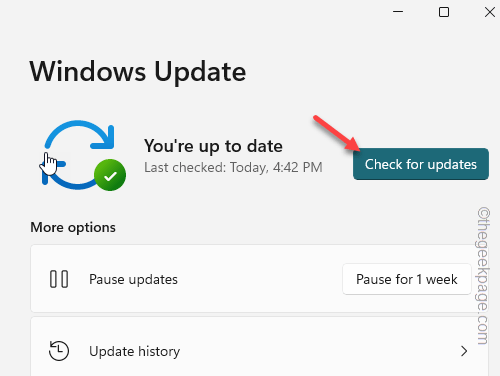
Windows si connetterà al server e scaricherà l'ultimo pacchetto.
4.Mentre aspetti che questi aggiornamenti vengano scaricati, fai clic su "Opzioni avanzate".
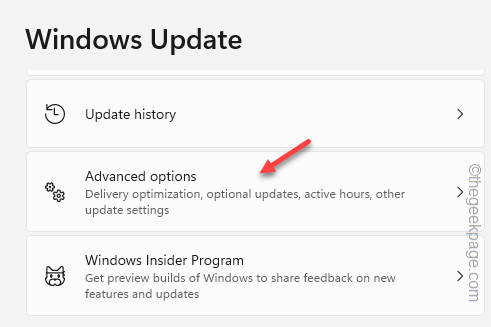
5.Lì, fai clic su "Aggiornamenti facoltativi" per esplorare tutti gli aggiornamenti facoltativi disponibili per il tuo dispositivo.
Questi aggiornamenti di solito contengono pacchetti di driver.
6.Ora controlla tutti gli aggiornamenti facoltativi e fai clic su "Scarica e installa" per scaricare e installare anche quelli.

Una volta installati questi aggiornamenti facoltativi, puoi tornare alla pagina principale degli aggiornamenti.
Quando tutti gli aggiornamenti sono stati scaricati e installati, puoi tornare al file
7.Infine, quando arrivi a "Riavvia ora"per riavviare la macchina.

Correzione 2: disabilitare le funzionalità di accelerazione hardware
È necessario disabilitare la funzione di pianificazione della GPU con accelerazione hardware per risolvere il problema.
1.Basta fare clic con il pulsante destro del mouse una volta sul desktop e toccare "Impostazioni di visualizzazione" nel menu contestuale.
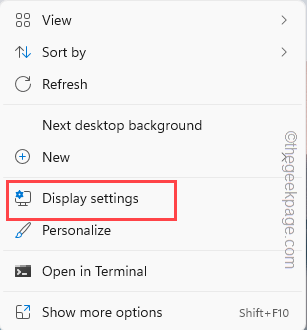
2.Quando raggiungi la pagina delle impostazioni di visualizzazione, scendi fino in fondo e tocca "Grafica".
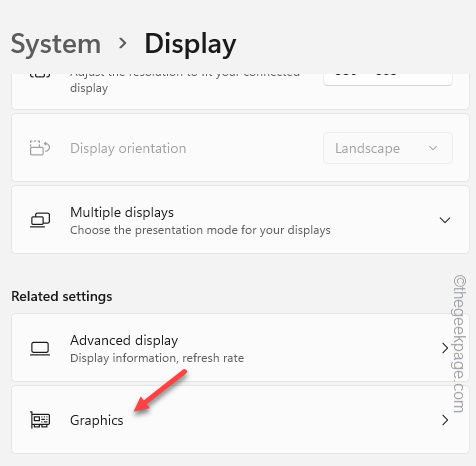
3.Nella pagina delle impostazioni grafiche, cerca l'impostazione "Pianificazione GPU con accelerazione hardware".
4.Disattivalo per disabilitare questa funzione sul tuo computer.
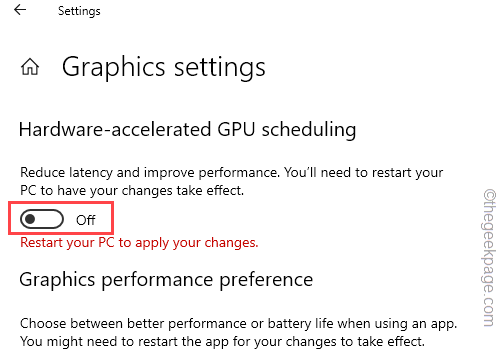
Dopo aver disattivato questa funzione, verrà visualizzato questo messaggio "Riavvia il PC per applicare le modifiche". Quindi, chiudi tutte le app che hai aperto e riavvia il sistema.
Il problema scomparirà una volta riavviato il computer.
Correzione 3: smetti di usare gli effetti di trasparenza
A volte gli effetti di trasparenza sul tuo sistema possono creare questo problema di utilizzo eccessivo della GPU.
1.Apri Impostazioni.Premendo insieme i tasti Windows+I.
2.Ora tocca "Personalizzazioni" sul lato sinistro dello schermo.
3.Ora vai nel riquadro di destra e fai clic sull'opzione "Colori".
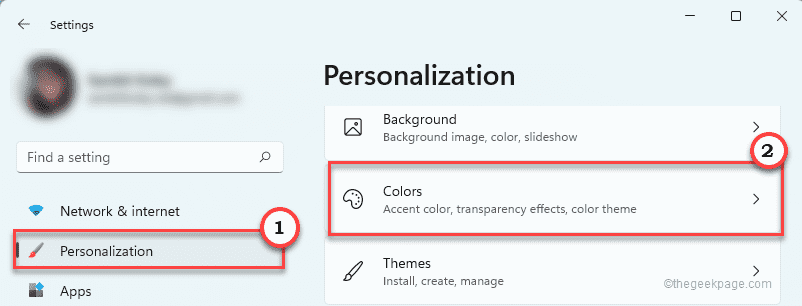
4.Ora assicurati che l'opzione "Effetti di trasparenza" sia impostata su "Off".
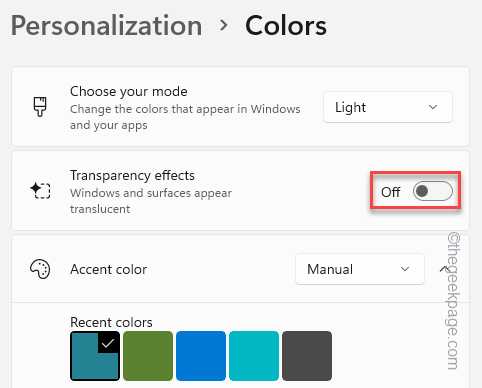
Chiudi la pagina Impostazioni.Quindi, torna di nuovo alla pagina del Task Manager.
Correzione 4: riavviare il driver grafico
Uno dei modi più rapidi per risolvere i problemi relativi alla GPU è riavviare il driver grafico sul tuo computer.Non esiste un modo standard per riavviare il driver grafico.
Devi premere Ctrl + tasto Windows + Maiusc + B tutti e quattro questi tasti insieme.
Ora lo schermo diventerà nero, poiché il driver grafico si spegne e entro pochi secondi tornerà di nuovo, poiché il driver si riavvia.Ora, vai al Task Manager e controlla se il processo di runtime del server client e/o il gestore delle finestre del desktop stanno occupando enormi risorse della GPU.
Correzione 5: impostare il PMM sulla modalità massima
[PER UTENTI NVIDIA]
Gli utenti di schede grafiche NVIDIA possono modificare le impostazioni della modalità di risparmio energetico sulle impostazioni massime.
1.Innanzitutto, avvia l'app del pannello di controllo NVIDIA.Utilizzare il menu di avvio per aprirlo.
2.Ora seleziona "Gestisci impostazioni 3D" nel riquadro di sinistra.
3.Vai su "Impostazioni globali" nella parte destra dello schermo.
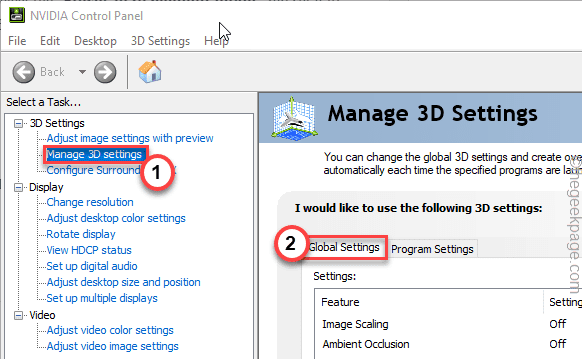
4.Qui, scorri verso il basso e seleziona la "Modalità di gestione dell'alimentazione" e impostala su "Preferisci le massime prestazioni" dall'elenco a discesa.
5.Successivamente, tocca "Applica" per applicare questa modifica.
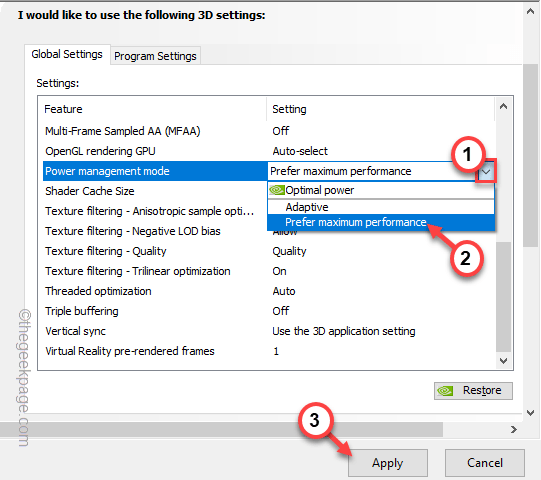
Successivamente, chiudi l'app del pannello di controllo NVIDIA.Devi riavviare il dispositivo.
Quindi, verifica se funziona.
Correzione 6: disabilita gli effetti HDR
HDR o High Dynamic Range possono far sì che csrss.exe e dwm.exe consumino risorse GPU in background, anche quando non stai guardando contenuti non HDR.Quindi, prova a disabilitare questa funzione.
1.Fare clic sull'icona di Windows per aprire la pagina iniziale.
2.Lì, tocca "Impostazioni" per aprirlo.
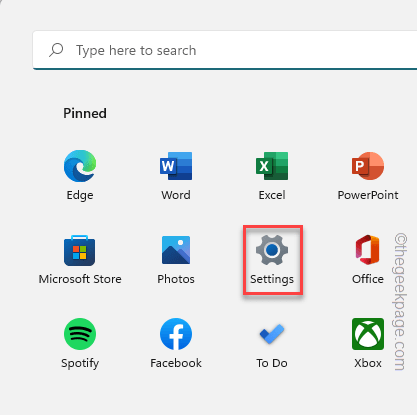
3.Quindi, tocca "System" nel riquadro di sinistra.
4. Successivamente, fai clic su "Visualizza" per accedervi.
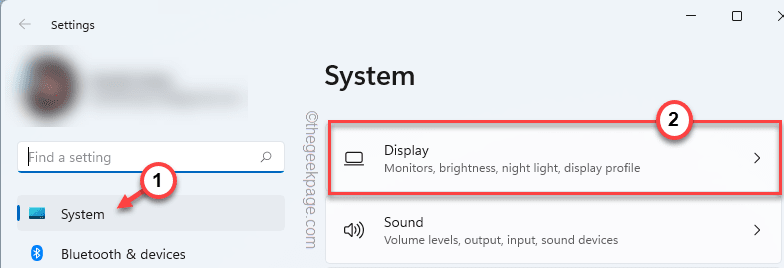
5.Ora, nell'impostazione "Luminosità e colore", tocca Impostazioni "HDR".
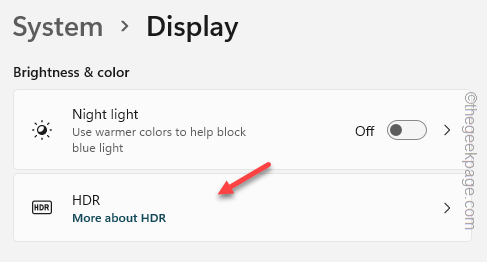
6.Quindi, imposta questa impostazione HDR su "Off".
Successivamente, chiudi la finestra Impostazioni.Questa modifica non avrà effetto fino al riavvio del dispositivo.Inoltre, se noti che l'impostazione WCG è abilitata sul tuo sistema, disattivala.
Il problema verrà risolto una volta riavviato il dispositivo.
Correzione 7: ripristino del driver grafico
Se il problema si verifica subito dopo aver aggiornato la scheda grafica, ripristinare l'aggiornamento del driver dovrebbe aiutarti a risolvere il problema.
1.All'inizio, tocca con il pulsante destro del mouse l'icona di Windows e tocca "Gestione dispositivi" per accedervi.

2.Quando apri la pagina Gestione dispositivi, espandi semplicemente l'elenco dei dispositivi "Scheda video".
3.Tocca semplicemente con il tasto destro del mouse la scheda video che stai utilizzando e tocca "Proprietà".
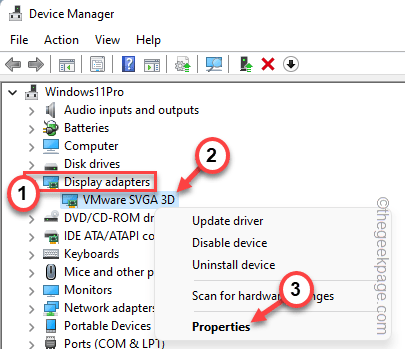
4.Ora vai alla scheda "Driver" quando si apre la pagina Proprietà.
5.Qui, tocca semplicemente "Ripristina driver" per ripristinare il driver grafico precedente.
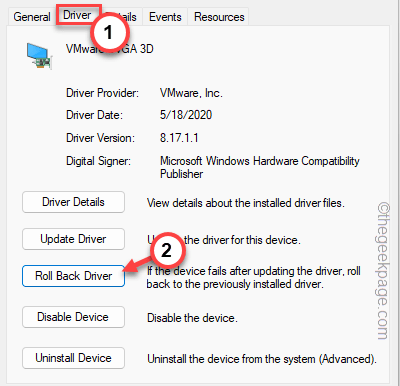
6.Successivamente, puoi scegliere qualsiasi motivo desideri tra le opzioni disponibili.Abbiamo scelto la "Versione precedente del driver con prestazioni migliori".
7.Successivamente, fai clic su " Sì ".
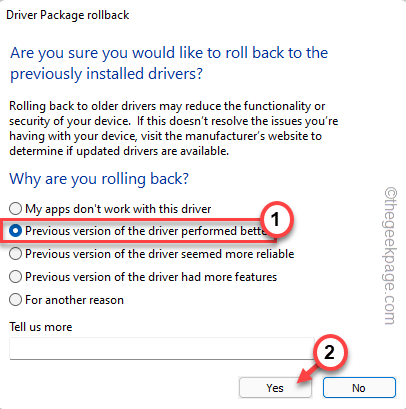
Concedi a Windows un po' di tempo in modo che possa eseguire il rollback del driver grafico dal tuo computer.Il computer potrebbe riavviarsi automaticamente.Una volta riavviato il dispositivo, apri Task Manager e controlla lì l'utilizzo della GPU di csrss.exe.
Tutto dovrebbe apparire normale.
Correzione 8: aggiorna il driver grafico
I vecchi driver della scheda grafica possono causare questo problema.Quindi, aggiorna la tua scheda grafica.
Modo standard -
Se utilizzi una scheda grafica integrata (come Intel Iris), segui questi passaggi per aggiornare la scheda grafica.Puoi farlo da Impostazioni.
1.Apri la pagina Impostazioni.Quindi, premi insieme i tasti Windows + I.
2.Dopo aver aperto la pagina Impostazioni, fai clic su "Impostazioni di sistema".
3.Successivamente, sul lato destro, tocca Impostazioni "Visualizza" per accedervi.
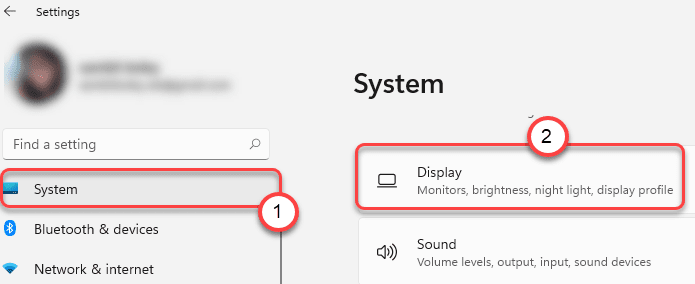
4.Quindi, fai clic su "Visualizzazione avanzata" per accedervi.
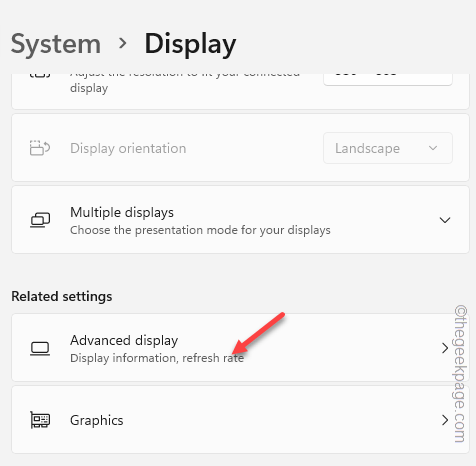
5.Nella pagina Display avanzato, tocca l'opzione "Visualizza proprietà scheda per Display 1".
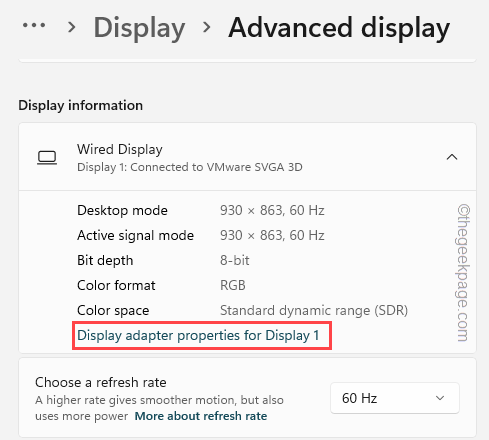
6.Questo apre la pagina delle proprietà del driver grafico.Quindi, vai alla scheda"Adattatore".
7.Successivamente, tocca "Proprietà" per accedervi.
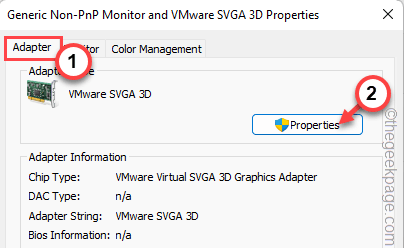
8.Quindi, visita la scheda "Driver".
9.Qui, fai clic su "Aggiorna driver"per aggiornare il driver grafico.
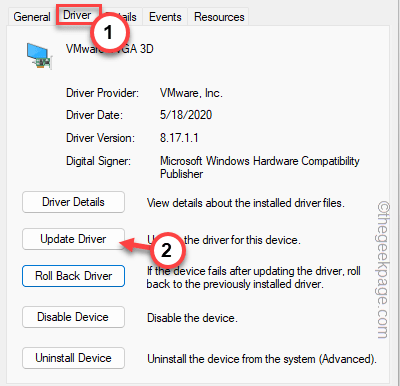
10.Venendo alla pagina successiva, puoi vedere la finestra di messaggio "Come vuoi cercare i driver?" è apparso.
11.Quindi, fai clic su "Cerca automaticamente i driver" per accedervi.
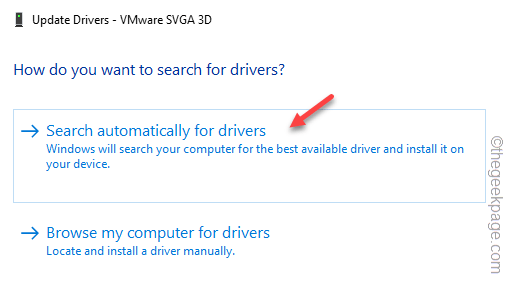
In questo modo, Windows cercherà il pacchetto driver più recente per la scheda video.Devi aspettare che Windows installi il driver sul tuo computer.
Riavvia il computer quando il driver dell'adattatore è installato.Prova se funziona.
NOTA -
A volte potresti vedere che questo messaggio è apparso.
The best drivers for your devie are already installed
1.In tal caso, fai clic su "Cerca driver aggiornati su Windows Update".
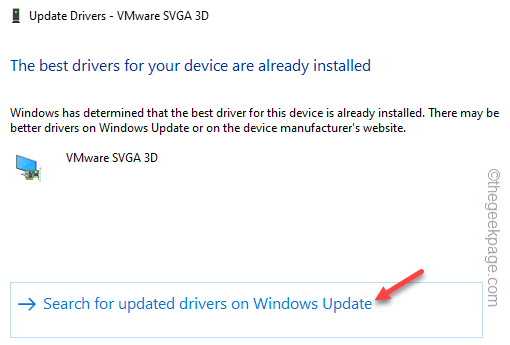
Guarda Windows Update se qualche aggiornamento del display è già in download o meno.
2.Se non riesci a trovarlo lì, tocca "Opzioni avanzate".
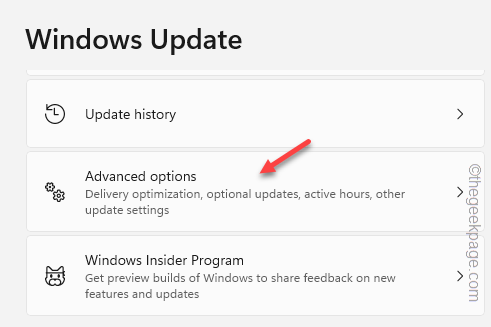
3.Nel riquadro di destra, fai clic sull'opzione "Aggiornamenti facoltativi" per accedervi.
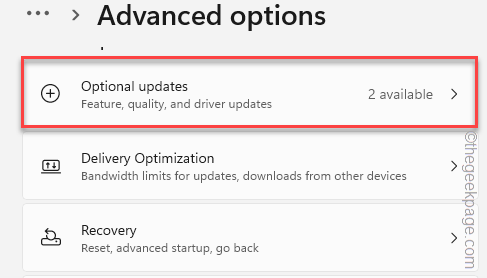
Qui, quando espandi l'opzione "Aggiornamenti facoltativi" per trovare l'elenco dei driver grafici.
4.Seleziona queste caselle e fai clic su "Scarica e installa"per installare gli aggiornamenti.

Utenti di schede grafiche dedicate –
Se utilizzi una scheda grafica dedicata (come GeForce o AMD), segui questi passaggi.
Scheda Nvidia
1.Avvia l'app GeForce Experience sul tuo sistema.
2.Ora, visita l'area "DRIVERS”.Attendere che GeForce Experience identifichi l'ultimo driver disponibile.
3.Al termine, fai clic su "Download"per scaricare l'ultima versione del driver.
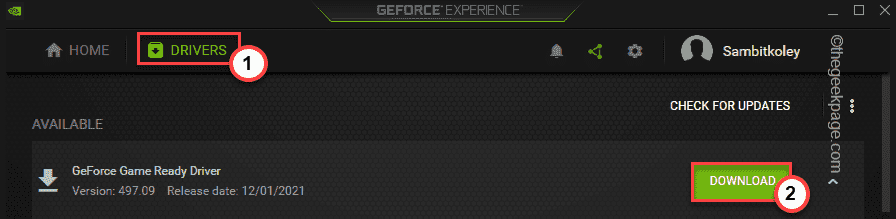
Attendi che il driver venga scaricato correttamente.Di solito, queste dimensioni del driver superano i 600 MB.Quindi, lascia che il download finisca.
4.Al termine, fai clic sull'opzione "INSTALLAZIONE PERSONALIZZATA".

5.È possibile selezionare la casella di controllo "Esegui un'installazione pulita" nella finestra del programma di installazione.
6.Quindi, tocca "INSTALLA" nella stessa schermata per procedere con il processo di installazione finale.

Sii paziente poiché Windows installerà il driver della scheda grafica sul tuo dispositivo.
Successivamente, controlla se Desktop Window Manager e il processo di runtime del server client stanno consumando risorse GPU o meno.
Correzione 9: disinstallare e reinstallare il driver grafico
Se tutto il resto fallisce, puoi disinstallare l'attuale scheda video e reinstallarla.
1.Inizialmente, premi insieme il tasto Windows + i tasti X.
2.Quindi, tocca "Gestione dispositivi" per accedere a Gestione dispositivi.

3.Quando si apre la pagina Gestione dispositivi, fare clic una volta su "Schede video".
4.Quindi, tocca con il tasto destro il dispositivo e tocca "Disinstalla dispositivo".
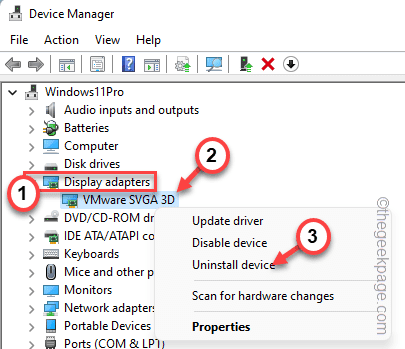
5.Nel piccolo riquadro Disinstalla dispositivo, seleziona la casella "Tentativo di rimozione del driver per questo dispositivo".
6.Quindi, tocca "Disinstalla" per disinstallare il driver.
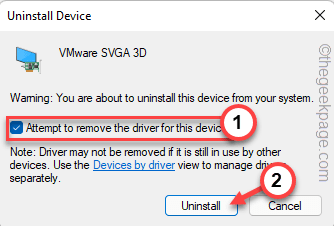
Successivamente, chiudi Gestione dispositivi.Quindi, riavvia il computer e Windows lo installerà automaticamente.
Prova se funziona.

