Utilizzo elevato del disco da parte dell'errore host di installazione moderna su Windows 10
Aggiornato gennaio 2024: Smetti di ricevere messaggi di errore e rallenta il tuo sistema con il nostro strumento di ottimizzazione. Scaricalo ora a - > questo link
- Scaricare e installare lo strumento di riparazione qui.
- Lascia che scansioni il tuo computer.
- Lo strumento sarà quindi ripara il tuo computer.
L'errore "Utilizzo elevato del disco da parte dell'host di configurazione moderna" su Windows 10o "L'host di configurazione moderna ha smesso di funzionare" è un errore comune segnalato dagli utenti in questi giorni e ciò si verifica durante l'installazione degli aggiornamenti di Windows sul sistema.In uno scenario di questo tipo, si consiglia di attendere un minimo di 3 o 4 ore per consentire l'esecuzione dell'host Installazione moderna prima di terminare il processo.
Ma, se il problema persiste, puoi provare le soluzioni seguenti.Vediamo come.
Metodo 1: tramite l'app Impostazioni
Passaggio 1: vai su Start, fai clic su di esso e seleziona Impostazioni (icona a forma di ingranaggio) dal menu di scelta rapida.
Note importanti:
Ora è possibile prevenire i problemi del PC utilizzando questo strumento, come la protezione contro la perdita di file e il malware. Inoltre, è un ottimo modo per ottimizzare il computer per ottenere le massime prestazioni. Il programma risolve gli errori comuni che potrebbero verificarsi sui sistemi Windows con facilità - non c'è bisogno di ore di risoluzione dei problemi quando si ha la soluzione perfetta a portata di mano:
- Passo 1: Scarica PC Repair & Optimizer Tool (Windows 11, 10, 8, 7, XP, Vista - Certificato Microsoft Gold).
- Passaggio 2: Cliccate su "Start Scan" per trovare i problemi del registro di Windows che potrebbero causare problemi al PC.
- Passaggio 3: Fare clic su "Ripara tutto" per risolvere tutti i problemi.
Passaggio 2: nella finestra Impostazioni, fare clic su Sistema.
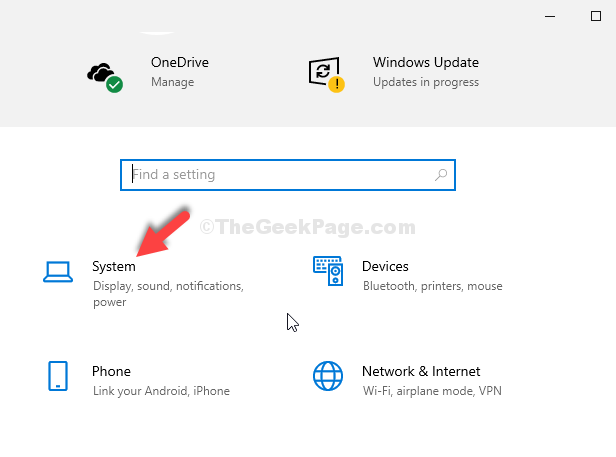
Passaggio 3: Successivamente, nella finestra Sistema, sul lato sinistro del riquadro, fai clic su Notifiche e azioni.
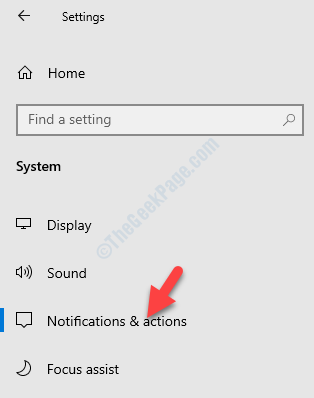
Passaggio 4: sul lato destro del riquadro, nella sezione Ricevi notifiche da app e altri mittenti, vai a Ottieni suggerimenti, trucchi e suggerimenti mentre usi Windows e deseleziona la casella accanto.

Passaggio 5: ora torna alla home page delle Impostazioni e fai clic su Personalizzazione.
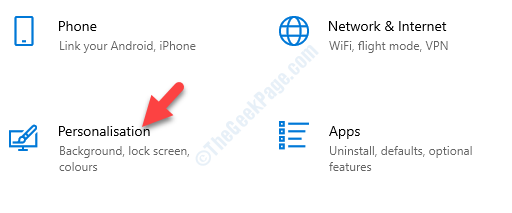
Passaggio 6: sul lato sinistro del riquadro, fare clic su Start.
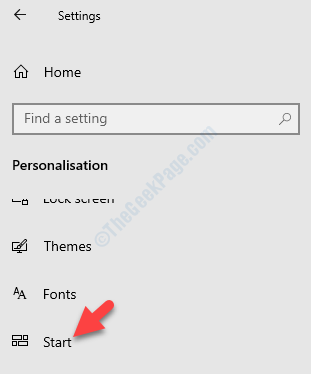
Passaggio 7: ora, sul lato destro del riquadro, vai su Mostra suggerimenti occasionalmente in Opzioni di avvio e disattivalo.
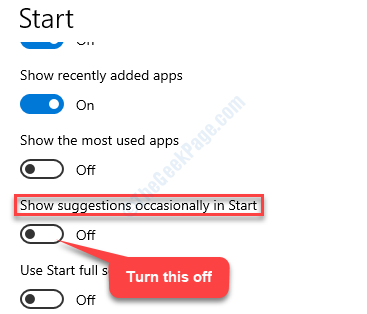
Passaggio 8: ora torna di nuovo alla home page delle Impostazioni e seleziona Privacy.
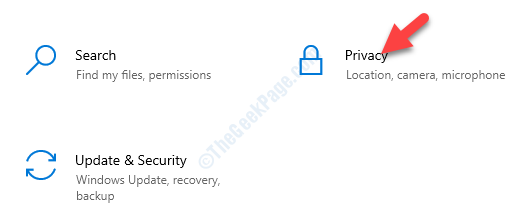
Passaggio 9: nella finestra successiva, sul lato sinistro del riquadro, trova e fai clic su App in background.
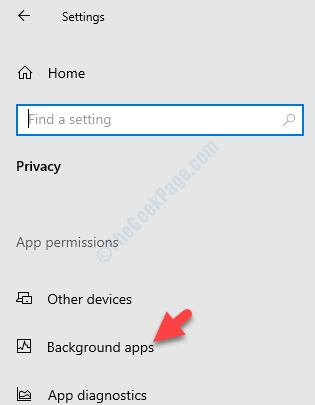
Passaggio 10: sul lato destro del riquadro, in Seleziona quali app vengono eseguite nelle app in background, disattiva le app che non utilizzi affatto.

Ora chiudi la finestra delle impostazioni e riavvia il computer.Non dovresti più vedere l'errore.Ma, se vedi ancora l'errore, segui il 2° metodo.
11.Chiudi la finestra Impostazioni.
12.Quindi, premi il tasto Windows + i tasti Q insieme.
13.Inoltre, digita "Sicurezza di Windows" nella casella.
14.Quindi, fai clic su "Sicurezza di Windows" nei risultati della ricerca.
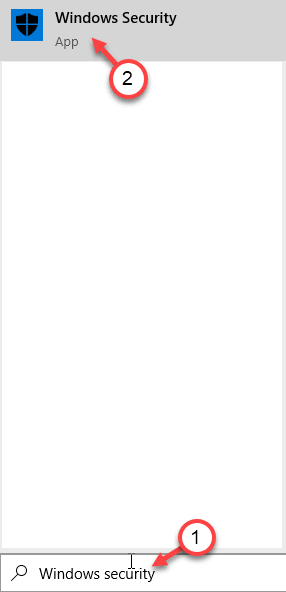
15.Una volta aperta la sicurezza di Windows, fai clic sulle impostazioni "Controllo app e browser".
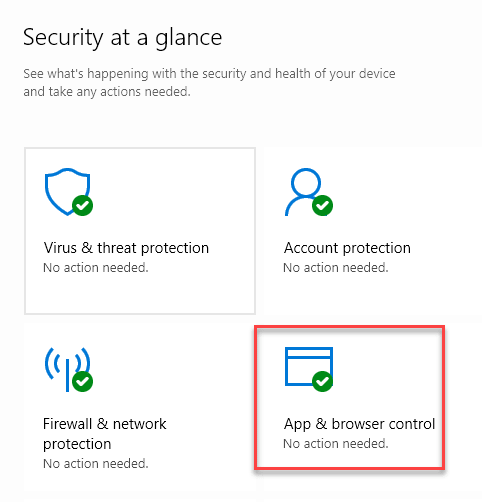
16.Quindi, fai clic su "Impostazioni di protezione basata sulla reputazione".

17.Inoltre, imposta l'impostazione "SmartScreen per Microsoft Edge" e "Smartscreen per app di Microsoft Store" su "Off".
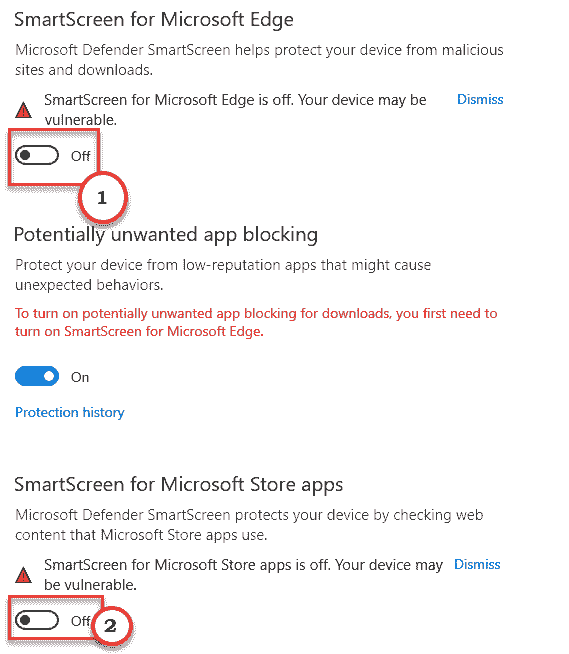
Ora chiudi la finestra delle impostazioni di sicurezza di Windows.
[
Avvertimento -
Queste impostazioni proteggono il tuo computer da potenziali minacce causate da app dannose di Windows Store.Ti consigliamo di attivare queste impostazioni di sicurezza di Windows prima di scaricare qualsiasi app da Windows Store.
]
Ora, segui questi passaggi per correggere le impostazioni dell'indice.
1.Premi il tasto Windows+S e digita "Opzioni di indicizzazione".
2.Quindi, fai clic su "Opzioni di indicizzazione"nel risultato della ricerca.
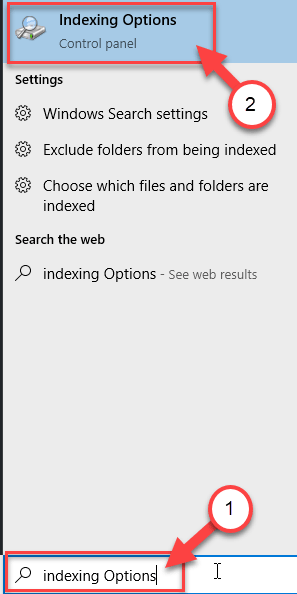
3.Una volta visualizzata la finestra Opzioni di indicizzazione, fai clic su "Modifica".
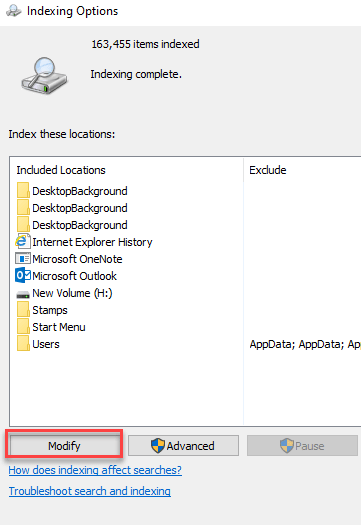
4.Quindi, deseleziona tutte le opzioni nel pannello "Cambia posizione selezionata".
5.Infine, fai clic su "OK".

Ciò interromperà automaticamente le impostazioni attivate.
Controlla se funziona.
Correzione 2: eseguire lo strumento di risoluzione dei problemi di Windows Update
È possibile eseguire lo strumento di risoluzione dei problemi di Windows Update per risolvere il problema.
1.Prima di tutto, premi il tasto Windows insieme al tasto I.
2.Dopo che si apre la finestra Impostazioni, fai clic sulle impostazioni "Aggiornamento e sicurezza".
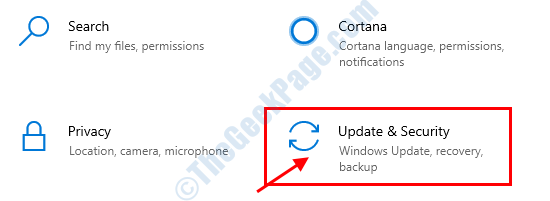
3.Nel riquadro di sinistra, devi fare clic su "Risoluzione dei problemi".
4.Dopodiché, fai semplicemente clic su "Risoluzione dei problemi aggiuntivi".

5.Successivamente, fai clic su "Windows Update".
6.Successivamente, fai clic su "Esegui lo strumento di risoluzione dei problemi".
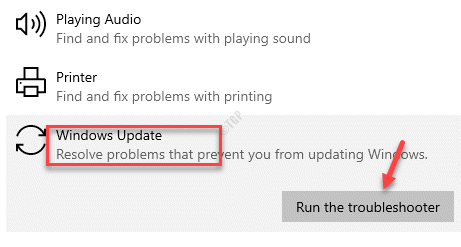
Lascia che lo strumento di risoluzione dei problemi di Windows Update rilevi se si verificano problemi con il processo di Windows Update.
Una volta che lo strumento di risoluzione dei problemi ha risolto il problema sul computer, riavvia semplicemente il computer per applicare la correzione.
Correzione 3: eliminare il contenuto nella cartella SoftwareDistribution
Devi eliminare tutto il contenuto della cartella SoftwareDistribution.
1.Fare clic con il tasto destro sull'icona di Windows e fare clic su "Esegui".
2.Quindi, digita "distribuzione software" e premi Invio.
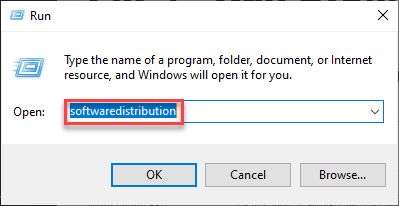
3.Quando si apre la cartella SoftwareDistribution, seleziona tutti i contenuti nella cartella.
4.Quindi, premere il tasto "Elimina" dalla tastiera per svuotare la cartella.
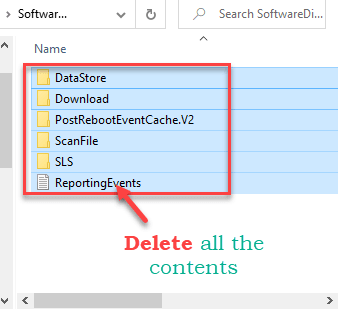
Successivamente, chiudi Esplora file.
Correzione 4: eseguire scansioni DISM
Esegui queste scansioni DISM per risolvere il problema.
1.Clicca sulla casella di ricerca e inizia a scrivere "cmd".
2.Inoltre, fai clic con il pulsante destro del mouse su "Prompt dei comandi" e fai clic su "Esegui come amministratori".

3.Incolla questo codice nel terminale.Successivamente, premi Invioper eseguire la scansione.
sfc /scannow
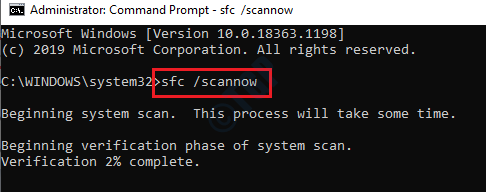
La scansione SFC avrà inizio.
4.Dopo la scansione SFC, scrivi questi comandi uno per uno nel terminale CMD e quindi premi Invio.
DISM.exe /Online /Cleanup-image /Scanhealth DISM.exe /Online /Cleanup-image /Checkhealth DISM.exe /Online /Cleanup-image /Restorehealth
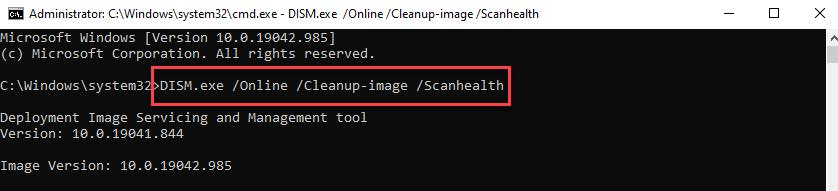
Chiudere il terminale una volta terminate le scansioni.Controlla se funziona.
Correzione 5: avvia in modalità pulita
L'avvio pulito del computer potrebbe risolvere il problema con il moderno host di installazione.
1.Premi contemporaneamente il tasto Windows + i tasti R.
2.Scrivi questo codice nel terminale Esegui.Quindi, premi Invio.
msconfig

3.Vai semplicemente alla scheda "Generale".
4.Nel secondo passaggio, fai clic sul pulsante di opzione accanto all'opzione "Avvioselettivo".
5.Dopo quel passaggio devispuntala casella accanto a "Carica servizi di sistema".
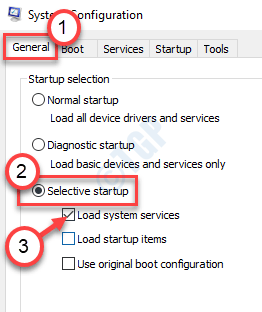
6.Vai alla sezione "Servizi".
7.Quindi quello che devi fare èselezionare "Nascondi tutti i servizi Microsoft".
8.Per disabilitare i servizi di terze parti, clicca su "Disabilita tutto".
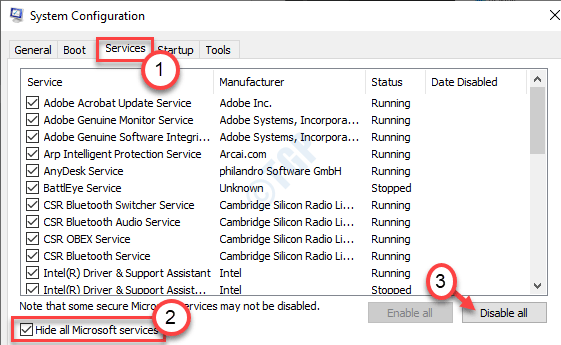
9.Infine, clicca su "Applica" e poi su "OK".

Noterai che è apparso chiedendo un riavvio.Fare clic su "Riavvia ora" per riavviare il computer in modalità di avvio pulito.
Correzione 6: disabilitare il servizio Windows Update
È possibile disattivare temporaneamente il servizio Windows Update.
1.Basta fare clic con il tasto destro del mouse sul tasto Windows e fare clic su "Esegui".
2.Quando vengono visualizzate le finestre Esegui, digita questo e premi Invio.
services.msc
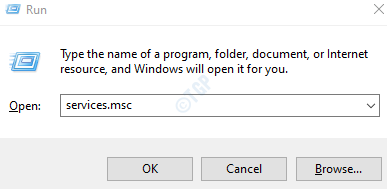
3.Una volta visualizzati i Servizi, scorri verso il basso per trovare "Windows Update".
4.Quindi, fai doppio clic sui servizi.
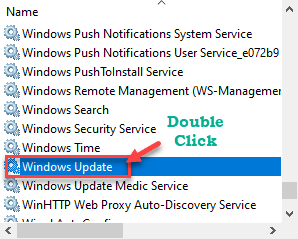
5.Ora, imposta il tipo di avvio su "Disabilitato".
6.Inoltre, fai clic su "Stop" per interrompere Windows Update.

7.Successivamente, vai alla scheda "Ripristino".
8.Quindi, fai clic sul menu a discesa accanto a "Primo errore" e seleziona "Non eseguire alcuna azione".
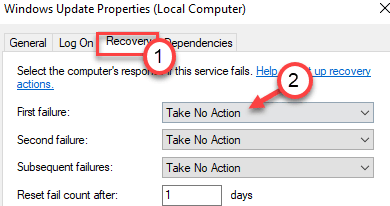
9.Quindi, fare clic su "Applica" e "OK".

Quindi, chiudi la schermata Servizi.
Questo interromperà temporaneamente il problema.
[
NOTA -
Non interrompere il servizio Windows Update per un periodo di tempo prolungato.Il tuo dispositivo potrebbe perdere alcuni importanti aggiornamenti di sicurezza e nuove funzionalità che potrebbero causare altri errori.Quindi, ricorda di impostare Windows Update sul tipo di avvio "Automatico" e avvialo toccando "Avvia", seguendo i passaggi che abbiamo discusso sopra.
]
Correzione 7: imposta la lingua del sistema
Verificare se il sistema utilizza la lingua corretta.
1.Premi il tasto Windows + i tasti R insieme.
2.Quindi, digita questo e premi Invio.
intl.cpl
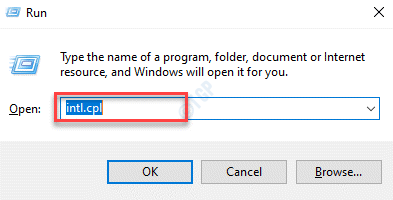
3.Quando si apre l'impostazione della regione, vai alla sezione "Formati".
4.Ora, assicurati che "Formato:" sia impostato sull'impostazione "Corrispondenza alla lingua di visualizzazione di Windows (consigliata)".
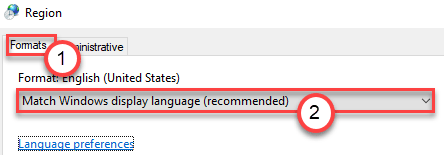
[
Se vuoi sapere qual è la tua lingua di sistema, fai clic su "Preferenze lingua".
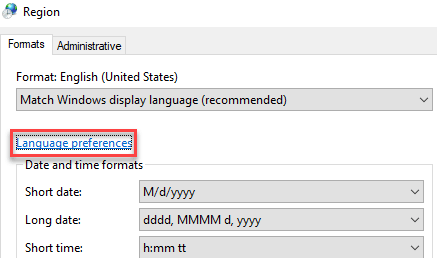
Si aprirà la finestra delle impostazioni.Puoi vedere la lingua del sistema nella "Lingua di visualizzazione di Windows".
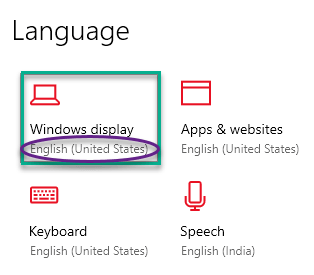
]
5.Infine, fai clic su "Applica" e "OK" per salvare le impostazioni.
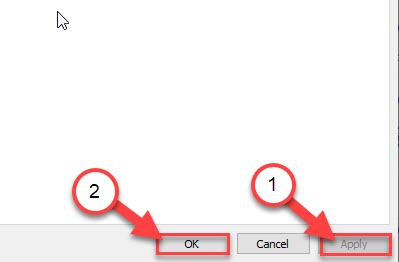
Questo dovrebbe aver risolto il tuo problema.
Metodo 8: tramite le opzioni di indicizzazione
Passaggio 1: fare clic con il pulsante destro del mouse su Start e selezionare Esegui dal menu di scelta rapida.

Passaggio 2: nella casella di comando Esegui, digita control.exe srchadmin.dll e premi Invio.
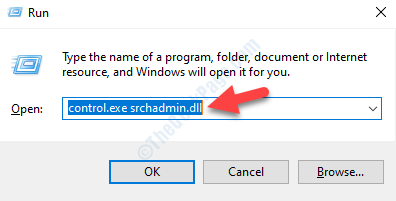
Passaggio 3: si apre la finestra Opzioni di indicizzazione.Fare clic su Modifica.
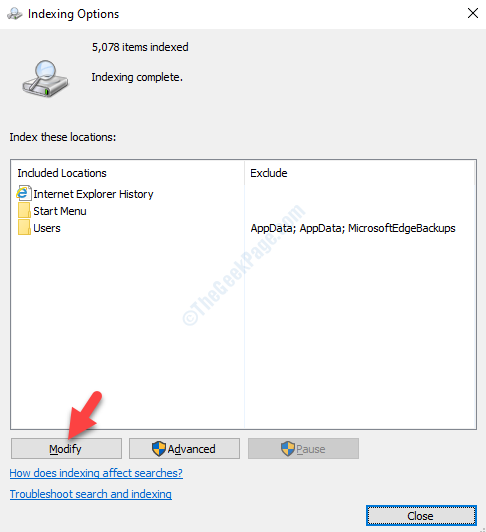
Passaggio 4: Successivamente, nella finestra di dialogo Posizioni indicizzate, nelle sezioni Modifica posizioni selezionate, deseleziona tutte le opzioni.
Premere OK per salvare le modifiche ed uscire.
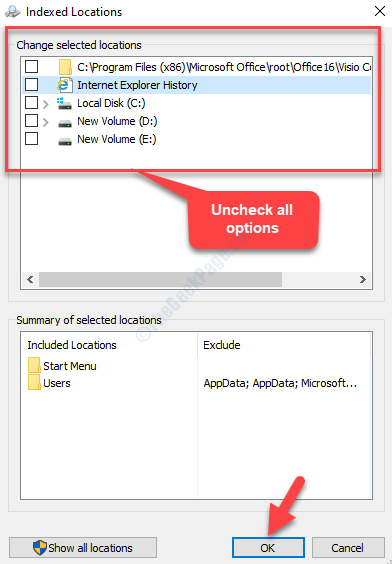
*Nota: prendine nota in modo da poter riattivare le opzioni in un secondo momento, se necessario.
Ora, riavvia semplicemente il sistema e l'errore dovrebbe essere scomparso dal tuo sistema Windows 10.

