Una pagina Web sta rallentando la correzione degli errori del browser
Aggiornato gennaio 2024: Smetti di ricevere messaggi di errore e rallenta il tuo sistema con il nostro strumento di ottimizzazione. Scaricalo ora a - > questo link
- Scaricare e installare lo strumento di riparazione qui.
- Lascia che scansioni il tuo computer.
- Lo strumento sarà quindi ripara il tuo computer.
Se sei un utente di Mozilla Firefox, potresti aver notato che dopo l'ultimo aggiornamento, il browser mostra un messaggio di errore "Una pagina web sta rallentando il tuo browser" e poi rallenta notevolmente. La cosa interessante è che a volte potresti riscontrare questo errore anche con YouTube. Questo problema non è limitato solo agli utenti Windows, ma per tutti gli utenti Firefox su tutte le piattaforme OS. Quindi, se riscontri l'errore su Firefox o YouTube, noi avere una possibile soluzione per te.
Metodo 1: riavvia Firefox in modalità privata
Se nessuno dei metodi precedenti funziona, puoi provare questo metodo come soluzione temporanea. Ciò include l'apertura di Firefox in modalità provvisoria con i componenti aggiuntivi disabilitati. Vediamo come..
Passaggio 1: Apri Firefox, vai nella parte in alto a destra del browser, fai clic su Apri menu (tre linee parallele) e seleziona Aiuto.

Note importanti:
Ora è possibile prevenire i problemi del PC utilizzando questo strumento, come la protezione contro la perdita di file e il malware. Inoltre, è un ottimo modo per ottimizzare il computer per ottenere le massime prestazioni. Il programma risolve gli errori comuni che potrebbero verificarsi sui sistemi Windows con facilità - non c'è bisogno di ore di risoluzione dei problemi quando si ha la soluzione perfetta a portata di mano:
- Passo 1: Scarica PC Repair & Optimizer Tool (Windows 11, 10, 8, 7, XP, Vista - Certificato Microsoft Gold).
- Passaggio 2: Cliccate su "Start Scan" per trovare i problemi del registro di Windows che potrebbero causare problemi al PC.
- Passaggio 3: Fare clic su "Ripara tutto" per risolvere tutti i problemi.
Passaggio 2: quindi fai clic su Riavvia con i componenti aggiuntivi disabilitati.

Passaggio 3: Verrà ora visualizzato un messaggio che ti chiederà Sei sicuro di voler disabilitare tutti i componenti aggiuntivi e riavviare?
Fai clic su Riavvia per confermare l'azione.

Passaggio 4: Nel messaggio Modalità provvisoria di Firefox che vedi ora, premi il pulsante Avvia in modalità provvisoria.

Firefox si riavvierà in modalità provvisoria con i componenti aggiuntivi disattivati. Ora dovresti essere in grado di navigare sul Web su Firefox a velocità normale.
Metodo 2: Aggiorna Firefox (crea un account e sincronizzalo perché eliminerà tutti i componenti aggiuntivi dopo l'aggiornamento)
Passaggio 1: Apri il browser Mozilla Firefox, vai alle tre righe (Apri menu) sul nell'angolo in alto a destra del browser e seleziona Aiuto.

Passaggio 2: Quindi, fai clic su Informazioni sulla risoluzione dei problemi.

Passaggio 3: Nella finestra Informazioni sulla risoluzione dei problemi che si apre, vai sul lato destro del riquadro e premi il pulsante Aggiorna Firefox.

*Nota- Prima di procedere con i passaggi precedenti, assicurati di creare un account Firefox per eseguire il backup dei dati, poiché l'aggiornamento di Firefox eliminerà tutti i componenti aggiuntivi.
Ora riavvia il browser Firefox e inizia a cercare su Google senza errori.
Metodo 3: modifica delle impostazioni sulla privacy
Passaggio 1: Avvia Firefox e vai al Menu (tre linee orizzontali).
Seleziona Opzioni dal menu.

Passaggio 2: Nella finestra successiva, fai clic su Privacy e sicurezza a sinistra.

Passaggio 3: Ora vai sul lato destro, scorri verso il basso e seleziona il pulsante di opzione accanto a Rigoroso.

*Nota- Se ci sono schede aperte, vedrai un altro pulsante Ricarica tutte le schede.
Ora riavvia il browser Firefox e prova a navigare nei siti web. Non dovresti più vedere l'errore.
Metodo 4: modifica delle impostazioni nascoste di Firefox
Passaggio 1: Apri Mozilla Firefox e digita about:config nella barra degli indirizzi e premi Invio.
Ora vedrai un messaggio-Procedi con cautela.
Fai clic sul pulsante Accetta il rischio e continuasotto di esso.

Passaggio 2: Quindi, digita ipc.processHangMonitor nella barra di ricerca.
Il risultato verrà visualizzato come dom.ipc.processHangMonitor.
Fai clic sulla barra di commutazione a destra per modificare il valore in false.

Passaggio 5: ora digita dom.ipc.reportProcessHangs nella barra di ricerca e fai clic sulla barra di commutazione per modificarla in false.

Ora, riavvia il browser Mozilla Firefox e prova a navigare. Ora dovresti essere in grado di navigare normalmente attraverso i siti web.
Metodo 5: Cancella i dati di navigazione di Firefox
Passaggio 1: Apri Mozilla Firefox e fai clic sull'icona Libreria (libri) accanto alla barra degli indirizzi.
Seleziona Cronologia dall'elenco.
![]()
Passaggio 2: Quindi, fai clic su Cancella cronologia recente.

Passaggio 3: nella finestra di dialogo Cancella cronologia recente, seleziona Tutto dal menu a discesa accanto a Intervallo di tempo a chiaro.

Ora, nella sezione Cronologia, puoi selezionare Cookie e cache.
Puoi anche selezionare qualsiasi altra cosa che potresti voler eliminare.
Premi OK per confermare il processo e uscire.
*Nota- Tutti i selezionati verranno rimossi in modo permanente e non potranno essere recuperati, quindi assicurati di fare la tua scelta con attenzione.
Ora, riavvia il browser e il problema di navigazione dovrebbe essere risolto.
Metodo 6: aggiorna il driver della scheda grafica
A volte, l'errore può essere visualizzato a causa di un driver grafico obsoleto quando si accede a Firefox e si esplorano siti Web che consumano potenza grafica. In tal caso, l'aggiornamento della scheda grafica video può aiutare a risolvere il problema. Vediamo come.
Passaggio 1: Fai clic con il pulsante destro del mouse sul menu Start e seleziona Esegui per avviare Esegui comando.

Passaggio 2: Nella finestra Esegui comando, digita devmgmt.msc nel campo di ricerca e premi Invio per aprire la finestra Gestione dispositivi.

Passaggio 3: Nella finestra Gestione dispositivi, vai a Schede video ed espandi la sezione.
Fai clic con il pulsante destro del mouse sul driver grafico e seleziona Aggiorna driver.
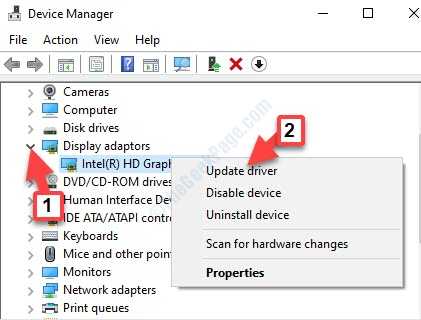
Passaggio 4: Nella finestra Aggiorna driver, fai clic su Cerca automaticamente opzioni driver.

Passaggio 5: Windows inizierà a rilevare tutti i driver più recenti disponibili. Se trovato, Windows lo aggiornerà automaticamente all'ultimo aggiornamento.
Esci dalla finestra Gestione dispositivi e riavvia il computer. Ora apri Firefox eprova a navigare nel sito web e l'errore non dovrebbe più ripresentarsi.
Metodo 7: controlla se le impostazioni video di Firefox vanno bene
Passaggio 1: Apri Firefox e digita l'indirizzo seguente nella barra degli indirizzi del browser:
about:preferences#privacy
Nella sezione Privacy e sicurezza, a destra, scorri verso il basso e nella sezione Autorizzazioni controlla se l'opzione Impedisci ai servizi di accessibilità di accedere l'opzione del tuo browser è selezionata. Se non è selezionato, selezionalo per abilitare l'opzione.
Passaggio 2: Ora seleziona l'opzione Generale a sinistra, quindi vai al lato destro del riquadro.
Scorri verso il basso e nella sezione Prestazioni deseleziona tutte le opzioni.

Passaggio 4: Aumenta o diminuisci il Limite di elaborazione dei contenuti fino a raggiungere le impostazioni corrette.

Ora, prova ad aprire i siti Web e verifica se il problema è stato risolto.
Se nessuno dei metodi precedenti funziona, prova a utilizzare un browser diverso per navigare tra i siti web.

