Un masterizzatore non è stato trovato Assicurarsi che un masterizzatore sia installato correttamente Correzione
Aggiornato gennaio 2024: Smetti di ricevere messaggi di errore e rallenta il tuo sistema con il nostro strumento di ottimizzazione. Scaricalo ora a - > questo link
- Scaricare e installare lo strumento di riparazione qui.
- Lascia che scansioni il tuo computer.
- Lo strumento sarà quindi ripara il tuo computer.
Quando si tenta di masterizzare un'immagine su un disco in Windows utilizzando isoburn.exe (software integrato per la masterizzazione di immagini), è spesso possibile riscontrare un errore "Un masterizzatore disco non è stato trovato" . Questo di solito si verifica quando scarichi file ISO e poi li masterizzi utilizzando l'unità ottica del tuo PC su un supporto di archiviazione esterno, come un driver flash o su un CD/DVD. Questo può essere fastidioso in quanto potresti tentare di salvare alcuni dati importanti e il pop arriva l'errore. L'intero messaggio di errore sembra che questo "masterizzatore di dischi A non sia stato trovato". Assicurati che un masterizzatore sia installato correttamente e disponi delle autorizzazioni appropriate per masterizzare un disco."
Ci possono essere diversi motivi per cui potresti riscontrare l'errore "Un masterizzatore disco non è stato trovato", ad esempio se il DVD ROM non è dotato di funzionalità di scrittura, se il problema si verifica immediatamente dopo che il sistema è uscito dalla modalità di ibernazione, problemi con explorer.exe, a causa di un masterizzatore DVD danneggiato o quando si desidera copiare un file ISO montato su un'unità esterna.
La buona notizia è che questo errore può essere corretto. Abbiamo curato un elenco di metodi che possono aiutarti a correggere l'errore "Un masterizzatore di dischi non è stato trovato" durante la masterizzazione di un'immagine nel tuo PC Windows 10. Vediamo come.
*Nota- Prima di procedere con i metodi seguenti, assicurarsi che il disco non sia danneggiato o graffiato o verificare se si dispone di un'unità CD/DVD scrivibile o di un'unità CD-ROM standard. Questo perché la normale unità CD-ROM non masterizza CD/DVD e quindi, se il tuo PC ha l'unità CD-ROM standard, i metodi seguenti non funzioneranno. Pertanto, si consiglia di verificare prima se l'unità ottica esistente drive nel tuo PC è scrivibile. Ecco come controllare:
Note importanti:
Ora è possibile prevenire i problemi del PC utilizzando questo strumento, come la protezione contro la perdita di file e il malware. Inoltre, è un ottimo modo per ottimizzare il computer per ottenere le massime prestazioni. Il programma risolve gli errori comuni che potrebbero verificarsi sui sistemi Windows con facilità - non c'è bisogno di ore di risoluzione dei problemi quando si ha la soluzione perfetta a portata di mano:
- Passo 1: Scarica PC Repair & Optimizer Tool (Windows 11, 10, 8, 7, XP, Vista - Certificato Microsoft Gold).
- Passaggio 2: Cliccate su "Start Scan" per trovare i problemi del registro di Windows che potrebbero causare problemi al PC.
- Passaggio 3: Fare clic su "Ripara tutto" per risolvere tutti i problemi.
Passaggio 1: Premi i tasti di scelta rapida Win + E per avviare Esplora file.
Passaggio 2: Nella finestra Esplora file, fai clic sul collegamento Questo PC a sinistra.
Ora, vai sul lato destro del riquadro e controlla il nome dell'unità DVD. Se dice Unità DVD RW, significa che ha la capacità di Leggere e scrivere entrambe.

Ciò significa che l'unità DVD è in grado di masterizzare dischi utilizzando il software di masterizzazione integrato, isoburn.exe.
Ora, dopo aver verificato che il tuo PC sta utilizzando un masterizzatore DVD, passa a provare i metodi seguenti.
Sommario
Metodo 1: eseguire lo strumento di risoluzione dei problemi hardware e dispositivi
A volte, il problema può sorgere a causa di un problema con Windows 10. Ad esempio, una volta eseguito il backup del sistema dalla modalità di ibernazione, Windows 10 potrebbe semplicemente dimenticare che l'unità ottica del sistema è scrivibile. Sebbene il riavvio del PC a volte possa aiutare a risolvere il problema, la maggior parte delle volte non lo fa. In questi casi, puoi provare a eseguire lo strumento di risoluzione dei problemi hardware e dispositivi. Può rilevare eventuali problemi e consigliare soluzioni che è possibile applicare per correggere il problema tecnico. Ecco come eseguire lo strumento di risoluzione dei problemi di hardware e dispositivi:
Passaggio 1: Fai clic con il pulsante destro del mouse su Avvia e seleziona Esegui per avviare la casella Esegui comando.

Passaggio 2: Nel campo di ricerca, digita cmd e premi contemporaneamente i tasti Ctrl + Maiusc + Invio per aprire il tasto Prompt dei comandi.

Passaggio 3: Nella finestra Prompt dei comandi (admin), esegui il comando seguente e premi Invio:
msdt.exe-id DeviceDiagnostic
Si aprirà la finestra Hardware e dispositivi.

Passaggio 4: chiudi la finestra Prompt dei comandi e nella finestra Hardware e dispositivi fai clic su Avanzate .

Passaggio 5: ora seleziona la casella accanto a Applica riparazioni automaticamente e fai clic su Avanti.

Passaggio 6: lo strumento di risoluzione dei problemi ora inizierà a rilevare eventuali problemi.
Se vengono rilevati problemi, verranno consigliate alcune correzioni.
Puoi applicare le correzioni e controllare se l'errore "Un masterizzatore disco non è stato trovato" è stato risolto.
Metodo 2: riavvia Esplora file
Questo metodo richiede che tu chiuda completamente il processo di Esplora risorse e quindi lo riavvii utilizzando il prompt dei comandi con diritti di amministratore. È quindi possibile aprire Masterizza immagine disco (masterizzatore DVD integrato) utilizzando il menu contestuale. Vediamo come eseguire questo metodo:
Passaggio 1: Fai clic con il pulsante destro del mouse sull'icona Windows e seleziona Gestione attività.
![]()
Passaggio 2: Nella finestra Gestione attività, nella scheda Processi, vai a Processi di Windows e cerca Esplora risorse.
Fai clic con il pulsante destro del mouse e seleziona Termina attività.
Questo chiuderà completamente Esplora risorse.

Passaggio 3: Ora, premi insieme i tasti Win + R sulla tastiera per aprire Esegui comando.
Passaggio 4: Nella finestra Esegui comando, digita cmd nel campo di ricerca e premi Ctrl + Maiusc + Invio tasti di scelta rapida per aprire il Prompt dei comandi in modalità amministratore.

Passaggio 5: nella finestra Prompt dei comandi con privilegi elevati, digita il comando seguente e premi Invio:
explorer.exe
Si aprirà Esplora risorse con diritti di amministratore.

Passaggio 6: ora che la finestra Esplora file è aperta, vai alla posizione in cui è archiviato il file .ISO e che stavano cercando di masterizzare su disco.
Fai clic con il pulsante destro del mouse sul file .ISO e seleziona Masterizza immagine disco dal menu contestuale completamente aggiornato.
Ora puoi configurare lo strumento, aprirlo e verificare se ora puoi masterizzare l'immagine sul disco.
Metodo 3: reinstallare il driver del masterizzatore DVR
È possibile che tu stia riscontrando questo problema durante la masterizzazione dell'immagine sul disco perché c'è qualche problema con il driver del masterizzatore DVD. In questi casi, la disinstallazione e la reinstallazione del driver del masterizzatore DVD possono aiutare a risolvere il problema. Segui i passaggi seguenti:
Passaggio 1: Vai a Start, fai clic con il pulsante destro del mouse e seleziona Gestione dispositivi.

Passaggio 2: Nella finestra Gestione dispositivi, vai alle unità DVD/CD-ROM e fai clic per espandere la sezione.
Fai clic con il pulsante destro del mouse sul driver masterizzatore DVD che causa il problema e seleziona Disinstalladispositivo.
Passaggio 4: Fare clic su Disinstalla nel prompt Disinstalla dispositivo per confermare l'azione.

Ora, riavvia il PC e Windows reinstallerà automaticamente l'ultima versione del driver.
*Nota- Se il driver non viene installato automaticamente all'avvio del sistema, puoi accedere a Gestione dispositivi > DVD/CD-ROM unità > tasto destro > Cerca modifiche hardware.
Ora puoi provare a masterizzare l'immagine sul disco e dovrebbe funzionare correttamente.
Metodo 4: disabilitare il controllo dell'account utente (UAC)
In alcuni casi, la disattivazione dell'UAC o del Controllo dell'account utente può aiutare a risolvere il problema. Vediamo come:
Passaggio 1: Premi insieme i tasti Win + X sulla tastiera e seleziona Esegui.

Passaggio 2: Si aprirà la finestra Esegui comando.
Digita useraccountcontrolsettings nella casella di ricerca e premi OK per aprire le Impostazioni di controllo dell'account utente.

Passaggio 3: Nella finestra Impostazioni di controllo dell'account utente, sul lato sinistro, sposta il dispositivo di scorrimento verso il basso e impostalo su Non notificare mai .
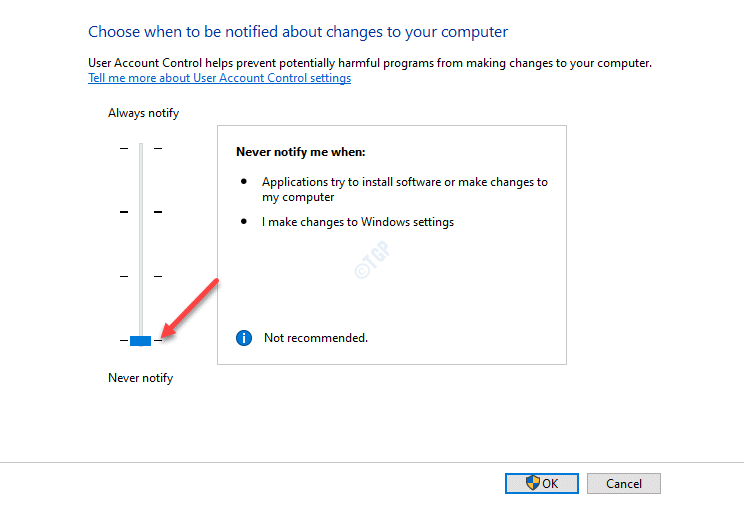
Ora torna indietro e prova a masterizzare l'immagine sul disco e non dovresti più vedere l'errore.
Metodo 5: aggiorna il driver DVD obsoleto
Molte volte il problema può sorgere a causa di driver obsoleti. Pertanto, potrebbe interferire con il normale funzionamento del masterizzatore DVD anche se dispone delle capacità di scrittura. Pertanto, l'aggiornamento del driver DVD all'ultima versione può aiutare a risolvere il problema.
Passaggio 1: Fai clic con il pulsante destro del mouse su Avvia e seleziona Esegui per avviare Esegui comando.

Passaggio 2: Nel campo di ricerca del comando Esegui, digita devmgmt.msc e premi OK per aprire Gestione dispositivi.

Passaggio 3: Nella finestra Gestione dispositivi, espandi le unità DVD/CD-ROM, fai clic con il pulsante destro del mouse sul driver che stai hai un problema con e seleziona Aggiorna driver.
Passaggio 4: Nella finestraAggiorna driver, seleziona Cerca automaticamente il software del driver aggiornato.
Windows cercherà qualsiasi driver disponibile e lo aggiornerà automaticamente all'ultima versione.
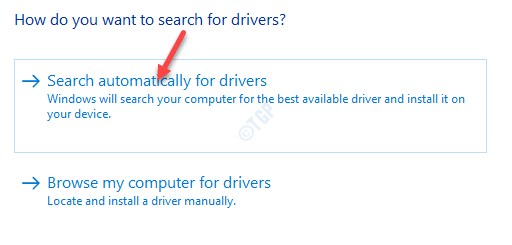
*Nota- In alternativa, è possibile scaricare l'ultima versione del driver dal sito Web del produttore e utilizzare l'opzione Cerca il software del driver nel computer per sfogliare il file salvato dal sistema da installare l'ultima versione.
Riavvia il PC e prova a masterizzare l'immagine sul disco.
Metodo 6: utilizzo di un software di terze parti e non di Isoburn.exe
Se stai cercando di masterizzare l'immagine su un'unità flash, non sarà possibile, perché l'utilità di masterizzazione di Windows è compatibile solo con i dischi e non con le unità flash. In questi casi, puoi masterizzare l'immagine su un unità flash utilizzando un software di terze parti, ad esempio Rufus, che è un'utilità gratuita. Ecco come utilizzarla per masterizzare immagini ISO su un'unità flash:
Spasso 1: Visita il sito web ufficiale Rufus sul tuo browser come mostrato di seguito:
Scarica Rufus
Passaggio 2: fai clic per eseguire il file .exe che hai scaricato.
Ti porterà direttamente alla finestra Rufus.
Passaggio 3: Nella schermata Rufus, vai al campo Dispositivo e seleziona il dispositivo di avvio da cui desideri masterizzare l'ISO immagine, dal menu a discesa.
Ora, vai a Selezione avvio, seleziona Disco o Immagine ISO (seleziona) dal menu a discesa, quindi premi il tasto SELEZIONA accanto ad esso.
Ora, fai clic sul pulsante Avvia in basso e attendi il completamento del processo di masterizzazione dell'immagine ISO sull'unità flash.

Ora hai masterizzato con successo il file immagine ISO sull'unità flash.



