Tentativo di fare riferimento a un token che non esiste Errore [fissare]
Aggiornato gennaio 2024: Smetti di ricevere messaggi di errore e rallenta il tuo sistema con il nostro strumento di ottimizzazione. Scaricalo ora a - > questo link
- Scaricare e installare lo strumento di riparazione qui.
- Lascia che scansioni il tuo computer.
- Lo strumento sarà quindi ripara il tuo computer.
Per mantenere integro il sistema Windows, la maggior parte degli utenti aggiorna regolarmente il proprio sistema Windows all'ultima versione.Inoltre, provano ad aggiornare il loro sistema all'ultima versione di Windows.
Molti utenti Windows hanno iniziato a visualizzare una finestra di messaggio di errore sullo schermo del sistema durante il tentativo di avviare Esplora file sul sistema Windows.Ciò è accaduto durante l'apertura non solo di Esplora file, ma anche di Cestino, Task Manager e altre procedure guidate.Queste procedure guidate sono componenti essenziali per utilizzare il sistema in modo efficace.
Di seguito viene visualizzato il messaggio di errore visualizzato nella finestra.
È stato effettuato un tentativo di fare riferimento a un token che non esiste.
Ora dopo aver ricevuto questo errore, gli utenti non possono aprire nessuna delle procedure guidate come cestino, ecc. Sul loro sistema, il che in realtà è un problema serio.Secondo i rapporti e i dati disponibili su questo argomento, i file danneggiati potrebbero essere il principale motivo possibile per questo messaggio di errore.
Note importanti:
Ora è possibile prevenire i problemi del PC utilizzando questo strumento, come la protezione contro la perdita di file e il malware. Inoltre, è un ottimo modo per ottimizzare il computer per ottenere le massime prestazioni. Il programma risolve gli errori comuni che potrebbero verificarsi sui sistemi Windows con facilità - non c'è bisogno di ore di risoluzione dei problemi quando si ha la soluzione perfetta a portata di mano:
- Passo 1: Scarica PC Repair & Optimizer Tool (Windows 11, 10, 8, 7, XP, Vista - Certificato Microsoft Gold).
- Passaggio 2: Cliccate su "Start Scan" per trovare i problemi del registro di Windows che potrebbero causare problemi al PC.
- Passaggio 3: Fare clic su "Ripara tutto" per risolvere tutti i problemi.
Diversi utenti affermano inoltre che dopo aver aggiornato il proprio sistema Windows, hanno iniziato a notare questo errore.Pertanto, è anche possibile provare a ripristinare il sistema Windows per risolvere il problema.
Dopo aver studiato questo argomento, abbiamo raccolto alcune informazioni e trovato una serie di soluzioni che risolveranno questo problema in questo articolo.
Sommario
Correzione 1: ripara i file DLL danneggiati nel sistema
A volte, alcuni file DLL vengono danneggiati per ovvi motivi e ciò causa tali errori discussi sopra in questo articolo.Quindi possiamo riparare quei file DLL danneggiati usando il prompt dei comandi.
Segui i passaggi seguenti su come riparare i file DLL danneggiati nel sistema.
Passaggio 1: premi insieme i tasti Windows + R sulla tastiera per aprire la casella di esecuzione.
Passaggio 2: quindi digita cmd e premi contemporaneamente i tasti Ctrl, Maiusc e Invio per aprire l'app del prompt dei comandi con privilegi elevati.
NOTA - Potrebbe essere necessario accettare l'UAC sullo schermo facendo clic su Sì per continuare.

Passaggio 3: una volta aperta la finestra del prompt dei comandi con privilegi elevati, digita cd %WINDIR%System32e premi Invio.
Passaggio 4: Successivamente, è necessario digitare nuovamente la riga seguente nella finestra del prompt dei comandi e premere il tasto Invio.
for /f %s in ('dir /b *.dll') do regsvr32 /s %s
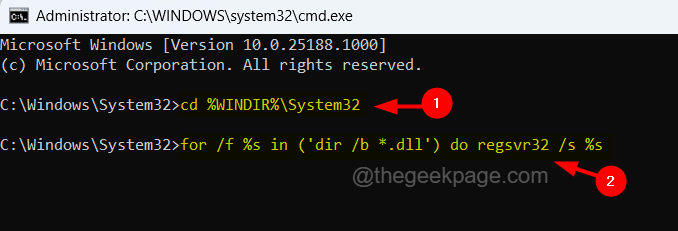
Passaggio 5: questo inizierà a rilevare eventuali file DLL danneggiati dal sistema e proverà a riparare quei file DLL danneggiati.
Passaggio 6: al termine, è possibile chiudere la finestra del prompt dei comandi e riavviare il sistema.
Correzione 2: ripristinare l'integrità del sistema utilizzando lo strumento DISM
Alcuni utenti hanno affermato di risolvere questo errore semplicemente ripristinando l'integrità del sistema utilizzando lo strumento DISM.Pertanto, suggeriamo ai nostri utenti di provare a ripristinare la salute del sistema e vedere se questo funziona anche per loro.
Di seguito sono riportati i passaggi su come eseguire il ripristino dell'integrità utilizzando lo strumento DISM di seguito.
Passaggio 1: premere il tasto Win e digitare cmd sulla tastiera.
Passaggio 2: fare clic con il pulsante destro del mouse sull'app del prompt dei comandi nei risultati della ricerca, come mostrato nella schermata seguente.
Passaggio 3: quindi selezionare Esegui come amministratore dal menu contestuale come mostrato di seguito.
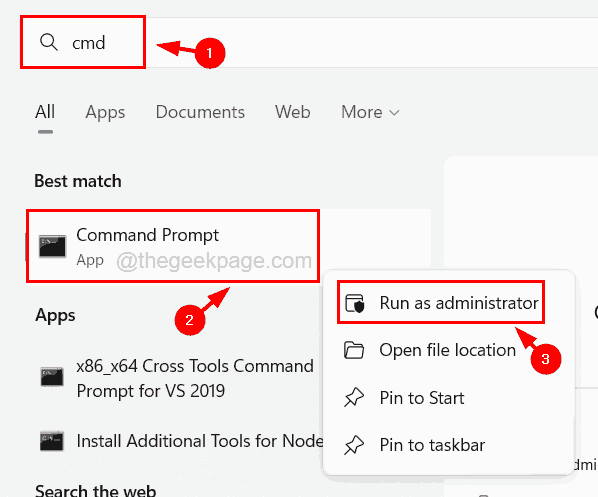
Passaggio 4: fare clic su Sì su qualsiasi UAC richiesto sullo schermo per continuare.
Passaggio 5: una volta che l'app del prompt dei comandi si apre come amministratore, digita il comando seguente ed eseguilo premendo il tasto Invio.
DISM /Online /Cleanup-Image /RestoreHealth

Passaggio 6: inizia a ripristinare l'integrità del sistema utilizzando il comando DISM.
Passaggio 7: al termine, è possibile chiudere il prompt dei comandi e riavviare il sistema una volta.
Correzione 3: aggiorna il tuo sistema Windows
Un sistema Windows obsoleto potrebbe essere la ragione di questo errore sul tuo sistema.Quindi è sempre meglio mantenere il sistema aggiornato regolarmente scaricando e installando gli aggiornamenti rilasciati da Microsoft.
Segui i passaggi spiegati di seguito su come aggiornare il sistema Windows.
Passaggio 1: premi insieme i tasti Windows + R per aprire la finestra di comando Esegui.
Passaggio 2: digita ms-settings:windowsupdate nella casella di testo e premi il tasto Invio.

Passaggio 3: si apre la pagina di Windows Update nell'app Impostazioni sul sistema.
Passaggio 4: fare clic su Verifica disponibilità aggiornamenti in alto a destra nella pagina di Windows Update.

Passaggio 5: facendo clic, inizia a verificare la presenza di eventuali aggiornamenti disponibili per il tuo sistema Windows.
Passaggio 6: se sono disponibili aggiornamenti, scaricali e installali tutti.
Passaggio 7: una volta scaricato e installato tutto, il sistema viene aggiornato.
Passaggio 8: ora puoi chiudere la pagina di Windows Update e assicurarti di riavviare il sistema.
Passaggio 9: dopo l'avvio del sistema, verificare se l'errore persiste o meno.
Correzione 4 - Ripristina Windows alla build precedente
Se questo errore si verifica sul tuo sistema a causa della build recente rilasciata da Microsoft per il sistema Windows, puoi sempre provare a ripristinare la build precedente di Windows.
Passaggi da seguire per ripristinare Windows alla build precedente.
Passaggio 1: premi il tasto Windows e digita le opzioni di ripristino sulla tastiera.
Passaggio 2: quindi fare clic sulle opzioni di ripristino dai risultati della ricerca per aprire la pagina di ripristino come mostrato nell'immagine sottostante.

Passaggio 3: dopo l'apertura della pagina denominata Ripristino, fare clic su Riavvia ora di Avvio avanzato come mostrato di seguito.

Passaggio 4: questo riavvierà il sistema e vedrai la pagina Scegli un'opzione sulla schermata blu.
Passaggio 5: fare clic sull'opzione Risoluzione dei problemi per aprire la pagina di risoluzione dei problemi.

Passaggio 6: quindi è necessario selezionare Opzioni avanzate come mostrato di seguito.

Passaggio 7: nelle opzioni avanzate, devi selezionare Torna all'opzione di build precedente in basso.

Passaggio 8: segui tutte le istruzioni sullo schermo d'ora in poi per completare il processo di ripristino della build precedente.
Passaggio 9: al termine, riavvia il sistema e verifica se questo è stato di aiuto.
Correzione 5: eseguire il controllo file di sistema
La scansione del Controllo file di sistema, quando eseguita su qualsiasi sistema Windows, avvia la scansione dell'intero sistema alla ricerca di eventuali file di sistema danneggiati presenti e lo ripara.Quindi questo assicura che non ci siano file di sistema danneggiati che causano errori nel sistema.
Seguire i passaggi spiegati di seguito su come eseguire il controllo file di sistema utilizzando il prompt dei comandi.
Passaggio 1: premi contemporaneamente i tasti Windows + R per aprirela casella di comando Esegui.
Passaggio 2: digita cmd nella sua casella di testo, quindi premi Ctrl + Maiusc + Invio contemporaneamente.

Passaggio 3: verrà visualizzato un controllo dell'account utente sullo schermo e devi accettarlo facendo clic su Sì per continuare.
Passaggio 4: questo apre il prompt dei comandi come amministratore.
Passaggio 5: ora digita sfc /scannow nel prompt dei comandi e premi il tasto Invio.

Passaggio 6: all'esecuzione di questo comando, avvia la scansione dell'intero sistema alla ricerca di eventuali file di sistema danneggiati e li ripara.
Passaggio 7: l'operazione potrebbe richiedere del tempo, quindi attendi fino al termine.
Passaggio 8: una volta terminato, è possibile chiudere la finestra del prompt dei comandi e riavviare il sistema.

