Strumento di diagnostica della memoria di Windows bloccato o bloccato nella correzione di Windows 10
Aggiornato gennaio 2024: Smetti di ricevere messaggi di errore e rallenta il tuo sistema con il nostro strumento di ottimizzazione. Scaricalo ora a - > questo link
- Scaricare e installare lo strumento di riparazione qui.
- Lascia che scansioni il tuo computer.
- Lo strumento sarà quindi ripara il tuo computer.
Ti sei mai chiesto come rilevare la RAM difettosa nel tuo sistema?Bene, questo è stato fatto con l'aiuto di uno strumento integrato nascosto di Microsoft chiamato Strumento di diagnostica della memoria di Windows (strumento WMD).Di solito, quando il sistema rileva un problema con la RAM, questo strumento visualizza una notifica all'utente come mostrato di seguito
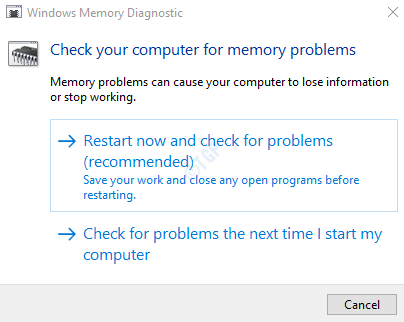
Gli utenti possono fare clic sull'opzione Riavvia ora e il sistema si riavvia ed esegue un test.Man mano che il test continua, mostra lo stato di avanzamento del test in %.Questo test richiede una notevole quantità di tempo che va da circa mezz'ora a un'intera giornata.Se vedi che la scansione non è progredita molto nelle ultime 20 ore, potrebbe significare che lo strumento di diagnostica della memoria di Windows è stato bloccato a causa di alcuni problemi nel sistema o hardware difettoso.Di solito, questo strumento è bloccato o congelato per molto tempo all'1% o al 21%.
In questo articolo vediamo cosa si può fare quando lo strumento WMD è bloccato o bloccato
Note importanti:
Ora è possibile prevenire i problemi del PC utilizzando questo strumento, come la protezione contro la perdita di file e il malware. Inoltre, è un ottimo modo per ottimizzare il computer per ottenere le massime prestazioni. Il programma risolve gli errori comuni che potrebbero verificarsi sui sistemi Windows con facilità - non c'è bisogno di ore di risoluzione dei problemi quando si ha la soluzione perfetta a portata di mano:
- Passo 1: Scarica PC Repair & Optimizer Tool (Windows 11, 10, 8, 7, XP, Vista - Certificato Microsoft Gold).
- Passaggio 2: Cliccate su "Start Scan" per trovare i problemi del registro di Windows che potrebbero causare problemi al PC.
- Passaggio 3: Fare clic su "Ripara tutto" per risolvere tutti i problemi.
Metodo 1: attendere fino al termine del test
Una volta che il test inizia a essere eseguito, ci vuole molto tempo per finire.Pertanto, si consiglia di eseguire questo test durante la notte o quando il sistema non è utilizzato.I seguenti casi sono considerati normali
- Il test è bloccato al 21% per circa 4-5 ore.
- Puoi notare che il test viene battuto in questi punti 21%, 88%, 89%, 90% senza alcun progresso
Attendi fino al completamento del test da solo.A meno che il test non sia congelato in un punto per più di 20 ore, non dovrebbe essere un problema.Se vedi che il test è bloccato per più di 20 ore, potrebbe significare che c'è qualche problema con l'hardware. .Ad esempio, se il sistema dispone di 8 GB di RAM comprendenti due memory stick da 4 GB ciascuno, uno di essi potrebbe avere qualche problema hardware.In alcuni casi è stato utile rimuovere e reinserire i bastoncini.
Metodo 2: utilizzare la cache su ON
1.Mentre sei sulla schermata blu del test di memoria, premi F1 per le opzioni.
2.Usa il tasto Tab per raggiungere la sezione Cache.
3.Ora, usa il tasto freccia giù dalla tastiera per selezionare ON.
4.Infine, fai clic su F10 per applicare e lascia che il test proceda.
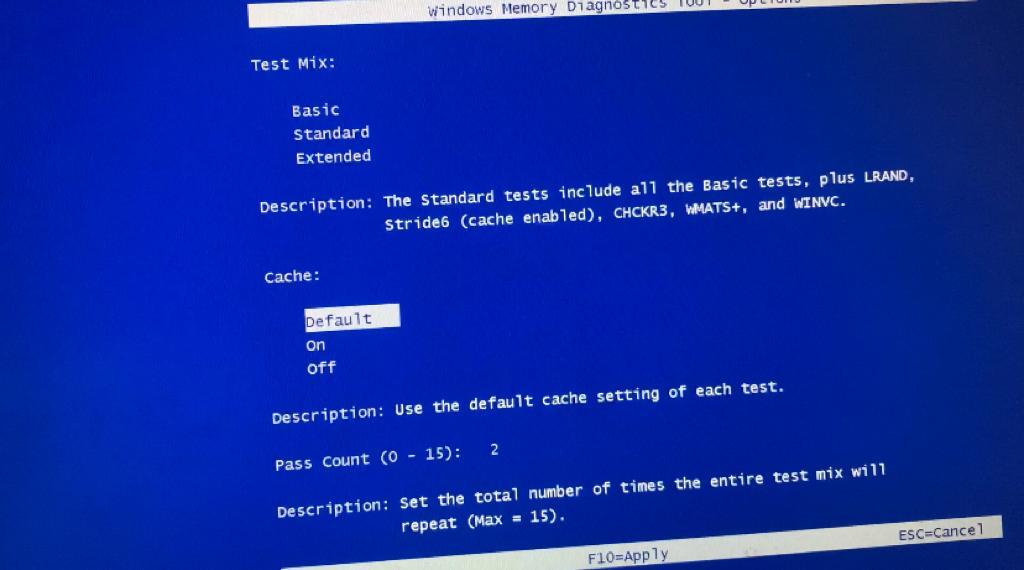
Metodo 3: eseguire un avvio pulito e quindi eseguire lo strumento WMD
Passaggio 1: apri la finestra di dialogo Esegui nel tuo sistema.Si possono semplicemente tenere premuti i tasti Windows+r dalla tastiera contemporaneamente
Passaggio 2: digita msconfige premi il pulsante OK
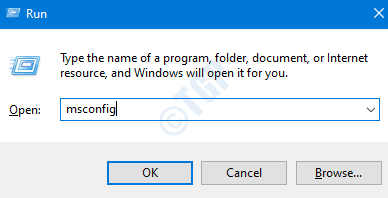
Passaggio 3: la finestra di configurazione del sistema si apre come mostrato di seguito.Vai alla scheda Servizi
Passaggio 4: seleziona la casella accanto a Nascondi tutti i servizi Microsoft. Ciò disabiliterebbe tutti i servizi Microsoft dall'elenco sopra.
Passaggio 5: fare clic su Disabilita tutto e premere su Applica
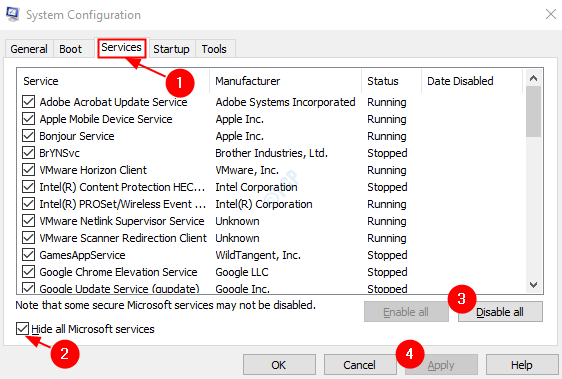
Passaggio 6: nella stessa finestra, apri la scheda Avvio, fai clic su Apri Task Manager
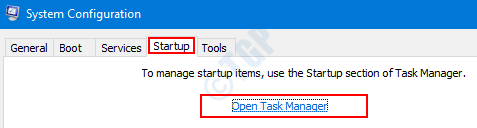
Passaggio 7: nella finestra Task Manager che si apre, nella colonna Stato puoi vedere le applicazioni abilitate all'avvio.Disabilita tutte le applicazioniabilitate all'avvio.
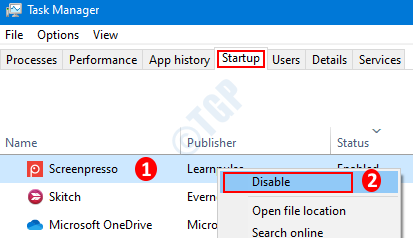
Passaggio 8: nella finestra di configurazione del sistema, fai clic su Applica e quindi premi OK
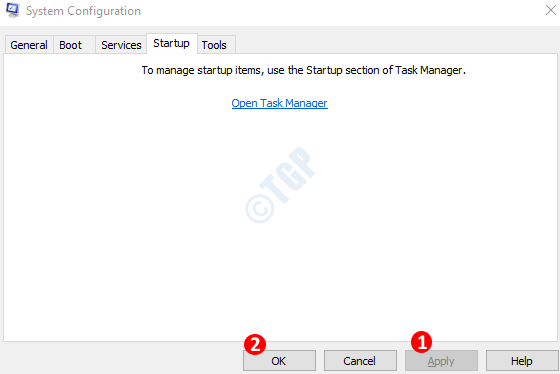
Passaggio 9: riavviail PC.
Passaggio 10: premendo contemporaneamente i pulsanti Windows+r, apri nuovamente la finestra di dialogo Esegui.
Passaggio 11: nell'area di testo vuota, digitare mdsched.exe e premere OK
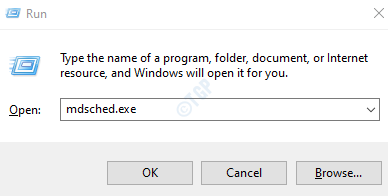
Passaggio 12: nella finestra dello strumento di diagnostica della memoria di Windows che si apre, scegli Riavvia ora e verifica la presenza di problemi (consigliato).Con questo, il test delle armi di distruzione di massa riprenderebbe a funzionare
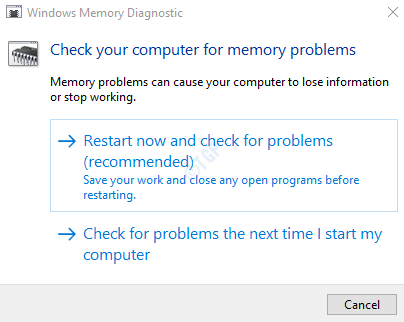
Controlla se il test viene eseguito fino al completamento e risolve il problema.
È tutto.
Speriamo che questo articolo sia stato informativo.Commenta gentilmente e facci sapere se sei stato in grado di risolvere il problema con queste correzioni.Saremo lieti di aiutarti in caso di problemi.
Grazie per aver letto.

