Strumenti di correzione mancanti in Microsoft Word [Risolto]
Aggiornato gennaio 2024: Smetti di ricevere messaggi di errore e rallenta il tuo sistema con il nostro strumento di ottimizzazione. Scaricalo ora a - > questo link
- Scaricare e installare lo strumento di riparazione qui.
- Lascia che scansioni il tuo computer.
- Lo strumento sarà quindi ripara il tuo computer.
"STRUMENTI DI PROVA MANCANTI" appare in Microsoft Word quando apri l'app per modificarla?Questo messaggio viene visualizzato quando Word non è in grado di rilevare gli strumenti di correzione in Word.In genere, il danneggiamento nel file di dati di Word causa questo problema.Quindi, se ti stai chiedendo come risolvere questo problema, sei appena arrivato nel posto giusto.
Correzione 1: scarica gli strumenti
Scarica direttamente gli strumenti di correzione specificati in Word dalla richiesta di errore.
1.Esci da Word, se lo hai già aperto.
2.Ora, apri di nuovo Word.
Note importanti:
Ora è possibile prevenire i problemi del PC utilizzando questo strumento, come la protezione contro la perdita di file e il malware. Inoltre, è un ottimo modo per ottimizzare il computer per ottenere le massime prestazioni. Il programma risolve gli errori comuni che potrebbero verificarsi sui sistemi Windows con facilità - non c'è bisogno di ore di risoluzione dei problemi quando si ha la soluzione perfetta a portata di mano:
- Passo 1: Scarica PC Repair & Optimizer Tool (Windows 11, 10, 8, 7, XP, Vista - Certificato Microsoft Gold).
- Passaggio 2: Cliccate su "Start Scan" per trovare i problemi del registro di Windows che potrebbero causare problemi al PC.
- Passaggio 3: Fare clic su "Ripara tutto" per risolvere tutti i problemi.
3.Aspetta che si carichi sul tuo computer.Quando Word si carica completamente, fai clic su "Download" che appare sulla barra multifunzione.
Questo scaricherà gli strumenti dal server di Office in background e li installerà automaticamente.
Controlla se questo risolve il problema.
Correzione 2: modifica della lingua di correzione
Prova a cambiare la lingua di correzione in qualcosa di diverso in Word.
1.Inizialmente, apri Esplora file sul tuo computer e raggiungi la posizione del file Word.
2.Tocca due volte per aprire il file in Word.
3.Quando Word si carica, seleziona l'intero documento con il mouse o premendo insieme i tasti Ctrl+A.
4.Quindi, visita la scheda "Revisione" in Word e fai clic su "Lingua" dalla barra dei menu.
5.Nella barra dei menu a discesa, tocca "Lingua" e tocca "Imposta lingua di correzione" dall'opzione a discesa.
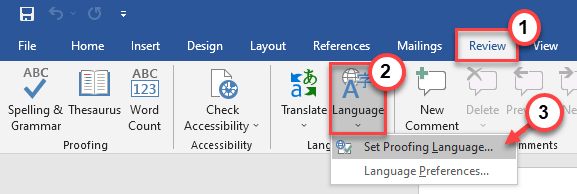
6.Ora, seleziona semplicemente la lingua che desideri dal menu a discesa e tocca "Imposta come predefinita" per impostare la lingua come lingua predefinita.
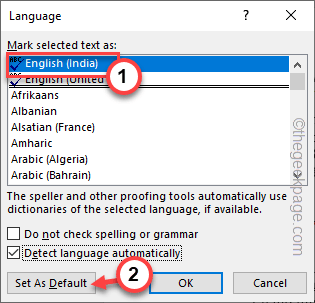
7.Potrebbe apparire una richiesta di conferma.Toccare "Sì" per impostare la lingua sull'impostazione predefinita.
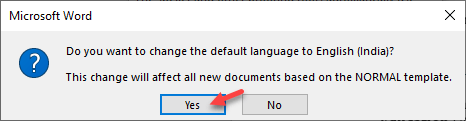
8.Tornando al riquadro Lingua, tocca "OK" per salvare le modifiche.
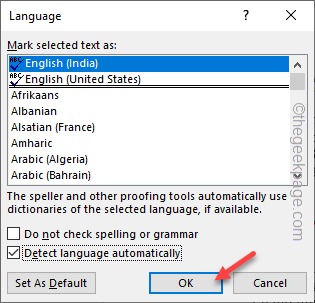
Ora, verifica se questo funziona per te.
Correzione 3: scarica e installa gli strumenti di correzione
Se utilizzi Office 2016, puoi scaricare e utilizzare anche i relativi strumenti di correzione.
Passaggio 1: verificare se 32 bit o 64 bit
Dovresti controllare quale versione di Office stai utilizzando.Se lo sai già, salta questi passaggi e vai al passaggio 2.
1.Parola aperta.
2.Quindi, fai clic su "File" e quindi tocca "Account".
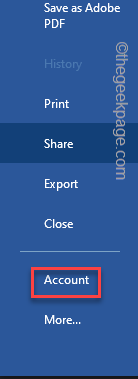
3.Tutte le informazioni sulla Parola appariranno sul lato destro.
4.Tocca "Informazioni su Word" per sapere quale versione stai utilizzando.
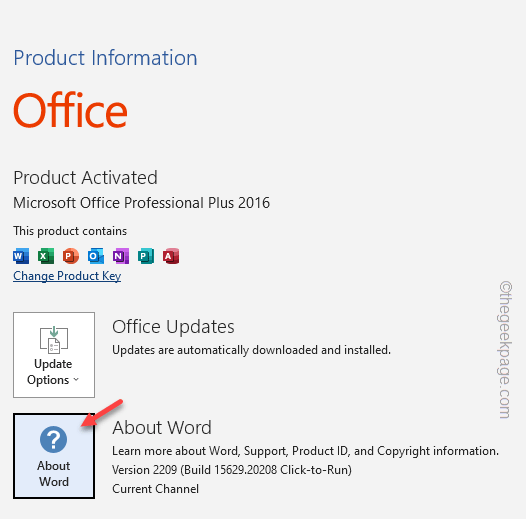
5.Qui, nota quale versione dell'applicazione stai utilizzando.
Nel nostro caso, è a 32 bit.
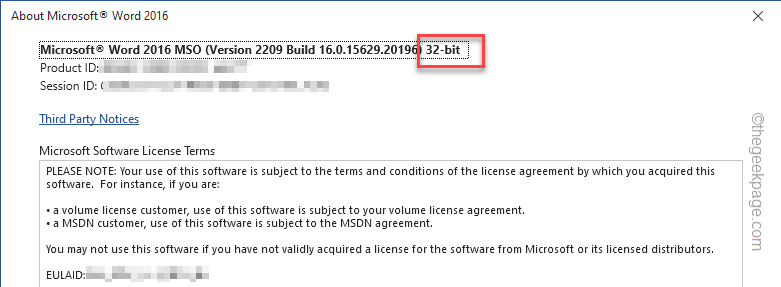
Passaggio 2: scarica e installa gli strumenti di correzione
Ora puoi facilmente scaricare e installare gli strumenti di correzione in Word.
1.Vai a Strumenti di correzione di Microsoft Office 2016.
2.Quindi, tocca "Scarica".
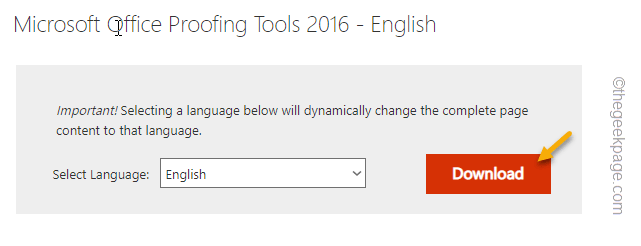
3.Ora, esegui questi passaggi in base alla versione di Office che hai.
Se utilizzi un Office a 32 bit, seleziona "proofingtools2016_en-us-x86.exe".
Per gli utenti di Office a 64 bit, controlla "proofingtools2016_en-us-x64.exe".
4.Quindi, tocca "Avanti" per procedere.
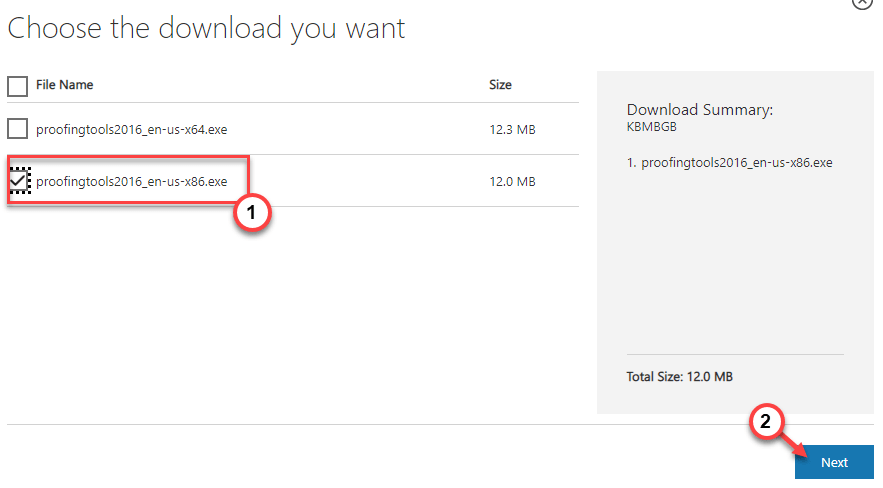
Ora, attendi il completamento del processo di download.
5.Apri Esplora file e raggiungi il percorso di download.
6.Quindi, tocca due volte "proofingtools2016_en-us-x86" per accedervi.
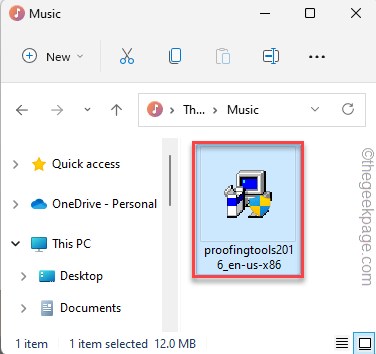
Ora, basta seguire le istruzioni sullo schermo e completare l'installazione degli strumenti di correzione.
Successivamente, apri Word e non visualizzerai più il banner di errore MISSING PROOFING TOOLS.
Correzione 4: disabilitare i componenti aggiuntivi di Word
Puoi disabilitare tutti i componenti aggiuntivi in Word e il test.
1.Avvia l'applicazione Word.
2.Quindi, fai clic su "File" e tocca "Opzioni" per visualizzare le opzioni di Word.
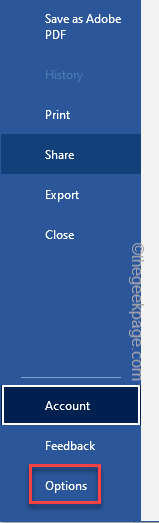
3.Successivamente, vai ai "Componenti aggiuntivi" nel riquadro di sinistra.
4.Quindi, vai in fondo allo schermo e scegli "Componenti aggiuntivi COM" dal menu a discesa e scegli "Vai…".
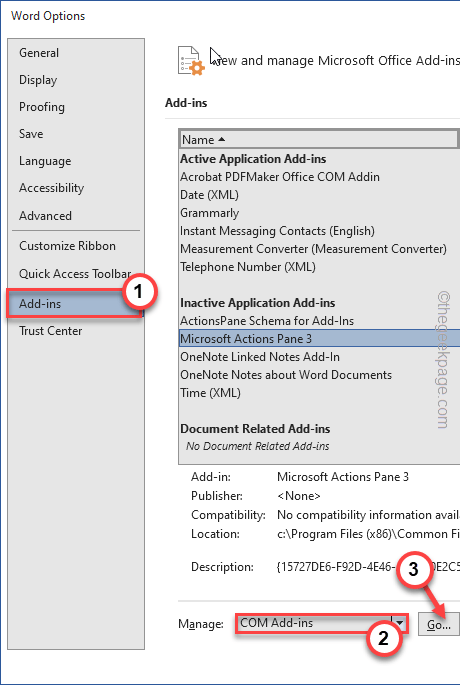
5.Ora, solocontrolla tutti i componenti aggiuntivi.Quindi, fai clic su "Rimuovi" per disabilitare i componenti aggiuntivi.
6.Infine, tocca "OK" per salvare questa modifica.
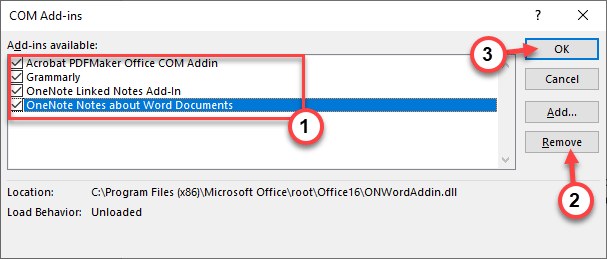
Successivamente, chiudi l'app Word.Apri di nuovo il documento in Word e provalo.
Correzione 5: eseguire lo strumento di riparazione
Esegui lo strumento di riparazione per riparare automaticamente Office.
1.Inizialmente, premi contemporaneamente il tasto Windows e il tasto R.
2.Quindi, inseriscilo nella casella Esegui e fai clic su "OK".
appwiz.cpl
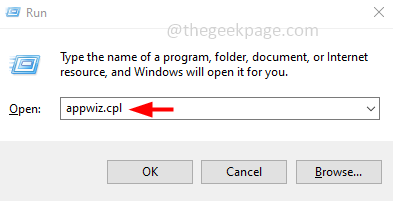
3.Raggiungendo la pagina Programmi e funzionalità, cerca l'app di Office nell'elenco delle app.
4.Quindi, tocca con il pulsante destro del mouse l'app di Office e tocca "Cambia".
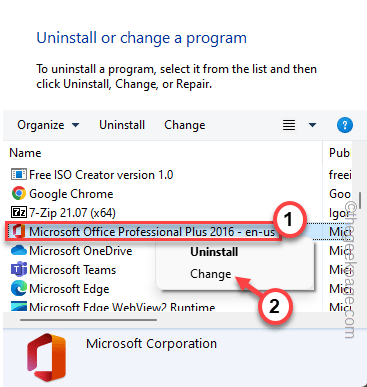
5.Successivamente, seleziona prima l'opzione "Riparazione rapida".
6.Quindi, fai clic su "Ripara" per riparare l'app.
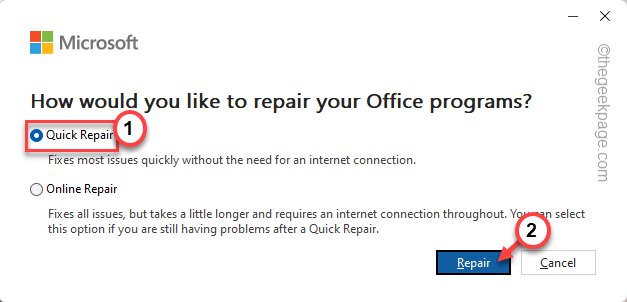
Attendere alcuni minuti in modo che Office possa riparare automaticamente il programma.
7.Se non funziona, seleziona "Riparazione online" per eseguire una riparazione online.
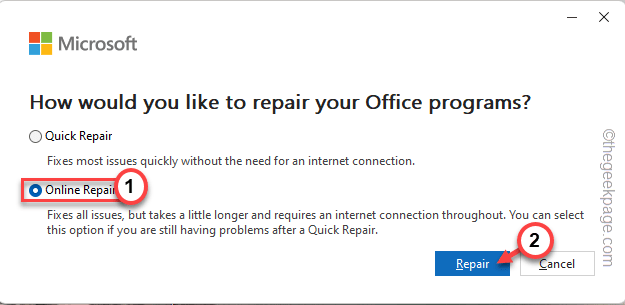
In questo modo, Office dovrebbe risolvere il problema e riscaricare tutti i file mancanti (inclusi anche gli strumenti di correzione).
Questo dovrebbe aiutarti a risolvere il problema.

