Steam che mostra i giochi installati come disinstallati [Risolto]
Aggiornato gennaio 2024: Smetti di ricevere messaggi di errore e rallenta il tuo sistema con il nostro strumento di ottimizzazione. Scaricalo ora a - > questo link
- Scaricare e installare lo strumento di riparazione qui.
- Lascia che scansioni il tuo computer.
- Lo strumento sarà quindi ripara il tuo computer.
Alcuni giocatori hanno recentemente segnalato un problema particolare per cui tutti i loro giochi Steam installati sembrano essere disinstallati.Steam si rivolge a un numero enorme di giocatori PC e questo problema, segnalato anche da una piccola parte di quei giocatori, può essere un problema molto problematico.In questo articolo, abbiamo discusso alcune possibili ragioni e soluzioni rapide in modo che tu possa recuperare i tuoi giochi in pochissimo tempo.
Correzione 1: cercare l'HDD esterno
Puoi installare i tuoi giochi preferiti su qualsiasi disco esterno.Tuttavia, se rimuovi l'unità disco rigido esterna dal tuo sistema e provi a giocare, Steam ti mostrerà il gioco come disinstallato.
1.In tal caso, esci dal client Steam.
2.La chiusura del client Steam di solito non esce dall'app.Continua a funzionare in background.Quindi, fai clic con il pulsante destro del mouse sull'icona "Steam" e tocca "Esci".
Note importanti:
Ora è possibile prevenire i problemi del PC utilizzando questo strumento, come la protezione contro la perdita di file e il malware. Inoltre, è un ottimo modo per ottimizzare il computer per ottenere le massime prestazioni. Il programma risolve gli errori comuni che potrebbero verificarsi sui sistemi Windows con facilità - non c'è bisogno di ore di risoluzione dei problemi quando si ha la soluzione perfetta a portata di mano:
- Passo 1: Scarica PC Repair & Optimizer Tool (Windows 11, 10, 8, 7, XP, Vista - Certificato Microsoft Gold).
- Passaggio 2: Cliccate su "Start Scan" per trovare i problemi del registro di Windows che potrebbero causare problemi al PC.
- Passaggio 3: Fare clic su "Ripara tutto" per risolvere tutti i problemi.
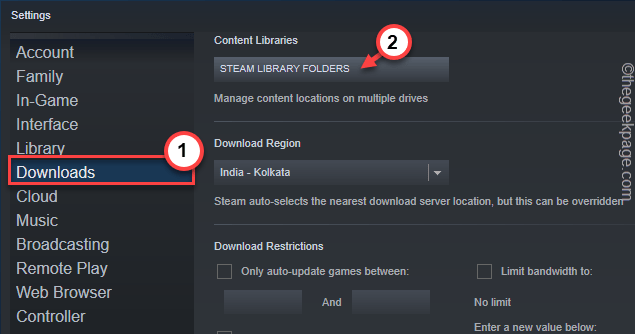
6.Fai clic sul pulsante della freccia laterale, quindi fai clic sull'icona "+" per aggiungere una nuova cartella Libreria di Steam.
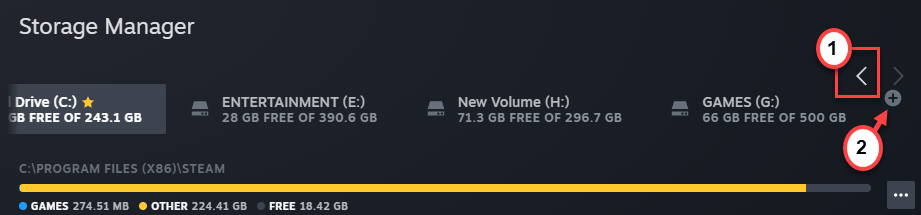
7.Ora, fai clic sul menu a discesa e scegli l'unità in cui si trova il tuo gioco.
8.Quindi, seleziona "Fammi scegliere la tua posizione" dal menu a discesa.
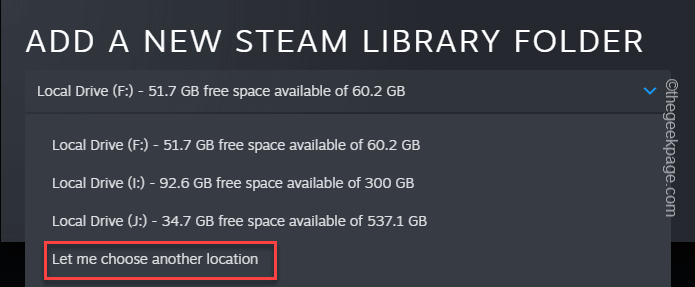
9.Ora, fai clic sul pulsante "Aggiungi" per aggiungere la cartella del gioco.
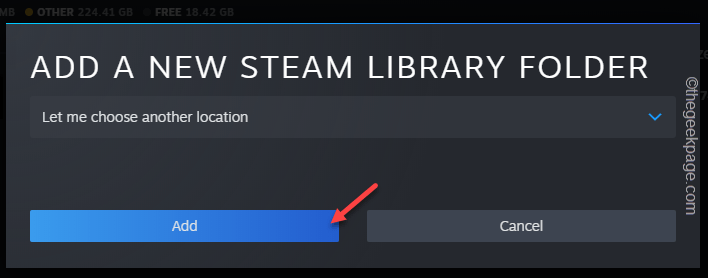
10.Quindi, seleziona la directory del gioco dall'elenco a discesa.
11.Quindi, tocca "SELEZIONA" per selezionare e aggiungere la directory.
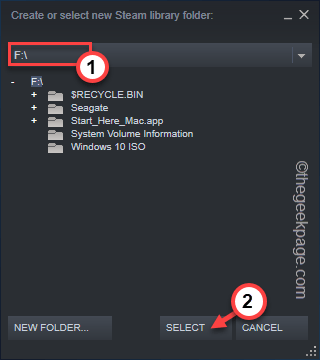
Dopo aver aggiunto la directory di Steam, torna alla directory di Steam.Prova a giocare sul tuo sistema.
Correzione 3: sposta la directory del gioco
Puoi spostare la directory del gioco nella cartella Steam di un'altra unità.Funziona anche se desideri spostare i file di gioco da un'unità esterna.
1.Apri Esplora file e poi vai alla directory del gioco.
2.Una volta arrivato lì, seleziona la directory di gioco con cui stai affrontando questo problema.
3.Quindi, premi insieme i tasti Ctrl+C per copiarlo. [Oppure, puoi premere i tasti Ctrl+X insieme per tagliarlo.]
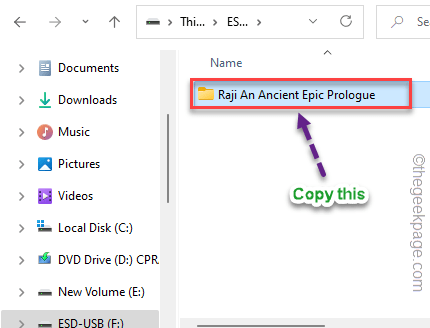
4.Quindi, vai all'unità in cui desideri spostarla.
Scegli un driver con molto spazio vuoto e disponi di almeno un gioco Steam già installato lì.
5.Dopo aver selezionato l'unità, procedere in questo modo -
SteamLibrary/steamapps/common
6.Quindi, incolla il gioco all'interno della cartella comune.
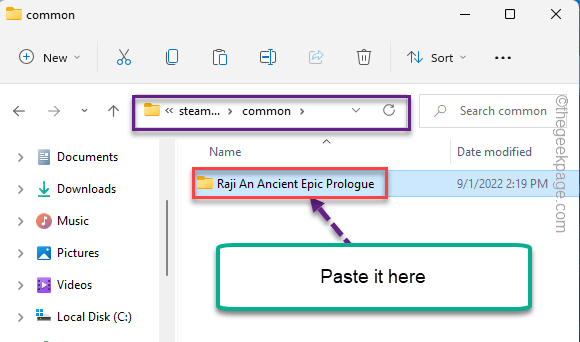
A seconda del tipo di archiviazione che stai utilizzando e delle dimensioni della cartella del gioco, questo processo potrebbe richiedere del tempo.
7.Una volta completato il trasferimento, apri il client di Steam.
8.Ora vai alla sezione "LIBRERIA", dove puoi trovare tutti i tuoi contenuti di gioco.
9.Successivamente, tocca con il pulsante destro del mouse il gioco problematico e tocca "Installa" per installare il gioco.
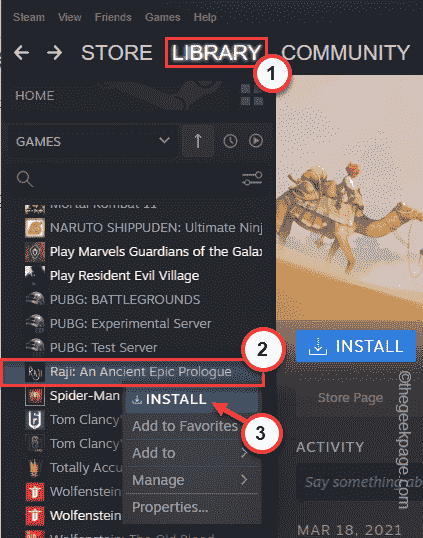
10.Ora, nella pagina di installazione, imposta la directory in cui hai spostato la cartella del gioco. (Riferimento - Passaggio 6)
11.Quindi, fai clic su "Avanti" per installare i file di gioco.
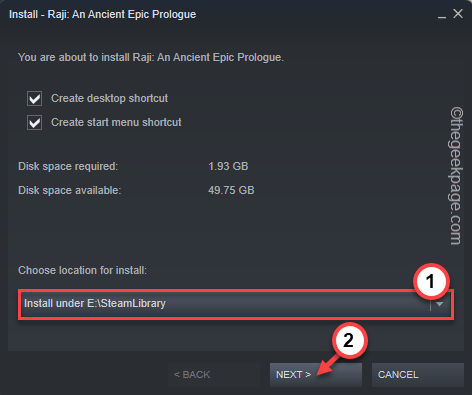
Steam esegue la scansione dell'intera cartella alla ricerca di file di gioco esistenti.
Rileva automaticamente i file di gioco lì, mostrando il messaggio "Scoperta di file esistenti per" nella pagina del programma di installazione.Ci vogliono solo pochi minuti per scansionare i file di gioco.
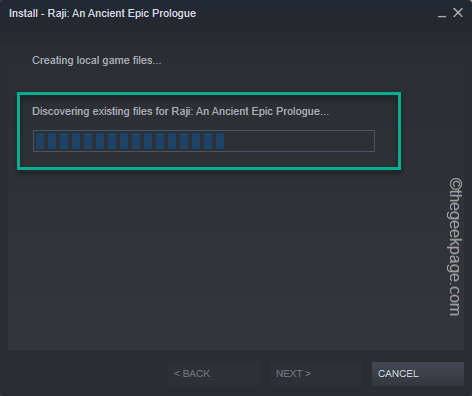
12.Se rileva la mancanza di alcuni file di gioco, Steam completa il download.
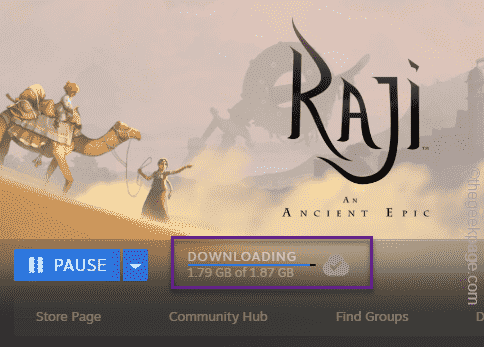
Una volta completato il processo, puoi giocare.
Ripeti la stessa procedura per tutti i giochi che stai affrontando questo problema.
NOTA Aggiuntiva -
Lo spostamento di file di gioco è sempre un processo rischioso che potrebbe danneggiare alcuni file di gioco.C'è qualcosa che puoi fare per verificare l'installazione del file di gioco -
1.Apri il client di Steam.
2.Vai alla sezione "BIBLIOTECA".
3.Qui, nel riquadro di destra, puoi trovare tutti i giochi.
4.Quindi, fai clic con il pulsante destro del gioco e tocca "Proprietà".
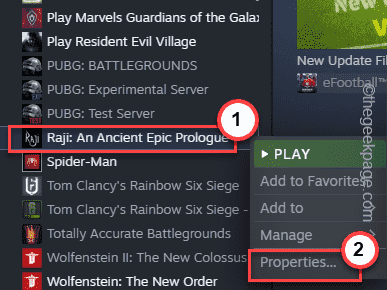
5.Ora tocca "FILE LOCALI" nel riquadro di sinistra.
6.Fai clic sull'opzione "Verifica integrità dei file di gioco..." per verificare i file di gioco.
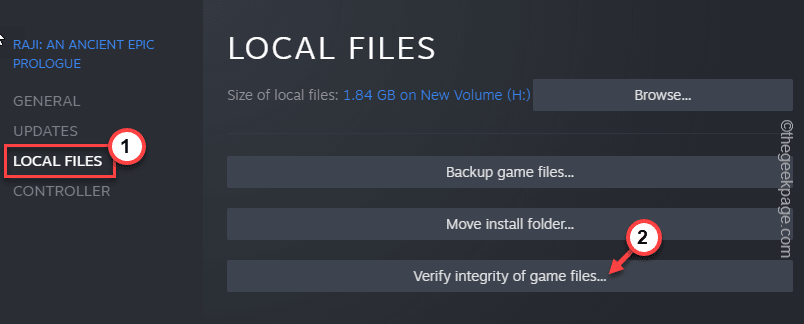
Steam ora eseguirà la scansione dell'intera cartella del gioco e di tutti i componenti.Se rileva qualsiasi danneggiamento del file di gioco, lo ripara.
In questo modo, non dovrai affrontare altri problemi relativi al gioco.
Correzione 3: modificare il file ClientRegistry.blob
È possibile rinominare il file ClientRegistry.blob e verificare se funziona.
1.Vai al tuo desktop.
2.Ora, fai clic con il pulsante destro del mouse sull'applicazione "Steam" e tocca "Apri percorso file".
[Se non hai l'icona di Steam sul desktop, puoi utilizzare la casella di ricerca per trovare la posizione dell'app Steam.]
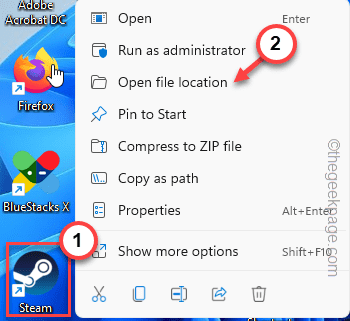
Questo porta alla directory di gioco originale dell'applicazione Steam.
3.Una volta che sei lì, puoi trovare un nome file particolare "ClientRegistry.blob".
4.Quindi, tocca il file con il pulsante destro del mouse e tocca l'icona di rinomina per rinominare il file.
5.Rinominare questo file in "ClientRegistry.old.blob".
Successivamente, chiudi la directory di Steam.Se l'app Steam è già aperta, chiudila.
6.Fai clic sull'icona in alto e tocca con il pulsante destro del mouse "Steam" e fai clic su "Esci" per uscire dalla directory di Steam.
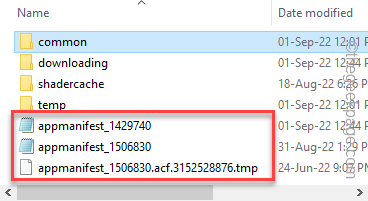
5.Vai qui e fai clic sulla casella di ricerca per digitare il nome del gioco.
6.Quindi, fai clic sul nome del gioco dai risultati della ricerca.
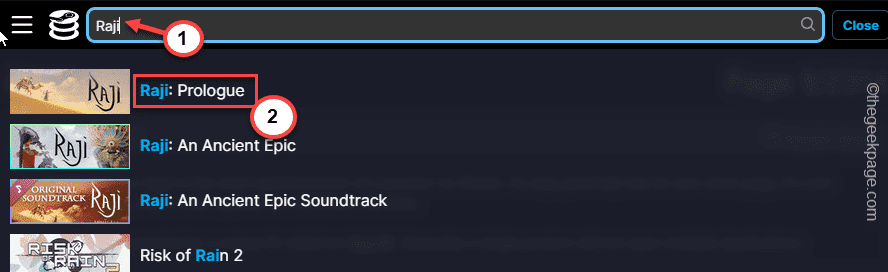
7.Ora torniamo alla cartella SteamLibrary.
8.Qui, fai doppio clic sulla cartella "comune" per accedervi.
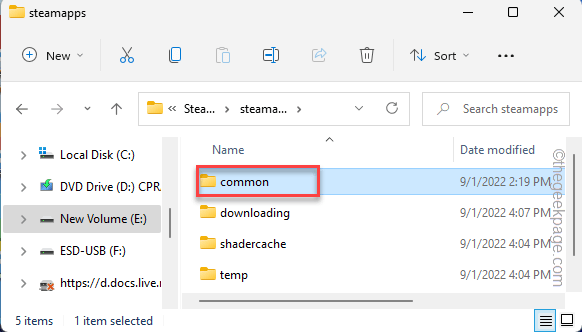
9.Controlla il nome della cartella del gioco in cui stai affrontando questo problema.Quindi, torna alla cartella "steamapps".
[Qui, nel nostro caso, il nome è - "Raji An Ancient Epic Prologue". ]
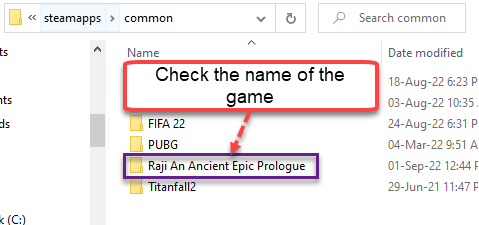
10.Verifica quale Appmanifest sta trasportando l'AppID di Steam.
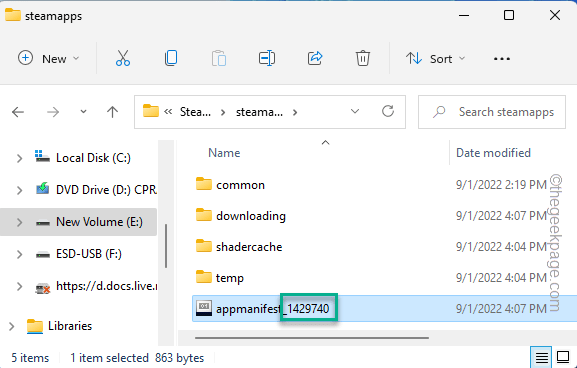
11.Dopo averlo identificato, fai clic con il pulsante destro del mouse e tocca "Apri con>".
12.Quindi, fai clic su "Scegli un'altra app" dal menu di scelta rapida.
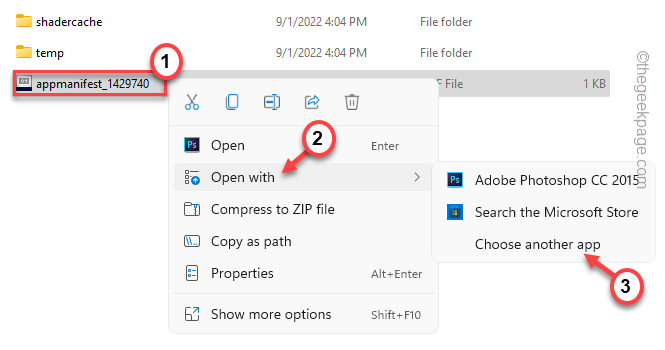
13.Ora seleziona "Blocco note" dall'elenco delle app e fai clic su "OK".
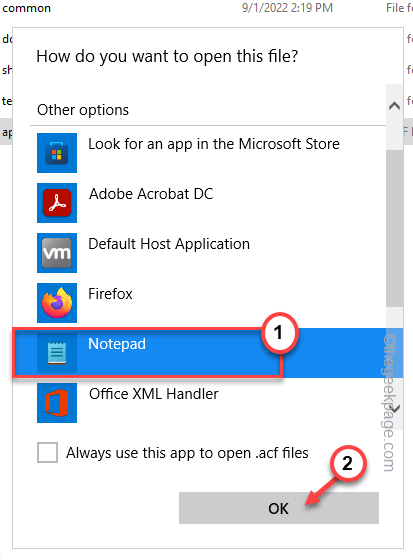
14.Una volta aperto il file Appmanifest, controlla il tag "nome".Dovrebbe essere il nome del gioco.
15.Ora, nota attentamente il valore "installdir".Dovrebbe essere esattamente lo stesso nome della cartella del gioco che hai annotato prima.
[Esempio - Nel nostro caso, "installdir" è impostato su "Raji An Ancient Epic Prologue".]
16.Se vedi che il nome non è lo stesso, correggilo tu stesso.
Quindi, premi contemporaneamente i tasti CTRL+S per salvare il file.
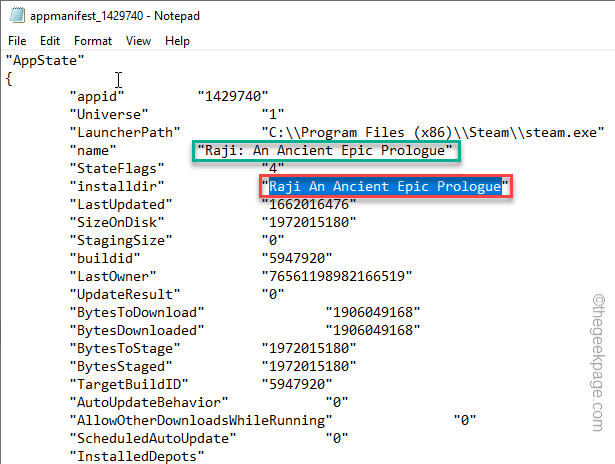
Successivamente, chiudi la pagina Esplora file.
Chiudi il client Steam e riavvialo.Prova a installare il gioco.Il problema dovrebbe essere risolto poiché Steam riconosce il file Appmanifest corretto.
Suggerimenti aggiuntivi -
Se nessuna di queste soluzioni funziona per te, dovresti semplicemente disinstallare il gioco e reinstallarlo.In questo modo, il tuo problema sarà risolto.

