Steam bloccato in modalità offline o non andrà online Correzione
Aggiornato gennaio 2024: Smetti di ricevere messaggi di errore e rallenta il tuo sistema con il nostro strumento di ottimizzazione. Scaricalo ora a - > questo link
- Scaricare e installare lo strumento di riparazione qui.
- Lascia che scansioni il tuo computer.
- Lo strumento sarà quindi ripara il tuo computer.
Steam è una piattaforma di gioco digitale che può essere scaricata e utilizzata gratuitamente per i giocatori di tutto il mondo.Usando un account Steam, puoi scaricare i tuoi giochi preferiti e giocarci sul tuo PC ovunque.Ultimamente, molti utenti hanno riferito che una volta aperta l'app Steam o si blocca in modalità offline o non si connette affatto a Internet.
Alcuni dei motivi più comuni per cui Steam non va online sono:
- Problemi con i server Steam
- Problemi di connessione a Internet con il tuo sistema
- Problema con i tuoi dispositivi di rete (modem o router)
- File Steam obsoleti
Sei un normale utente di Steam che sta affrontando questo problema con Steam?Quindi, è necessario continuare a leggere questo articolo.In questo post, abbiamo discusso alcuni metodi di risoluzione dei problemi che aiuteranno a risolvere questo problema di Steam che si blocca nella modalità offline o non va online.
Correzione 1: riavvia Steam
Se si verifica un problema minore o un'interruzione momentanea dell'alimentazione che causa questo problema con Steam, il riavvio del client Steam è la soluzione più semplice per risolverlo.
Note importanti:
Ora è possibile prevenire i problemi del PC utilizzando questo strumento, come la protezione contro la perdita di file e il malware. Inoltre, è un ottimo modo per ottimizzare il computer per ottenere le massime prestazioni. Il programma risolve gli errori comuni che potrebbero verificarsi sui sistemi Windows con facilità - non c'è bisogno di ore di risoluzione dei problemi quando si ha la soluzione perfetta a portata di mano:
- Passo 1: Scarica PC Repair & Optimizer Tool (Windows 11, 10, 8, 7, XP, Vista - Certificato Microsoft Gold).
- Passaggio 2: Cliccate su "Start Scan" per trovare i problemi del registro di Windows che potrebbero causare problemi al PC.
- Passaggio 3: Fare clic su "Ripara tutto" per risolvere tutti i problemi.
1.Esci dal tuo account Steam nel client di Steam.
2.Esci/Chiudi l'applicazione Steam.
3.Riapri Steam e quindi accedi con le tue credenziali.
Steam deve ora essere in grado di andare online e non rimanere bloccato.
Correzione 2: controlla lo stato del server Steam
Fare clic su questo collegamento per visualizzare lo stato del server Steam.Questa è la pagina ufficiale per sapere se ci sono problemi/problemi riscontrati dai server Steam al momento.Se noti che ci sono alcuni problemi a livello di sistema indicati in questa pagina, devi attendere che i server siano attivi e funzionino correttamente.
Correzione 3: riavvia il sistema
Se entrambe le soluzioni precedenti non aiutano a risolvere questo problema con Steam, prova a riavviare il PC.Si noti che alcuni problemi di alimentazione nel sistema possono creare problemi con il client Steam.Il riavvio è l'opzione più semplice per risolvere qualsiasi problema sollevato in Steam.
Correzione 4 - Riavvia i tuoi dispositivi di rete
Se non ci sono problemi con i server Steam, il riavvio del modem, router o dispositivo combinato modem/router può aiutare a risolvere il problema.
Se modem e router sono dispositivi distinti, prova a connetterti direttamente al modem.
1.Esci dal client di Steam.
2.Bypassa il router collegando la tua macchina direttamente al modem.
3.Controlla se la connessione Internet funziona.Riavvia Steam e controlla se è in grado di connettersi.
Se riesci a connetterti a Steam dopo aver bypassato il router e aver utilizzato una connessione diretta al modem, ciò indica problemi con le impostazioni del router.
Correzione 5: controlla Windows Firewall sul tuo PC
Se è la prima volta che utilizzi Steam sul tuo PC, ci sono alte probabilità che le impostazioni del firewall sul tuo computer interferiscano con la connessione alla rete Steam.L'ultimo aggiornamento del tuo PC Windows potrebbe anche apportare modifiche alla configurazione di rete del sistema.Devi controllare il firewall sul tuo sistema per vedere se sta bloccando l'accesso online a Steam.
1.Premi il tasto Windows sulla tastiera e digita Windows Firewall nella casella di ricerca.
Nel risultato della ricerca elencato, fai clic sull'opzione Windows Defender Firewall.
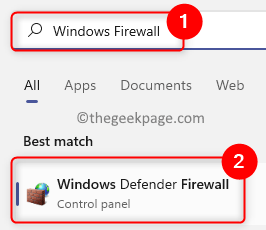
2.Verrai indirizzato alla pagina di Windows Defender Firewall nel Pannello di controllo.
Qui, fai clic su Consenti un'app o una funzionalità tramite Windows Defender Firewall nel pannello di sinistra.
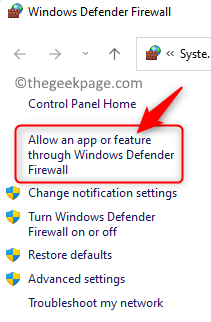
Nella finestra App consentite, fai clic sul pulsante Modifica impostazioni nella parte superiore dell'elenco di app e funzionalità consentite.
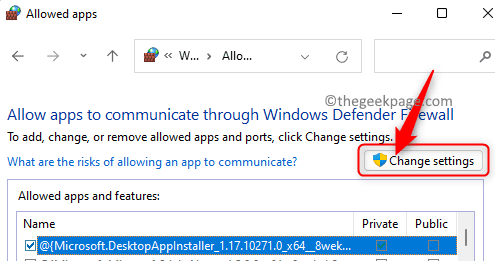
3.Scorri verso il basso e cerca Steam nell'elenco delle app nella casella.
Assicurati che le caselle delle colonne Private e Public per Steam siano selezionate.
Fare clic su OK per salvare queste modifiche.
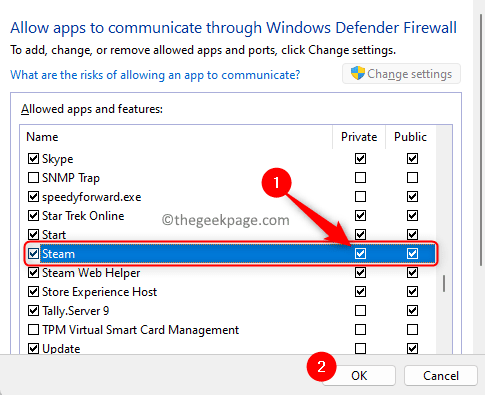
4.Se non riesci a trovare Steam nell'elenco delle app consentite, fai clic sul pulsante Consenti un'altra app... in basso.
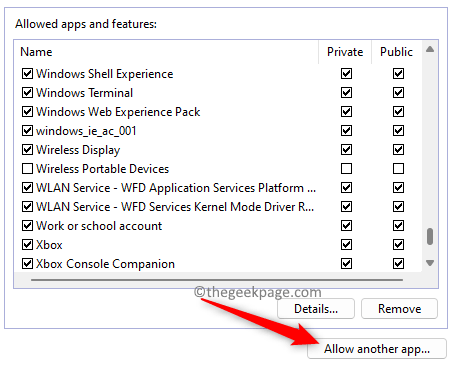
Nella finestra Aggiungi un'app, fai clic sul pulsante Sfoglia.
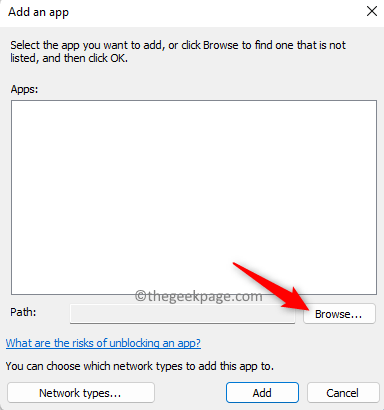
Vai alla directory predefinita di Steam (C:Programmi (x86)Steam) nella finestra Sfoglia.
Seleziona qui il file steam.exe e fai clic su Apri.
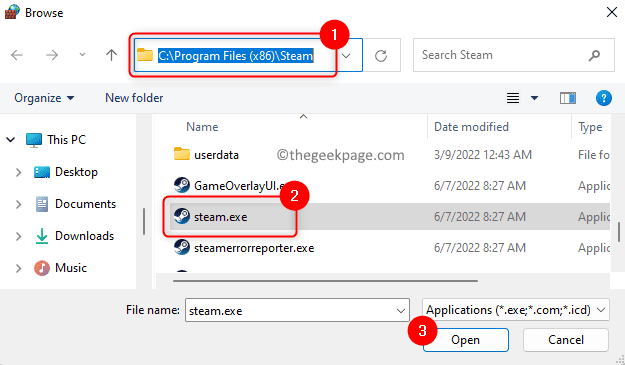
Dopo aver visto il percorso di Steam, fai clic sul pulsante Aggiungi.
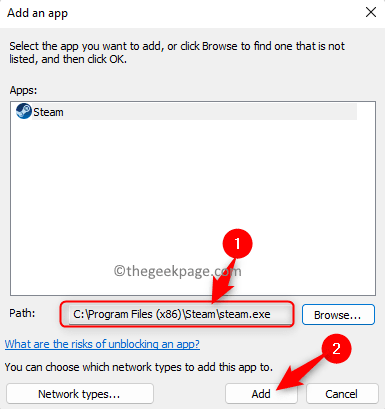
Ora Steam verrà aggiunto all'elenco delle app consentite.Esegui il passaggio 3 per consentire a Steam di attraversare il firewall del tuo computer.
5.Riavvia Steam e controlla se Steam funziona normalmente senza problemi.
Correzione 6: svuota la cache di download di Steam
1.Avvia il client di Steam.
Assicurati di aver effettuato l'accesso al tuo account Steam.
2.Fai clic sul menu Steam nell'angolo in alto a sinistra.
Scegli le opzioni Impostazioni nel menu che si apre.
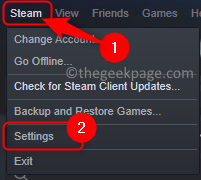
3.Nella finestra Impostazioni di Steam, seleziona la scheda Download nel pannello di sinistra.
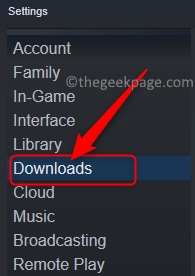
Spostandoti sul lato destro in basso, fai clic sul pulsante Cancella cache download.
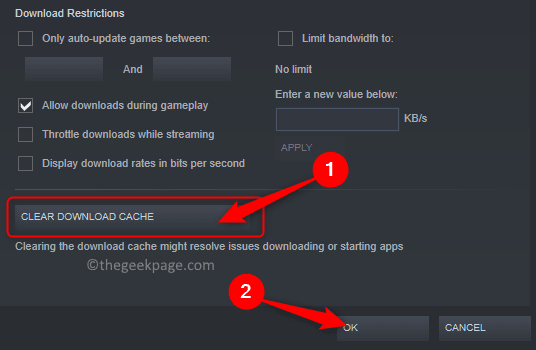
Fare clic su OK per confermare il processo di svuotamento della cache di download.
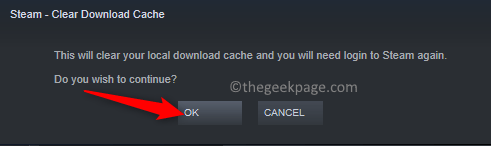
Una volta svuotata la cache di download in Steam, il client Steam si riavvierà automaticamente.Dovrai accedere nuovamente utilizzando il tuo nome utente e password.Questa correzione costringe Steam a riscaricare la cache per risolvere il problema.
Controlla se Steam è in grado di andare online e non è bloccato nella modalità offline.
Correzione 7: crea una nuova scorciatoia di Steam e aggiungi il parametro -tcp
1.Trova il collegamento di Steam sul tuo PC.
Ad esempio, se è presente sul desktop, devi creare un altro collegamento per Steam sul desktop.
Fondamentalmente, crea un nuovo collegamento nella stessa directory in cui si trova attualmente.
Per creare una scorciatoia, fai clic con il pulsante destro del mouse sull'icona di Steam e fai clic sull'icona di copia (o premi Ctrl + C) per copiarla.
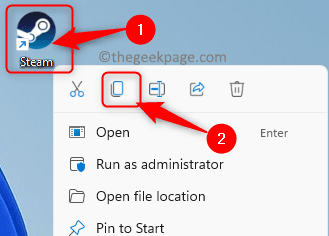
Fare clic con il pulsante destro del mouse su uno spazio vuoto sul desktop e selezionare l'icona incolla nel menu contestuale per incollare il collegamento.
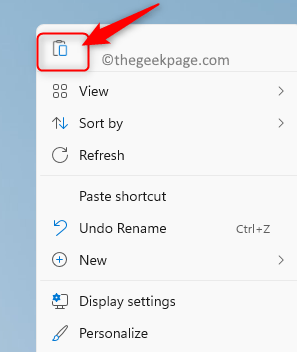
2.Fare clic con il pulsante destro del mouse sul nuovo collegamento e scegliere Proprietà nel menu contestuale.
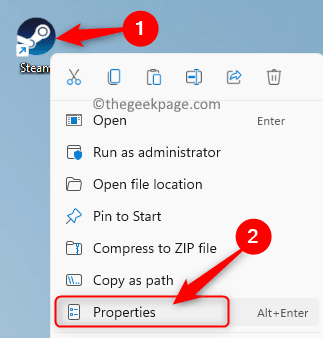
Nella finestra Proprietà, vai alla scheda Collegamento.
Qui, nella casella di testo accanto a Destinazione, aggiungi -tcp dando spazio dopo la fine del percorso esistente.
Fare clic su Applica e poi su OK per salvare le modifiche.
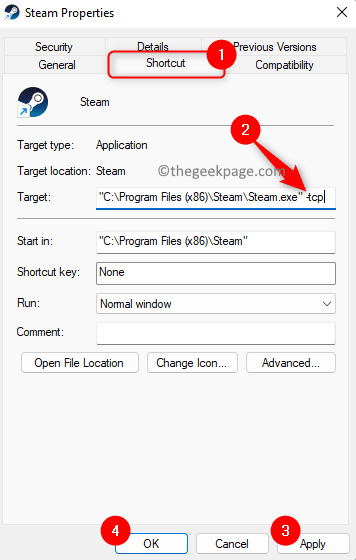
3.Prova ad avviare Steam usando questa nuova scorciatoia.
Controlla se il problema è stato risolto.
Correzione 8 - Disinstalla e reinstalla il client Steam
Se nessuna delle soluzioni di cui sopra aiuta a superare il problema offline di Steam che si blocca, è necessario disinstallare il client Steam dal sistema e quindi reinstallarlo.
1.Tieni premuta la combinazione di tasti Windows + R per aprire Esegui.
Digita ms-settings:appsfeatures e premi Invio per aprire la pagina Impostazioni app e funzionalità.

2.Qui, nella casella di testo sotto l'elenco delle app, digita il testo Steam per trovare il client di Steam nell'elenco delle app installate sul tuo PC.
Una volta visualizzato Steam nel risultato della ricerca, fai clic sul menu a tre punti all'estremità destra della casella denominata Steam.
Nel menu che si apre, fai clic sull'opzione Disinstalla.
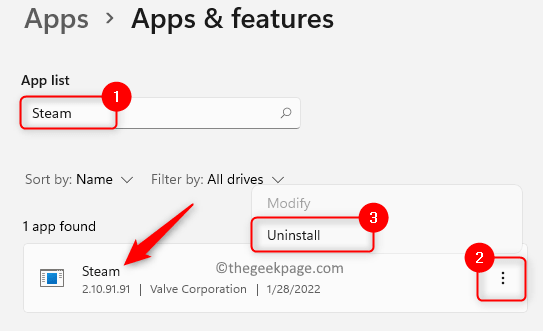
Verrà visualizzato un pop-up che ti chiede di confermare il processo di disinstallazione.Fare nuovamente clic su Disinstalla.
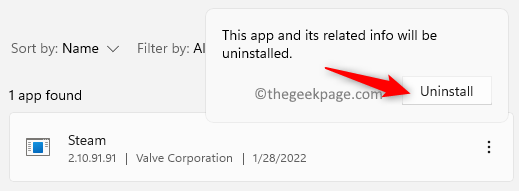
3.Segui le istruzioni sullo schermo per completare la disinstallazione del client Steam.
Attendere qualche tempo fino al completamento dell'operazione.
Riavvia il computer dopo la disinstallazione di Steam.
4.Vai alla pagina di download ufficiale di Steam per scaricare l'ultima versione di Steam Client sul tuo PC.
Fai clic sul pulsante Installa Steam in questa pagina per scaricare il file eseguibile.
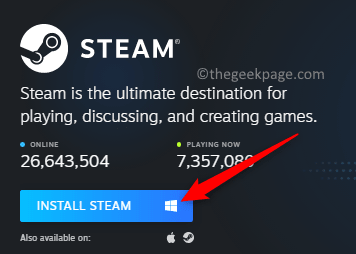
Al termine del download, vai alla posizione dell'eseguibile scaricato.Fare doppio clic su questo file per avviare l'installazione.
Vedrai le istruzioni che devono essere seguite per completare l'installazione di Steam sul tuo computer.
5.Avvia Steam dopo averlo installato e verifica se il problema della mancata connessione a Internet è stato risolto o meno.
Questo è tutto!
Grazie per aver letto.
Ci auguriamo che tu riesca a connettere Steam a Internet senza rimanere bloccato nella modalità offline utilizzando le correzioni menzionate nell'articolo.Hai trovato questo post abbastanza informativo?Commenta e facci sapere i tuoi pensieri e opinioni sullo stesso.
Puoi anche scaricare questo strumento di riparazione del PC per individuare e risolvere qualsiasi problema del PC:Passo 1 -Scarica lo strumento di riparazione del PC Restoro da quiPassaggio 2: fare clic su Avvia scansione per trovare e risolvere automaticamente qualsiasi problema del PC.

