Sono state trovate istantanee, ma erano al di fuori del contesto consentito Correzione dell'errore
Aggiornato gennaio 2024: Smetti di ricevere messaggi di errore e rallenta il tuo sistema con il nostro strumento di ottimizzazione. Scaricalo ora a - > questo link
- Scaricare e installare lo strumento di riparazione qui.
- Lascia che scansioni il tuo computer.
- Lo strumento sarà quindi ripara il tuo computer.
Quando crei un Ripristino configurazione di sistema o utilizzi software di terze parti per creare un'istantanea dell'unità o della partizione di sistema in modo da poterla utilizzare in seguito per il ripristino, questa istantanea esatta viene chiamata Copia shadow.Queste copie shadow utilizzano molto spazio di sistema se non vengono curate.Molti utenti hanno segnalato di aver visto un errore quando usano il comando vssadmin nel prompt dei comandi per eliminare le copie shadow di una determinata unità per recuperare lo spazio sul proprio sistema.Il messaggio di errore esatto visualizzato all'utente è il seguente:
Errore: sono state trovate istantanee, ma erano al di fuori del contesto consentito.Prova a rimuoverli con l'applicazione di backup che li ha creati.
Il comando vssadmin consente di gestire le copie shadow create da Ripristino configurazione di sistema e non quelle create da app di terze parti o backup integrato di Windows.Ogni volta che esegui questo strumento da riga di comando e si imbatte in copie shadow che non sono state create da Ripristino configurazione di sistema, le salta e mostra il messaggio di errore sopra.Se stai affrontando questo errore e vuoi recuperare spazio, devi eliminare le vecchie copie shadow o modificare le impostazioni in modo che le copie shadow di Windows Backup vengano eliminate automaticamente.Vai avanti e leggi questo articolo per trovare alcune correzioni che possono aiutarti a superare questo errore sul tuo PC Windows.
Correzione 1: eliminazione manuale delle copie shadow del backup di Windows
Passo 1.Apri la casella Esegui utilizzando la combinazione di tasti Windows e R sulla tastiera.
Passo 2.Digita control e premi Invio per aprire il Pannello di controllo.
Note importanti:
Ora è possibile prevenire i problemi del PC utilizzando questo strumento, come la protezione contro la perdita di file e il malware. Inoltre, è un ottimo modo per ottimizzare il computer per ottenere le massime prestazioni. Il programma risolve gli errori comuni che potrebbero verificarsi sui sistemi Windows con facilità - non c'è bisogno di ore di risoluzione dei problemi quando si ha la soluzione perfetta a portata di mano:
- Passo 1: Scarica PC Repair & Optimizer Tool (Windows 11, 10, 8, 7, XP, Vista - Certificato Microsoft Gold).
- Passaggio 2: Cliccate su "Start Scan" per trovare i problemi del registro di Windows che potrebbero causare problemi al PC.
- Passaggio 3: Fare clic su "Ripara tutto" per risolvere tutti i problemi.
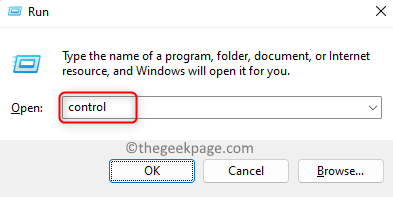
Passaggio 3.Nella casella di ricerca nell'angolo in alto a sinistra del Pannello di controllo, digita backup e premi Invio per visualizzare i risultati della ricerca.
Passaggio 4.Selezionare Backup e ripristino (Windows 7) nei risultati della ricerca visualizzati.
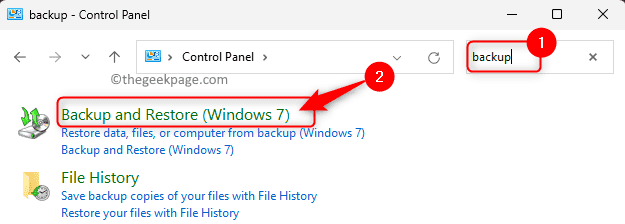
Passaggio 5.Qui, fai clic sul link Gestisci spazio nella sezione Backup.
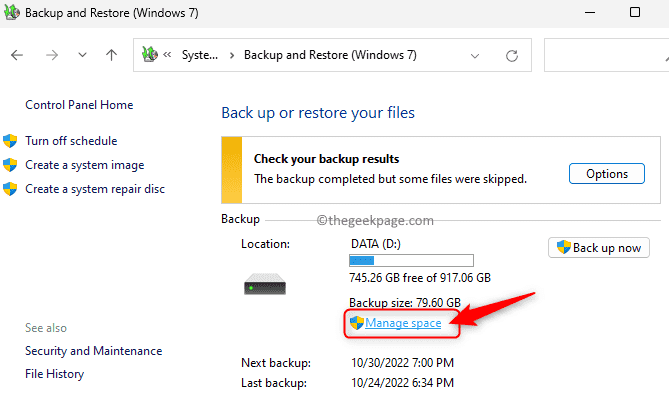
Passaggio 6.Nella finestra Gestisci spazio su disco di backup di Windows, fare clic sul pulsante Visualizza backup... nella sezione Backup file di dati.
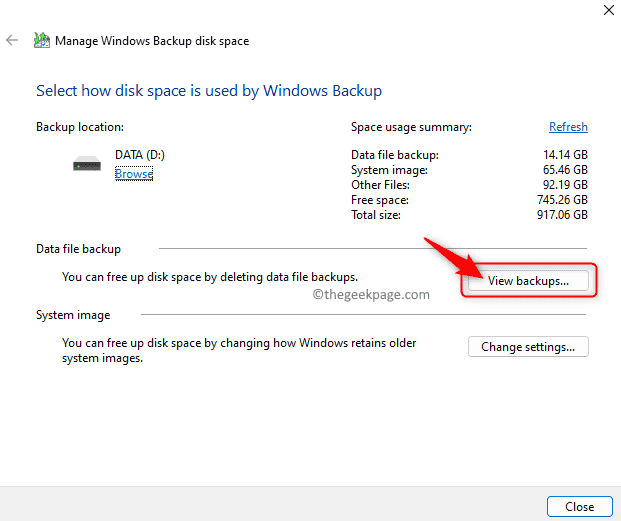
Passaggio 7.Vedrai un elenco di copie shadow di Windows Backup in questa schermata.
Seleziona il backup che deve essere eliminato e fai clic sul pulsante Elimina.
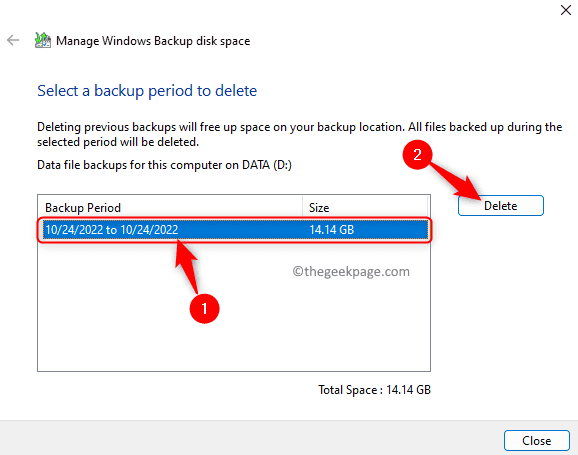
Passaggio 8.Nella finestra di dialogo di conferma che si apre, fare clic su Elimina per confermare l'eliminazione del backup del file di dati.
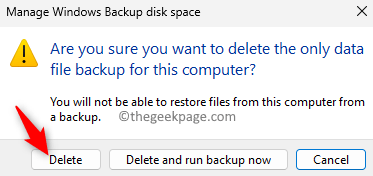
Ora le copie shadow di Windows Backup verranno eliminate senza riscontrare l'errore.
Correzione 2: gestione dello spazio su disco di backup di Windows
Passo 1.Ripetere i passaggi da 1 a 5 come indicato nella correzione 1 sopra per aprire la finestra Gestisci spazio su disco di backup.
Passo 2.In questa finestra, fare clic sul pulsante Modifica impostazioni... nella sezione Immagine di sistema.
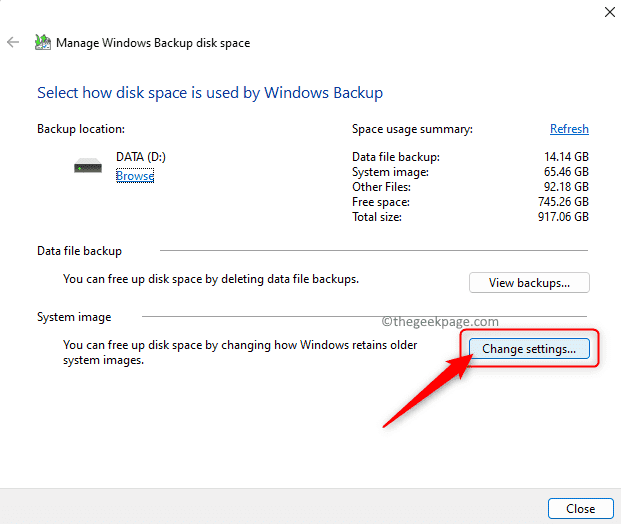
Passaggio 3.Qui puoi selezionare "Consenti a Windows di gestire lo spazio utilizzato per la cronologia dei backup" o "Mantieni solo l'immagine di sistema più recente e riduci al minimo lo spazio utilizzato dal backup".
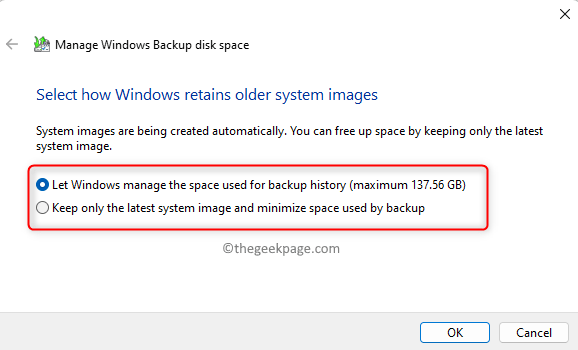
Passaggio 4.Quando scegli la seconda opzione di mantenere solo l'ultima versione dell'immagine del sistema e di ridurre al minimo lo spazio, ti verrà fornita una stima dello spazio che verrà liberato.
Passaggio 5.Una volta eseguita questa impostazione, le copie shadow di Windows Backup verranno automaticamente eliminate in base alle impostazioni scelte.
Correzione 3: utilizzare il comando Ridimensiona archiviazione shadow
Passo 1.Premi Windows + R per aprire la finestra di dialogo Esegui.
Passo 2.Digita cmd e premi contemporaneamente i tasti Ctrl + Maiusc + Invio per eseguire il prompt dei comandi come amministratore.

Quando richiesto da Controllo account utente per le autorizzazioni, fare clic su Sì.
Passaggio 3.Digita il comando seguente ed eseguilo premendo il tasto Invio.
vssadmin resize shadowstorage /for=X: /on=X: /maxsize=401MB
Nota: X nel comando si riferisce al volume o alla lettera dell'unità.Cambia secondo il tuo requisito.
Passaggio 4.Dopo l'esecuzione del comando precedente, riceverai un messaggio di successo.
Ora puoi aumentare il limite all'impostazione illimitata consigliata utilizzando il comando seguente.
vssadmin resize shadowstorage /for=X: /on=X: /maxsize=unbounded
Passaggio 5.Dopo il ridimensionamento, vedrai il seguente messaggio
Ridimensionamento corretto dell'associazione di archiviazione della copia shadow
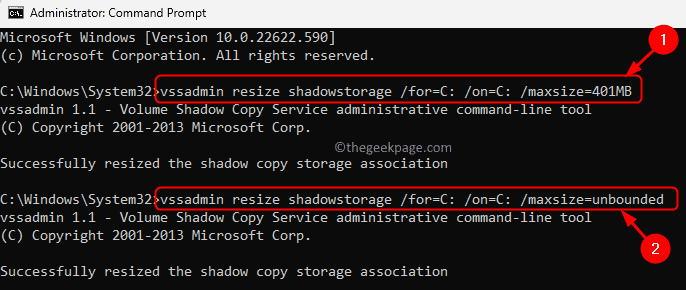
Passaggio 6.Esegui il comando seguente.
vssadmin delete shadows /for=d: /all /quiet
Passaggio 7.Digita il comando seguente per verificare che non ci siano più copie shadow.
vssadmin list shadows
Ora, tutte le copie shadow devono essere state eliminate.
Correzione 4: eseguire il comando Diskshadow
Se stai riscontrando questo errore sul tuo server Windows, utilizza il comando diskshadow come indicato nei passaggi seguenti.
Passo 1.Premi il tasto Windows sulla tastiera e digita prompt dei comandi nella barra di ricerca.
Passo 2.Una volta evidenziato il prompt dei comandi nel risultato della ricerca, fare clic su Esegui come amministratore nel riquadro di destra.
Fare clic su Sì quando vengono richieste le autorizzazioni da UAC.
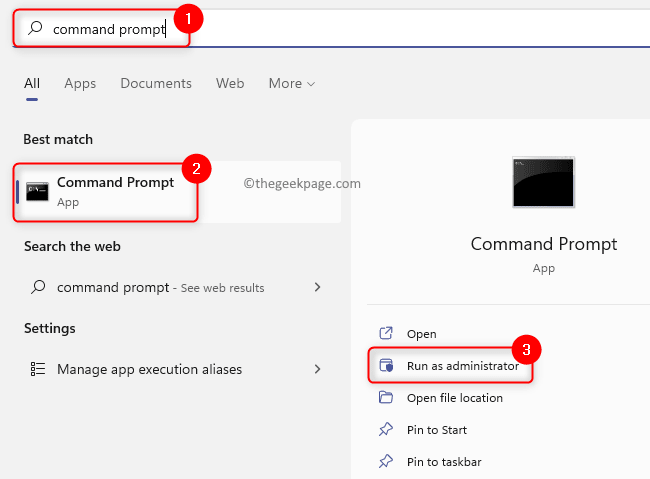
Passaggio 3.Esegui il comando seguente digitandolo e premendo il tasto Invio.
diskshadow
Passaggio 4.Vedrai il prompt DISKSHADOW.
Qui, esegui il comando seguente per elencare le copie shadow con i loro ID.
list shadows all
Passaggio 5.Esegui uno dei seguenti comandi.
Per eliminare una particolare copia shadow utilizzare il comando seguente:
delete shadows set {shadow copy id which you want to delete)
Per eliminare tutte le copie shadow eseguire il seguente comando:
delete shadows all
Passaggio 6.Riavvia il sistema dopo che i comandi sono stati eseguiti.
Questo è tutto!
Grazie per aver letto.
Utilizzando le correzioni in questo articolo, devi essere stato in grado di eliminare le copie shadow di Windows Backup sul tuo sistema senza incontrare il messaggio di errore "Sono state trovate istantanee, ma erano al di fuori del tuo contesto consentito".Hai trovato l'articolo abbastanza utile per risolvere questo problema durante il tentativo di eliminare le copie shadow sul tuo PC Windows?Per favore commenta e facci sapere i tuoi pensieri e la correzione che ha funzionato per te.

