[SOLVED] Non è riuscito a connettersi al problema di errore del server (100% funzionante)
Aggiornato gennaio 2024: Smetti di ricevere messaggi di errore e rallenta il tuo sistema con il nostro strumento di ottimizzazione. Scaricalo ora a - > questo link
- Scaricare e installare lo strumento di riparazione qui.
- Lascia che scansioni il tuo computer.
- Lo strumento sarà quindi ripara il tuo computer.
Ciao a tutti, spero che siate normali perché molti di loro sono frustranti e lottano con TeamspeakImpossibile connettersi al serverWindows PC Error Code problema sul loro PC o in qualche modo anche sul loro dispositivo.Così, oggi, siamo qui per dare e condividere con voi alcuni passi veloci, facili e alcuni metodi per risolvere e fissare questo tipo di problema di codice di errore da voi in modo permanente e interamente sbarazzarsi di questo problema di errore Teamspeak Failed To Connect To Server troppo.
Questo mostra un messaggio di codice di errore come,
Impossibile connettersi al server
Note importanti:
Ora è possibile prevenire i problemi del PC utilizzando questo strumento, come la protezione contro la perdita di file e il malware. Inoltre, è un ottimo modo per ottimizzare il computer per ottenere le massime prestazioni. Il programma risolve gli errori comuni che potrebbero verificarsi sui sistemi Windows con facilità - non c'è bisogno di ore di risoluzione dei problemi quando si ha la soluzione perfetta a portata di mano:
- Passo 1: Scarica PC Repair & Optimizer Tool (Windows 11, 10, 8, 7, XP, Vista - Certificato Microsoft Gold).
- Passaggio 2: Cliccate su "Start Scan" per trovare i problemi del registro di Windows che potrebbero causare problemi al PC.
- Passaggio 3: Fare clic su "Ripara tutto" per risolvere tutti i problemi.
Questo errore Teamspeak Failed To Connect To Server è causato quando il server non è disponibile a causa della manutenzione programmata.Questo errore è il problema di errore più comune affrontato dagli utenti di PC Windows.Indica che il server non ha potuto Dopo.Questo è un tipo di problema di errore con la vostra rete.Questo errore significa che o il WiFi è disconnesso, o il cavo di rete è scollegato.Anche questo è un tipo di problema di errore del server proxy.Questo errore di Teamspeak Failed To Connect To Server significa anche che il server potrebbe non essere disponibile, o le tue impostazioni di connessione potrebbero essere sbagliate.
Tabella dei contenuti
- Cause del problema "Failed To Connect To Server Windows Error":
- Come riparare e risolvere l'errore "Failed To Connect To Server" di Windows
- 1.Disattivare o disabilitare le impostazioni del firewall di Windows sul tuo PC -
- 2.Impostare Windows Defender per l'esecuzione automatica sul PC -
- 3.Avviare il PC di sistema (computer) -
- 4.Esegui il tuo PC Windows in modalità provvisoria -
- 5.Permettere il browser Google Chrome attraverso il firewall di Windows sul tuo PC -
- 6.Controllare e correggere le impostazioni LAN (Local Area Network) -
- 7.Risolvere il problema pulendo il boot del vostro PC Windows -
- 8.Disdire e ri-registrare il programma di installazione di Windows sul vostro PC -
- 9.Cancellare il DNS con CMD (Prompt dei comandi) -
- 10.Cambia il tuo DNS (Domain Name System) sul tuo PC Windows -
Cause del problema "Failed To Connect To Server Windows Error:
- Problema di errore del PC Windows
- Errore di Teamspeak
Quindi, ecco alcuni suggerimenti rapidi e metodi difficili e alcune soluzioni dirette per fissare e risolvere questo tipo di errore TeamSpeakImpossibile connettersi al server Windows PC Code Problem dal vostro PC e sul vostro dispositivo in modo permanente.
Come riparare e risolvere l'errore "Failed To Connect To Server" di Windows
1.Disattivare o disabilitare le impostazioni del firewall di Windows sul tuo PC -
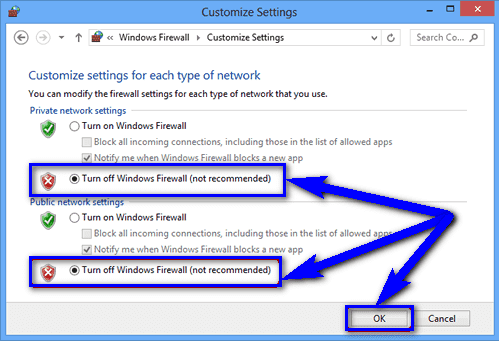
- Vai alMenu di avvio
- Vai alPannello di controllo
- Cliccare suFirewall di Windowsci
- Clicca su 'Attivare o disattivare il firewall di Windowslì funzione
- Spunta su "Spegnere il firewall di Windows (non raccomandato)" lì
- Ora, clicca su 'OKpulsante lì
- Questo è tutto, Fatto
Spegnendo o disabilitando le impostazioni del firewall di Windows, può risolvere questo problema di errore Teamspeak Failed To Connect To Server obs fix code.
2.Impostare Windows Defender per l'esecuzione automatica sul PC -

- Vai almenu di avvio
- Cerca o vai direttamente al 'ESEGUIlì
- Tipo "servizio.msc"e cliccare suOK
- Scorri verso il basso e individua e clicca con il tasto destro su "Windows Defender".
- & SelezionaProprietàci
- Sotto la scheda generale &StartupCasella a discesa del tipo
- Seleziona "Automatico"opzione
- Cliccare suApplicae poi fare clic suOK
- Dopo aver completato, chiudere la scheda
- Questo è tutto, fatto
Impostando il difensore di Windows per eseguire automaticamente può risolvere questo errore lama e anima Teamspeak Failed To Connect To Server fix Symantec problema dal tuo PC.
3.Avviare il PC di sistema (Computer) -
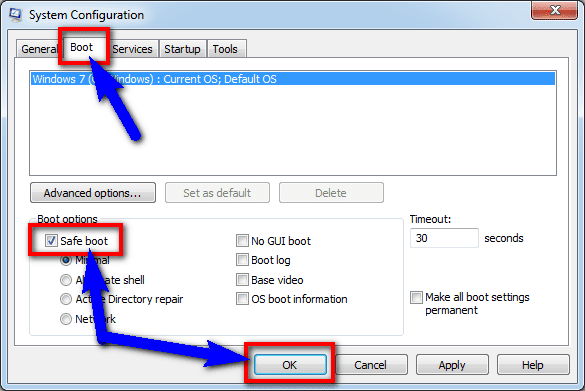
- Vai almenu di avvio
- Cerca o vai al 'ESEGUIIl loro
- Digitare il 'MSConfigcomando lì
- Ora, premereInserireo premereOKci
- Cliccare subootscheda lì
- Sotto opzioni di avvio, spuntare la casellaAvvio sicuroopzione lì
- & StampaOKpulsante lì
- Dopo di che, cliccate suriavviare
- Questo è tutto, fatto
Avviando il sistema, è possibile sbarazzarsi di questo errore TeamSpeak Failed To Connect To Server 2016 nel problema del codice LoadRunner.
4.Esegui il tuo PC Windows in modalità provvisoria -
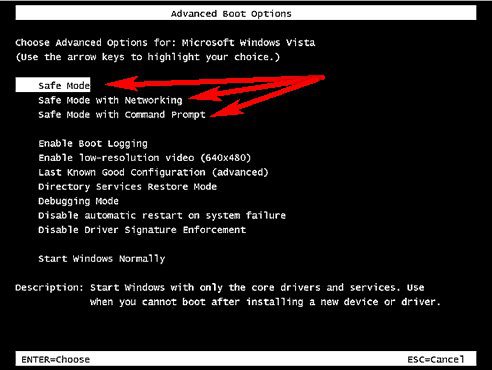
- Vai almenu di avvio
- Cliccare suSpegnimentomenu a discesa &
- SelezionaRiavviareopzione lì
- Ora, rimuovete ilbatteria& reinserire in
- In seguito, riavviate il vostroPCdi nuovo
- Subito dopo il riavvio,
- Selezionate il "Modalità provvisoriaopzione " lì
- Ora aspetta qualche minuto perresettareit
- Questo è tutto, fatto
Eseguendo Windows in modalità provvisoria può sbarazzarsi di questo errore overwatch Teamspeak Failed To Connect To Server 2017 sulla prima connessione del problema MongoDB.
5.Permettere il browser Google Chrome attraverso il firewall di Windows sul tuo PC -
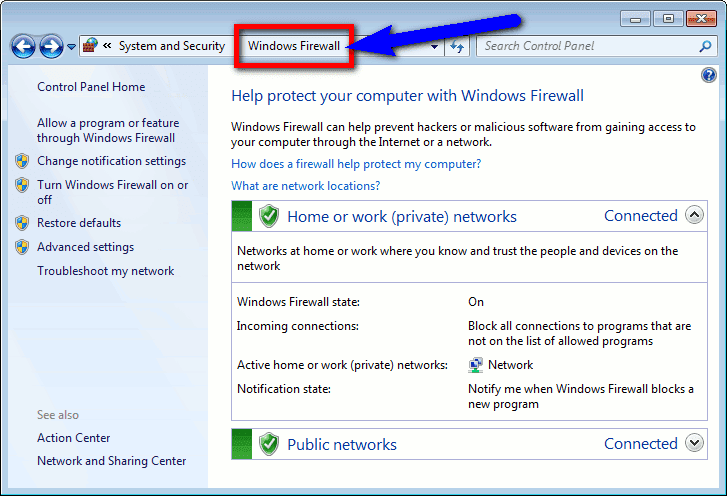
- Vai almenu di avvio
- Cerca o vai al sitoPannello di controllo
- Vai al 'Internet e reteOpzione
- Clicca su "Configurare" a destra
- Nella sezione intitolata 'La protezione firewall è abilitata.'
- Cliccare suAvanzatoscheda lì
- Selezionare il 'Permessi del programmadall'elenco della home a sinistra
- Cliccare su "Aggiungi programma consentitopulsante " lì a destra
- Usate il 'Esploratore di Windowsper sfogliare e localizzare il tuo "applicazione.exe"
- Cliccare suOKe chiudere ilCentro di sicurezza
- Dopo aver finito, chiudere la scheda
- Questo è tutto, fatto
Permettendo al browser Google Chrome attraverso Windows, Firewall può anche risolvere questo problema di errore OBS Teamspeak Failed To Connect To Server overwatch solution rapidamente.
6.Controllare e fissare la LAN (Rete locale) Impostazioni -
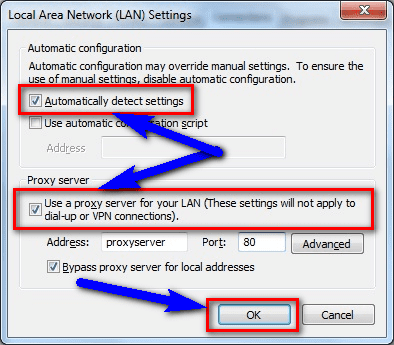
- Vai alMenu di avvio& ApertoPannello di controllo
- Cliccare suopzioni internete vai aConnessionescheda lì
- Scorri verso il basso e vai alla sezioneImpostazioni LANci
- Nella configurazione LAN, cliccare su 'Usa un server proxy per la tua LAN.'
(Queste impostazioni non si applicano alle connessioni dial-up o VPN) - Ora, spuntate il "Rileva automaticamente le impostazioni."
- Questo è tutto, Fatto
Controllare e fissare ilImpostazione LANrisolverà questo errore lama e anima Teamspeak Failed To Connect To Server Minecraft LAN problema codice automaticamente.
7.Risolvere il problema pulendo il boot del vostro PC Windows -
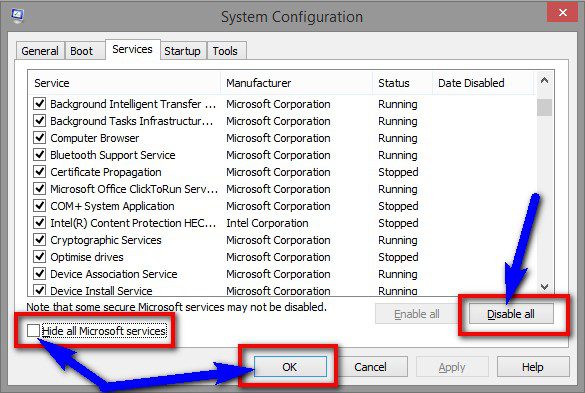
- Vai almenu di avvio
- Cerca per 'MSConfignella casella di ricerca e premereInserireci
- Cliccare suPermesso di controllo dell'account utente
- e cliccate sul tastoContinuaopzione lì
- SulGeneralescheda lì,
- Cliccare su 'Avvio selettivoopzione lì
- Sotto la scheda Avvio selettivo, cliccate su 'Azzerare l'avvio del caricocasella di controllo degli elementi
- Clicca sulla scheda servizi,
- Clicca per selezionare il "Nascondi tutti i servizi Microsoftcasella di controllo "
- Poi, clicca su 'Disattivare tuttoe premereOkpulsante lì
- Dopodiché, chiudete la scheda
- e riavviare il vostroPC
- Questo è tutto, fatto
Pulendo l'avvio, si può facilmente tornare da questa lama e anima Teamspeak Failed To Connect To Server Samsung pay code problema.
8.Disdire e ri-registrare il programma di installazione di Windows sul vostro PC -

- Vai almenu di avvio
- Scrivi questo nel menu di ricerca
"servizio.msc" - & stampaInserireci
- Ora, fate doppio clic suInstallatore di Windows
- Impostare ilavviotipo di installatore di windows a manuale
- Clicca su start per avviare il servizio
- Poi, fare clic suOKci
- Ora, chiudete la scheda &
- Di nuovo cliccate sul menu di avvio
- Cerca o apri 'ESEGUIlì
- Si aprirà un pop-up
- Scrivi questo sotto il seguente comando
"msiexec / unregister" - e poi fare clic suOKci
- Ora, aprite di nuovo ilESEGUIci
- Scrivi questo sotto il seguente comando
"msiexec / regserver" - e poi fare clic suOKci
- Dopo aver eseguito questi comandi, l'operazione è completa
- Dopo aver finito, chiudere la scheda
- & Riavvia il tuoPCuna volta
(Ora, prova di nuovo il tuo programma basato su Windows Installer)
DaDisiscrivere e ri-registrare il programma di installazione di Windows può risolvere il problema di Error Teamspeak Failed To Connect To Server obs rapidamente e facilmente.
9.Risciacquare il DNS con CMD (Prompt dei comandi) -
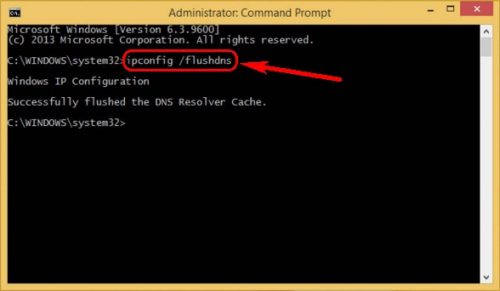
- Vai almenu di avvio
- Cerca e vai alCMD (Prompt dei comandi)
- Clicca su di esso e lo apre
- Si aprirà un pop-up
- Scrivi questo qui sottocomandoci
"ipconfig /flushdns" - PremereInserirelì peravviareit
- Dopo di che, aspettate qualche minuto
- Dopo aver completato, chiudere la scheda
- Questo è tutto, fatto
Eseguendo questo comando nel prompt dei comandi (cmd) si può anche risolvere questo problema Error Teamspeak Failed To Connect To Server Minecraft.
10.Cambia il tuo DNS (Sistema dei nomi di dominio) sul vostro PC Windows -
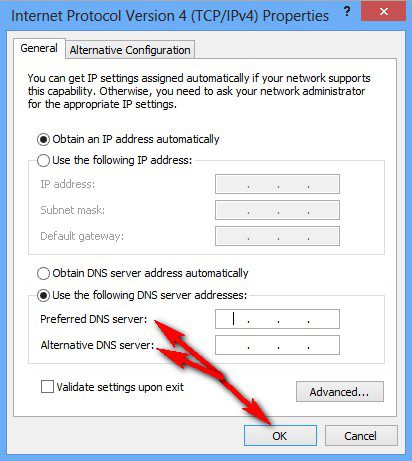
Per risolvere il problema del DNS Server Error Teamspeak Failed To Connect To Server blade and soul Code, puoi cambiare il tuo server DNS con i seguenti passi,
- Per prima cosa, andate alConnessione
- poi, cliccate con il tasto destro del mouse su di esso e selezionate 'StatoOpzione
- Cliccare su 'Proprietà' pulsante
- Poi, seleziona 'Protocollo Internet versione 4 (TCP/IPv4)e fare clic suproprietàpulsante
- Ora, seleziona 'Utilizzare i seguenti indirizzi di server DNSlì
- Ora aggiungete -
Server DNS preferito>8.8.8.8
Server DNS alternativo>8.8.4.4 - & Fare clic su 'Applicare le modifiche' & 'OK' pulsante
- Questo è tutto.
Cambierà il tuo server DNS. Questi server sono di Google e possono anche darti ottime prestazioni sul tuo internet.' & può anche risolvere rapidamente questo problema di Error blade and soul Failed To Connect To Server in LoadRunner.
Queste sono alcune soluzioni molto veloci e i migliori metodi per sbarazzarsi rapidamente di questo errore TeamspeakImpossibile connettersi al server Minecraft Windows PC Code problema da voi alla fine.Spero che questi metodi e soluzioni vi aiuteranno sicuramente ad uscire da questo problema di errore Teamspeak Failed To Connect To Server Minecraft.
Se stai affrontando o cadendo in questo errore TeamspeakImpossibile connettersi al serverMinecraft Windows PC Code problema o qualsiasi problema di errore, quindi commentare il problema di errore qui sotto in modo che possiamo risolvere il problema anche con i nostri migliori metodi rapidi guide.

