[SOLVED] Come risolvere il problema dello schermo nero di Windows 10 dopo l'errore di accesso
Aggiornato gennaio 2024: Smetti di ricevere messaggi di errore e rallenta il tuo sistema con il nostro strumento di ottimizzazione. Scaricalo ora a - > questo link
- Scaricare e installare lo strumento di riparazione qui.
- Lascia che scansioni il tuo computer.
- Lo strumento sarà quindi ripara il tuo computer.
Windows 10 schermo nero dopo il loginè tra i problemi più comuni affrontati dagli utenti di Windows 10 sul loro sistema.Ci sono molti modi in cui è possibile risolvere questo problema dello schermo nero dopo il login di Windows 10 e diversi forum/siti web là fuori raccomandano diversi metodi per risolvere il problema.
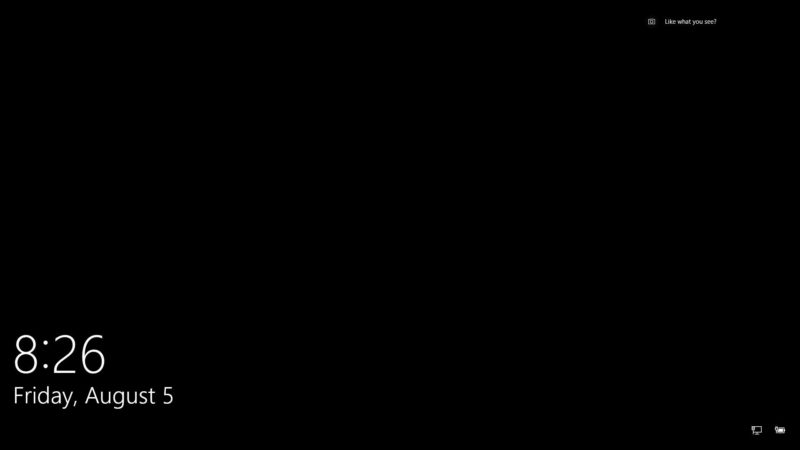
Se anche tu stai affrontando la schermata nera di Windows 10 dopo il problema del login e vuoi una risoluzione rapida, allora in questo articolo abbiamo compilato una lista delle soluzioni più semplici e funzionanti al 100% per il problema.
Tabella dei contenuti
Note importanti:
Ora è possibile prevenire i problemi del PC utilizzando questo strumento, come la protezione contro la perdita di file e il malware. Inoltre, è un ottimo modo per ottimizzare il computer per ottenere le massime prestazioni. Il programma risolve gli errori comuni che potrebbero verificarsi sui sistemi Windows con facilità - non c'è bisogno di ore di risoluzione dei problemi quando si ha la soluzione perfetta a portata di mano:
- Passo 1: Scarica PC Repair & Optimizer Tool (Windows 11, 10, 8, 7, XP, Vista - Certificato Microsoft Gold).
- Passaggio 2: Cliccate su "Start Scan" per trovare i problemi del registro di Windows che potrebbero causare problemi al PC.
- Passaggio 3: Fare clic su "Ripara tutto" per risolvere tutti i problemi.
- Come riparare e risolvere il problema dello schermo nero di Windows 10 dopo l'errore di accesso
- 1.Controlla se il tuo dispositivo Windows 10 è ancora attivo
- 2.Controlla se il tuo dispositivo Windows 10 sta proiettando su uno schermo diverso
- 3.Riavvia Windows Explorer sul tuo sistema
- 4.Riavviare il sistema
- 5.Avviare in modalità provvisoria
- 6.Rollback dei driver di visualizzazione alla versione precedente
- 7.Reinstallare i driver dello schermo
- 8.Disinstallare qualsiasi software antivirus di terze parti
- 9.Disinstallare qualsiasi aggiornamento recente di Windows
Come riparare e risolvere il problema dello schermo nero di Windows 10 dopo l'errore di accesso
Quindi qui vi mostriamo tutti i metodi e le soluzioni per fissare e risolvere questo tipo diWindows 10 schermo nero dopo il loginProblema di errore dai vostri dispositivi in modo permanente.Quindi controllate,
1.Controlla se il tuo dispositivo Windows 10 è ancora attivo

La ragione più probabile per cui vedete improvvisamente una schermata nera di Windows 10 dopo il login potrebbe essere dovuta al fatto che il vostro display è diventato improvvisamente non reattivo.
Per controllare se il tuo sistema Windows 10 è ancora attivo e reattivo, premi il tasto Windows + tasto Shift + tasto Ctrl + tasto "B".Una volta premuti tutti i tasti in una volta, potrete sentire un suono "BEEP" e il vostro display si oscura o lampeggia rapidamente per aggiornare il display.
Nel caso in cui stiate usando un tablet alimentato da Windows 10, allora invece della sequenza di tasti menzionata sopra, potete anche premere i pulsanti Volume giù + Volume su in una volta sola per avviare il suono "BEEP" e l'aggiornamento del display.
2.Controlla se il tuo dispositivo Windows 10 sta proiettando su uno schermo diverso
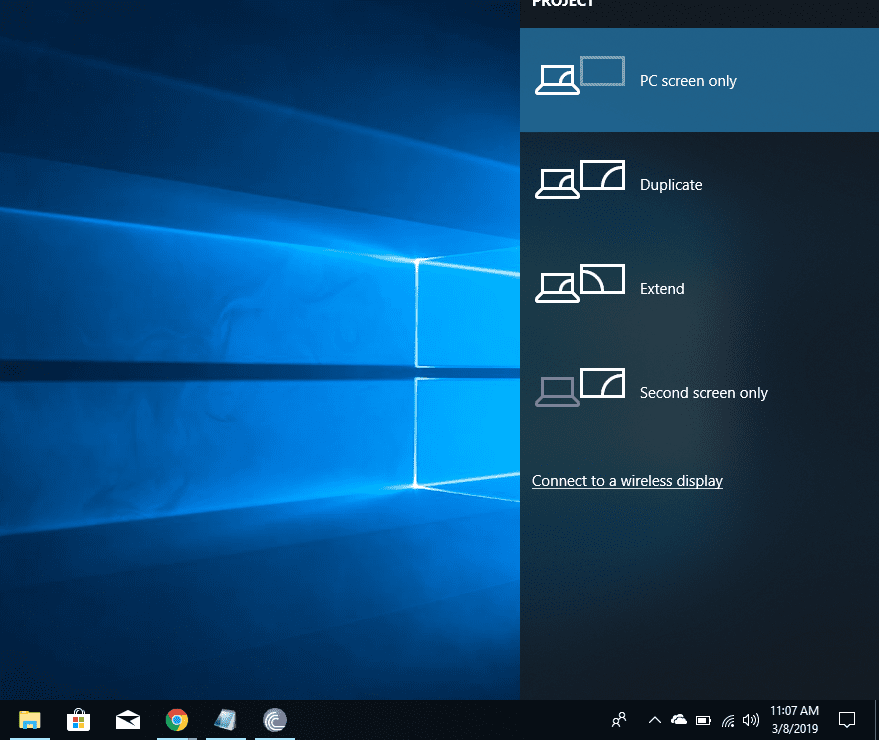
Se in precedenza hai proiettato su un display secondario o un proiettore dal tuo sistema Windows 10 e poi hai dimenticato di tornare al display principale del tuo sistema per visualizzare il contenuto, allora questo potrebbe essere il motivo per cui stai sperimentando la schermata nera di Windows 10 dopo il problema del login.
In questo caso, dovete cambiare l'impostazione in modo da proiettare il contenuto solo sul vostro display principale.
Per fare lo stesso, premete il tasto Windows + il tasto "P" sulla vostra tastiera e dal menu che appare, selezionate l'opzione che dice "PC Screen Only".Questo dovrebbe risolvere l'errore che state affrontando.
3.Riavvia Windows Explorer sul tuo sistema
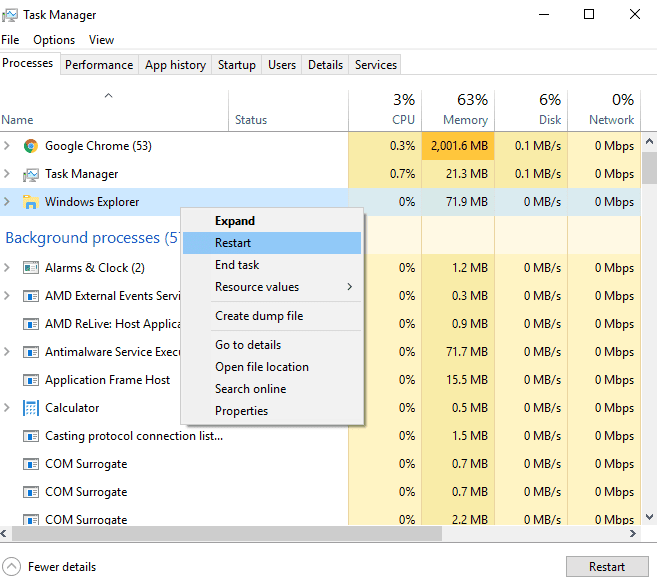
Un altro metodo per risolvere il problema di Windows 10 Black Screen after Login è quello di riavviare l'attività di Windows Explorer sul tuo sistema Windows 10.Tenete presente che potete seguire questo metodo solo se vi trovate di fronte al cursore visualizzato sullo schermo insieme a parti del display stesso.
Di seguito sono riportati i passi da seguire per riavviare Windows Explorer:
- Premi il tasto Canc + il tasto Alt + il tasto Ctrl sulla tua tastiera.
- Dal menu che appare, cliccate su "Task Manager".
- Ora si aprirà una nuova finestra del task manager.
- Passa alla scheda "Processo".
- All'interno di questa scheda, trovate il processo "Windows Explorer".Con il mouse, cliccate con il tasto destro del mouse su questa opzione.
- Ora apparirà un menu a tendina e da questo menu, clicca su "Restart".
L'attività di Windows Explorer si riavvierà sul tuo sistema, e questo dovrebbe risolvere il problema di Windows 10 Black Screen after Login.
4.Riavviare il sistema
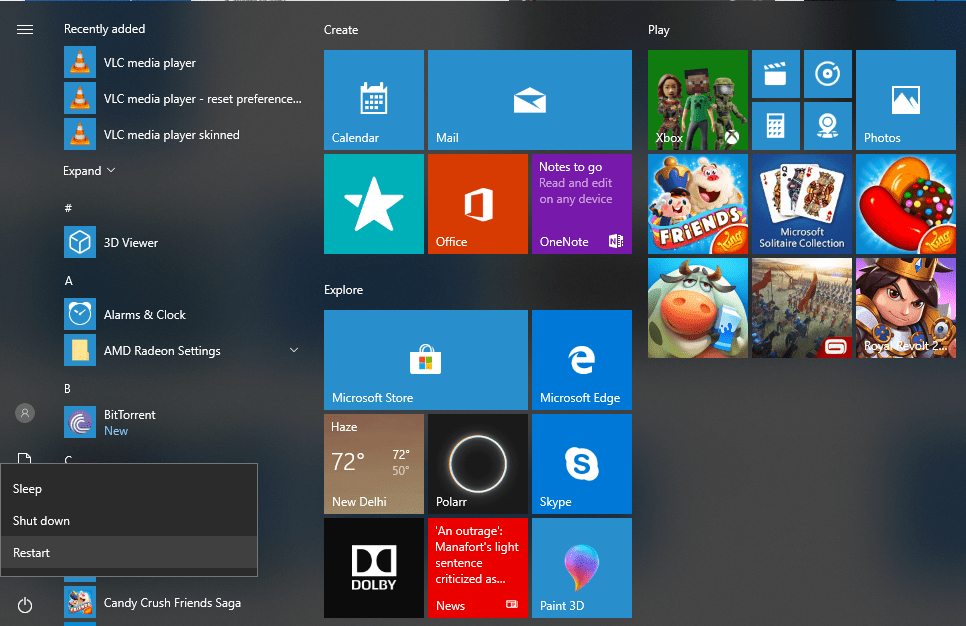
Un altro modo semplice per risolvere la schermata nera di Windows 10 dopo l'errore di login è semplicemente riavviare il sistema.
Riavviare il sistema riavvierà qualsiasi processo, servizio o programma difettoso che può aver causato l'errore in primo luogo.
Prima di riavviare il sistema, assicuratevi di salvare qualsiasi lavoro che stavate facendo in quel momento, in modo da non perdere i progressi dopo il riavvio del sistema.
5.Avviare in modalità provvisoria
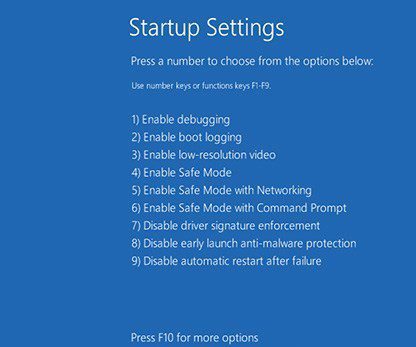
Se nessuno dei metodi precedenti funziona, allora puoi provare a riavviare il tuo sistema Windows 10 in modalità provvisoria.
Se vi state chiedendo cos'è la modalità provvisoria in Windows, è una modalità di avvio incorporata nel sistema operativo Windows.Quando un computer si avvia in modalità provvisoria, vengono caricati solo i programmi e i servizi essenziali richiesti per eseguire Windows.Questo rende facile la ricerca di problemi e la risoluzione della maggior parte dei problemi relativi al sistema operativo Windows.
Se volete avviare il vostro sistema Windows 10 in modalità provvisoria, tutto quello che dovete fare è seguire questi passaggi:
- Prima di tutto, spegnete il vostro dispositivo.
- Ora, premi il pulsante di accensione per accendere il tuo dispositivo.
- Non appena vedi il logo di Windows o il logo del produttore (quello che viene prima), premi di nuovo il pulsante di accensione e spegni il tuo dispositivo.
- Ripeti il passo 2 e il passo 3 altre due volte.
- L'ultima volta che il sistema si avvia, non premete alcun tasto.
- Ora entrerete nella modalità winRE (Windows Recovery Environment).
- All'interno del menu di winRE, cliccate su "Troubleshoot".
- Poi clicca su "Opzioni avanzate".
- Ora, clicca su "Impostazioni di avvio".
- E nella nuova finestra che appare, cliccate sul pulsante "Restart" situato in basso a destra del display.
- Dopo il riavvio, vedrete una lista di opzioni - premete F5 per selezionare l'opzione "Safe Mode with Networking".
E questo è tutto.Il tuo sistema si è ora avviato con successo in modalità provvisoria.
6.Rollback dei driver di visualizzazione alla versione precedente
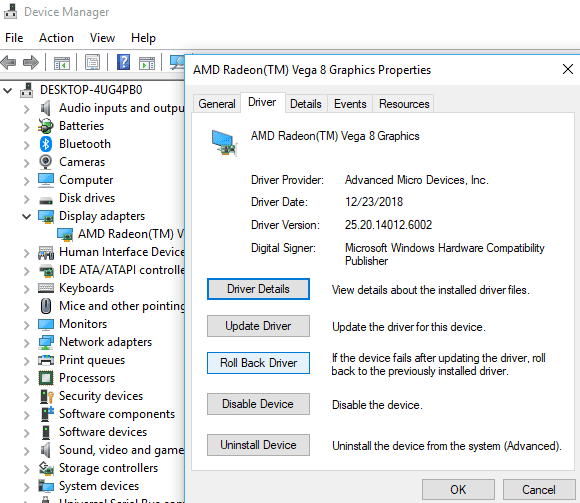
Forse l'ultimo aggiornamento dei driver di visualizzazione installati sul vostro sistema potrebbe essere la causa dell'errore che state affrontando.
Pertanto, al fine di risolvere l'errore, è possibile provare a ripristinare i driver di visualizzazione installati sul sistema a una versione precedente.Di seguito è riportato come è possibile eseguire facilmente il rollback dei driver di visualizzazione in Windows 10.
- Premi il tasto Windows + il tasto "R" sulla tua tastiera per lanciare la finestra Esegui.
- Quando si apre la finestra Esegui, digitate "devmgmt - Msc" e premete Invio.
- Si aprirà ora la finestra Gestione dispositivi.
- Tra i dispositivi elencati nella parte sinistra della finestra, cercate "Display Adapters" ed espandete questa opzione.
- Cliccate con il tasto destro del mouse su ogni driver che appare nella sezione Display Adapters.
- Dal menu a discesa che ora appare, clicca su "Proprietà".
- Quando la finestra delle proprietà si apre, passate alla scheda "Driver" dall'alto.
- Cliccate sull'opzione che dice "Roll Back Driver".
- Cliccate su "OK".
E ora hai reinstallato una vecchia versione del driver di visualizzazione sul tuo sistema.Riavvia il tuo PC e il problema di Windows 10 Black Screen after Login dovrebbe essere risolto.
7.Reinstallare i driver dello schermo
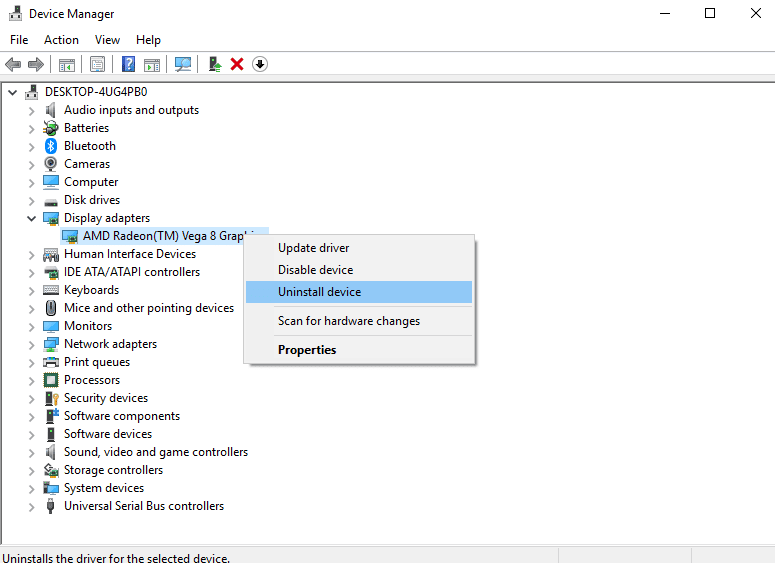
Se il rollback dei driver di visualizzazione non ha risolto il problema dello schermo nero di Windows 10 dopo il login, allora forse reinstallare i driver di visualizzazione sul tuo sistema deve aiutare e di seguito è riportato come puoi fare lo stesso.
- Premete il tasto Windows + il tasto "R" sulla vostra tastiera.
- Digita "devmgmt.msc" (senza virgolette) e premi Invio.
- All'interno della finestra Gestione periferiche che si apre, trova "Adattatori schermo" ed espandi l'opzione.
- Trova il driver di visualizzazione installato sul tuo dispositivo all'interno dell'opzione espansa Display Adapters e usando il tuo mouse, fai clic destro sullo stesso.
- Cliccate sull'opzione che dice "Uninstall Device".
- Nella casella pop-up che appare, spunta l'opzione "Elimina il software del driver per questo dispositivo" e poi clicca sul pulsante "Disinstalla".
- Riavvia il tuo dispositivo.
Dopo aver disinstallato i driver di visualizzazione e riavviato la macchina, l'ultima versione dei driver di visualizzazione dovrebbe essere installata sul dispositivo, il che dovrebbe risolvere il problema.
8.Disinstallare qualsiasi software antivirus di terze parti
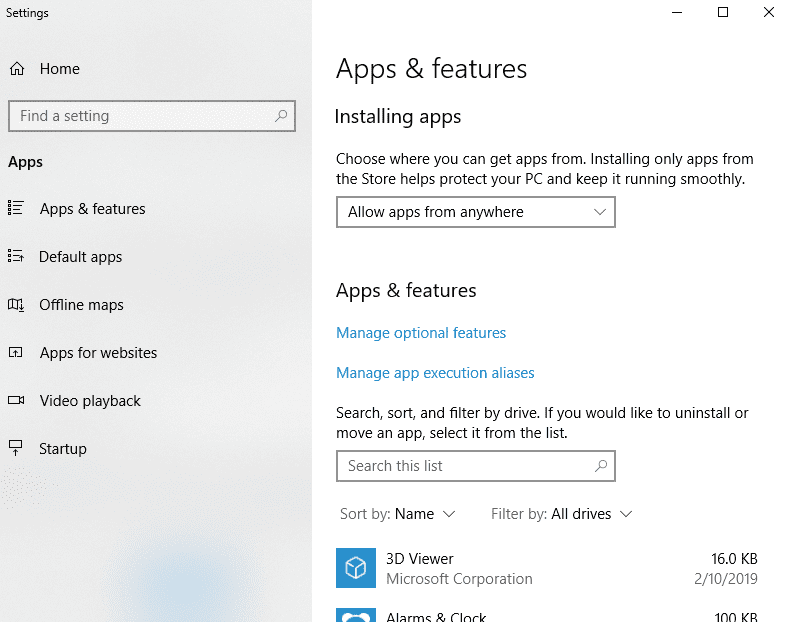
In alcuni casi, anche il software antivirus di terze parti che è installato sul tuo sistema Windows 10 può causare il problema di Windows 10 Black Screen after Login.
Per determinare se il software antivirus installato sul tuo sistema sta causando il problema, disinstalla temporaneamente il software antivirus dal tuo sistema e se il problema di Windows 10 Black Screen after Login si risolve, prova a installare qualche altro software antivirus di terze parti.
Oltre al software antivirus, se di recente hai installato qualche altro software di terze parti appena prima che il problema di Windows 10 Black Screen after Login iniziasse ad apparire, allora prova a disinstallare anche quel software.
9.Disinstallare qualsiasi aggiornamento recente di Windows
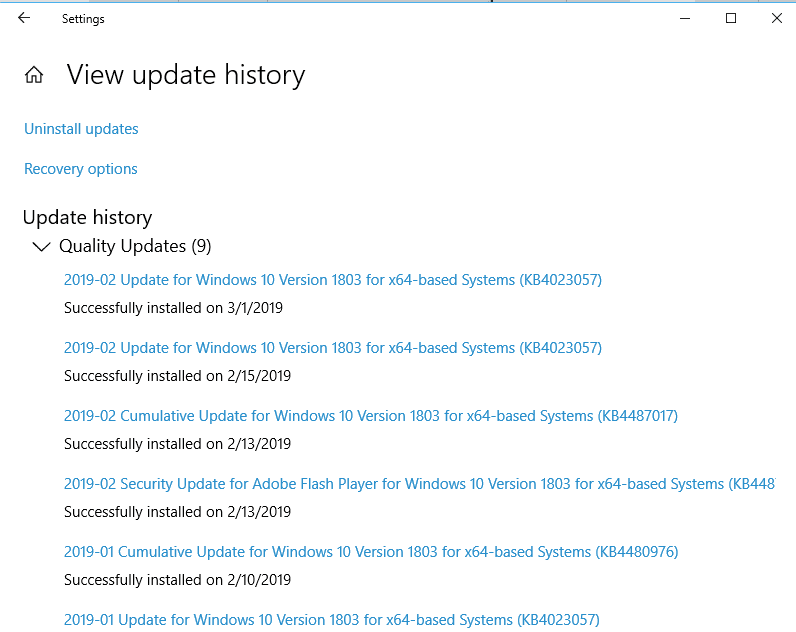
Se hai installato un aggiornamento di Windows di recente, allora puoi provare a disinstallarlo per verificare se il problema di Windows 10 Black Screen after Login si risolve.
Per disinstallare il recente aggiornamento di Windows, per prima cosa, è necessario avviare il sistema in modalità provvisoria seguendo i passaggi menzionati nella sezione 5 sopra.
Dopo l'avvio in modalità provvisoria, segui i passaggi seguenti per disinstallare qualsiasi aggiornamento recente di Windows che è stato installato sul tuo sistema.
- Cliccate sulla barra di ricerca presente in basso a sinistra della barra delle applicazioni e cercate "Impostazioni".
- Dall'interno dei risultati della ricerca, clicca sull'app Impostazioni.
- Quando si apre la finestra delle impostazioni, clicca su "Update & Security".
- Ora, clicca su "Windows Update", e poi su "View Your Update History".
- Dovete poi cliccare su "Uninstall Updates" e poi selezionare l'aggiornamento recente che volete disinstallare dal vostro sistema.
- Infine, cliccate sul pulsante "Disinstalla".
E ora l'aggiornamento o gli aggiornamenti che hai selezionato saranno disinstallati dal tuo dispositivo Windows 10.
Potete anche controllare:
Conclusione:
Speriamo che uno dei 9 modi diversi descritti sopra per risolvere ilWindows 10 schermo nero dopo il loginproblema era efficace per voi.
Nel caso in cui il vostroWindows 10 schermo nero dopo il loginil problema non è ancora risolto, menziona i dettagli sul problema che stai affrontando e i passi che hai fatto per risolvere il problema come commento qui sotto.Sicuramente esamineremo il problema e ti aiuteremo a risolvere l'errore che stai affrontando.

