[SOLVATO] L'operatore o l'amministratore ha rifiutato la richiesta
Aggiornato gennaio 2024: Smetti di ricevere messaggi di errore e rallenta il tuo sistema con il nostro strumento di ottimizzazione. Scaricalo ora a - > questo link
- Scaricare e installare lo strumento di riparazione qui.
- Lascia che scansioni il tuo computer.
- Lo strumento sarà quindi ripara il tuo computer.
Windows task scheduler L'operatore o l'amministratore ha rifiutato la richiesta L'errore di windows è un problema relativo al Task scheduler.Se avete programmato alcune attività, potreste ricevere questo errore.Windows Task Scheduler è una utility di Windows che permette agli utenti di pianificare le attività in tempi definiti dall'utente.Questi compiti possono essere script o programmi.Spesso questo errore si presenta con un codice di errore 0x800710E0.Parlando del problema di questo errore, la maggior parte delle volte appare a causa di autorizzazioni errate impostate durante la programmazione.Le attività create con i privilegi di amministratore non possono essere eseguite, e se si tenta di utilizzarle con privilegi elevati, tali attività non verranno eseguite e daranno l'errore.Parliamo di più delle cause qui sotto.
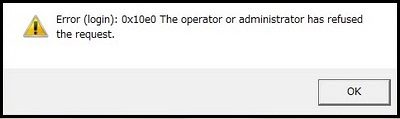
Tabella dei contenuti
- Cause dell'errore The Operator Or Administrator Has Refused The Request:
- Tipi simili di L'operatore o l'amministratore ha rifiutato l'errore di richiesta:
- Come risolvere l'errore "L'operatore o l'amministratore ha rifiutato la richiesta
- 1.Usa i privilegi di amministratore -
- 2.Modificare le impostazioni dell'utente in Task Scheduler -
- 3.Regolazione delle impostazioni di alimentazione -
- 4.Disattivare la modalità Sleep -
- Conclusione:
Cause dell'errore The Operator Or Administrator Has Refused The Request:
Dalla parte introduttiva, sappiamo che windows task scheduler The Operator Or Administrator Has Refused The Request windows 10 Error è causato da problemi con il Task schedular.Mentre alcune delle cause sono già state menzionate nella parte introduttiva, ci sono anche altre cause di questo problema.A volte l'errore si verifica a causa delle impostazioni di alimentazione, molto probabilmente si otterrà questo errore se il sistema del computer non è in esecuzione mentre è collegato a una fonte di alimentazione.Inoltre, se avete recentemente aggiornato il vostro sistema, allora anche voi potreste incontrare questo errore.
Note importanti:
Ora è possibile prevenire i problemi del PC utilizzando questo strumento, come la protezione contro la perdita di file e il malware. Inoltre, è un ottimo modo per ottimizzare il computer per ottenere le massime prestazioni. Il programma risolve gli errori comuni che potrebbero verificarsi sui sistemi Windows con facilità - non c'è bisogno di ore di risoluzione dei problemi quando si ha la soluzione perfetta a portata di mano:
- Passo 1: Scarica PC Repair & Optimizer Tool (Windows 11, 10, 8, 7, XP, Vista - Certificato Microsoft Gold).
- Passaggio 2: Cliccate su "Start Scan" per trovare i problemi del registro di Windows che potrebbero causare problemi al PC.
- Passaggio 3: Fare clic su "Ripara tutto" per risolvere tutti i problemi.
- Problemi con le impostazioni di potenza
- Mancanza di privilegi di amministratore
- L'account amministratore non ha una password
Tipi simili di L'operatore o l'amministratore ha rifiutato l'errore di richiesta:
- Conto di sistema
- Risultato del task scheduler di Windows 0x800710e0
- Compito di Windows
- 0x800710b
- Windows task scheduler L'operatore o l'amministratore ha rifiutato la richiesta windows 10
- (0x800710e0) server 2012
- Server 2016
- Server 2012
Come risolvere l'errore "L'operatore o l'amministratore ha rifiutato la richiesta
In questa sezione, vedremo alcuni dei metodi di risoluzione dei problemi che è possibile utilizzare per risolvere questo problema Windows task scheduler The Operator or Administrator has Refused the Request windows 10.Nel primo metodo, spiegheremo l'importanza dell'account utente admin nella pianificazione dei compiti.Nel secondo metodo, modificheremo alcune impostazioni relative all'utente in Task Scheduler.Il terzo metodo sarà tutto sulla regolazione delle impostazioni di alimentazione nel Task scheduler.Infine, cercheremo di risolvere il problema disabilitando la modalità Sleep.
1.Usa i privilegi di amministratore -
Mentre pianifichi i compiti, assicurati di usare l'account di amministratore.Inoltre, assicuratevi che il vostro account di amministratore abbia anche una password.Se non seguite entrambe queste due cose, probabilmente otterrete Windows task scheduler The Operator or Administrator has Refused the Request perfmon error.
2.Modificare le impostazioni dell'utente in Task Scheduler -
In questo Windows task scheduler L'operatore o l'amministratore ha rifiutato il metodo Request LogMeIn; modificheremo alcune impostazioni relative all'account utente.Seguire i passi.
- FASE 1.Nel menu di avvio digitateProgrammatore di attivitàe premere Invio
- PASSO 2.Ora nella finestra Task Scheduler sottoOpzioni di sicurezza
- PASSO 3.Scegliere l'opzioneEseguire se l'utente è connesso o meno
- PASSO 4.Assicurati che sia selezionato l'utente o il gruppo giusto, puoi cambiare queste impostazioni cliccando suCambia utente o gruppo
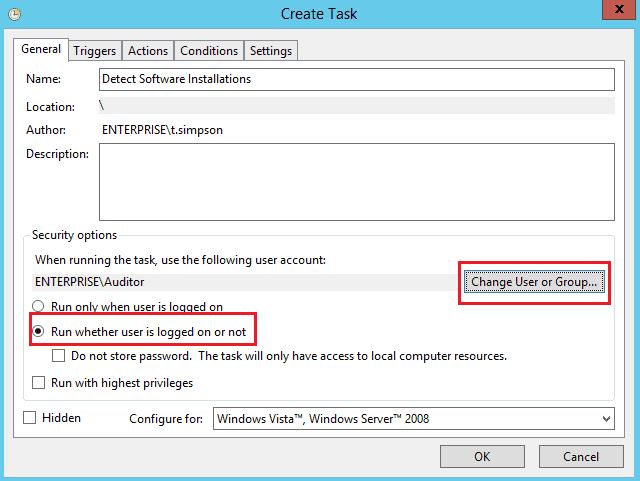
- PASSO 5.Inoltre, assicuratevi che l'applicazione che sta programmando abbia i permessi completi
3.Regolazione delle impostazioni di alimentazione -
In questo metodo, cercheremo di risolvere il problema Windows task scheduler The Operator or Administrator has Refused the Request windows 10 modificando le impostazioni di alimentazione.Se il vostro sistema sta usando costantemente la fonte di alimentazione AC, allora potreste ottenere questo errore.Segui il passo per risolvere il problema.
- FASE 1.Nel menu di avvio digitateProgrammatore di attivitàe premere Invio
- PASSO 2.Nella finestra del Task Scheduler andate alla voceCondizionischeda
- PASSO 3.Qui sotto c'è la sezione Power deselezionatasavviare l'attività solo se il computer è alimentato da corrente alternata e poi fare clic su OK
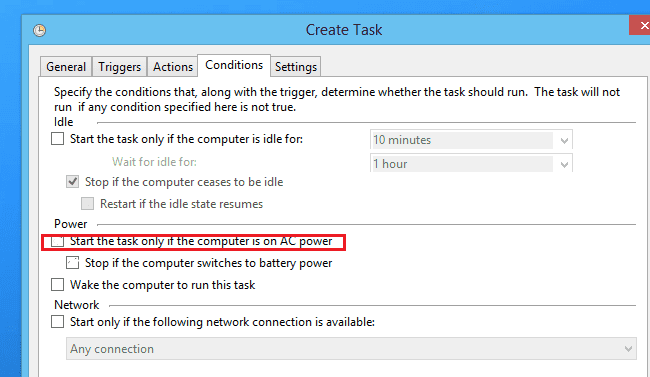
- PASSO 4.Orariavviareil tuo sistema e poi controlla se l'errore persiste
- PASSO 5.Se l'errore si verifica, aprite di nuovo il Task scheduler e andate alla sezioneImpostazionischeda
- PASSO 6.QuicontrollareilEseguire l'attività il prima possibile dopo che si è perso un inizio programmato
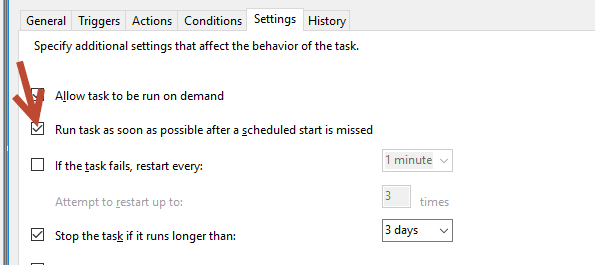
- PASSO 7.Salvare le modifiche e poiriavvioil sistema.
4.Disattivare la modalità Sleep -
Windows task scheduler L'operatore o l'amministratore ha rifiutato la richiesta Il problema di Windows 10 può essere risolto anche disabilitando la modalità di sospensione.Seguite i passi per vedere come si fa.
- FASE 1.Nel menu Start cliccate suPannello di controllo
- PASSO 2.Nella finestra del Pannello di controllo cambiate la vista inpiccolo
- PASSO 3.Individuare e cliccare suOpzioni di alimentazione
- PASSO 4.Oltre al tuo attuale piano di alimentazione, clicca sucambiare le impostazioni del piano
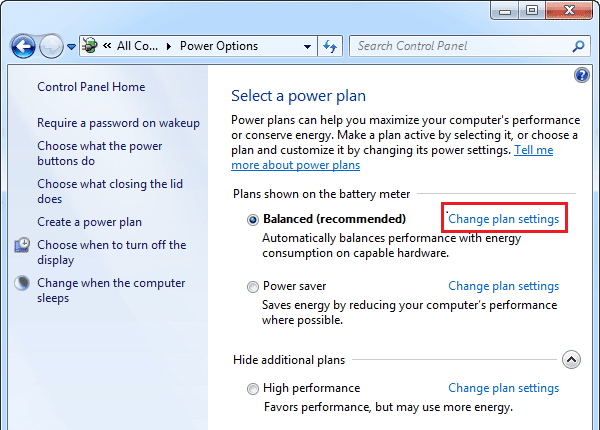
- PASSO 5.Accanto a Put the computer to sleep selezionare'Mai'dal menu a discesa
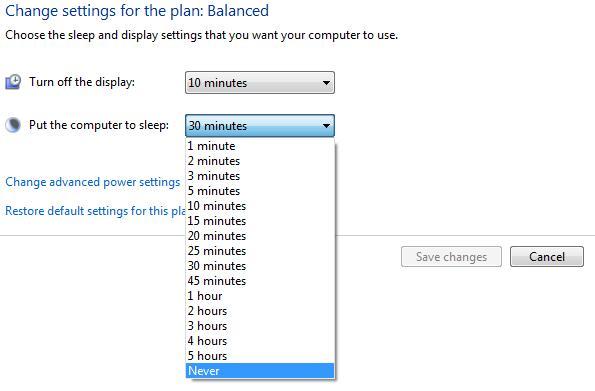
- PASSO 6.Infine, salvate le modifiche eriavvioil tuo sistema
Conclusione:
In questo articolo, abbiamo visto quattro metodi di risoluzione dei problemi che vi aiuteranno ad eliminare il task scheduler di WindowsL'operatore o l'amministratore ha rifiutato la richiestaErrore di Windows 10.Inoltre, abbiamo anche parlato delle sue cause e degli effetti sul sistema.Tuttavia, se si affronta ancora qualche problema, ditecelo nei commenti.
Speriamo che questo task scheduler di WindowsL'operatore o l'amministratore ha rifiutato la richiestaL'articolo di windows 10 ti ha aiutato e hai risolto il problema.Per altre guide alla risoluzione dei problemi, seguiteci.Grazie!

