Si sono verificati problemi durante l'installazione di alcuni errori di aggiornamento in Windows 10
Aggiornato gennaio 2024: Smetti di ricevere messaggi di errore e rallenta il tuo sistema con il nostro strumento di ottimizzazione. Scaricalo ora a - > questo link
- Scaricare e installare lo strumento di riparazione qui.
- Lascia che scansioni il tuo computer.
- Lo strumento sarà quindi ripara il tuo computer.
Se viene visualizzato un messaggio di errore che indica "Si sono verificati problemi durante l'installazione di alcuni aggiornamenti", il processo di aggiornamento di Windows sul tuo computer non sarà completo.Questo problema è in genere correlato alla corruzione nella cartella SoftwareDistribution o all'esecuzione di una scansione SFC.Svuotarlo risolverà questo problema.Prova prima queste soluzioni alternative e se non funzionano, scegli le soluzioni.
Soluzioni alternative-
1.Windows Update richiede un riavvio per completare il processo.Riavvia il computer e controlla se aiuta.
2.Se utilizzi un software antivirus, disattivalo per un po' (disattiva la protezione in tempo reale). Quindi prova ad aggiornare nuovamente Windows.
Note importanti:
Ora è possibile prevenire i problemi del PC utilizzando questo strumento, come la protezione contro la perdita di file e il malware. Inoltre, è un ottimo modo per ottimizzare il computer per ottenere le massime prestazioni. Il programma risolve gli errori comuni che potrebbero verificarsi sui sistemi Windows con facilità - non c'è bisogno di ore di risoluzione dei problemi quando si ha la soluzione perfetta a portata di mano:
- Passo 1: Scarica PC Repair & Optimizer Tool (Windows 11, 10, 8, 7, XP, Vista - Certificato Microsoft Gold).
- Passaggio 2: Cliccate su "Start Scan" per trovare i problemi del registro di Windows che potrebbero causare problemi al PC.
- Passaggio 3: Fare clic su "Ripara tutto" per risolvere tutti i problemi.
Se ancora non riesci ad aggiornare il tuo computer, scegli queste semplici soluzioni:
Correzione- Cartella SoftwareDistribution vuota-
1.Fare clic sulla casella di ricerca e quindi digitare "cmd".
2.Ora, fai clic con il pulsante destro del mouse su "Prompt dei comandi" e quindi fai clic su "Esegui come amministratore".
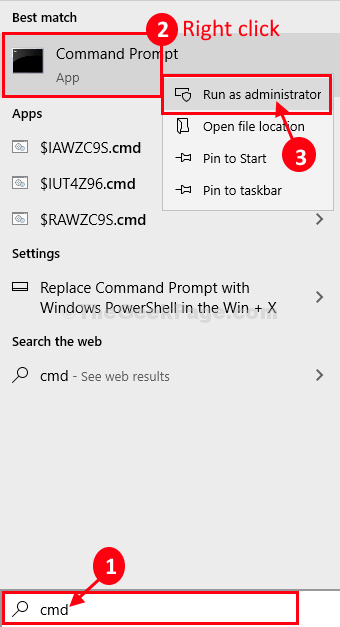
Verrà aperta la finestra del prompt dei comandi.
3.Scrivi questi comandi uno per uno e poi premi Invio.Alcuni servizi verranno temporaneamente interrotti sul tuo computer.
net stop wuauservnet stop cryptSvcnet stop bitsnet stop msiserver
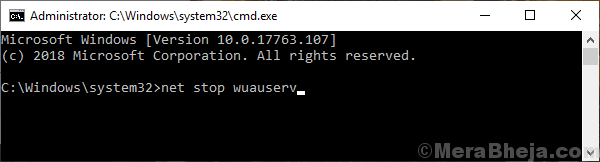
Dopo aver eseguito tutti i comandi, ridurre a icona la finestra del prompt dei comandi.
4.Ancora una volta, premi il tasto Windows + Rinsiemeper avviare Esegui.
Per aprire la cartella Download, copiala e incollala e poi clicca su "OK".
C:WindowsSoftwareDistributionDownload
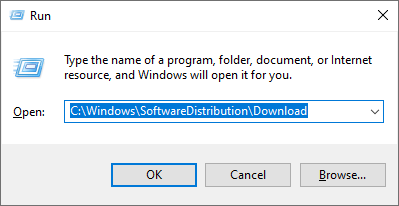
5.Seleziona tutto il contenuto della cartella Download e premi il tasto Canc.
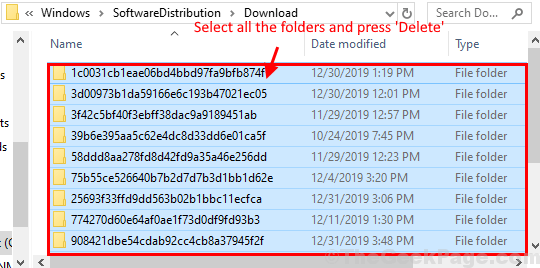
Chiudi la finestra Esplora file.
6.Ingrandisci la finestra del prompt dei comandi.Ora devi riavviare i servizi Windows Update necessari.
7.Per avviare quei servizi bloccati, copia e incolla questi seguenti comandi uno per uno nella finestra del prompt dei comandi e premi Invio dopo ogni comando per eseguirli-
net start wuauservnet start cryptSvcnet start bitsnet start msiserver
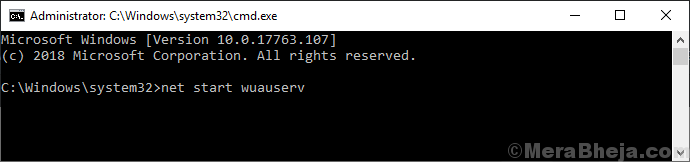
Ora riavvia il computer.Dopo il riavvio, controlla se puoi aggiornare il tuo sistema.
Se questo non aiuta, vai alla correzione successiva.
Correzione-2 Esegui scansione SFC e DISM-
L'esecuzione della scansione SFC e DISM sul tuo computer risolverà qualsiasi problema di corruzione del file di sistema.
1.Al primo passaggio, ciò che devi fare è premere il tasto Windows + R.
2.Quindidigita "cmd" e poi premi Ctrl+Maiusc+Invioquesti tre tasti insieme.
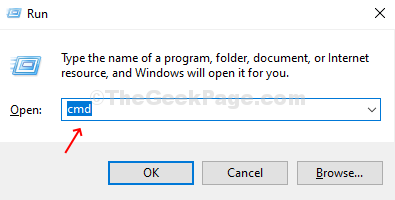
3.Per eseguire una scansione SFC seguita da una scansione DISM, esegui questi due comandi di scansione.
sfc /scannowDISM.exe /Online /Cleanup-image /Restorehealth
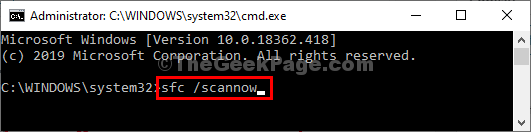
Questo potrebbe richiedere del tempo.
Per completare il processo di scansione, riavvia il computer.
Dopo aver riavviato il computer, prova ad aggiornare nuovamente il computer.
Il tuo problema sarà risolto.

