Si è verificato un problema durante l'invio del comando al programma - Correzione dell'errore di MS Excel
Aggiornato gennaio 2024: Smetti di ricevere messaggi di errore e rallenta il tuo sistema con il nostro strumento di ottimizzazione. Scaricalo ora a - > questo link
- Scaricare e installare lo strumento di riparazione qui.
- Lascia che scansioni il tuo computer.
- Lo strumento sarà quindi ripara il tuo computer.
Stai tentando di aprire Microsoft Excel e non si apre con un messaggio di errore "Si è verificato un problema durante l'invio del comando al programma".Questo è un errore comune noto per essere associato al pacchetto Office e, quindi, può verificarsi anche durante l'apertura di altre app per ufficio come Word, PowerPoint, ecc.Questo errore tende a comparire ogni volta che Windows invia comandi DDE (Dynamic Data Exchange) alle app di MS Office e il sistema operativo Windows non è in grado di connettersi con l'app.La buona notizia è che ci sono alcune soluzioni alternative per questo.Vediamo come correggere l'errore MS Excel "Si è verificato un problema durante l'invio del comando al programma".
Metodo 1: disattivare lo scambio di dati dinamici
Passaggio 1: apri il file Microsoft Excel che mostra l'errore.
Ora vai alla scheda File in alto a sinistra dello schermo.
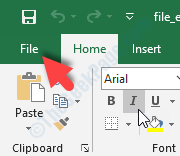
Note importanti:
Ora è possibile prevenire i problemi del PC utilizzando questo strumento, come la protezione contro la perdita di file e il malware. Inoltre, è un ottimo modo per ottimizzare il computer per ottenere le massime prestazioni. Il programma risolve gli errori comuni che potrebbero verificarsi sui sistemi Windows con facilità - non c'è bisogno di ore di risoluzione dei problemi quando si ha la soluzione perfetta a portata di mano:
- Passo 1: Scarica PC Repair & Optimizer Tool (Windows 11, 10, 8, 7, XP, Vista - Certificato Microsoft Gold).
- Passaggio 2: Cliccate su "Start Scan" per trovare i problemi del registro di Windows che potrebbero causare problemi al PC.
- Passaggio 3: Fare clic su "Ripara tutto" per risolvere tutti i problemi.
Passaggio 2: dal menu File, selezionare Opzioni.

Passaggio 3: nella finestra Opzioni di Excel, vai sul lato sinistro del riquadro e fai clic su Avanzate.
Ora vai sul lato destro del riquadro, scorri verso il basso e, nella sezione Generale, deseleziona la casella accanto a Ignora altre applicazioni che utilizzano l'opzione Dynamic Data Exchange (DDE).
Premere OK per salvare le modifiche ed uscire.
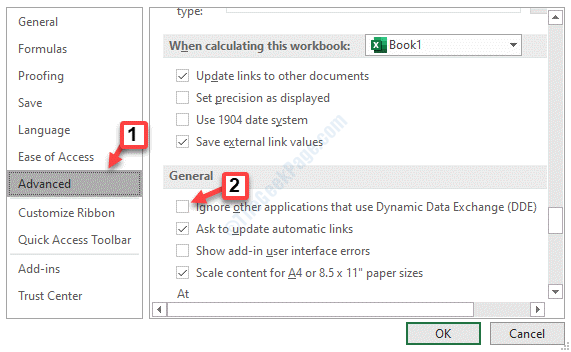
*Nota: se la casella è già deselezionata, seleziona la casella per abilitarla e riavvia il file del problema di MS Excel.Ora vai alla scheda File> Opzioni> Avanzate> Generali> Ignora altre applicazioni che utilizzano Dynamic Data Exchange (DDE) e deselezionalo.
Ora chiudi il file Excel e riavvialo e l'errore dovrebbe essere scomparso.
Metodo 2: apportando modifiche alle impostazioni del Centro protezione
Soluzione 1: apportando modifiche al contenuto esterno
Passaggio 1: avvia il file Excel che genera il messaggio di errore.
Ora vai al menu File nell'angolo in alto a sinistra del file Excel.
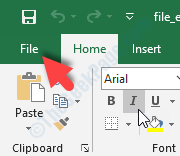
Passaggio 2: nel menu File, fare clic su Opzioni.

Passaggio 3: nella finestra Opzioni di Excel, vai sul lato sinistro del riquadro e fai clic su Centro protezione.
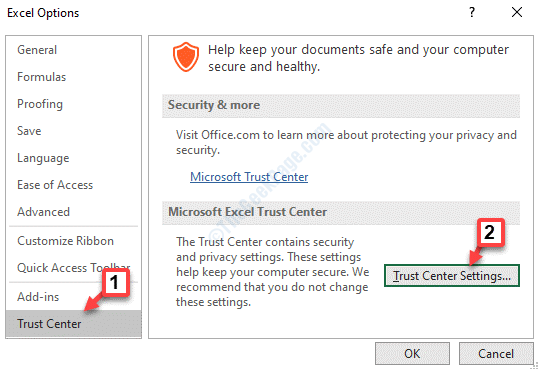
Passaggio 4: nella finestra Impostazioni Centro protezione, sul lato sinistro del riquadro, fare clic su Contenuto esterno.
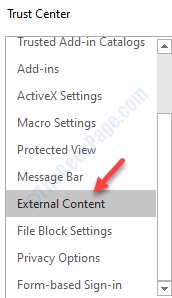
Passaggio 5: ora vai sul lato destro della finestra e in Impostazioni di sicurezza per le connessioni dati, fai clic sul pulsante di opzione accanto a Abilita tutte le connessioni dati.
Quindi, vai alla sezione Impostazioni di sicurezza per i collegamenti alle cartelle di lavoro e fai clic sul pulsante di opzione accanto a Abilita aggiornamento automatico per tutti i collegamenti alle cartelle di lavoro.
Premere OK per salvare le modifiche e uscire.
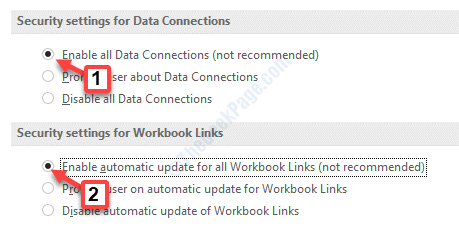
Ora, riavvia il tuo file Excel con il problema e ora dovrebbe funzionare correttamente.
Soluzione 2: apportando modifiche alle impostazioni della macro
Passaggio 1: apri il foglio Excel con il problema e vai nell'angolo in alto a sinistra del foglio.Fare clic sul menu File.
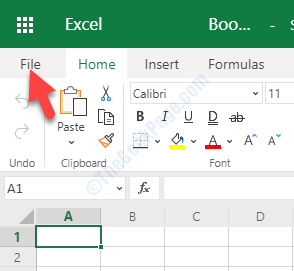
Passaggio 2: seleziona Opzioni dal menu File.

Passaggio 3: nella finestra Opzioni di Excel, seleziona Centro protezione a sinistra e sul lato destro, in Centro protezione di Microsoft Excel, fai clic su Impostazioni Centro protezione.
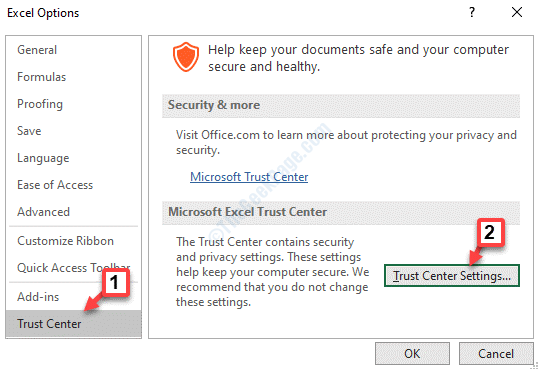
Passaggio 4: quindi, vai sul lato sinistro del riquadro e fai clic su Impostazioni macro.
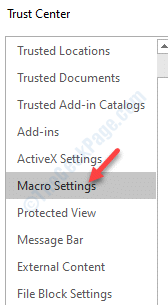
Passaggio 5: ora vai sul lato destro del riquadro e in Impostazioni macro, seleziona il pulsante di opzione accanto all'opzione Abilita tutte le macro.
Quindi, nella sezione Impostazioni macro per sviluppatori, seleziona la casella accanto a Considera attendibile l'accesso al modello a oggetti del progetto VBA.
Premere OK per salvare le modifiche ed uscire.
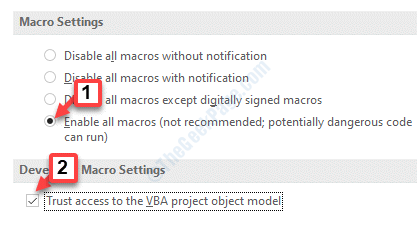
Puoi riavviare il file Excel che mostrava l'errore e non dovrebbe più mostrare l'errore.
Soluzione 3: disabilitando l'accelerazione hardware
Passaggio 1: apri il file MS Excel con cui hai problemi.
Ora vai alla scheda File in alto a sinistra del file Excel.
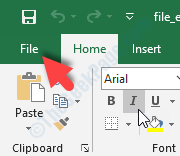
Passaggio 2: dall'elenco dei file, seleziona Opzioni.

Passaggio 3: nella finestra Opzioni di Excel, vai sul lato sinistro e fai clic su Avanzate.
Ora vai sul lato destro del riquadro, scorri verso il basso e nella sezione Display, seleziona la casella accanto a Disabilita accelerazione grafica hardware.
Premi OK per salvare le modifiche ed uscire.
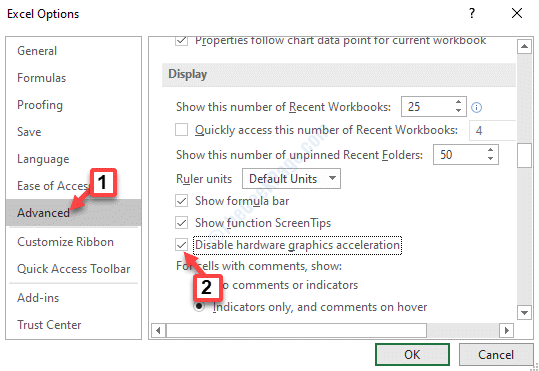
Ora, avvia nuovamente il file Excel problematico e l'errore dovrebbe essere scomparso.
Soluzione 4: disabilitando i componenti aggiuntivi
Passaggio 1: avvia il file MS Excel che presenta il problema.
Quindi, vai alla scheda File nell'angolo in alto a sinistra dello schermo.
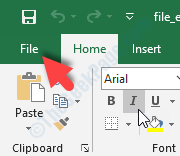
Passaggio 2: fare clic su Opzioni nel menu File.

Passaggio 3: nella finestra Opzioni di Excel, vai sul lato sinistro del riquadro e fai clic su Componenti aggiuntivi.
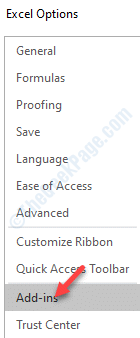
Passaggio 4: ora vai sul lato destro e vai a Gestisci in basso.Seleziona Componenti aggiuntivi COM dal menu a discesa accanto ad esso e fai clic su Vai.
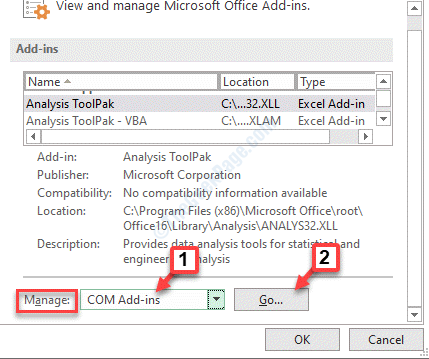
Passaggio 5: seleziona uno dei componenti aggiuntivi e fai clic su Rimuovi a destra.Premere OK.
Ora apri il file Excel che mostrava l'errore e ora non dovrebbero esserci problemi con il file.
Metodo 3: disabilitando l'opzione Esegui come amministratore
Passaggio 1: fare clic con il pulsante destro del mouse sul menu Start e selezionare Esplora file.
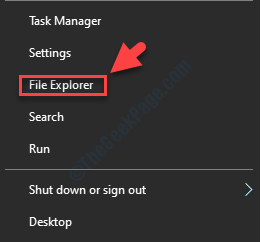
Passaggio 2: nella finestra Esplora file, vai al percorso seguente per raggiungere la cartella Programmi:
C:ProgramDataMicrosoftWindowsStart MenuProgrammi
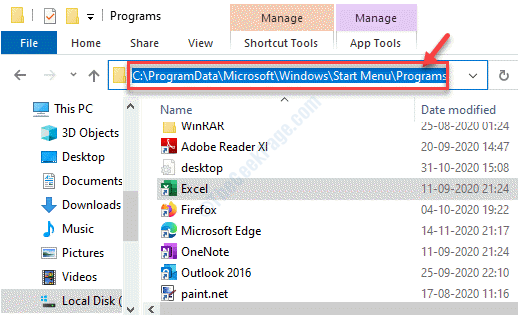
Passaggio 3: fare clic con il pulsante destro del mouse su Excel e selezionare Proprietà.
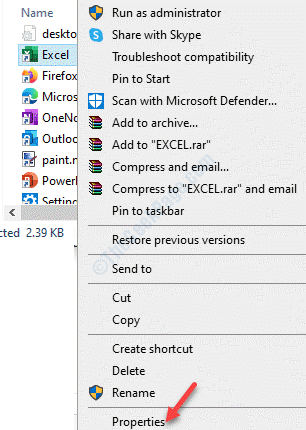
Passaggio 4: nella finestra Proprietà, nella scheda Collegamento, fare clic sul pulsante Avanzate.
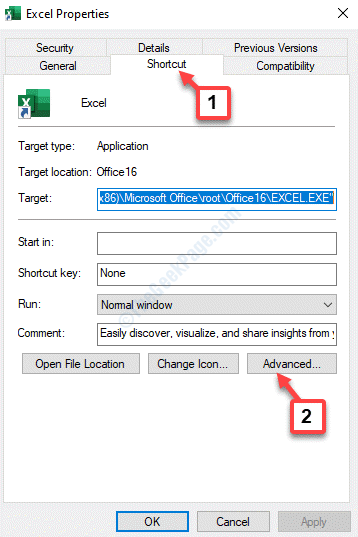
Passaggio 5: quindi, nella finestra Proprietà avanzate, deseleziona la casella accanto a Esegui come amministratore.
Fare clic su OK per salvare le modifiche ed uscire.
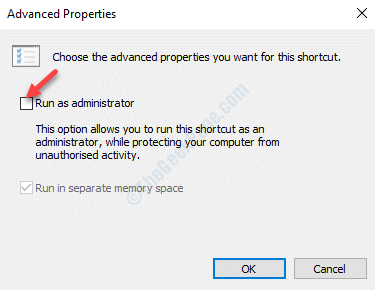
Passaggio 6: torna alla finestra di dialogo Proprietà di Excel e vai alla scheda Compatibilità.
Deseleziona tutte le opzioni incluso Esegui questo programma come amministratore nell'opzione Impostazioni.
Premere Applica e quindi OK per salvare le modifiche ed uscire.
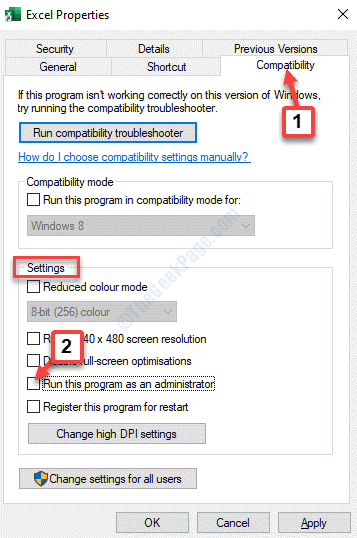
Riavvia il file Excel che mostrava l'errore e il problema dovrebbe essere risolto ora.
Metodo 4: apportando modifiche al registro
Prima di procedere con qualsiasi modifica all'Editor del Registro di sistema, assicurarsi di creare un backup del contenuto del Registro di sistema, in modo da poter recuperare i dati in caso di perdita.
Passaggio 1: premi insieme i tasti Win + R sulla tastiera per scrivere il comando Esegui.
Passaggio 2: nella finestra del comando Esegui, digita regedit e premi Invio per aprire la finestra dell'Editor del Registro di sistema.

Passaggio 3: copia e incolla il percorso seguente nella barra degli indirizzi dell'editor del registro e premi Invio:
HKEY_CLASSES_ROOTExcel.Sheet.8shellOpen
Sotto il tasto Apri, fai clic con il pulsante destro del mouse sulla cartella ddeexec e seleziona Rinomina.
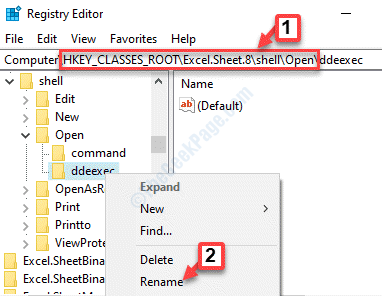
Passaggio 4: ora, rinomina la cartella ddeexec in ddeexec.old.
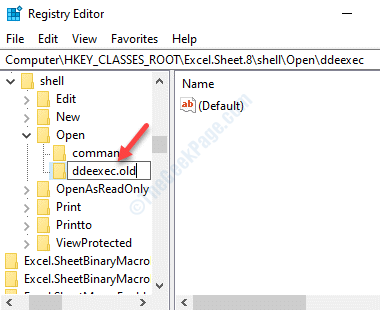
Passaggio 5: ora seleziona la cartella Command sopra la cartella ddeexec e vai sul lato destro del riquadro.
Fare doppio clic per aprire la stringa predefinita.
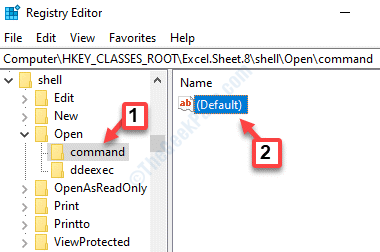
Passaggio 6: nella finestra di dialogo Modifica stringa, vai al campo Dati valore e sostituisci /e o /dde con "%1".
Pertanto, il valore dovrebbe essere simile a questo: C:ProgrammiMicrosoft OfficeOffice16EXCEL.EXE" "%1.
Premi OK per salvare le modifiche.
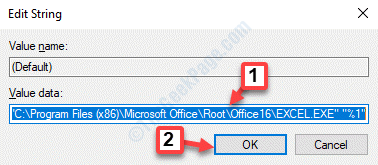
Passaggio 7: ora, fai doppio clic sulla stringa di comando per aprire la finestra di dialogo Modifica stringa.
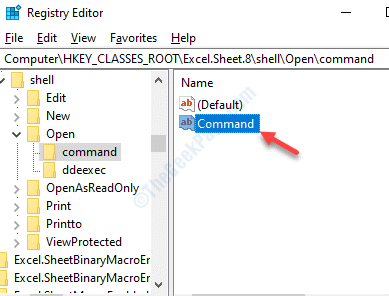
Passaggio 8: nella finestra di dialogo Modifica stringa, vai al campo Dati valore e sostituisci /e o /dde con "%1".
Quindi, il valore dovrebbe apparire come zn=BV5!!!!4!!!!MKKskEXCELFiles>]-z5hw$l[8QeZZR4_X=$ "%1”.
Premere OK per salvare le modifiche.
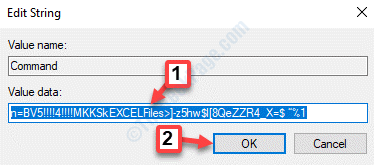
Passaggio 9: ora, vai al percorso seguente nell'editor del registro:
HKEY_CLASSES_ROOTExcel.Sheet.12shellOpen
Ripetere i passaggi da 4 a 8 per apportare modifiche alla chiave di registro.
Ora puoi riavviare il file Excel che mostrava l'errore e il problema dovrebbe essere scomparso.
Metodo 5: riparando Microsoft Office
Passaggio 1: premi il tasto di scelta rapida Win + R sulla tastiera per aprire il comando Esegui.
Passaggio 2: nella finestra del comando Esegui, digita appwiz.cpl e premi Invio per aprire la finestra Programmi e funzionalità nel Pannello di controllo.
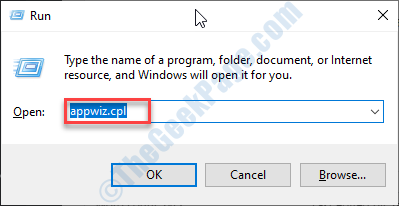
Passaggio 3: ora, sotto Disinstalla o modifica un programma, fai clic con il pulsante destro del mouse sulla suite Microsoft Office e seleziona Modifica.
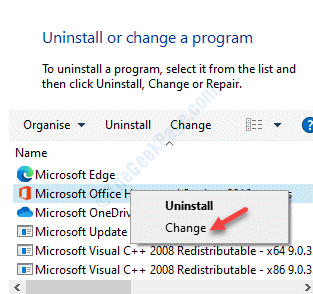
Passaggio 4: seleziona l'opzione Riparazione rapida e premi il pulsante Ripara.
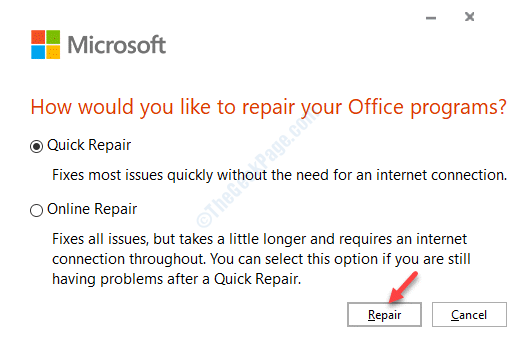
Passaggio 5: premere Continua per confermare l'azione.
Questo dovrebbe aiutare a correggere l'errore con il tuo file MS Excel, ma se il problema persiste, prova a disinstallare Microsoft Office e quindi reinstallarlo di nuovo.
Se nessuno dei metodi precedenti funziona, puoi provare a rimuovere il pacchetto di compatibilità di Windows poiché questo potrebbe essere uno dei motivi dell'errore.In alternativa, puoi anche provare a rimuovere un software che hai installato di recente e che potrebbe interferire con le app di MS Office ora.La disabilitazione di qualsiasi antivirus di terze parti installato sul tuo PC Windows 10 può anche aiutare a risolvere l'errore MS Excel "Si è verificato un problema durante l'invio del comando al programma".

