Si è verificato un problema con questa correzione del pacchetto di installazione di Windows
Aggiornato gennaio 2024: Smetti di ricevere messaggi di errore e rallenta il tuo sistema con il nostro strumento di ottimizzazione. Scaricalo ora a - > questo link
- Scaricare e installare lo strumento di riparazione qui.
- Lascia che scansioni il tuo computer.
- Lo strumento sarà quindi ripara il tuo computer.
Come tutti sappiamo, Windows Installer viene utilizzato per installare e disinstallare i programmi nel sistema.Di solito, questo pacchetto viene eseguito fino al completamento senza errori.Tuttavia, a volte gli utenti hanno segnalato di aver visto il seguente errore:
Si è verificato un problema con questo pacchetto di installazione di Windows
A volte, l'errore viene visualizzato insieme ai numeri di errore 1720,1721,17213112.Questo errore viene notato durante l'installazione di app popolari come iTunes, Adobe Acrobat Reader, Unreal Engine, Datasmith exporter per 3dmax, SQLite, ecc.
Le possibili cause di questo problema sono:
- Autorizzazioni inadeguate della cartella di installazione
- Accesso alla rete instabile
- File di installazione danneggiato
- Sistema infetto da malware o virus
- Windows non è aggiornato
Nel caso in cui tu abbia riscontrato questo problema, non c'è nulla di cui preoccuparsi.In questo articolo, discuteremo diversi modi per correggere l'errore con il pacchetto Windows Installer.
Note importanti:
Ora è possibile prevenire i problemi del PC utilizzando questo strumento, come la protezione contro la perdita di file e il malware. Inoltre, è un ottimo modo per ottimizzare il computer per ottenere le massime prestazioni. Il programma risolve gli errori comuni che potrebbero verificarsi sui sistemi Windows con facilità - non c'è bisogno di ore di risoluzione dei problemi quando si ha la soluzione perfetta a portata di mano:
- Passo 1: Scarica PC Repair & Optimizer Tool (Windows 11, 10, 8, 7, XP, Vista - Certificato Microsoft Gold).
- Passaggio 2: Cliccate su "Start Scan" per trovare i problemi del registro di Windows che potrebbero causare problemi al PC.
- Passaggio 3: Fare clic su "Ripara tutto" per risolvere tutti i problemi.
Nota: -
1. Prova a scaricare e installare di nuovo dopo aver disabilitato il software antivirus di terze parti.Ha risolto il problema per la maggior parte degli utenti.
2.Controlla di nuovo la dimensione del file scaricato.È possibile che questo errore venga visualizzato a causa del download incompleto del pacchetto software.
Correzione 1: modifica le impostazioni del registro
NOTA: per eseguire questa modifica è necessario aver effettuato l'accesso come amministratore.
Passaggio 1: apri la finestra di esecuzione tenendo premuti i tasti Windows+r
Passaggio 2: inserisciregedite premiInvio
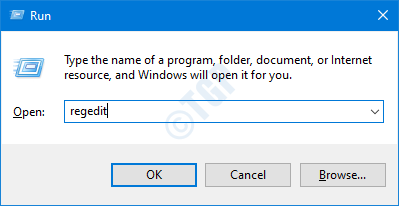
Passaggio 3: se viene visualizzata la finestra UAC, fai clic sul pulsante Sì
NOTA: la modifica del registro può avere un effetto negativo sul sistema anche con il minimo errore.Quindi si prega di fare molta attenzione. Inoltre, si consiglia di eseguire il backup del registro prima di procedere.Per eseguire un backup, nell'Editor del Registro di sistema > Vai a File > Esporta > Salva il file di backup.
Passaggio 4: nella barra in alto, copia e incolla la seguente posizione e premi Invio come mostrato di seguito
HKEY_CLASSES_ROOTMsi.Packageshell
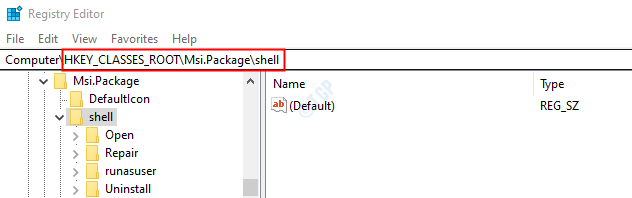
Passaggio 5: fai clic con il pulsante destro del mouse sulla chiave della shell.Scegli Nuovo e quindi seleziona Chiave
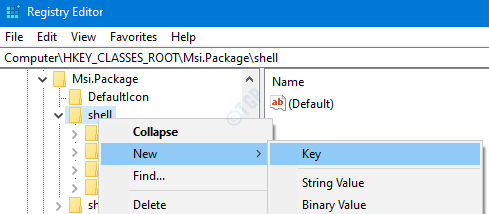
Passaggio 6: nomina questa chiave appena creata come runas e premi Invio
Passaggio 7: fare clic su runas e quindi fare doppio clic sul tasto (Predefinito) sul lato destro
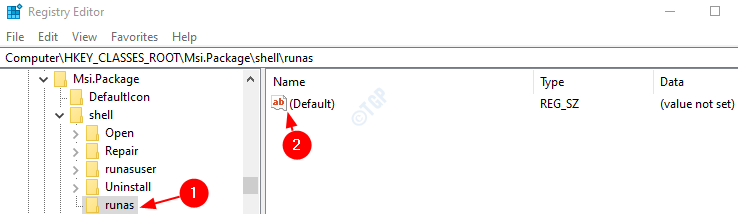
Passaggio 8: nella finestra Modifica stringa, sotto Dati valore, inserisci il testo sottostante e premi Invio
Install as &administrator
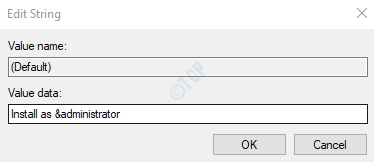
Passaggio 9: fare clic con il pulsante destro del mouse sulla chiave runas che abbiamo creato.Scegli Nuovo-> Chiave.
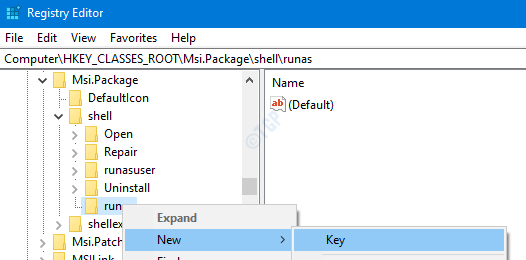
Passaggio 10: nomina la chiave appena creata come comando e premi Invio
Passaggio 11: fare clic sul tasto comando.Sul lato destro, fare doppio clic sul tasto (Predefinito).
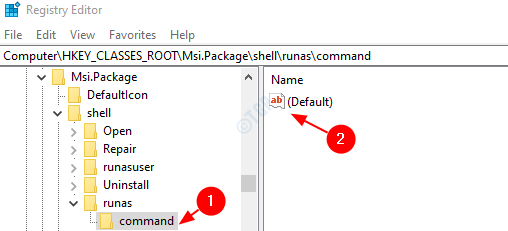
Passaggio 12: nella finestra Modifica stringa, sotto Dati valore, inserisci il testo sottostante e premi Invio
msiexec /i "%1"
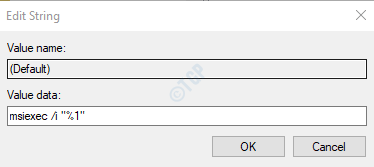
Passaggio 13: riavvia il sistema
Passaggio 14: ora prova a installare nuovamente l'applicazione.
Correzione 2 - Modifica le autorizzazioni della cartella Temp
1.Apri esplora file.
2.Vai all'indirizzo indicato di seguito
C:Users%username%AppDataLocal
3.Ora, fai clic con il pulsante destro del mouse sulla cartella Temp e scegli le proprietà
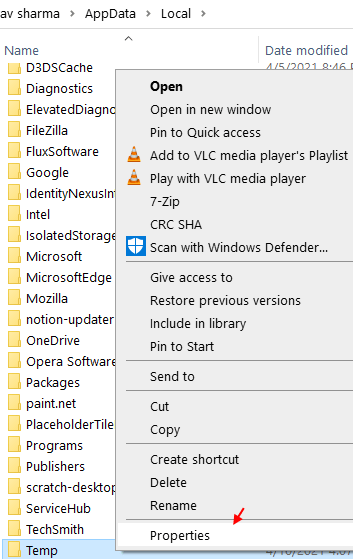
3.Ora, fai clic sulla scheda Sicurezza
4.Fare clic su Modifica
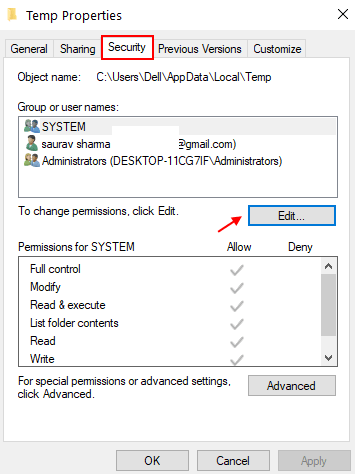
5.Fare clic su Aggiungi.
6.Scrivi Tutti nel campo di testo.
7.Ora, fai clic su controlla i nomi.
8.Una sottolineatura apparirà sotto tutti.Ora, fai clic su OK.
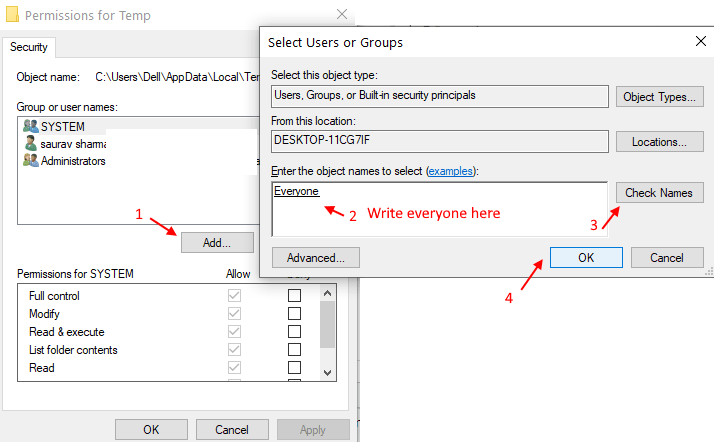
9.Ora seleziona tutte le autorizzazioni, incluso il controllo completo ecc. per tutti.
10.Fare clic su OK e applicare.
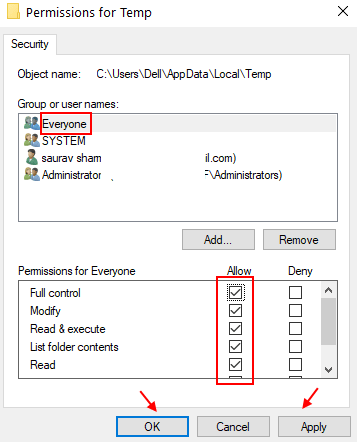
Ora, riprova.
Nel caso in cui ciò non aiuti, controlla le correzioni generali elencate di seguito.
Correzione 3: esegui come amministratore
Nel caso in cui non si disponga dei diritti di amministratore, contattare l'amministratore
Passaggio 1: individuare il file di installazione nel sistema e fare clic con il pulsante destro del mouse su di esso
Passaggio 2: dal menu di scelta rapida, seleziona Esegui come amministratore
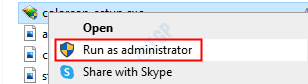
Per alcune applicazioni, puoi vedere che Esegui come amministratore non viene visualizzato nel menu di scelta rapida.Per tali applicazioni, attenersi alla procedura seguente
Passaggio 1: tieni premuto il tasto Win, quindi premi R
Passaggio 2: digitacmd e premi Ctrl+Maiusc+Invio
Questo apre il prompt dei comandi in modalità amministratore
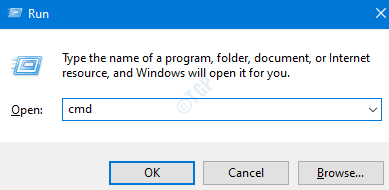
Passaggio 3: nella finestra Controllo accesso utente, fai semplicemente clic su Sì.
Controlla se questo aiuta, in caso contrario prova la correzione successiva.
Correzione 4: utilizzare l'installazione e la disinstallazione del programma Microsoft
Passaggio 1: scarica il programma di installazione e disinstallazione Microsoft da questo link
Passaggio 2: fare clic sul pulsante Scarica strumento di risoluzione dei problemi nella pagina
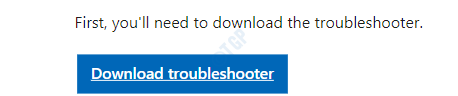
Passaggio 3: fare clic con il pulsante destro del mouse sullo strumento di risoluzione dei problemi scaricato e fare clic su Apri
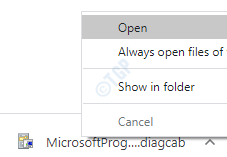
Passaggio 4: seleziona Avanti, quindi scegli Installazione
Passaggio 5: dall'elenco di opzioni fornito, seleziona l'applicazione che desideri installare.Nel caso in cui l'applicazione richiesta non sia elencata, selezionare Non elencata. In questo caso, devi cercare manualmente la posizione del file di installazione
Passaggio 6: lo strumento di risoluzione dei problemi inizierà a funzionare e attendere un po' di tempo prima che identifichi i problemi
Passaggio 7: una volta identificati i problemi, seguire le istruzioni sullo schermo per risolverli
Controlla se questo aiuta, in caso contrario prova la prossima correzione elencata
Correzione 5: riavviare il servizio Windows Installer
Passaggio 1: apri la finestra di dialogo Esegui (Windows+r)
Passaggio 2: digitaservices.msce premiOK
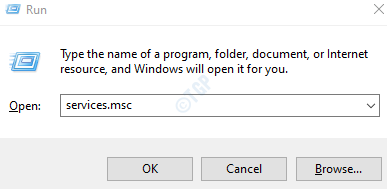
Passaggio 3: nella finestra Servizi, scorri verso il basso per trovare il servizio Windows Installer
Passaggio 4: fai clic con il pulsante destro del mouse sul servizio e seleziona Interrompi come mostrato di seguito
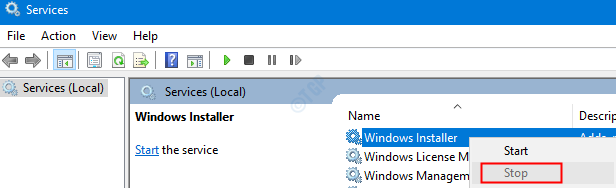
Passaggio 5: di nuovo, fai clic con il pulsante destro del mouse sul servizio Windows Installer e scegli Start
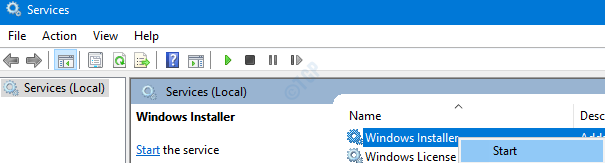
Passaggio 6: riavvia il sistema e riprova.
Se ciò non risolve l'errore, provare il successivo
Correzione 6: riparare l'applicazione
Tieni presente che non tutte le applicazioni avranno questa opzione.Proprio come esempio, iTunes ha la possibilità di riparare.Tuttavia, se controlli Adobe Acrobat Reader, non è così.
Per la dimostrazione, stiamo utilizzando l'app iTunes, ad esempio il supporto per dispositivi mobili Apple.Tuttavia, i passaggi dovrebbero essere simili per qualsiasi altra applicazione
Passaggio 1: apri la finestra di dialogo Esegui con la scorciatoia Windows+R
Passaggio 2: digita il comandoms-settings:appse premi OK
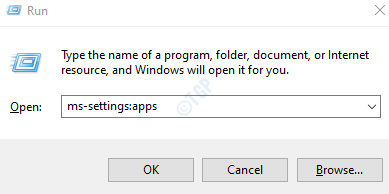
Passaggio 3: nella finestra Impostazioni visualizzata, scorrere verso il basso sul lato destro per individuare l'applicazione richiesta.Ad esempio, supporto per dispositivi mobili Apple.Fare clic sul pulsante Modifica
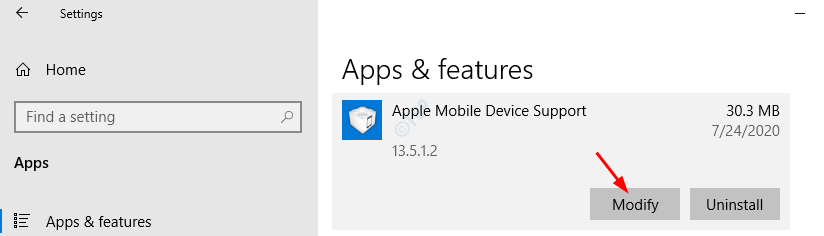
Passaggio 4: nella finestra di supporto dell'app che si apre, selezionare Ripara e quindi premere il pulsante Avanti
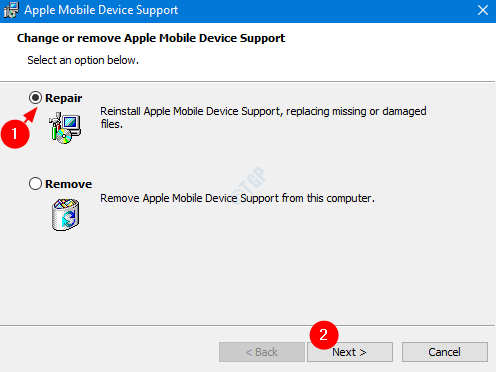
Passaggio 5: l'operazione richiederebbe del tempo e l'applicazione verrà riparata.
Passaggio 6: ora prova a eseguire di nuovo l'installazione e verifica se l'errore esiste.
Se noti ancora l'errore durante l'installazione, prova la correzione successiva.
Correzione 7: registra nuovamente il programma di installazione di Windows
Passaggio 1: apri la finestra di dialogo Esegui tenendo premuto Win Key + R combinazione
Passaggio 2: inserisci cmd e premi Ctrl + Maiusc + Invio per aprire un prompt dei comandi con privilegi di amministratore.
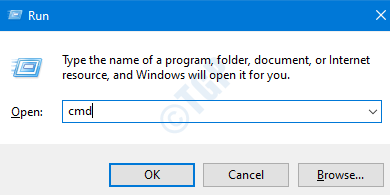
Passaggio 3: nella finestra UAC che si apre chiedendo le autorizzazioni, fai clic su Sì
Passaggio 4: nella finestra del prompt dei comandi che si apre, digita il comando seguente e premi Invio
MSIExec
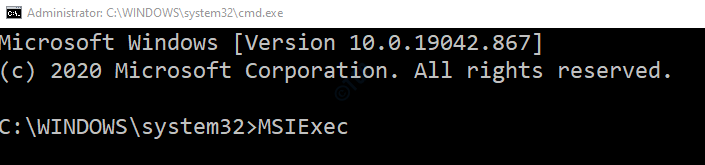
Passaggio 5: quando tutto funziona come previsto, vedrai la finestra Dettagli come mostrato di seguito.In caso contrario, verrà visualizzato un rapporto di errore.
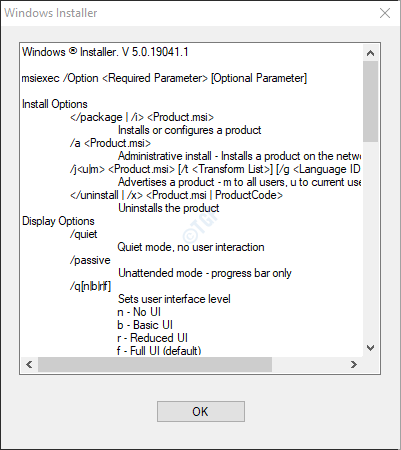
Passaggio 6: se viene visualizzato il rapporto di errore, si dovrebbe considerare di registrare nuovamente Windows Installer.
Passaggio 7: nel prompt dei comandi, digita uno dopo l'altro i comandi seguenti.Assicurati di premere il tasto Invio dopo ogni comando
msiexec.exe /unregistermsiexec.exe /regserver
Questi comandi registreranno Windows Installer nel sistema.Ora prova a installare di nuovo l'applicazione e controlla se tutto funziona come previsto.
Correzione 8: disabilita le app all'avvio e prova a installare
Passaggio 1: apri la finestra Esegui (Windows+r)
Passaggio 2: digita msconfige premiOK
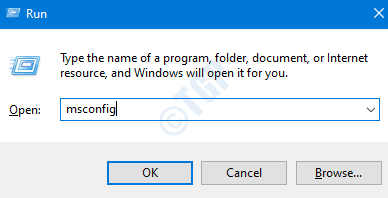
Passaggio 3: nella finestra Configurazione di sistema che si apre, nella scheda Servizi, selezionaNascondi tutti i servizi Microsoft
Passaggio 4: fai clic sul pulsante Disattiva tutto
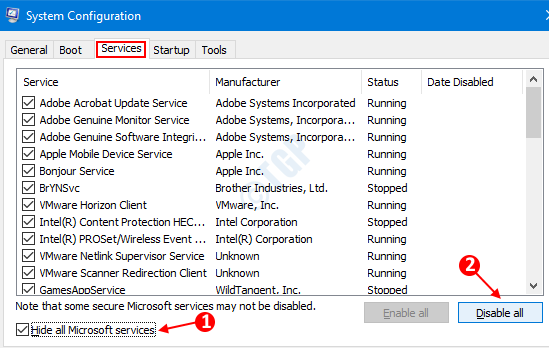
Passaggio 5: nella stessa finestra, apri la scheda Avvio, fai clic su Apri Task Manager
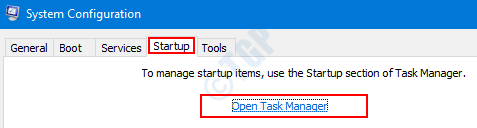
Passaggio 6: nella finestra Task Manager che si apre, disabilita tutti i programmiabilitati all'avvio.
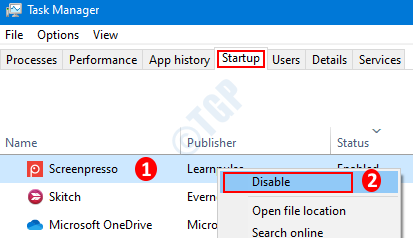
Passaggio 7: nella finestra di configurazione del sistema, fai clic su Applica, quindi premi OK
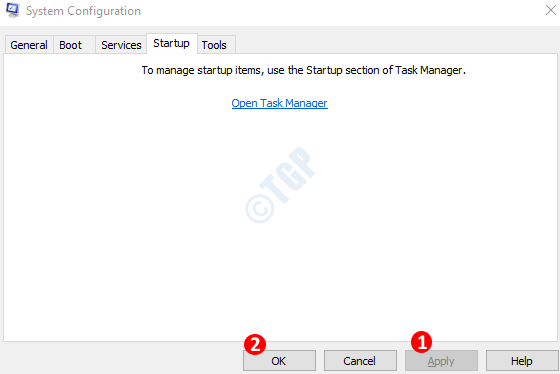
Passaggio 8: riavviail PC.
Passaggio 9: ora che non ci saranno interferenze da altre applicazioni, prova a installare.Se non aiuta, controlla le correzioni elencate nella sezione successiva
Correzione 10: installazione degli ultimi aggiornamenti
Passaggio 1: apri la finestra Esegui (Windows+r) e digitams-settings:windowsupdate-actione premiOK
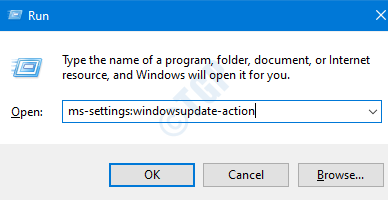
Passaggio 2: nelle Impostazioni �?gt; Aggiornamento e sicurezza �?gt; finestra di Windows Update che si apre, fare clic su Verifica aggiornamenti.Una volta installati gli aggiornamenti, riavviare il PC.
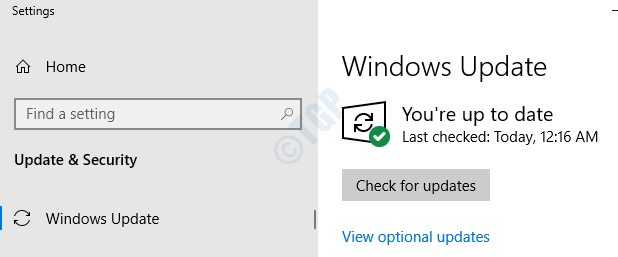
Ora che il sistema è aggiornato, controlla se il problema persiste.
Correzione 11: scansiona il sistema alla ricerca di malware o virus
A volte, i virus e il malware nel sistema possono influire sul funzionamento di Windows Installer.
Passaggio 1: tieni premuti i tastiWindows+re apri la finestra Esegui
Passaggio 2: digitams-settings:windowsdefendere premiOK
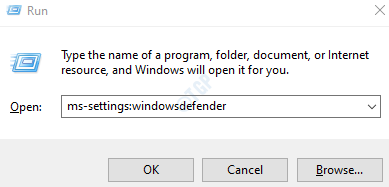
Passaggio 3: nella finestra delle impostazioni, scegli Protezione da virus e minacce
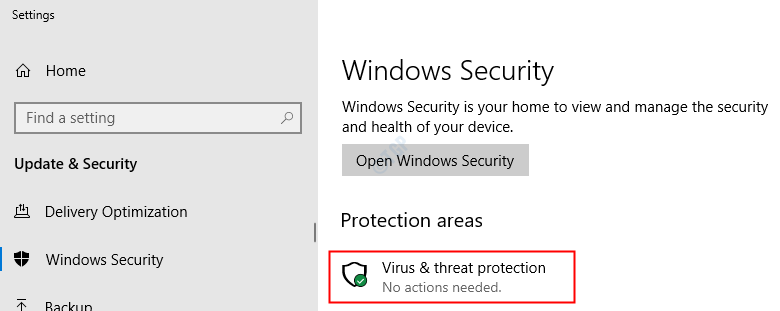
Passaggio 4: nella finestra che si apre, fai clic suOpzioni di scansione
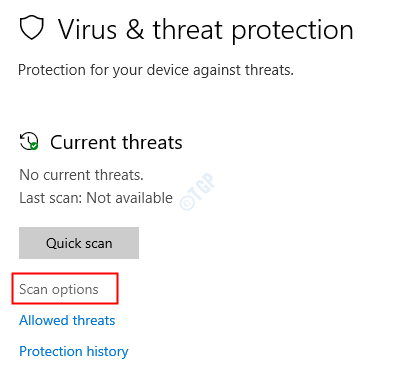
Passaggio 5: scegli Scansione completa e premi sul pulsante Scansiona ora
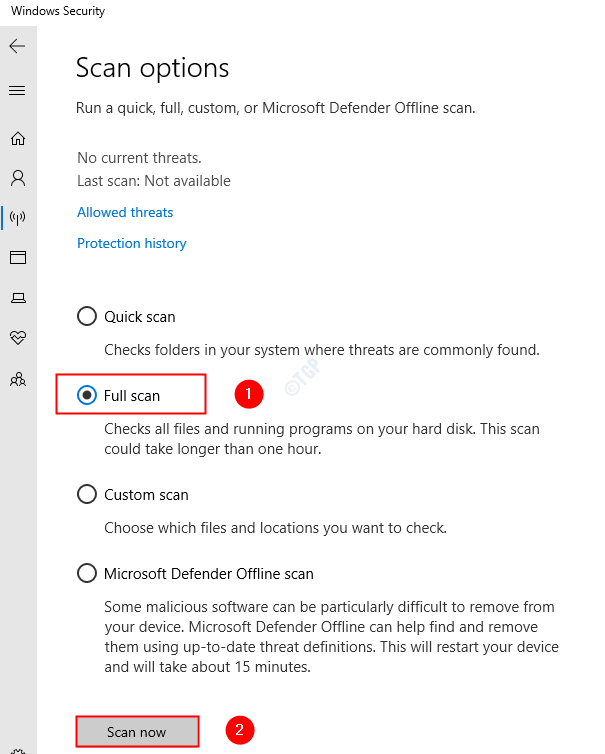
Al termine della scansione, notifica eventuali virus e malware nel sistema.Adottare le misure necessarie per mitigarli.
Nel caso in cui visualizzi ancora lo stesso errore, prova la soluzione successiva.
Correzione 12: eseguire lo strumento di risoluzione dei problemi di compatibilità del programma
Passaggio 1: individuare il file dell'applicazione (file .exe) nel sistema
Passaggio 2: fai clic con il pulsante destro del mouse sul file dell'applicazione (.exe)e scegliRisoluzione dei problemi di compatibilità
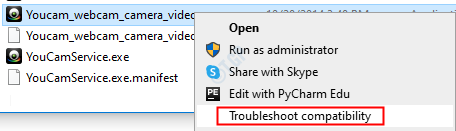
Passaggio 6: nella finestra Compatibilità per la risoluzione dei problemi del programma, fai clic suProva le impostazioni consigliate.

Passaggio 7: nella finestra, i problemi vengono rilevati e risolti.
Ora prova a eseguire di nuovo l'installazione e verifica se questo risolve il problema.
È tutto.
Speriamo che questo sia stato informativo.Commenta gentilmente e facci sapere in caso di problemi.Saremo lieti di assistervi.
Inoltre, commenta e facci sapere se sei stato in grado di risolvere il problema con le soluzioni di cui sopra.
Grazie per aver letto.

