Si è verificato un errore durante l'abilitazione della condivisione della connessione Internet [Risolto]
Aggiornato gennaio 2024: Smetti di ricevere messaggi di errore e rallenta il tuo sistema con il nostro strumento di ottimizzazione. Scaricalo ora a - > questo link
- Scaricare e installare lo strumento di riparazione qui.
- Lascia che scansioni il tuo computer.
- Lo strumento sarà quindi ripara il tuo computer.
Sai quando molti sistemi Windows sono collegati tra loro tramite una rete LAN, tutti i sistemi possono accedere a Internet da un unico sistema con una connessione ethernet?Sì!Si chiama Condivisione connessione Internet.
Di solito, l'impostazione di condivisione della connessione Internet è abilitata sul sistema per impostazione predefinita.Se è disabilitato, l'utente deve abilitarlo sul sistema per poter utilizzare questa funzione.Molti utenti di Windows si stanno lamentando ultimamente di un problema per cui ricevono un messaggio di errore sullo schermo mentre tentano di connettersi alla connessione Internet tramite la condivisione.
Il messaggio di errore ricevuto è come mostrato di seguito.
Si è verificato un errore durante l'abilitazione di Condivisione connessione Internet.
Note importanti:
Ora è possibile prevenire i problemi del PC utilizzando questo strumento, come la protezione contro la perdita di file e il malware. Inoltre, è un ottimo modo per ottimizzare il computer per ottenere le massime prestazioni. Il programma risolve gli errori comuni che potrebbero verificarsi sui sistemi Windows con facilità - non c'è bisogno di ore di risoluzione dei problemi quando si ha la soluzione perfetta a portata di mano:
- Passo 1: Scarica PC Repair & Optimizer Tool (Windows 11, 10, 8, 7, XP, Vista - Certificato Microsoft Gold).
- Passaggio 2: Cliccate su "Start Scan" per trovare i problemi del registro di Windows che potrebbero causare problemi al PC.
- Passaggio 3: Fare clic su "Ripara tutto" per risolvere tutti i problemi.
Il servizio non può accettare messaggi di controllo in questo momento.
Potrebbero esserci alcuni servizi sui sistemi, se viene interrotto dall'esecuzione all'avvio o in un secondo momento, genera un tale errore.Inoltre, un sistema Windows obsoleto può essere la ragione di questo errore.
Se non riesci nemmeno a connetterti utilizzando Condivisione connessione Internet e stai riscontrando lo stesso errore, segui le correzioni di errori descritte in questo articolo di seguito.
Correzione 1: modificare l'account di accesso nel servizio di gestione credenziali
Esistono alcuni servizi di dipendenza correlati al Credential Manager Service, che è responsabile della memorizzazione di tutte le credenziali necessarie per i siti Web, le reti, ecc.Di solito è registrato utilizzando un account locale sul sistema.Quindi dobbiamo cambiare l'account di accesso al nostro account utente.
Segui i passaggi seguenti su come farlo.
Passaggio 1: premi insieme i tasti Win+R per aprire la casella di comando Esegui.
Passaggio 2: una volta visualizzata la casella di esecuzione, digitare services.msc e premere il tasto Invio.

Passaggio 3: quindi, scorrere l'elenco dei servizi nella finestra e fare doppio clic su Credential Manager Service come mostrato di seguito.
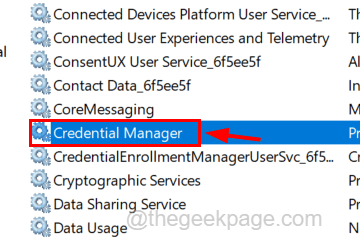
Passaggio 4: questo aprirà la sua finestra Proprietà.
Passaggio 5: nella finestra Proprietà, devi assicurarti di essere nella scheda Generale.
Passaggio 6: quindi fare clic sul pulsante Interrompi in basso per interrompere l'esecuzione di questo servizio.
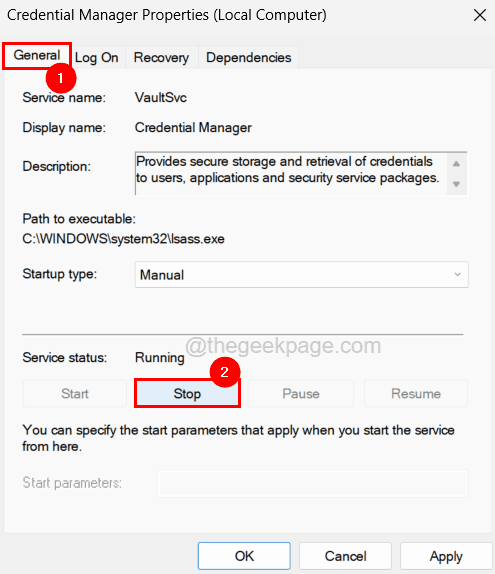
Passaggio 7: dopo l'arresto del servizio, fare clic sulla scheda Accedi.
Passaggio 8: nella scheda Accedi, seleziona il pulsante di opzione Questo account: e fai clic su Sfoglia dopo che è stato attivato.
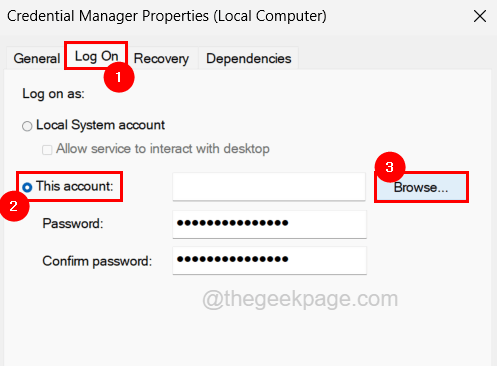
Passaggio 9: digitare il nome dell'account utente nella casella di testo fornita e fare clic su Verifica nomi.
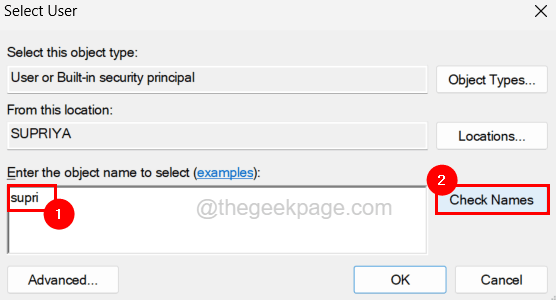
NOTA - Se non si conosce il nome dell'account utente, seguire i passaggi seguenti per trovarlo.
- Premi il tasto Windows e digita le informazioni sul tuo account, quindi premi Invio.
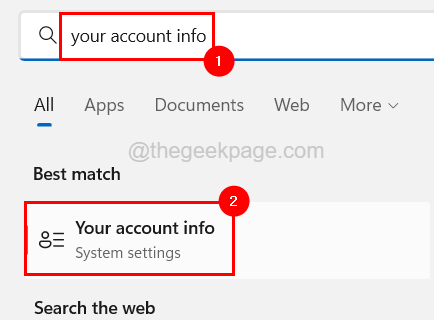
- Si aprirà la pagina Le tue informazioni sullo schermo.
- In questa pagina puoi trovare i dettagli sui tuoi account utente come nome, ecc.
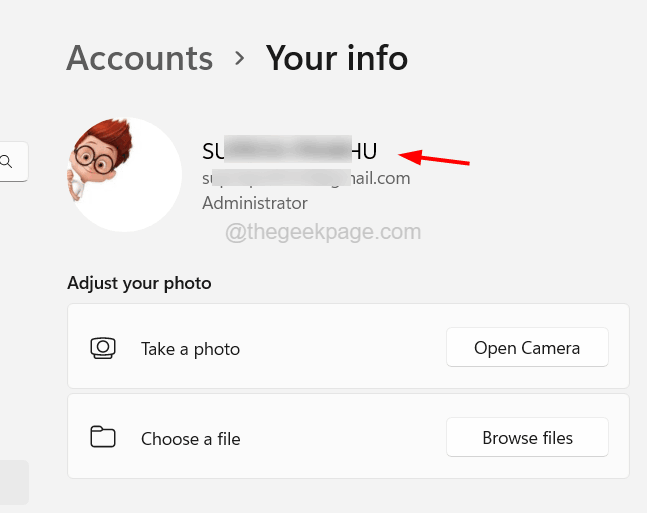
Passaggio 10: restituisce il nome dell'oggetto per l'account utente inserito.
Passaggio 11: infine, fare clic su OK.
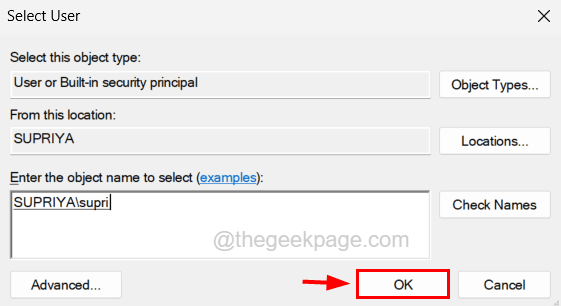
Passaggio 12: ora fai clic su Applica nella finestra delle proprietà di Credential Manager e automaticamente le password vengono popolate al suo interno.
Passaggio 13: quindi fai clic su OKe riavvia il sistema una volta.
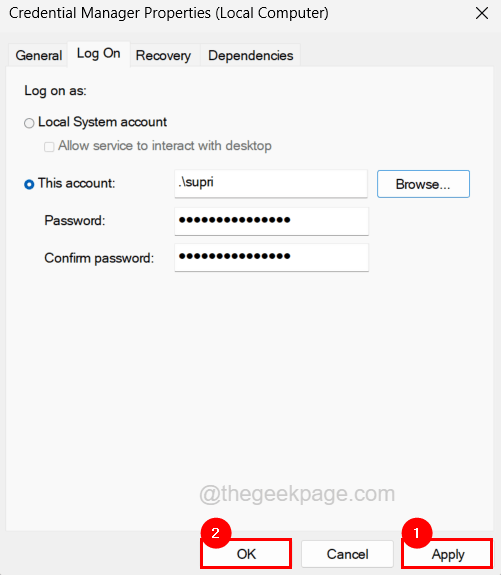
Correzione 2: controlla Windows Firewall sul sistema
A volte la funzionalità di Windows Firewall può essere la ragione di diversi problemi nel sistema.Questo metodo è una sorta di soluzione alternativa in cui è necessario disabilitare il firewall e verificare se funziona.Altrimenti, devi abilitare e vedere se le cose stanno andando come previsto.Vediamo come questo può essere fatto utilizzando i passaggi seguenti.
Passaggio 1: premere il tasto Windows e digitare la sicurezza di Windows e premere il tasto Invio.
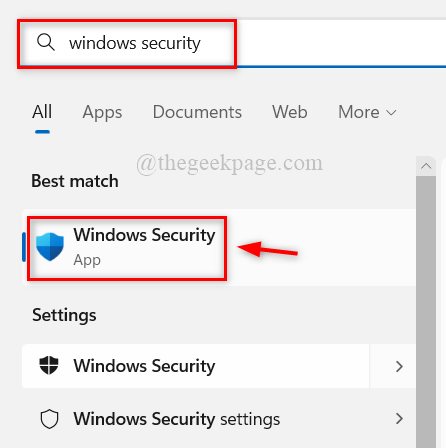
Passaggio 2: una volta aperta la finestra Sicurezza di Windows, vai all'opzione Firewall e protezione della rete nel menu a sinistra.
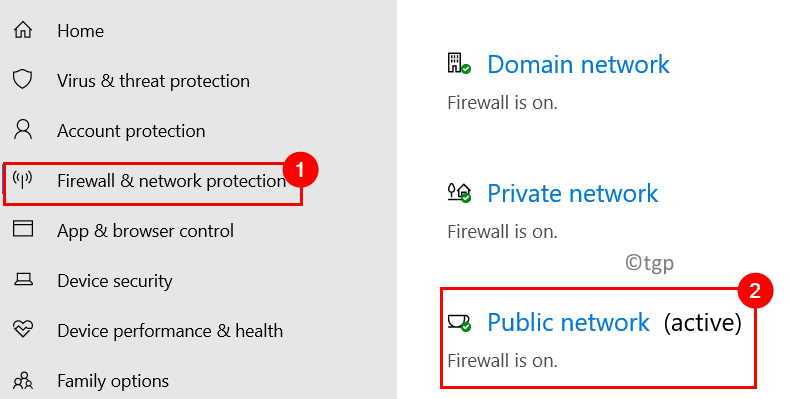
Passaggio 3: sul lato destro, fai clic sulla rete attiva come mostrato sopra e disabilitala facendo clic sul relativo pulsante di attivazione per disattivarla.
NOTA: potrebbe essere necessario accettare il prompt UAC sullo schermo facendo clic su Sì.
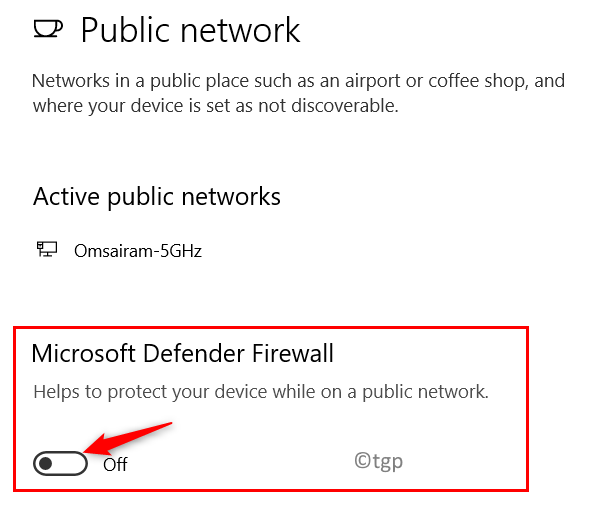
Passaggio 4: una volta disabilitato il firewall, si consiglia di disattivare anche il software antivirus sul sistema.
Passaggio 5: ora controlla se il problema è stato risolto.
Passaggio 6: oppure ripristinalo abilitando il firewall di Windows facendo clic sul relativo pulsante di attivazione/disattivazione per accenderlo e riattivando anche il software antivirus nel sistema.
Passaggio 7: ora puoi chiudere la finestra di sicurezza di Windows.
Correzione 3: verifica se i servizi di dipendenza sono in esecuzione
Per eseguire la funzione di condivisione della connessione Internet, l'utente deve assicurarsi che anche tutti i propri servizi di dipendenza siano in esecuzione nel sistema.Pertanto suggeriamo ai nostri utenti di assicurarsi che tutti i servizi di dipendenza siano abilitati e attualmente in esecuzione.
Ecco i passaggi su come farlo.
Passaggio 1: premere insieme i tasti Win+R sulla tastiera e digitare services.msc, quindi premere il tasto Invio.

Passaggio 2: individuare l'Application Layer Gateway Service e fare doppio clic su di esso per aprire la finestra delle proprietà.
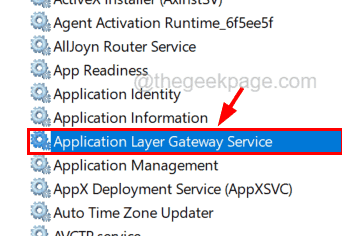
Passaggio 3: nella scheda Generale, seleziona Automatico (avvio ritardato) dal tipo di avvio e quindi fai clic su Avvia.
Passaggio 4: fare clic su Applica e OK per chiudere la finestra Proprietà.
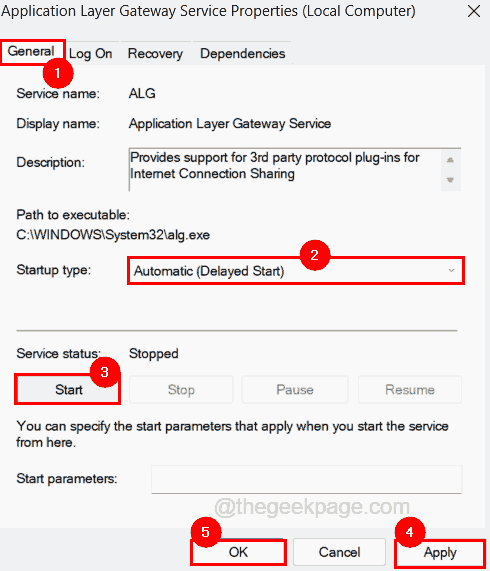
Passaggio 5: una volta avviato l'Application Layer Gateway Service, è necessario ripetere la stessa procedura per avviare questi servizi indicati di seguito.
- Servizio di condivisione della connessione Internet
- Chiamata di procedura remota
- Gestione connessione di accesso remoto
- Gestione connessione automatica di accesso remoto
- Le connessioni di rete
- Collega e usa
- Consapevolezza della posizione di rete
- Telefonia
- Firewall di Windows Defender
Passaggio 6: al termine, chiudere la finestra dei servizi e riavviare il sistema una volta e verificare se il problema è stato risolto.
Puoi anche scaricare questo strumento di riparazione del PC per individuare e risolvere qualsiasi problema del PC:Passo 1 -Scarica lo strumento di riparazione del PC Restoro da quiPassaggio 2: fare clic su Avvia scansione per trovare e risolvere automaticamente qualsiasi problema del PC.

