Si è verificato l'errore 2 di Windows durante il caricamento di Java VM Fix
Aggiornato gennaio 2024: Smetti di ricevere messaggi di errore e rallenta il tuo sistema con il nostro strumento di ottimizzazione. Scaricalo ora a - > questo link
- Scaricare e installare lo strumento di riparazione qui.
- Lascia che scansioni il tuo computer.
- Lo strumento sarà quindi ripara il tuo computer.
Durante l'installazione o l'avvio di qualsiasi software installato sul sistema Windows, che necessita di un ambiente java genera un messaggio di errore su una finestra LaunchAnywhere che dice "Si è verificato un errore di Windows 2 durante il caricamento della Java VM".
Questo è stato segnalato da molti utenti Windows di recente e non sono in grado di risolverlo, il che influisce sulla loro produttività poiché non possono aprire o installare alcuni software richiesti.
Ciò può verificarsi a causa di Java obsoleto che è stato installato sul sistema o forse del percorso JDK Java errato inserito nelle variabili di ambiente.Dopo aver analizzato i possibili motivi alla base di questo errore, inclusi quelli sopra menzionati, abbiamo compilato alcune correzioni che probabilmente risolveranno facilmente questo errore.
Se anche tu stai riscontrando lo stesso problema con il tuo sistema, leggi questo articolo che ti guiderà nella risoluzione del problema.
Note importanti:
Ora è possibile prevenire i problemi del PC utilizzando questo strumento, come la protezione contro la perdita di file e il malware. Inoltre, è un ottimo modo per ottimizzare il computer per ottenere le massime prestazioni. Il programma risolve gli errori comuni che potrebbero verificarsi sui sistemi Windows con facilità - non c'è bisogno di ore di risoluzione dei problemi quando si ha la soluzione perfetta a portata di mano:
- Passo 1: Scarica PC Repair & Optimizer Tool (Windows 11, 10, 8, 7, XP, Vista - Certificato Microsoft Gold).
- Passaggio 2: Cliccate su "Start Scan" per trovare i problemi del registro di Windows che potrebbero causare problemi al PC.
- Passaggio 3: Fare clic su "Ripara tutto" per risolvere tutti i problemi.
Correzione 1: aggiungere Java Run Environment Path alla Path Variable del sistema
Fornendo il percorso dell'ambiente di esecuzione Java corretto alla variabile di percorso del sistema, questo tipo di errore può essere risolto facilmente.Suggeriamo ai nostri utenti di verificare se il percorso java corretto è stato aggiunto alla variabile percorso del sistema.
Ecco i passaggi su come farlo.
Passaggio 1: premi insieme i tasti Win+R per aprire la finestra di comando Esegui.
Passaggio 2: digita systempropertiesadvanced al suo interno e premi il tasto Invio.

Passaggio 3: si aprirà la finestra Proprietà del sistema con la scheda Avanzate.
Passaggio 4: ora fai clic su Variabili d'ambiente... in basso come mostrato nello screenshot qui sotto.
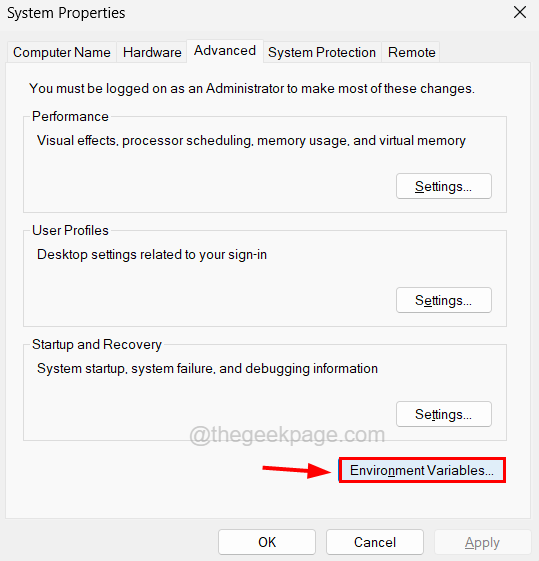
Passaggio 5: nella finestra Variabili d'ambiente nella sezione Variabili di sistema, fare doppio clic sulla variabile denominata Percorso come mostrato di seguito.
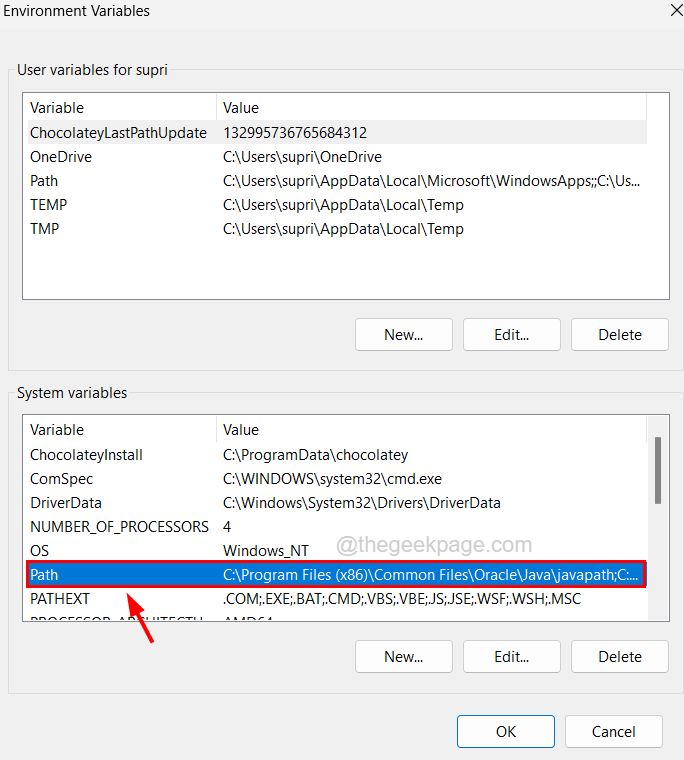
Passaggio 6: nella nuova finestra, fai clic su Nuovo in alto a destra per aggiungere il percorso java alla variabile Path.
Passaggio 7: quindi incolla la riga sottostante nella casella di testo e fai clic su OK.
C:Program FilesJavajre1.8.0_333bin
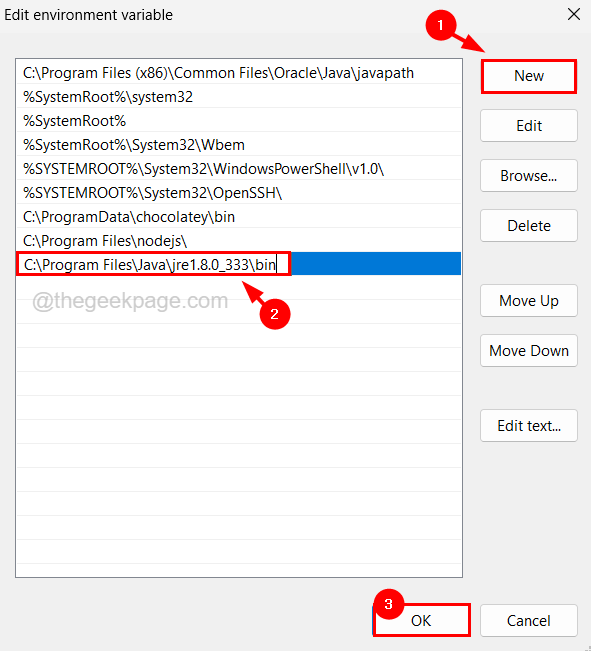
Passaggio 8: fare clic su OK su entrambe le finestre (finestra Variabili d'ambiente e finestra Proprietà del sistema).
Correzione 2: elimina la variabile javapath dalle variabili di sistema
Se è presente una variabile denominata javapath specificatamente nelle variabili di ambiente sul sistema, ciò potrebbe creare un conflitto poiché questo percorso è già stato fornito alla variabile di percorso.Quindi controlliamo se esiste una variabile Javapath e quindi la cancelliamo dalle variabili di ambiente sul sistema.
Passaggio 1: premi insieme i tasti Win+R per aprire la finestra di comando Esegui.
Passaggio 2: digita systempropertiesadvanced al suo interno e premi il tasto Invio.

Passaggio 3: si aprirà la finestra Proprietà del sistema con la scheda Avanzate.
Passaggio 4: ora fai clic su Variabili d'ambiente... in basso come mostrato nello screenshot qui sotto.
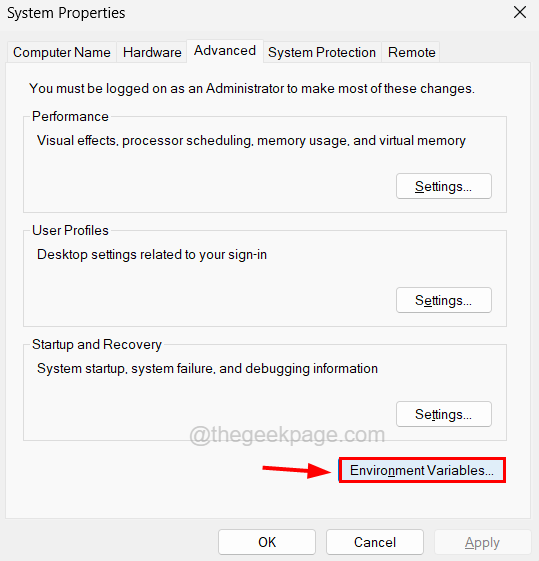
Passaggio 5: nella sezione Variabili di sistema in basso, controlla se esiste una variabile denominata javapath.
Passaggio 6: se è presente, seleziona la variabile javapath e fai clic su Elimina come mostrato di seguito.
Passaggio 7: quindi, fai clic su OK per chiudere tutte le finestre aperte.
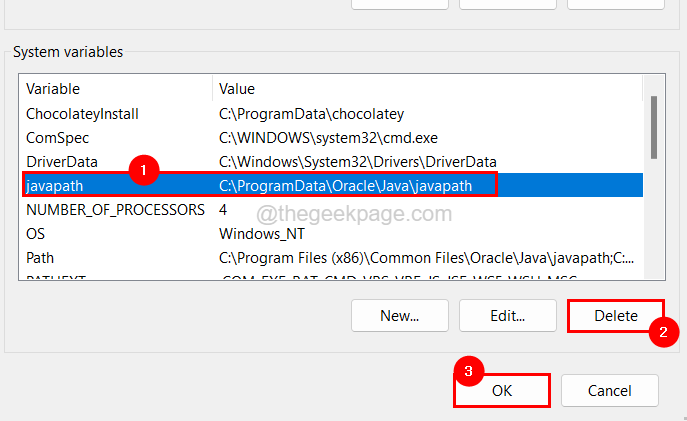
Correzione 3: utilizzare il comando LAX_VM per installare il software senza errori
Se questo errore si verifica durante l'installazione di qualsiasi software sul sistema, è possibile evitarlo provando a installare il software utilizzando il prompt dei comandi e con il comando che include il parametro LAX_VM.
Se ti stai chiedendo come dovrebbe essere fatto, non preoccuparti, lo spiegheremo nei passaggi dettagliati di seguito.
Passaggio 1: aprire la finestra del prompt dei comandi premendo insieme i tasti Win+R e digitando cmd e quindi premendo il tasto Invio.

Passaggio 2: ora sul sistema viene visualizzata la finestra del prompt dei comandi.
Passaggio 3: digita cd C:Utenti%nomeutente%Download e premi il tasto Invio.
Passaggio 4: questo ti porterà alla cartella Download nel prompt dei comandi.
NOTA - Di solito, tutto il file di installazione per l'installazione di qualsiasi software scaricato da Internet viene salvato nella cartella Download.Ma se il file di installazione è archiviato in una posizione diversa, specifica il percorso della posizione al posto di C:Utenti%nomeutente%Downloadnel comando precedente.Ad esempio:- cd
Passaggio 5: ora hai raggiunto la cartella in cui è presente il file di installazione.
Passaggio 6: digita il comando seguente e premi il tasto Invio.
installer-filename LAX_VM "C:Program FilesJavajre1.8.0_341binjava.exe"
NOTA: sostituire il nome del file di installazione con il nome del file effettivo e sostituire C:ProgrammiJavajre1.8.0_341binjava.exe con il percorso del file java.exe archiviato nel sistema.Quando aggiorni Java sul tuo sistema, anche il nome della cartella jre1.8.0_341 viene aggiornato con il nome della versione più recente.
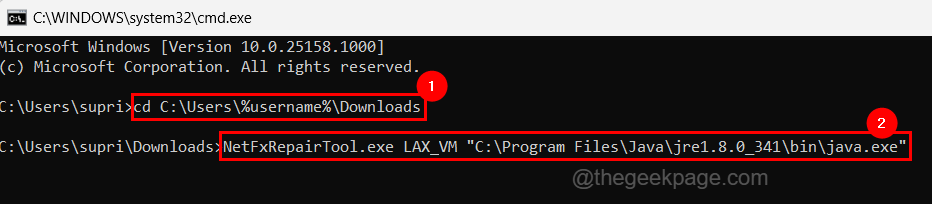
Passaggio 7: questo avvierà l'installazione del software che si desiderava installare senza causare alcun errore.
Correzione 4 - Aggiorna Java installando l'ultima versione
A volte, Java obsoleto o l'installazione della versione errata di Java può creare tali errori menzionati sopra in questo articolo.Quindi ti consigliamo di controllare se java è aggiornato all'ultima versione e, in caso contrario, installa la versione più recente con l'aiuto dei passaggi spiegati di seguito.
Passaggio 1: premere insieme i tasti Win+R, digitare control e premere il tasto Invio.
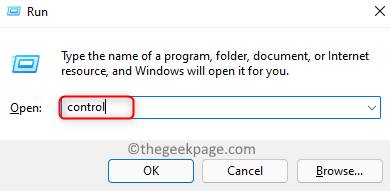
Passaggio 2: ora fai clic su Java dopo aver selezionato l'opzione Icone grandi dal menu a discesa Visualizza per.
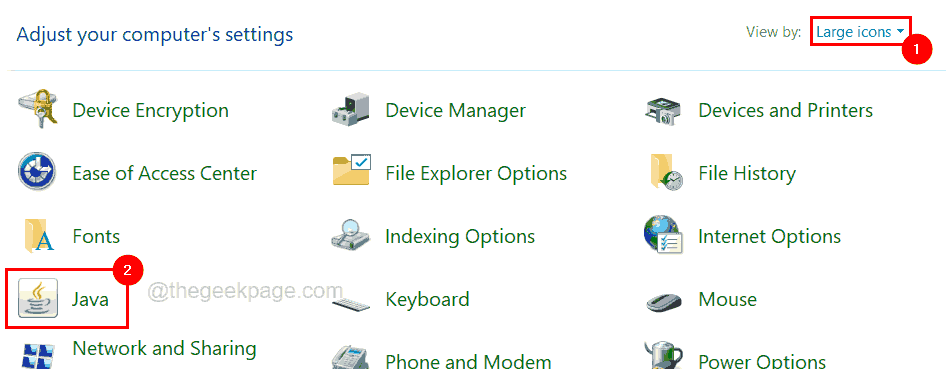
Passaggio 3: si aprirà la finestra del Pannello di controllo Java.
Passaggio 4: nella scheda Generale, è necessario fare clic sul pulsante Informazioni su... per verificare quale versione di Java è installata come mostrato di seguito.
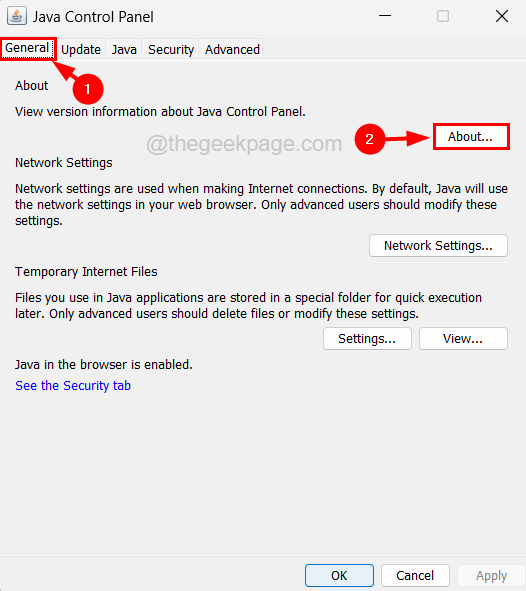
NOTA - Nella finestra Informazioni su Java, puoi vedere la versione di Java installata sul sistema come mostrato di seguito.
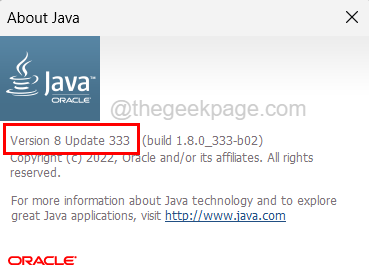
Passaggio 5: dopo aver verificato la versione, apri l'applicazione del browser Web sul sistema come Chrome, Firefox, ecc.
Passaggio 6: ora apri una nuova scheda nel browser e incolla l'URL sottostante nella barra degli indirizzi e premi il tasto Invio.
https://www.java.com/en/download/
Passaggio 7: nella pagina dei download di Java, vedrai l'ultima versione di Java come mostrato di seguito.
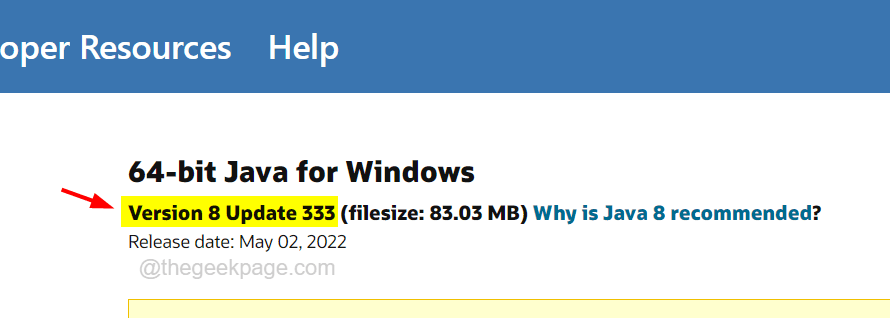
Passaggio 8: se questa versione non corrisponde a quella installata sul tuo sistema, fai clic sul pulsante Scarica Java per avviare il download del file eseguibile per l'installazione dell'ultima versione di java.
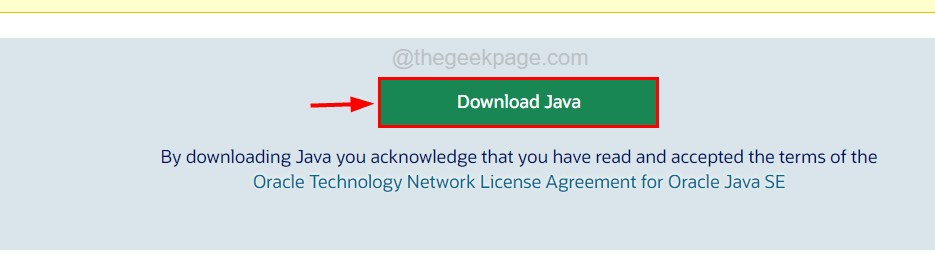
Passaggio 9: una volta scaricato il file di installazione dell'eseguibile java, fare clic su di esso per avviare l'installazione dell'ultima versione di java sul sistema.
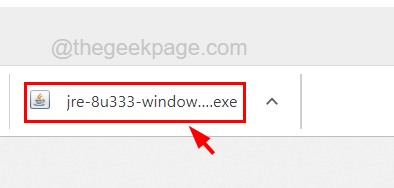
Passaggio 10: nella finestra Installazione Java, fai clic sul pulsante Installa presente in basso, che avvia l'installazione di java come mostrato di seguito.
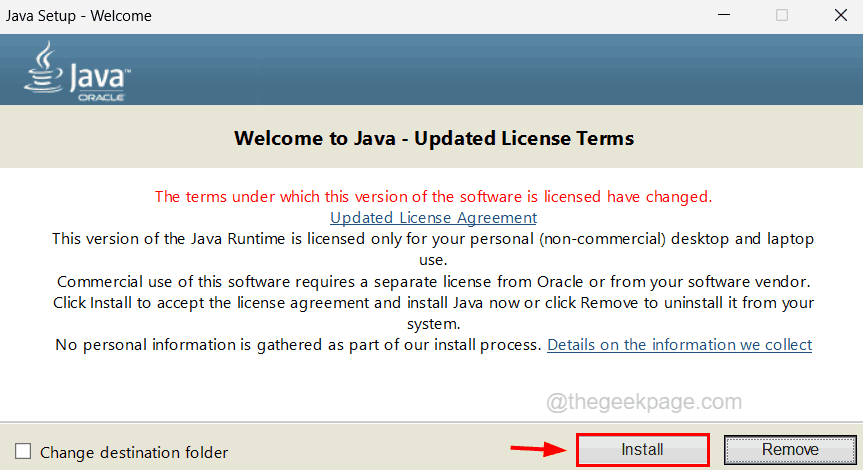
Passaggio 11: attendere che il processo di installazione sia ancora in corso.
Passaggio 12: una volta installato correttamente, chiudi la finestra facendo clic su Chiudi come mostrato di seguito.
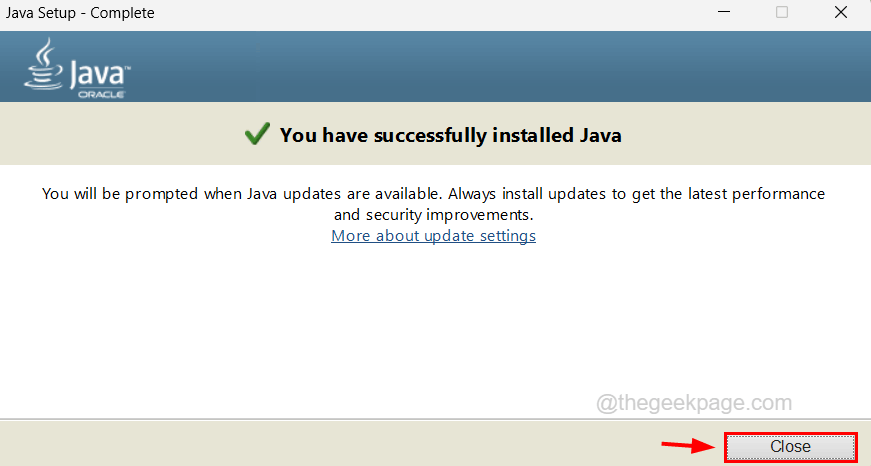
Ora il tuo sistema ha l'ultima versione di Java installata.
Puoi anche scaricare questo strumento di riparazione del PC per individuare e risolvere qualsiasi problema del PC:Passo 1 -Scarica lo strumento di riparazione del PC Restoro da quiPassaggio 2: fare clic su Avvia scansione per trovare e risolvere automaticamente qualsiasi problema del PC.

