Si è verificata un'eccezione non gestita nella correzione dell'errore dell'applicazione
Aggiornato gennaio 2024: Smetti di ricevere messaggi di errore e rallenta il tuo sistema con il nostro strumento di ottimizzazione. Scaricalo ora a - > questo link
- Scaricare e installare lo strumento di riparazione qui.
- Lascia che scansioni il tuo computer.
- Lo strumento sarà quindi ripara il tuo computer.
Se si tenta di avviare un'applicazione progettata con Visual Studio, viene visualizzato il messaggio di errore "Si è verificata un'eccezione non gestita in..." nel computer.Gli utenti hanno segnalato messaggi di errore simili da una varietà di applicazioni come Uplay, Internet Explorer, alcuni vecchi giochi incompatibili progettati per versioni precedenti di Windows.Puoi risolvere questo problema semplicemente seguendo le correzioni elencate in questo articolo.
Soluzioni alternative-
1.È possibile che l'antivirus sul tuo computer stia vietando l'accesso.Disattiva l'antivirus per un po' e ricontrolla.
2.Riavvia il tuo computer.Dopo aver riavviato il computer, riprovare l'applicazione.
Note importanti:
Ora è possibile prevenire i problemi del PC utilizzando questo strumento, come la protezione contro la perdita di file e il malware. Inoltre, è un ottimo modo per ottimizzare il computer per ottenere le massime prestazioni. Il programma risolve gli errori comuni che potrebbero verificarsi sui sistemi Windows con facilità - non c'è bisogno di ore di risoluzione dei problemi quando si ha la soluzione perfetta a portata di mano:
- Passo 1: Scarica PC Repair & Optimizer Tool (Windows 11, 10, 8, 7, XP, Vista - Certificato Microsoft Gold).
- Passaggio 2: Cliccate su "Start Scan" per trovare i problemi del registro di Windows che potrebbero causare problemi al PC.
- Passaggio 3: Fare clic su "Ripara tutto" per risolvere tutti i problemi.
Correzione 1 - Abilita .NET Framework
I vecchi programmi/giochi richiedevano framework .NET sul tuo computer.
1.Fare clic con il tasto destro sull'icona di Windows e quindi fare clic su "Esegui".
2.Scrivi questo codice nella finestra Esegui.Premi Invio per accedere alle funzionalità di Windows.
optionalfeatures
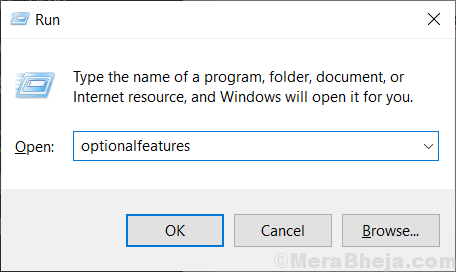
3.Nella finestra delle funzionalità di Windows, controlla ".NET Framework 3.5 (include .NET 2.0 e 3.0)".
4.Quindi, fare clic su "OK".
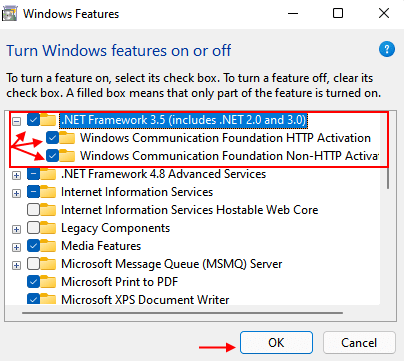
Windows scaricherà e installerà la funzionalità richiesta sul tuo computer.
5.Al termine, fai clic su "Riavvia ora" per riavviare il computer.
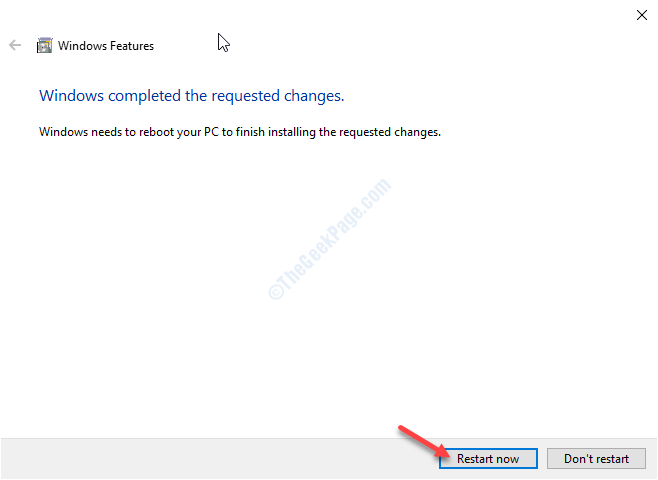
Dopo aver riavviato il computer, è possibile eseguire nuovamente il programma.
Correzione 2: eseguire i controlli SFC e DISM
I controlli SFC e DISM possono identificare e correggere il danneggiamento della luce nei file di sistema.
1.Premi il tasto Windows+R.
2.Quindi digita "cmd".Premi Ctrl+Maiusc+Invio insieme.
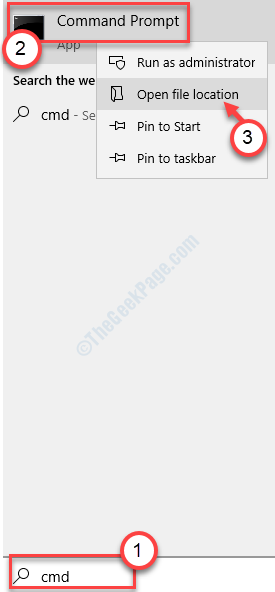
3.Digita semplicemente questo comando e premi Invio per eseguire una semplice scansione SFC.
sfc /scannow
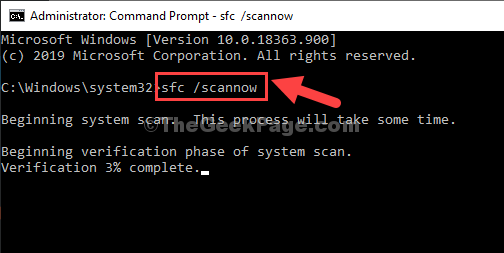
4.L'esecuzione di una scansione DISM è un processo molto semplice.Per fare ciò, copia e incolla questo comando e quindi premi Invio.
Dism /Online /Cleanup-Image /RestoreHealth

Una volta terminate entrambe queste scansioni, riavvia il dispositivo e controlla se funziona.
Correzione 3 - Installa Windows Update
Windows riceve patch occasionali.
1.Premi il tasto Windows + R insieme per aprire la casella di comando Esegui,
2 -Ora, scrivi ms-settings:windowsupdate al suo interno e fai clic su OK.
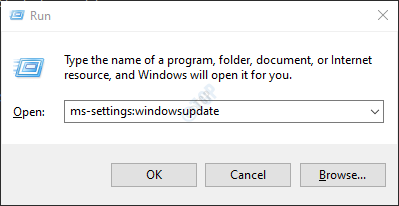
3.Quindi, fai clic su "Verifica aggiornamenti".
4.Una volta scaricati gli aggiornamenti, fai clic su "Riavvia ora" per riavviare il computer.
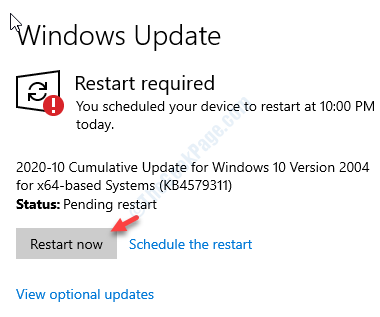
Se il problema è stato causato da qualsiasi problema di Windows, l'aggiornamento dovrebbe risolverlo.
Correzione 2: eliminare il valore del registro di avvio
Alcuni utenti si sono lamentati di aver visto questo messaggio di errore durante il tentativo di accedere a Uplay di Ubisoft.Segui questi passaggi per risolvere questo problema.
Avviso: l'editor del Registro di sistema è una posizione sensibile sul tuo computer.Prima di procedere con ulteriori modifiche al registro, ti chiediamo di fare un backup del registro sul tuo computer.
Dopo aver aperto l'Editor del Registro di sistema, fare clic su "File".Quindi fai clic su "Esporta" per eseguire un nuovo backup sul tuo computer.

1.Digita "regedit" nella casella di ricerca.
2.Quindi, fai clic su "Editor del registro" per accedervi.
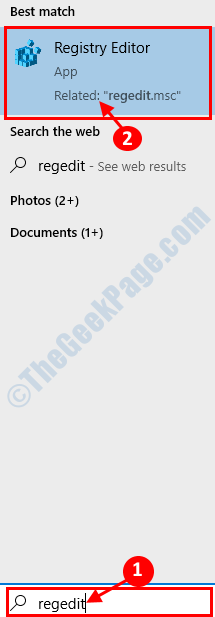
3.Quindi, vai a questa posizione -
ComputerHKEY_LOCAL_MACHINESOFTWAREWOW6432NodeUbisoft
4.Successivamente, fai clic con il pulsante destro del mouse sul tasto "Launcher".
5.Quindi, fai clic su "Elimina" dal tuo computer.
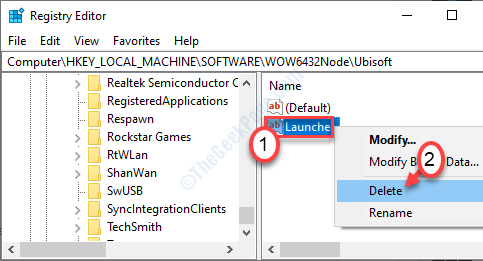
Dopo aver eliminato la chiave, chiudere l'editor del registro.
Riavvia il tuo computer.
Correzione 4: installare l'ultima versione del framework .NET
È possibile che il framework Windows .NET esistente sia danneggiato.
1.Premi il tasto Windows + R per aprire la finestra Esegui.
2.Nella finestra Esegui, digita o copia e incolla "optionalfeatures".Fare clic su "OK".
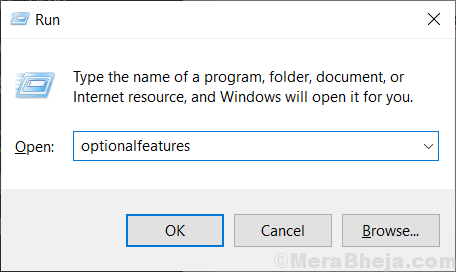
Verrà aperta la finestra delle funzionalità di Windows.
3.Ora, seleziona l'opzione ".NET Framework 4.8 Advanced Series" se non è già selezionata*.
4.Quindi, fare clic su "OK".
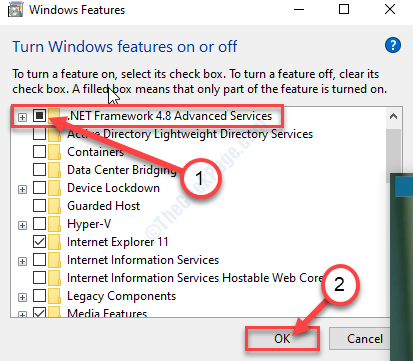
Le funzionalità di Windows ora installeranno l'ultimo .NET Framework sul tuo computer.
[*NOTA- Se l'opzione è già selezionata, deseleziona la casella e fai clic su "OK".
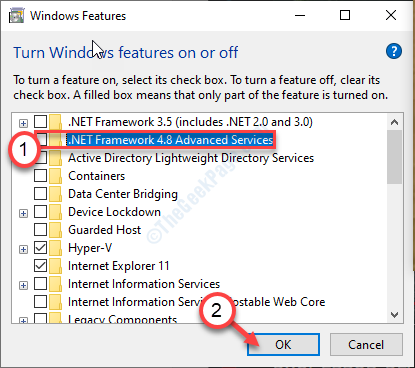
Riavvia il computer.Questo disabiliterà .NET Framework sul tuo computer.
Dopo aver riavviato il dispositivo, segui i passaggi descritti sopra per riattivare .NET Framework sul tuo sistema e riavviare il sistema ancora una volta.
]
Correzione 5 - Ripristina Internet Explorer
Se stai riscontrando questo messaggio di errore durante l'apertura di Internet Explorer sul tuo computer.
1.Fare clic con il tasto destro del mouse sulla chiave di Windows.Quindi, fai clic su "Esegui".
2.Quando si apre la finestra Esegui, digita "inetcpl.cpl".Fare clic su "OK".
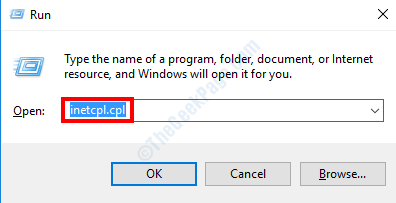
3.Quando le Proprietà Internet si aprono, vai su "Avanzate".
4.Fare clic su "Ripristina..." per ripristinare l'applicazione.
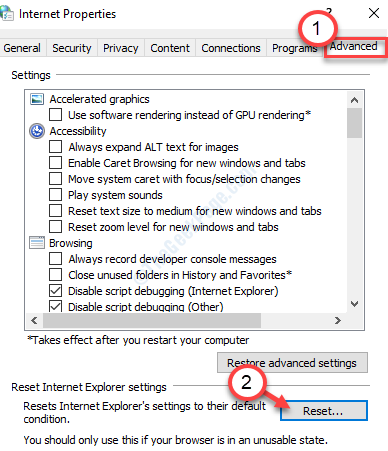
5.Nella finestra Ripristina impostazioni di Internet Explorer, seleziona l'opzione "Elimina impostazioni personali".
6.Fare clic su "Ripristina" per ripristinare l'applicazione.
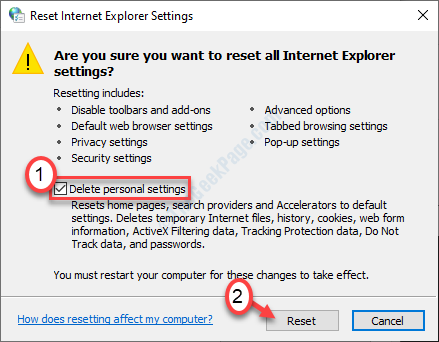
Riavvia il computer e controlla se funziona.
Correzione 6 - Disabilita l'operazione di debug degli script ed elimina le chiavi di registro
Se il metodo precedente non risolve il problema per Internet Explorer, segui questi semplici passaggi.
1.Premi il tasto Windows+R.
2.Quindi, digita nuovamente questo codice e fai clic su "OK".
inetcpl.cpl
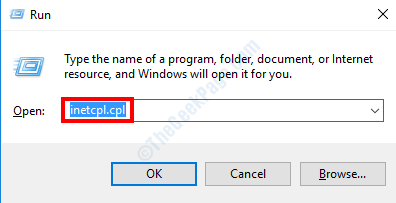
3.Nella finestra Proprietà Internet, vai alla scheda "Avanzate".
4.Quindi, seleziona la casella "Disabilita debug degli script (Internet Explorer)".
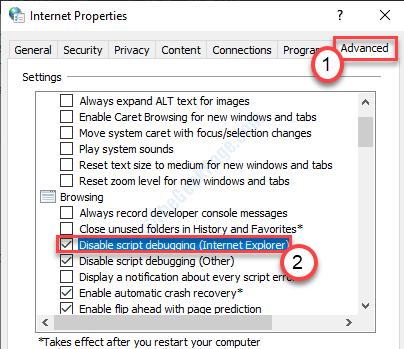
5.Successivamente, fai clic su "Applica" e quindi su "OK".

Chiudi la finestra Proprietà Internet.
6.Premi il tasto Windows+Rinsieme.
7.Scrivi "regedit" nel terminale.Fare clic su "OK".

8.Quando l'Editor del Registro di sistema viene visualizzato sullo schermo, vai in questa posizione~
For 32-bit users - HKEY_LOCAL_MACHINESOFTWAREMicrosoftWindows NTCurrentVersionAeDebugFor 64-bit users - HKEY_LOCAL_MACHINESOFTWAREWow6432NodeMicrosoftWindows NTCurrentVersionAeDebug
9.Ora, fai clic con il tasto destro del mouse sul tasto "Debugger" e fai clic su "Elimina".
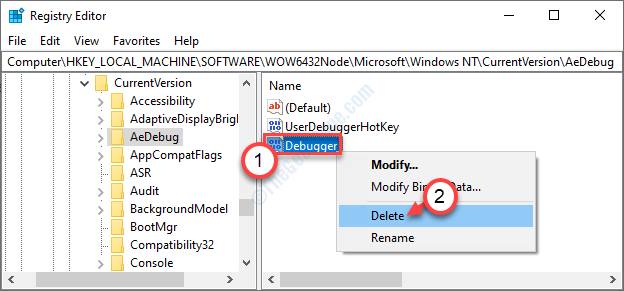
10.Successivamente, vai in quest'area a seconda che tu stia utilizzando un sistema a 32 o 64 bit ~
For 32-bit users - HKEY_LOCAL_MACHINESOFTWAREMicrosoft.NETFrameworkFor 64-bit users - HKEY_LOCAL_MACHINESOFTWAREWow6432NodeMicrosoft.NETFramework
11.Proprio come prima, fai clic con il pulsante destro del mouse sulla chiave "DbgManagedDebugger" e quindi fai clic su "Elimina" per eliminare la chiave dal tuo computer.
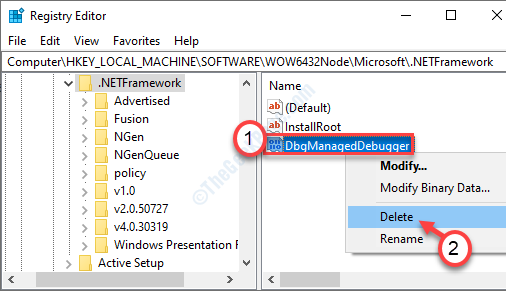
Chiudi l'Editor del Registro di sistema sul tuo computer.
Quindi riavvia il computer per rendere effettive queste modifiche.
Correzione - 7 Avvio pulito del sistema
Se un'applicazione di terze parti vieta le normali prestazioni dei framework .NET, è possibile che si verifichi questo problema.
1.Devi fare clic con il tasto destro sull'icona di Windows e fare clic su "Esegui".
2.Scrivi "msconfig" nel terminale.Quindi devi premere una volta il tasto "Invio".
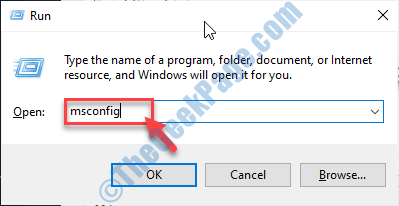
3.Una volta aperta la finestra di configurazione del sistema, fare clic su "Generale".
4.Dopodiché, fai clic sul pulsante di opzione accanto all'opzione "Avvio selettivo".
5.Dopo questo passaggio devi selezionare la casella accanto a "Carica servizi di sistema.
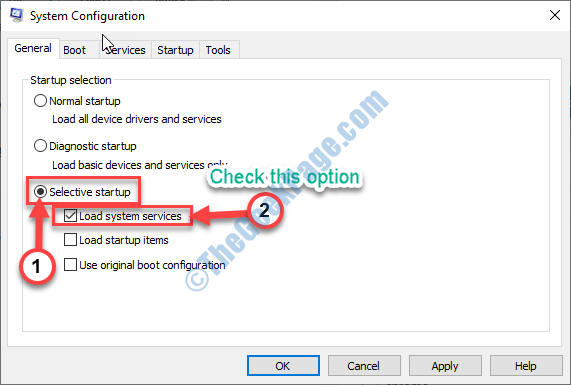
6.Vai alla sezione "Servizi".
7.Quindi quello che devi fare è selezionare"Nascondi tutti i servizi Microsoft".
8.Per disabilitare tutte le applicazioni di terze parti, fare clic su "Disabilita tutto".
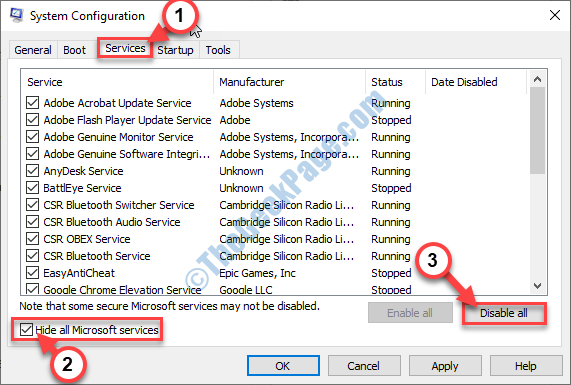
9.Devi fare clic sulla sezione "Avvio".
10.Fare clic su "Apri Task Manager".
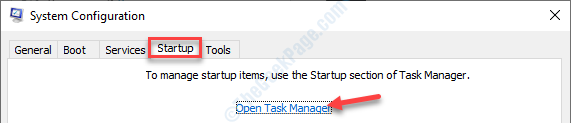
10.Qui è necessario fare clic su "Disabilita" per disabilitarli tutti.
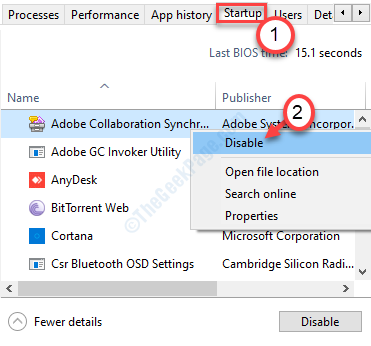
Dopo aver disabilitato tutto l'avvio di applicazioni non necessarie, chiudere la finestra Task Manager.
11.Quindi, fare clic su "Applica" e "OK".


