Sfarfallio dello schermo durante la riproduzione di giochi in Windows 10 Fix
Aggiornato gennaio 2024: Smetti di ricevere messaggi di errore e rallenta il tuo sistema con il nostro strumento di ottimizzazione. Scaricalo ora a - > questo link
- Scaricare e installare lo strumento di riparazione qui.
- Lascia che scansioni il tuo computer.
- Lo strumento sarà quindi ripara il tuo computer.
Alcuni utenti di Windows affrontano problemi di sfarfallio dello schermo mentre giocano.Ciò significa che il display mostra regolarmente più immagini piccole e sfocate, il che è molto frustrante.Ciò è principalmente causato quando non c'è sincronizzazione tra il video inviato al sistema e la frequenza di aggiornamento dello schermo o, a volte, il motivo sarebbe il driver obsoleto.In questo articolo vediamo i diversi metodi su come risolvere il problema dello sfarfallio dello schermo nel sistema Windows 10.
Sommario
Metodo 1: aggiorna il driver grafico
Passaggio 1: apri il prompt di esecuzione utilizzando i tasti Windows + R insieme, digita devmgmt.msc e premi invio
Note importanti:
Ora è possibile prevenire i problemi del PC utilizzando questo strumento, come la protezione contro la perdita di file e il malware. Inoltre, è un ottimo modo per ottimizzare il computer per ottenere le massime prestazioni. Il programma risolve gli errori comuni che potrebbero verificarsi sui sistemi Windows con facilità - non c'è bisogno di ore di risoluzione dei problemi quando si ha la soluzione perfetta a portata di mano:
- Passo 1: Scarica PC Repair & Optimizer Tool (Windows 11, 10, 8, 7, XP, Vista - Certificato Microsoft Gold).
- Passaggio 2: Cliccate su "Start Scan" per trovare i problemi del registro di Windows che potrebbero causare problemi al PC.
- Passaggio 3: Fare clic su "Ripara tutto" per risolvere tutti i problemi.

Passaggio 2: verrà aperta la finestra Gestione dispositivi.Fare clic sulla freccia accanto a Schede video per espanderla
Passaggio 3: fare clic con il pulsante destro del mouse sulla scheda grafica e fare clic su Aggiorna driver
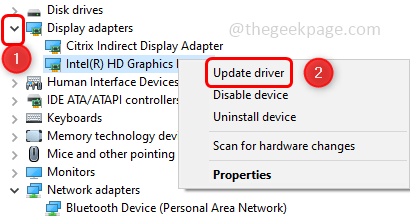
Passaggio 4: fare clic su Cerca i driver nel mio computer
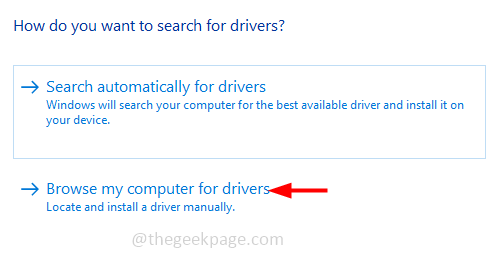
Passaggio 5: selezionaFammi scegliere da un elenco di driver disponibili sul mio computer

Passaggio 6:scegliunmodelloadattodalla sezione Modello e fai clic susuccessivo

Passaggio 7: attendere alcuni secondi per aggiornare il driver.Al termineriavviail computer
Metodo 2: utilizzare una frequenza di aggiornamento più elevata
Passaggio 1: apri le impostazioni di Windows utilizzando i tasti Windows + I insieme e fai clic su Accesso facilitato

Passaggio 2: per impostazione predefinita si aprirà la finestra di visualizzazione, fare clic su Impostazioni di visualizzazione aggiuntive che si trova sul lato destro.In alcune versioni è alla fine.

Passaggio 3: nell'opzione di scala e layout assicurati che le risoluzioni siano quelle consigliate.In caso contrario, fare clic sul menu a discesa sotto l'opzione di scala e layout e selezionare la risoluzione consigliata.

Passaggio 4: scorri verso il basso e fai clic su Impostazioni di visualizzazione avanzate

Passaggio 5: nella finestra aperta, selezionare Visualizza proprietà scheda per Display 1

Passaggio 6: nella finestra delle proprietà, scegli la scheda Monitor
Passaggio 7: fare clic sul menu a discesa della frequenza di aggiornamento dello schermo e selezionare la frequenza di aggiornamento più alta

Passaggio 8: per salvare le modifiche, fare clic su Applica e OK
Passaggio 9: riavvia il sistema e verifica se il problema è stato risolto
Metodo 3: ripristinare il driver grafico
Supponiamo che tu stia affrontando questo problema dopo l'aggiornamento di Windows, quindi prova a ripristinare la versione precedente del driver e controlla se il problema è stato risolto
Passaggio 1: apri il prompt di esecuzione utilizzando i tasti Windows + R insieme, digita devmgmt.msc e premi invio

Passaggio 2: verrà aperta la finestra Gestione dispositivi.Fare clic sulla freccia accanto a Schede video per espanderla
Passaggio 3: fare clic con il pulsante destro del mouse sulla scheda grafica e fare clic suProprietà

Passaggio 4: vai alla scheda del driver e fai clic su Ripristina driver

Passaggio 5: fare clic su OK e riavviare il sistema.
Nota: se il pulsante Ripristina driver non è abilitato, significa che non sono installati driver più recenti.In questo caso, non è possibile ripristinare il driver a una versione precedente.Quindi prova altri metodi.
Metodo 4: controlla il cavo HDMI
Controlla se il cavo è collegato saldamente e assicurati che non sia danneggiato.A volte i cavi difettosi fanno lampeggiare lo schermo.I cavi di alta qualità garantiranno che non vi siano interruzioni nei giochi a causa del cavo.Se trovi il cavo difettoso sostituirlo con uno nuovo.
Metodo 5: disabilitare l'ottimizzazione a schermo intero
Passaggio 1: fai clic con il pulsante destro del mouse sul collegamento dell'icona del gioco e fai clic su Proprietà

Passaggio 2: fare clic sulla scheda Compatibilità e selezionare la casella di controllo accanto a Disattiva ottimizzazioni a schermo intero
Passaggio 3: per salvare le modifiche fare clic su Applica e quindi fare clic su OK


