Servizio 'Impossibile connettersi a RPC' in Windows 11 Correzione Realtek
Aggiornato gennaio 2024: Smetti di ricevere messaggi di errore e rallenta il tuo sistema con il nostro strumento di ottimizzazione. Scaricalo ora a - > questo link
- Scaricare e installare lo strumento di riparazione qui.
- Lascia che scansioni il tuo computer.
- Lo strumento sarà quindi ripara il tuo computer.
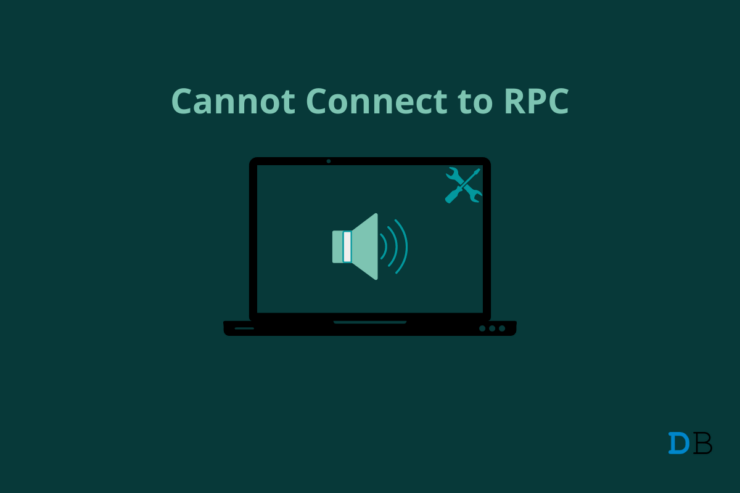
Molti utenti hanno segnalato di essere stati accolti con il messaggio Impossibile connettersi al servizio RPC?in un computer Windows 11/10.Ho riscontrato lo stesso problema sul PC Windows e l'ho risolto seguendo la soluzione ufficiale.Gli utenti hanno segnalato che la console audio Realtek è inaccessibile a causa dell'errore.Gli utenti non sono in grado di modificare le impostazioni o le opzioni poiché la Console audio non si apre.È necessario risolvere il problema del servizio RPC nel sistema e vi ho mostrato diversi modi per risolverlo.
Contenuto della pagina
Note importanti:
Ora è possibile prevenire i problemi del PC utilizzando questo strumento, come la protezione contro la perdita di file e il malware. Inoltre, è un ottimo modo per ottimizzare il computer per ottenere le massime prestazioni. Il programma risolve gli errori comuni che potrebbero verificarsi sui sistemi Windows con facilità - non c'è bisogno di ore di risoluzione dei problemi quando si ha la soluzione perfetta a portata di mano:
- Passo 1: Scarica PC Repair & Optimizer Tool (Windows 11, 10, 8, 7, XP, Vista - Certificato Microsoft Gold).
- Passaggio 2: Cliccate su "Start Scan" per trovare i problemi del registro di Windows che potrebbero causare problemi al PC.
- Passaggio 3: Fare clic su "Ripara tutto" per risolvere tutti i problemi.
Cosa causa l'errore del servizio RPC in un PC Windows 10/11?
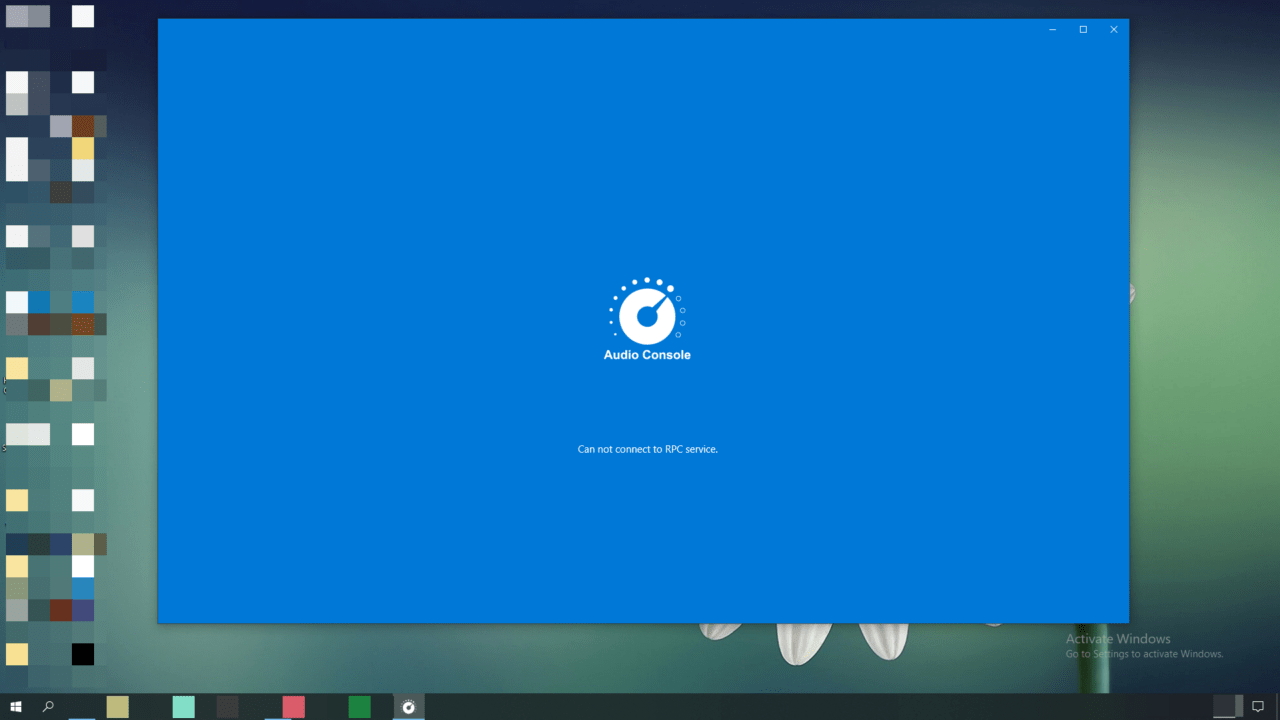
La forma completa di RPC è Realtek Procedure Call ed è un servizio audio.Il software Windows esegue diversi servizi in background e il chip audio cerca di comunicare con il sistema operativo per fornire funzionalità.Vi illustrerò alcuni motivi per cui il servizio RPC non è riuscito nel computer Windows, in modo che possiate evitare che la Realtek Audio Console fallisca di nuovo.
Problema del software Windows: Windows 11 è il software più recente e ci vorranno alcuni mesi prima che il sistema operativo raggiunga uno stato stabile.Consiglio agli utenti di tornare a Windows 10 e di aspettare ancora qualche mese.Tuttavia, vi ho mostrato alcune soluzioni solide che risolveranno il problema.
Autista obsoleto: Ho aggiornato il mio computer portatile da Windows 10 a Windows 11 e l'assistente di aggiornamento è in esecuzione con i vecchi driver.Non c'è dubbio che i vecchi driver Realtek funzionino con il software più recente, ma non sono in grado di dare il meglio di Windows 11.Vi ho mostrato come disinstallare i driver audio sul PC e reinstallare la versione più recente sul computer.
Malware per Windows: Purtroppo Windows è l'obiettivo principale degli invasori della privacy, che hanno rilasciato oltre 100 milioni di nuove minacce informatiche solo nel 2021.Il PC potrebbe essere infettato da un malware che causa il malfunzionamento dei servizi del sistema.Rimuovere i programmi modificati e il software di Windows nel sistema.
Software corrotto: Il software di Windows è danneggiato ed è necessario verificare l'integrità dei file di sistema.Naturalmente, ho provveduto a fornirvi un tutorial in merito.Dovreste essere in grado di riparare il sistema operativo della macchina, ma la possibilità diminuisce a seconda del livello dei danni.
Aggiornamento di Windows: Milioni di persone hanno aggiornato il software di Windows alla versione più recente.Windows Update sta raccogliendo la sfida di trovare i driver compatibili per il software più recente e li sta installando automaticamente.I driver più recenti potrebbero essere instabili, ed è un problema comune.Vi mostrerò come rimuoverlo e utilizzare invece i vecchi driver.
1.Riavviare il PC Windows
Spegnere il PC Windows e riaccenderlo dopo un minuto.
Windows carica i servizi, i driver, le applicazioni di avvio e altri file importanti.Realtek Audio Console può essere riparata e il servizio RPC può comunicare con l'hardware del PC.
2.Arretrare i driver audio
Windows potrebbe aver aggiornato i driver audio del PC ed è possibile ripristinare i driver precedenti.È possibile creare un punto di ripristino nel computer Windows 11 e, se qualcosa va storto, è possibile ripristinare le modifiche.
- Aprire “Gestione dispositivi” dalla barra di ricerca.
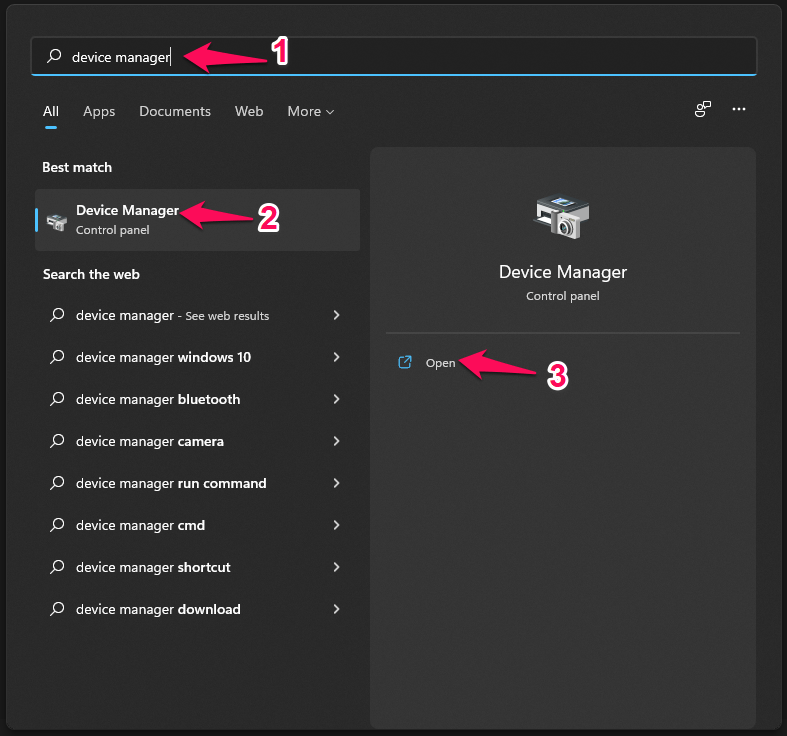
- Cliccare su “Controller audio, video e di gioco” per visualizzare le opzioni.
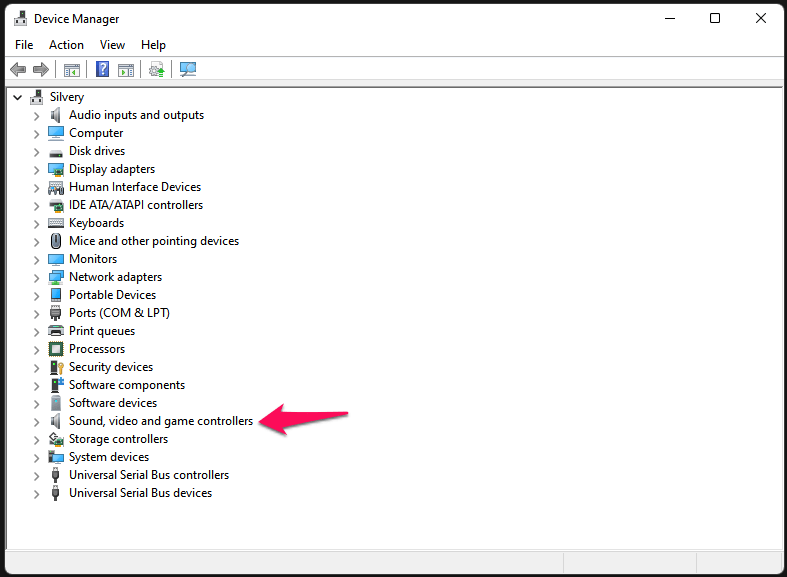
- Selezionare “Audio Realtek (R)” quindi fare clic con il tasto destro del mouse per vedere di più.
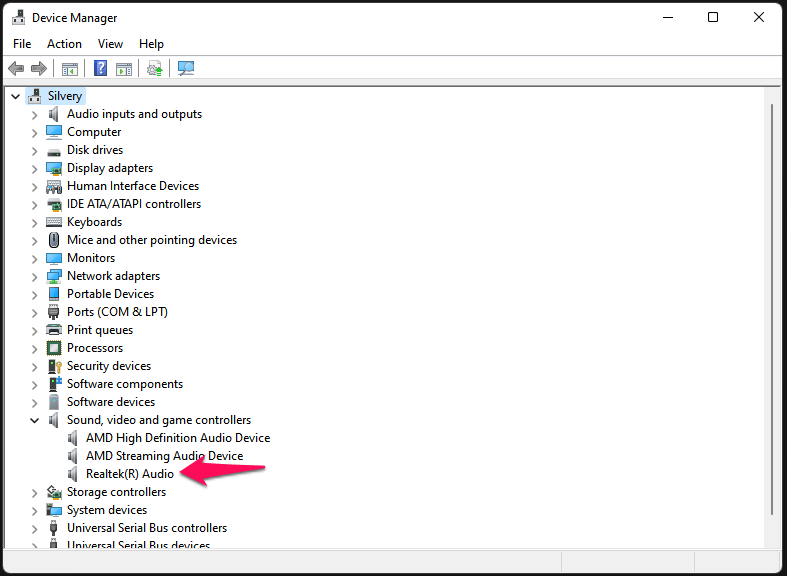
- Scegliere“Properties”dalle opzioni.
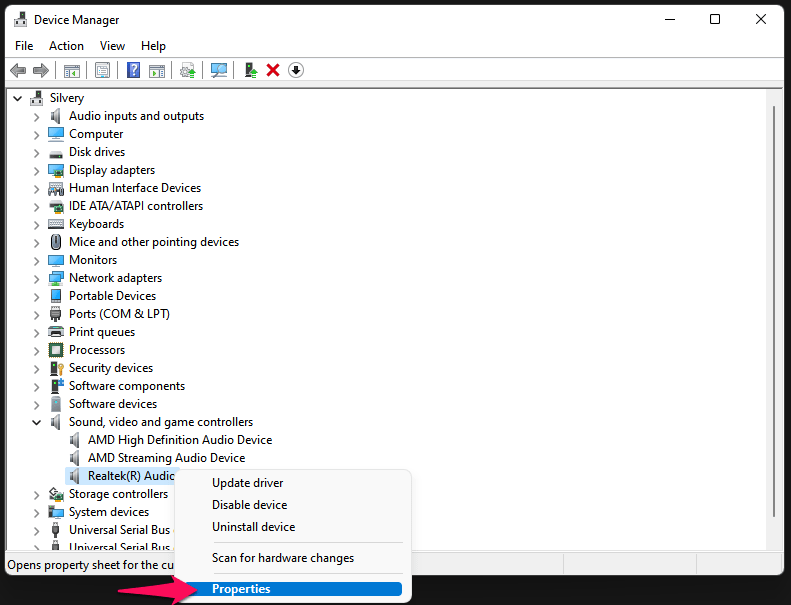
- Fare clic su“Driver,”quindi selezionare l'opzione “Roll Back Driver”.
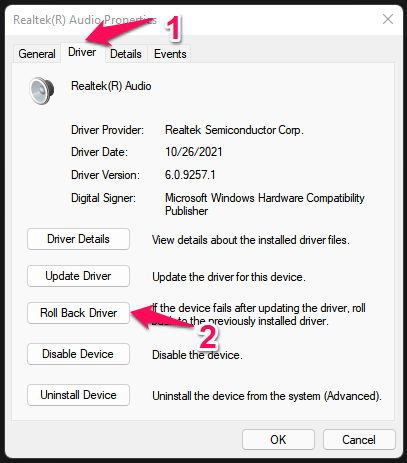
- Sullo schermo appare un nuovo pop-up; scegliete un motivo valido, quindi fate clic su “OK” per concludere.
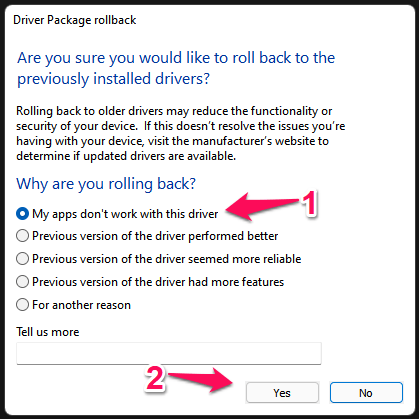
Il driver audio rimuove gli aggiornamenti recenti e ripristina il driver.Riavviare il PC Windows 11 e provare a eseguire nuovamente Audio Console.
3.La soluzione definitiva
Voglio ignorare le soluzioni che ho menzionato di seguito e concentrarmi sulla soluzione definitiva.Vi mostrerò come scaricare i driver audio compatibili con Windows 11 dal sito ufficiale, disinstallare i driver audio esistenti dalla macchina e reinstallarli.
Passo 1: Scaricare i driver audio dal sito ufficiale
I driver del portatile sono disponibili sul sito del produttore.I desktop pre-costruiti hanno i driver nella pagina del venditore o del produttore.Ho una macchina da gioco Windows assemblata ed è possibile scaricare i driver più recenti dal sito del produttore della scheda madre.Permettetemi di mostrarvi la strada e di salvare i driver compatibili con Windows.
- Aprire il browser e cercare la pagina della scheda madre.
- Digitare il numero di modello di scheda madre/laptop/numero di modello di desktop pre-build e aprire la pagina del sito ufficiale.
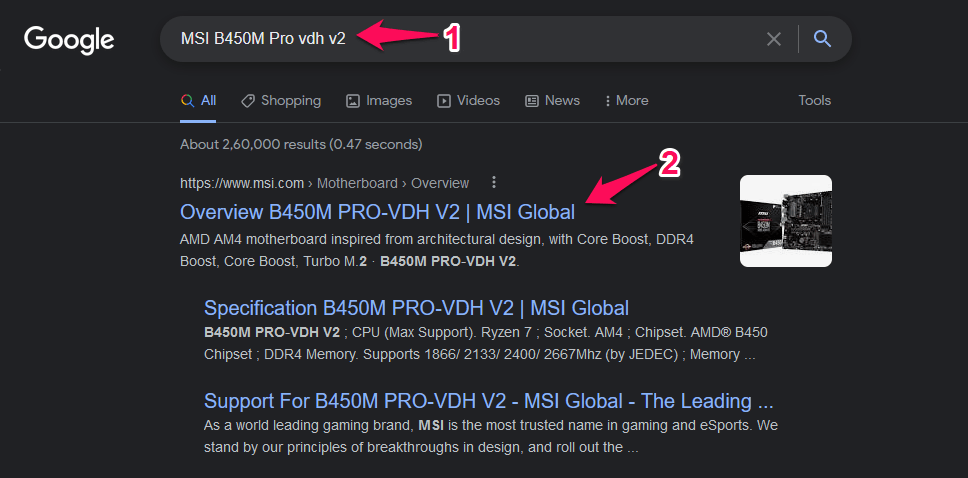
Esempio: “MSI B450M Pro VDH V2”.
- Fare clic su“Support”nel menu principale.
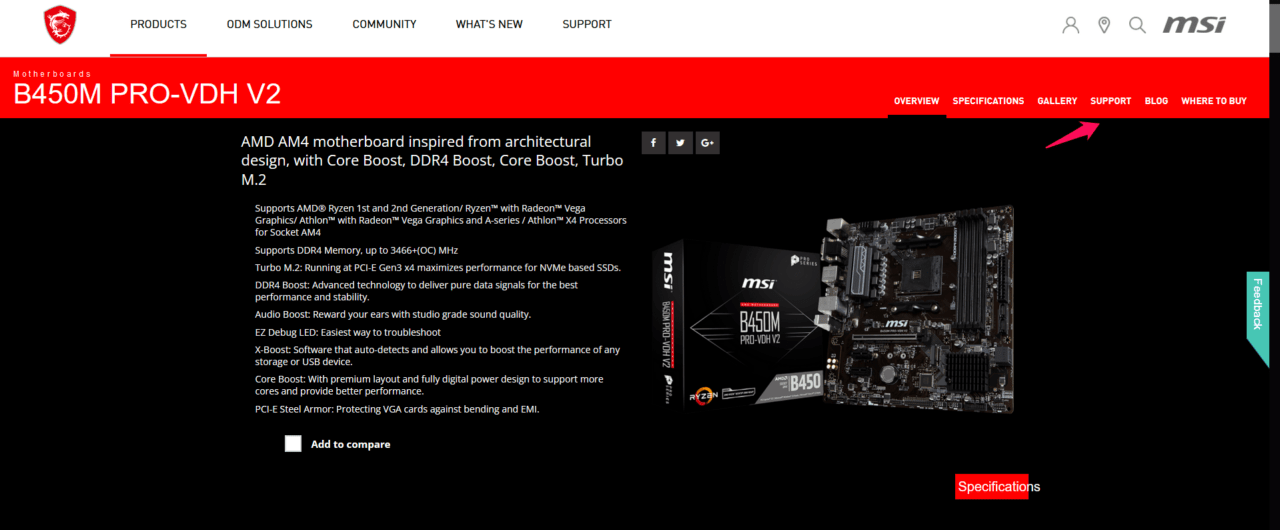
- Cliccare“Drivers”dal menu.
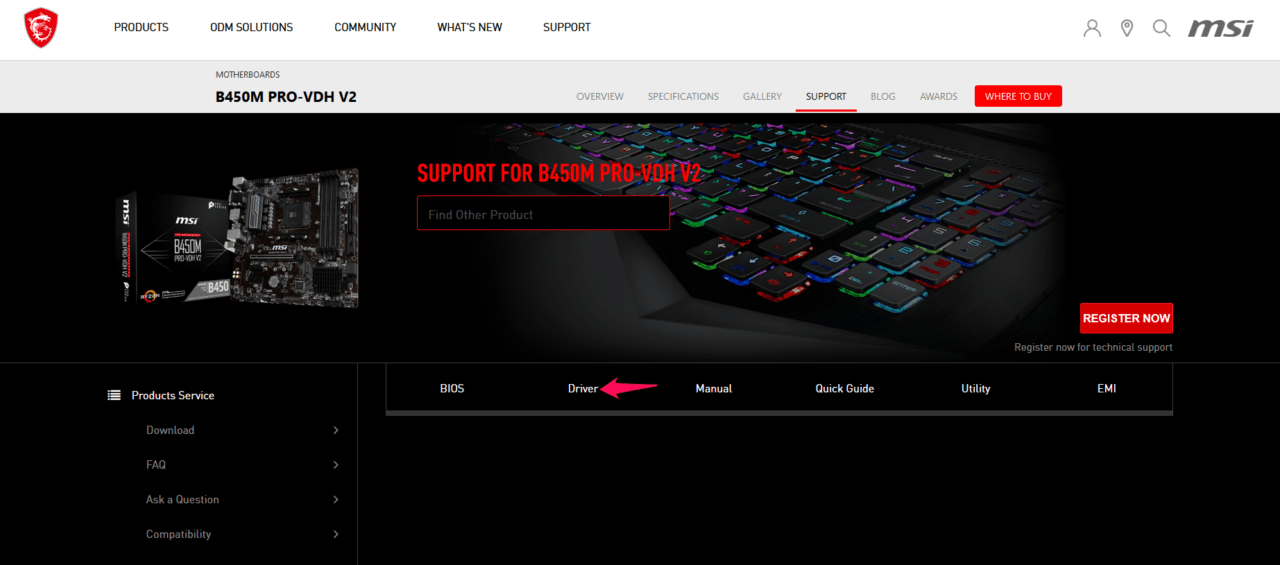
- Scegliere il sistema operativo.
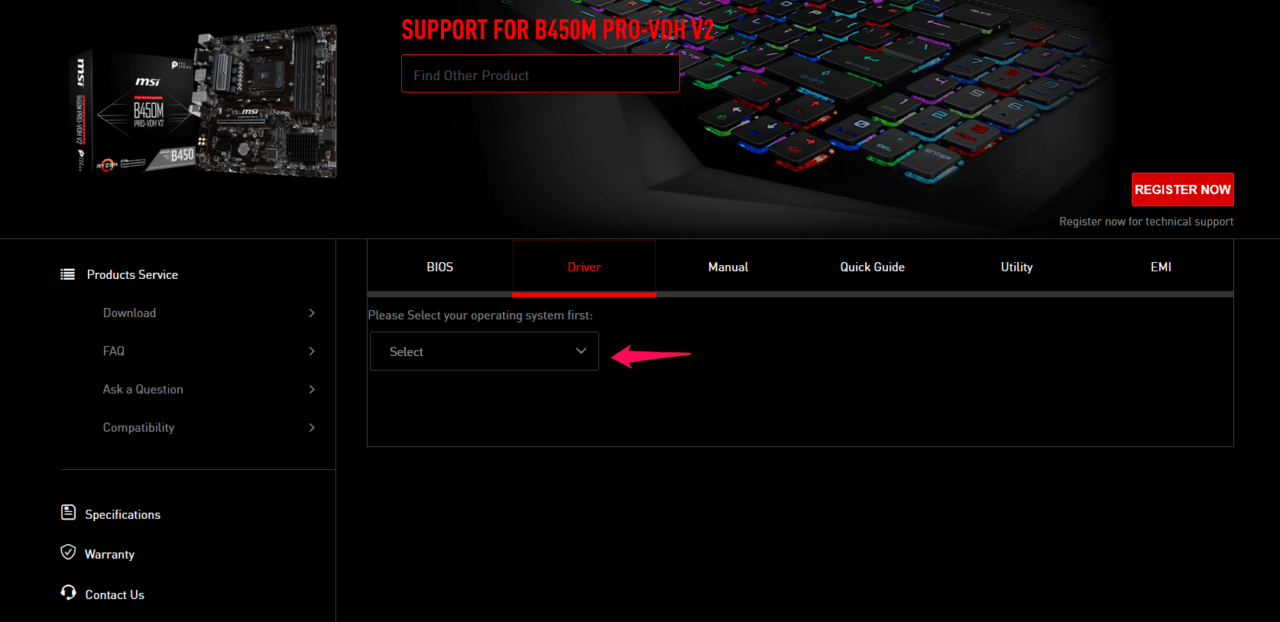
Selezionate Windows 10 o Windows 11 dal menu a discesa.
- Cliccare su “Driver audio di bordo“.
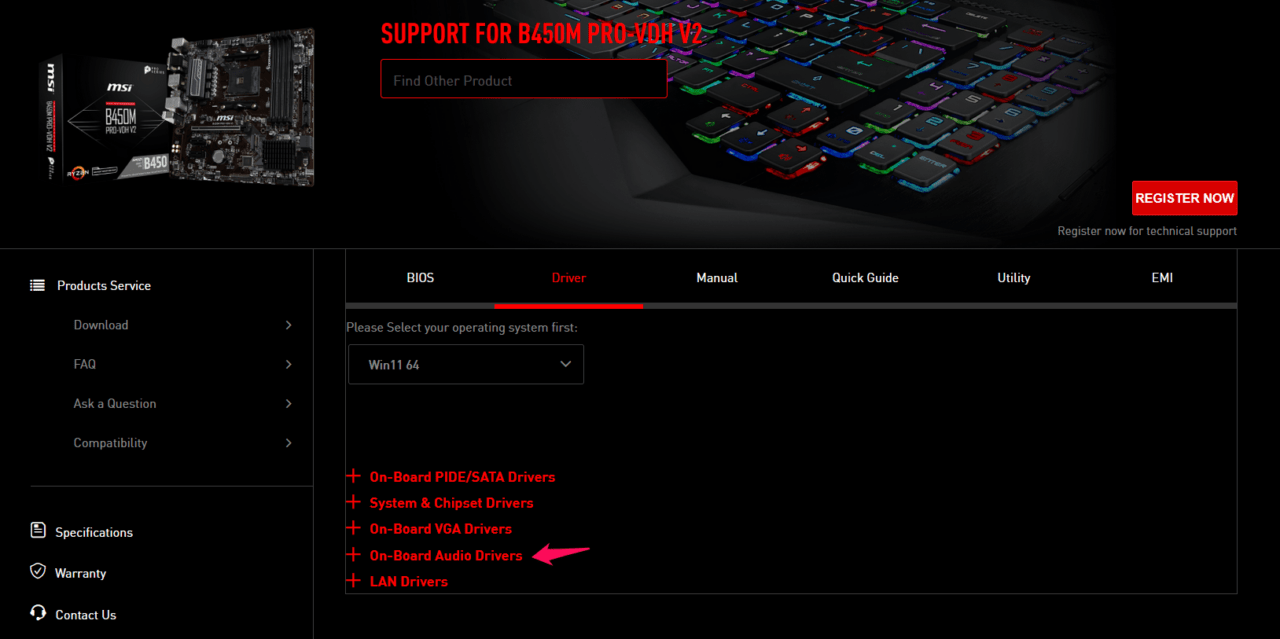
- Scarica “Driver universale Realtek HD” per salvare il file eseguibile.
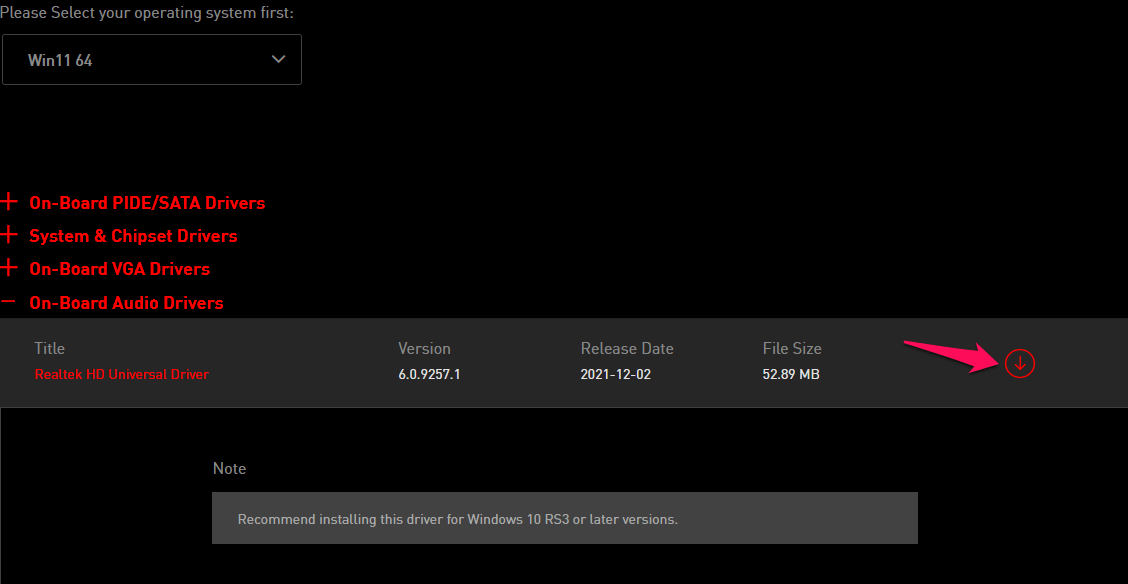
- Il driver audio viene salvato nel sistema.
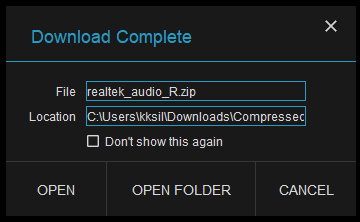
A questo punto, il driver audio è stato salvato ed estratto nel desktop o nella cartella dei download.
Passo 2: Avvio in modalità provvisoria
Il PC deve essere in modalità sicura per disinstallare i driver audio e scaricare DDU dal sito ufficiale.
Inoltre, scaricare Display Driver Uninstaller dal sito ufficiale.È necessario scorrere la pagina di download del DDU e fare clic su un server nazionale per scaricarlo.
- Aperto“Settings”in Windows 11.
- Scegliere“Recovery”sotto il“Sistema”opzione.
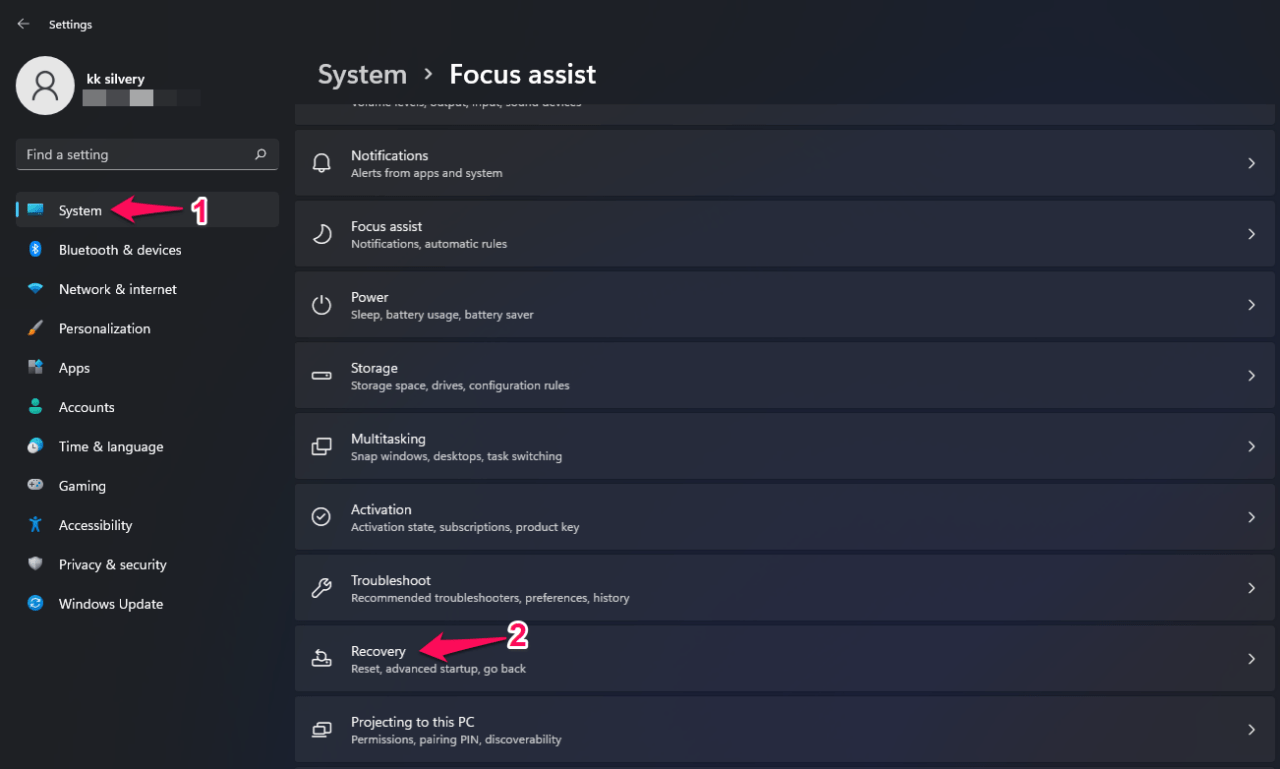
- Cliccare sulla voce “Riavvia ora” opzione.
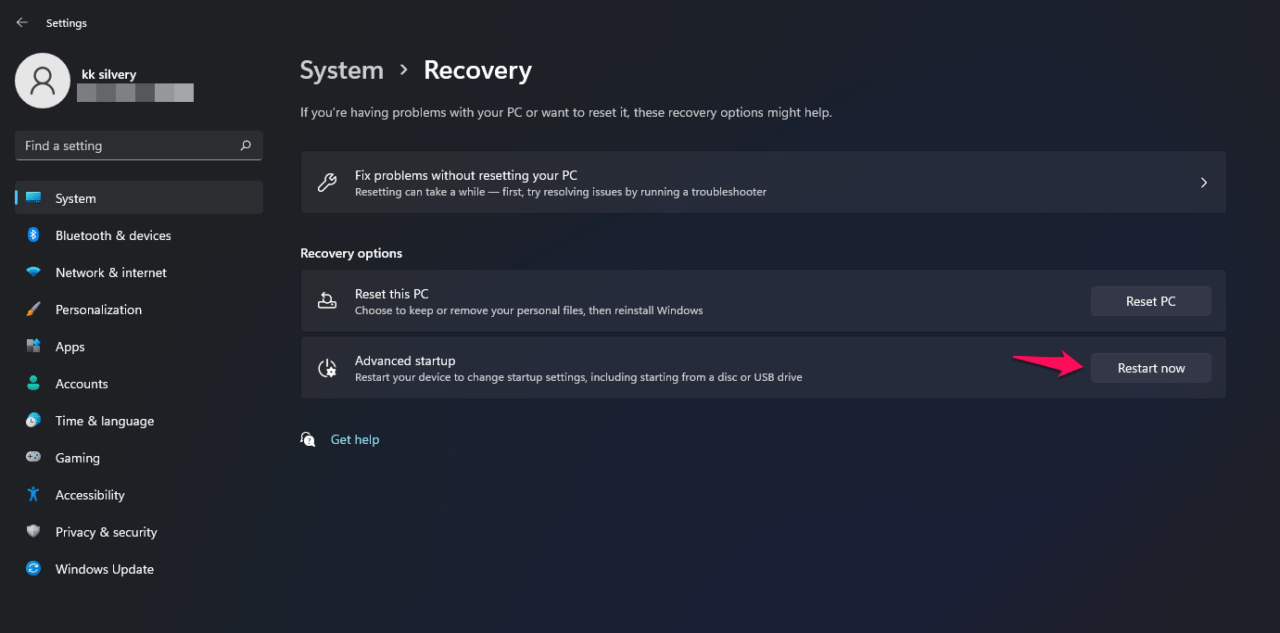
- Il PC richiede una conferma da parte vostra e selezionate il pulsante “Riavvia ora”.
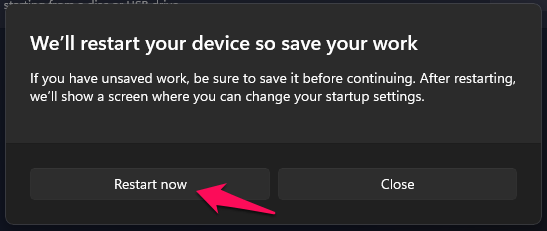
Nota: È possibile avviare la modalità di recupero riavviando il PC tenendo premuto il tasto Shift.
- Il PC si riavvia e passa alla modalità di recupero, quindi seleziona “Risoluzione dei problemi” per continuare.
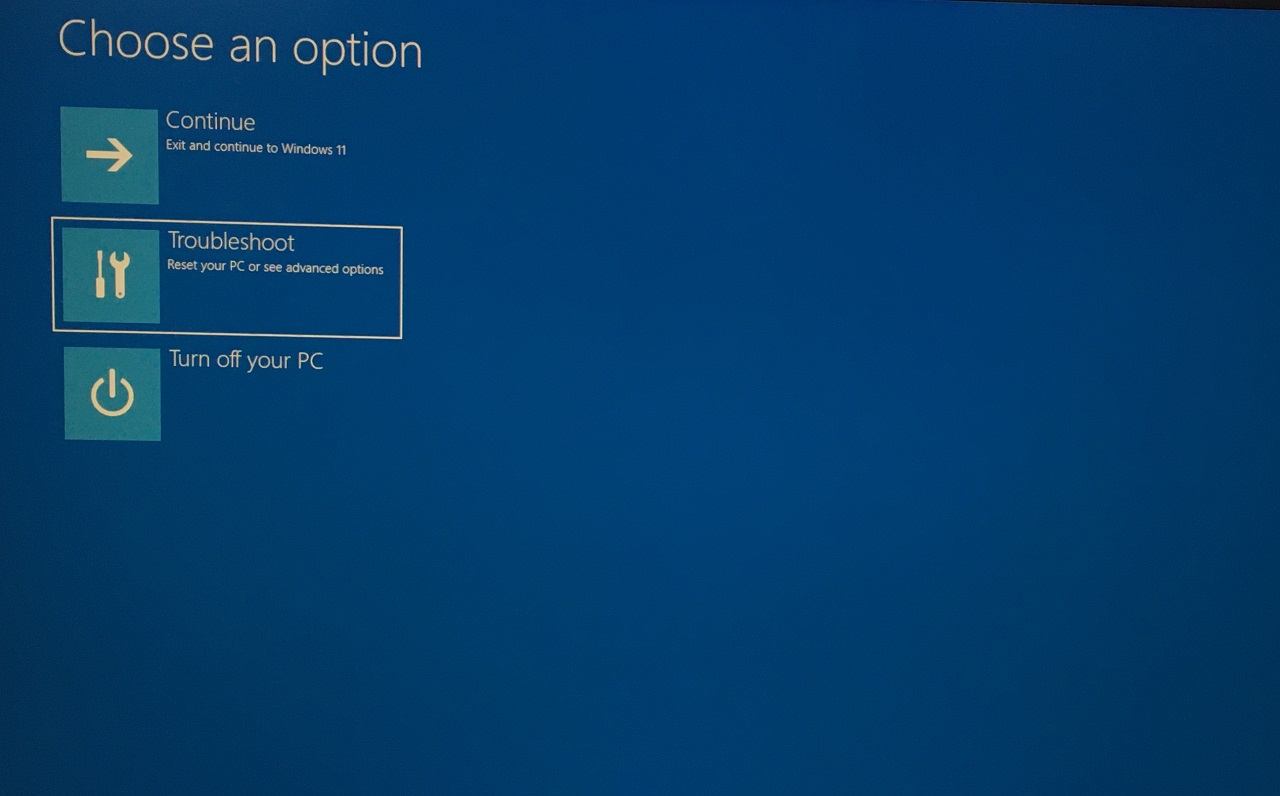
- Scegliere “Avanzato opzioni”per vedere di più.
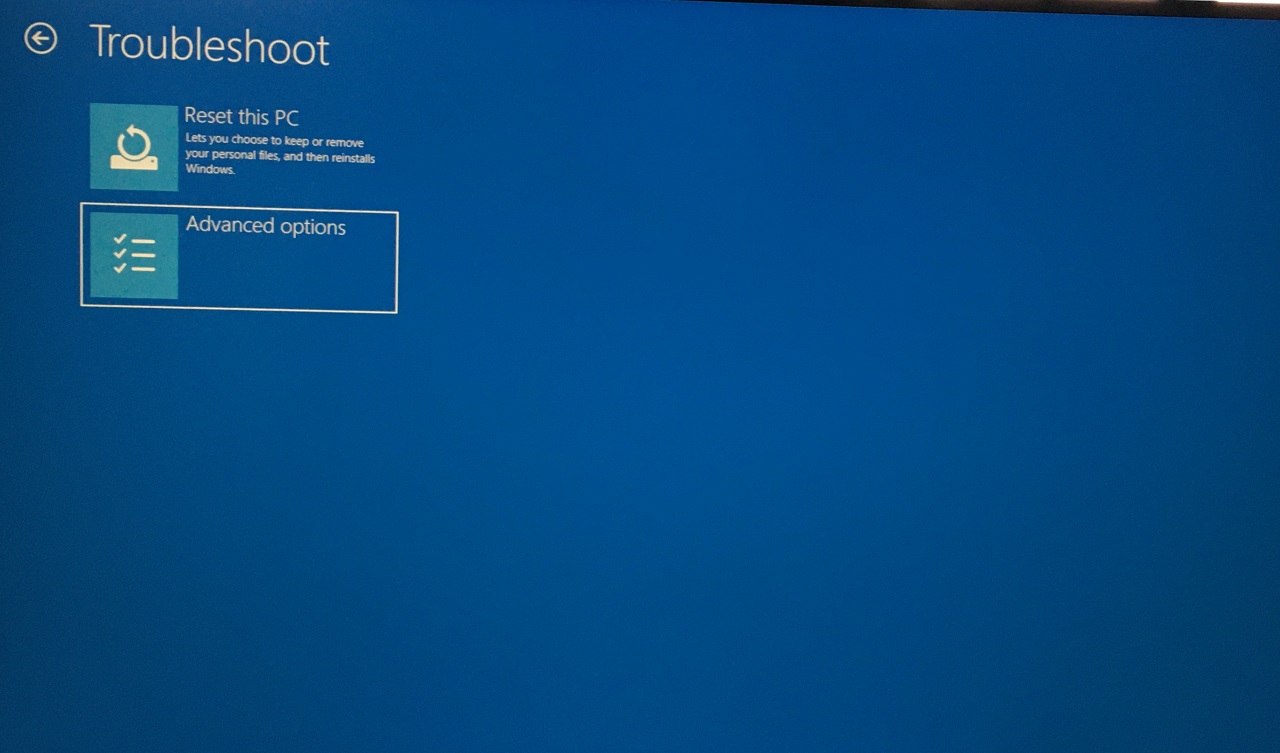
- Selezionare“Impostazioni di avvio”per vedere di più.
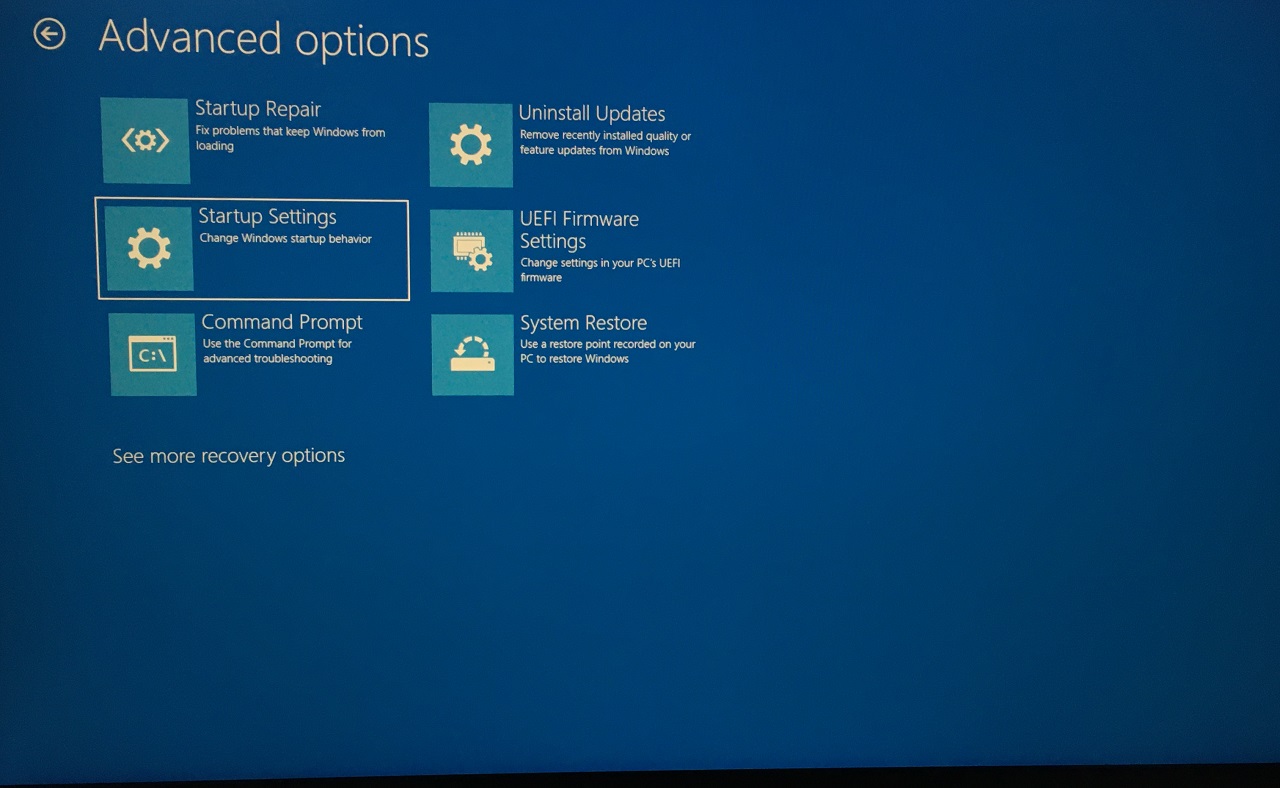
- Fare clic sul pulsante“Riavvia ora”pulsante.
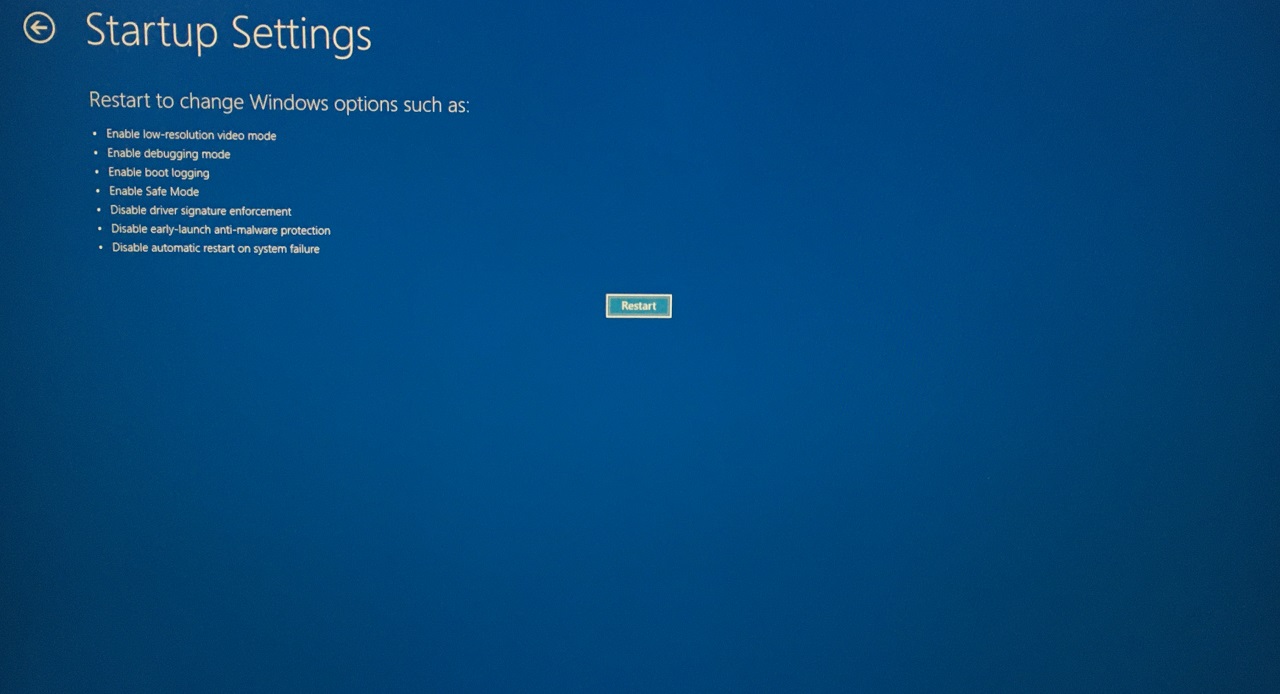
- Premere il tasto 4 per accedere alla modalità sicura.
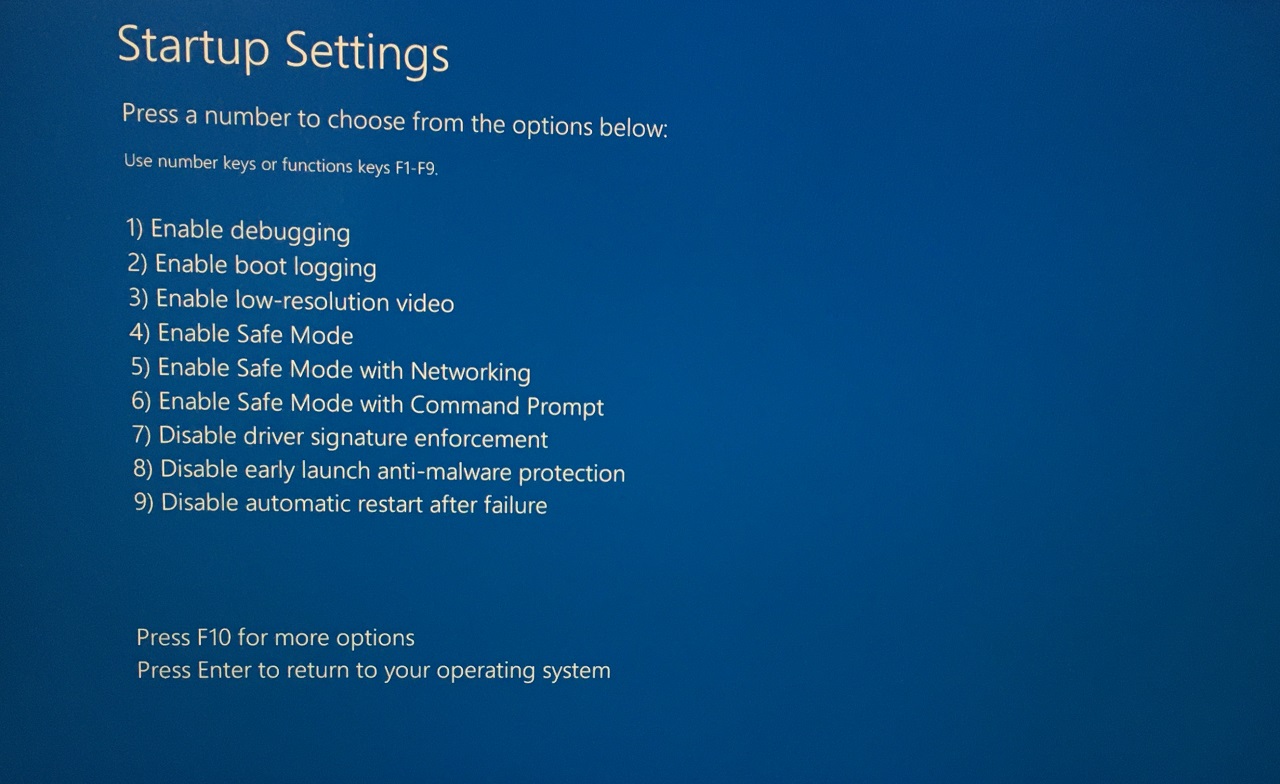
Inserire la password o il PIN della schermata di blocco per accedere al desktop.
Passo #3: Disinstallare i driver audio
È arrivato il momento di disinstallare i driver audio dal sistema.Andare al file DDU ed estrarlo.È possibile utilizzare l'archiviatore ZIP predefinito del sistema.
- Aprire Display Driver Uninstaller come amministratore.
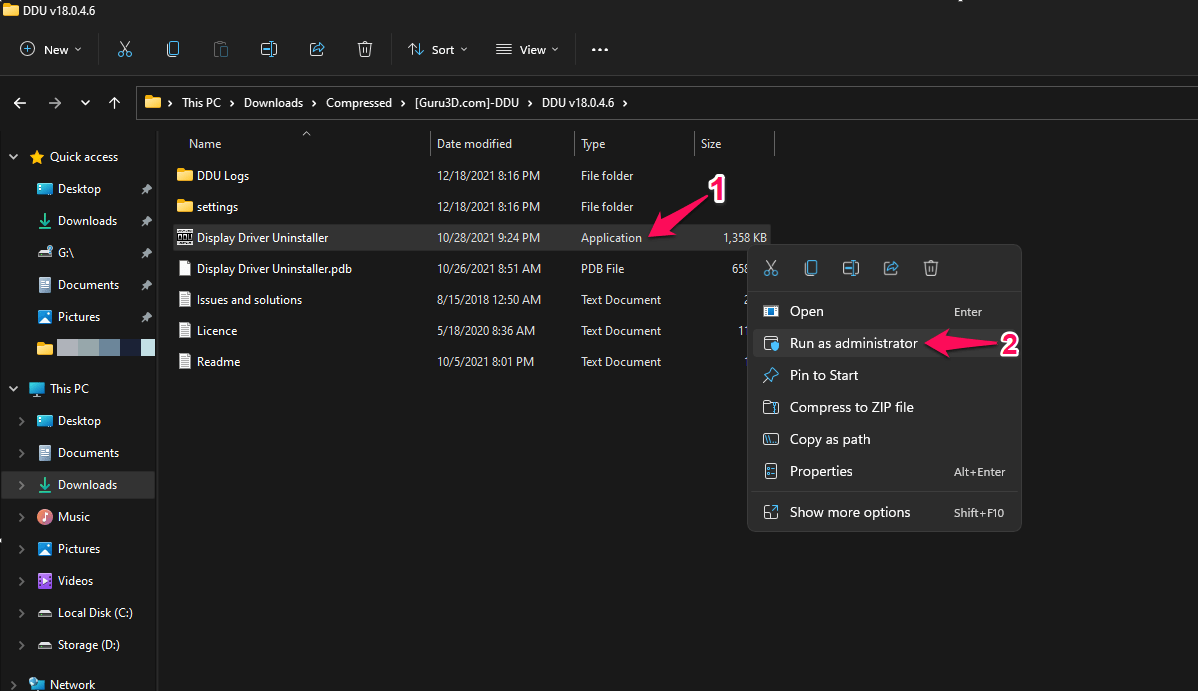
- Scegliere il tipo di dispositivo e selezionare “Audio” dal menu a discesa.
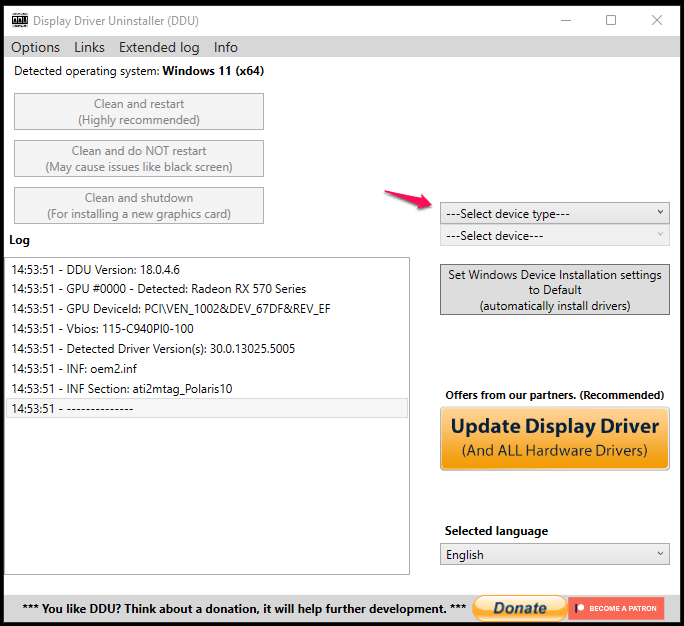
- Scegliere il produttore audio e nel mio caso è Realtek.
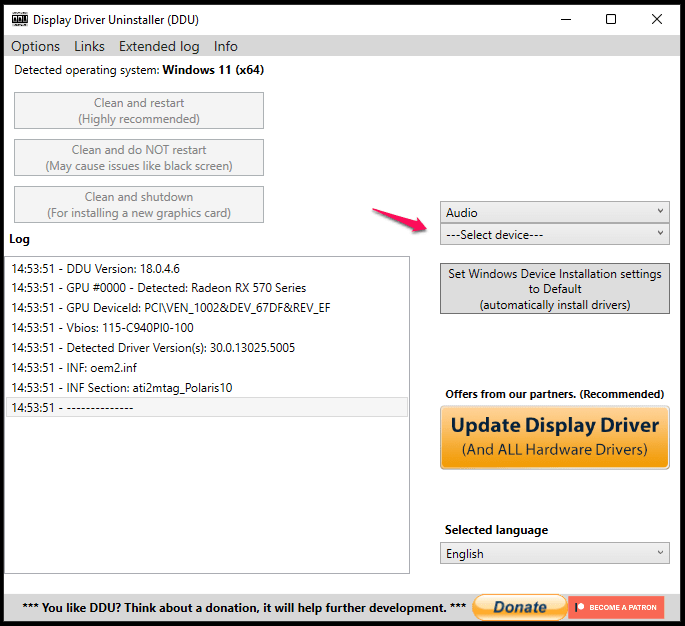
- Cliccare sulla voce “Pulire e riavviare (altamente consigliato)” opzione.
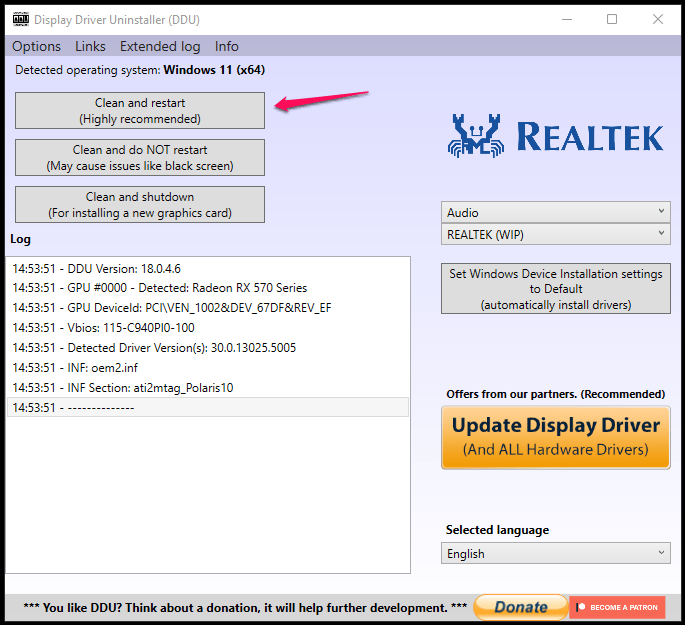
Sedetevi e rilassatevi mentre DDU disinstalla i driver audio.
Il PC si riavvia nella macchina Windows 10/11, quindi non è necessario uscire manualmente dalla modalità provvisoria.
Passo 4: Reinstallare i driver audio
Quasi tutti i driver sono raccolti in un archivio ZIP e i file vengono estratti nella memoria locale.Assicuratevi di passare a un account di amministratore perché Windows richiede l'accesso di amministratore per installare i driver nel sistema.
- Aprire la cartella estratta ed eseguire“Setup.exe”come amministratore.
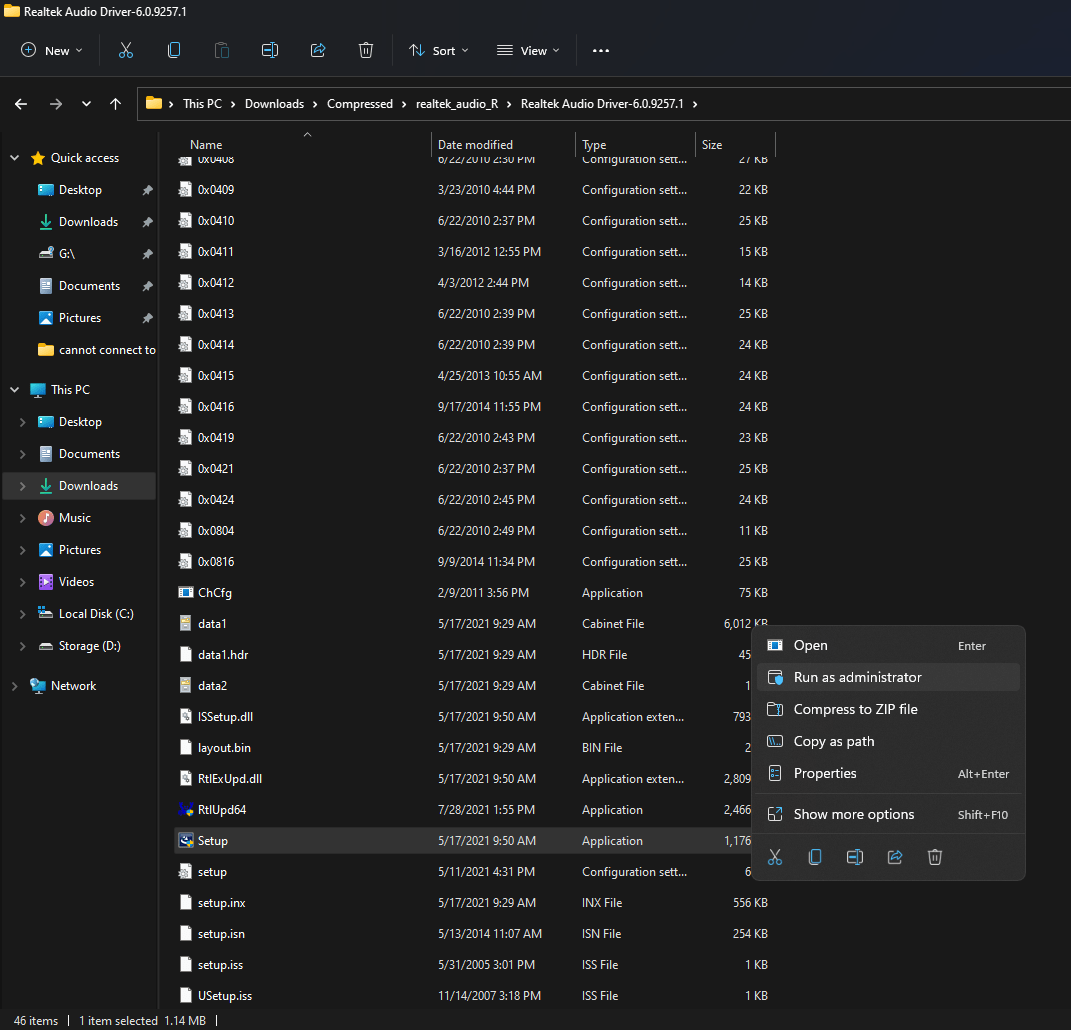
- Sullo schermo viene visualizzata la procedura guidata di configurazione e fare clic su“Prossimo”per continuare.
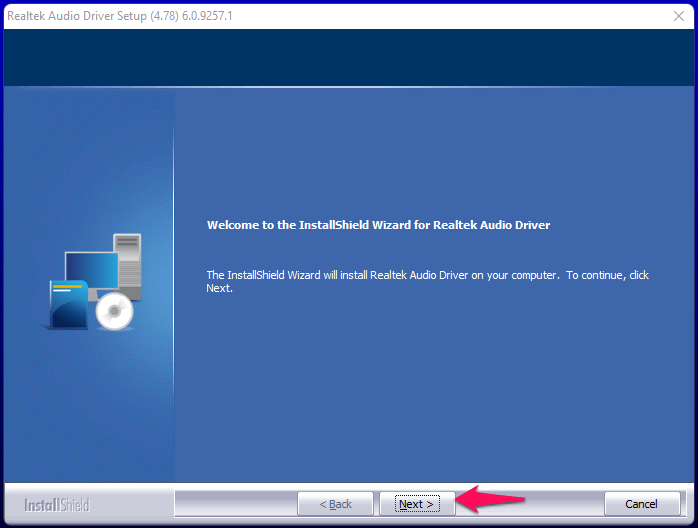
- Lasciare che il pacchetto carichi i driver.
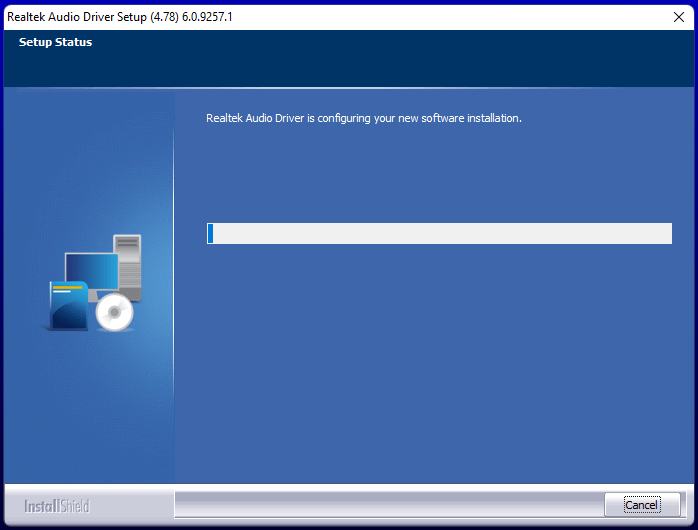
- Lasciate che la procedura guidata installi i pacchetti.
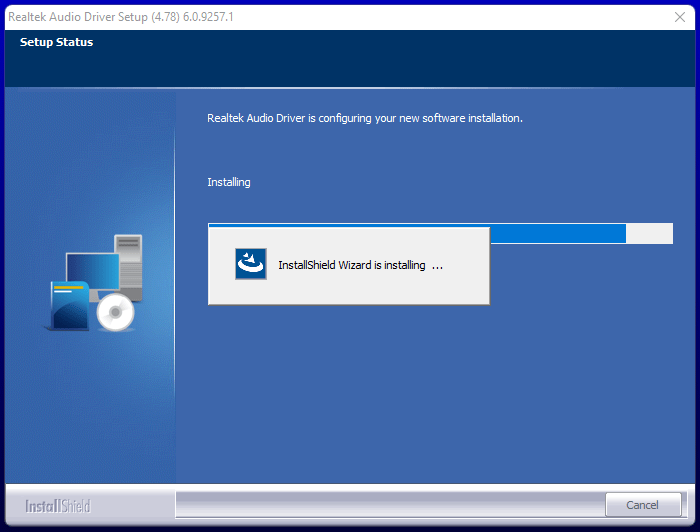
- Fare clic su“Finitura”per riavviare il PC.
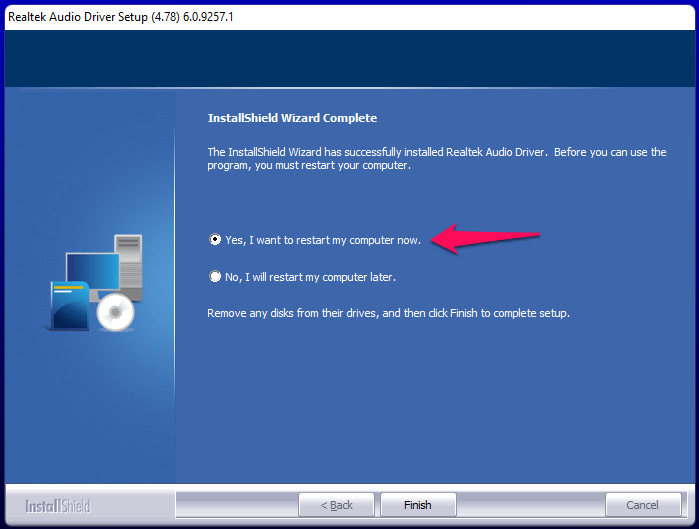
Il PC Windows si riavvia e caricherà i driver audio compatibili nella sessione successiva.L'errore “Impossibile connettere il servizio RPC” non viene visualizzato quando si avvia la Realtek Audio Console.
4.Eseguire la scansione completa del sistema
Dovreste abbonarvi a una soluzione di sicurezza premium e se ne avete già una installata, questo è un punto in più per voi.Molti utenti ignorano la scansione completa del sistema perché richiede più di un'ora per terminare il processo di scansione.Tuttavia, vi consiglio di farlo perché il malware potrebbe distruggere i file di sistema proprio in questo momento.
Vi mostrerò un metodo per scansionare l'intero computer utilizzando il programma di sicurezza di Microsoft’.Disattivare il Wi-Fi o rimuovere il cavo LAN prima di iniziare la procedura.
- Cerca “Sicurezza di Windows” e aprire il programma.
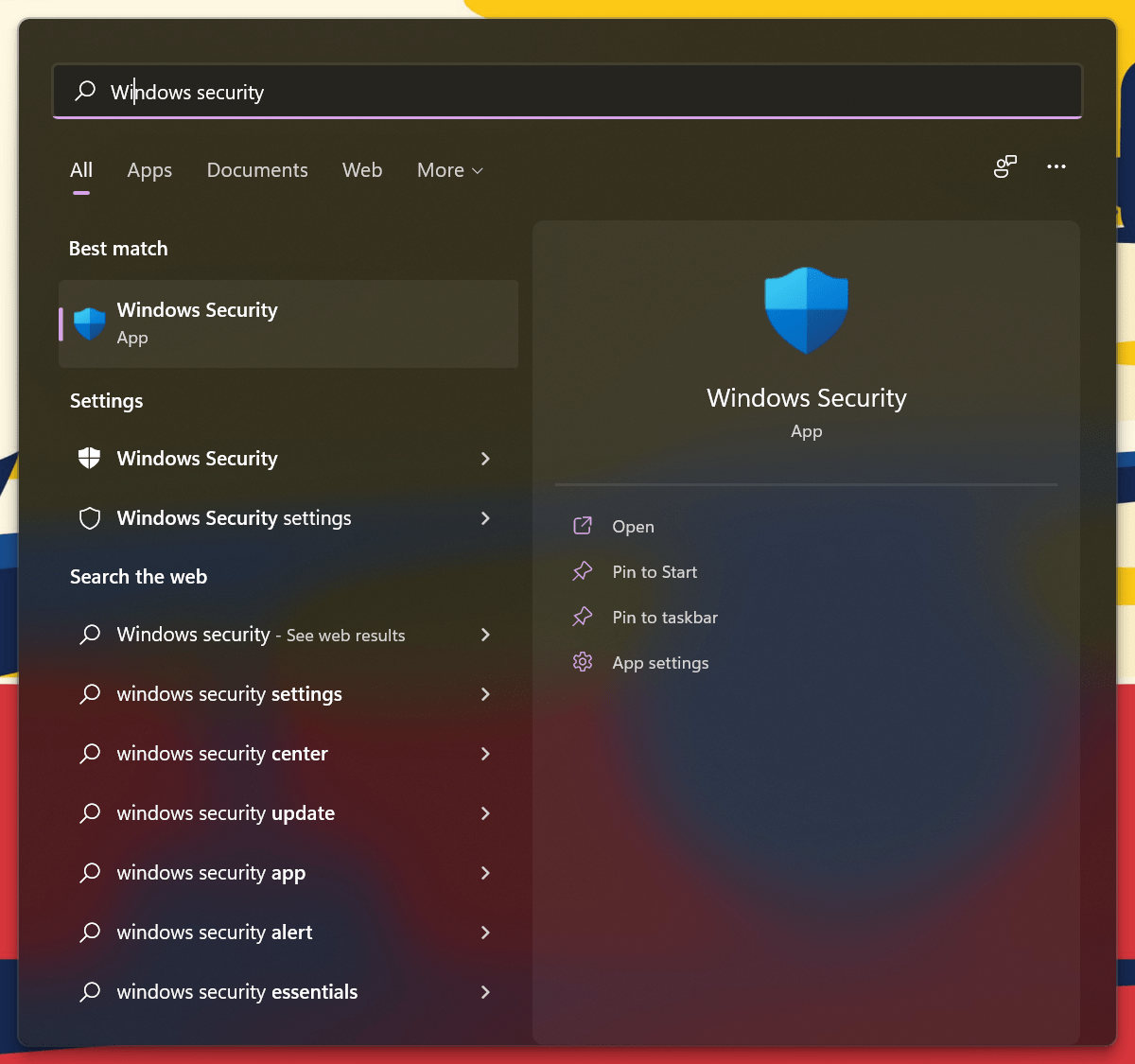
- Scegliere il modello “Virus & protezione dalle minacce” opzione.
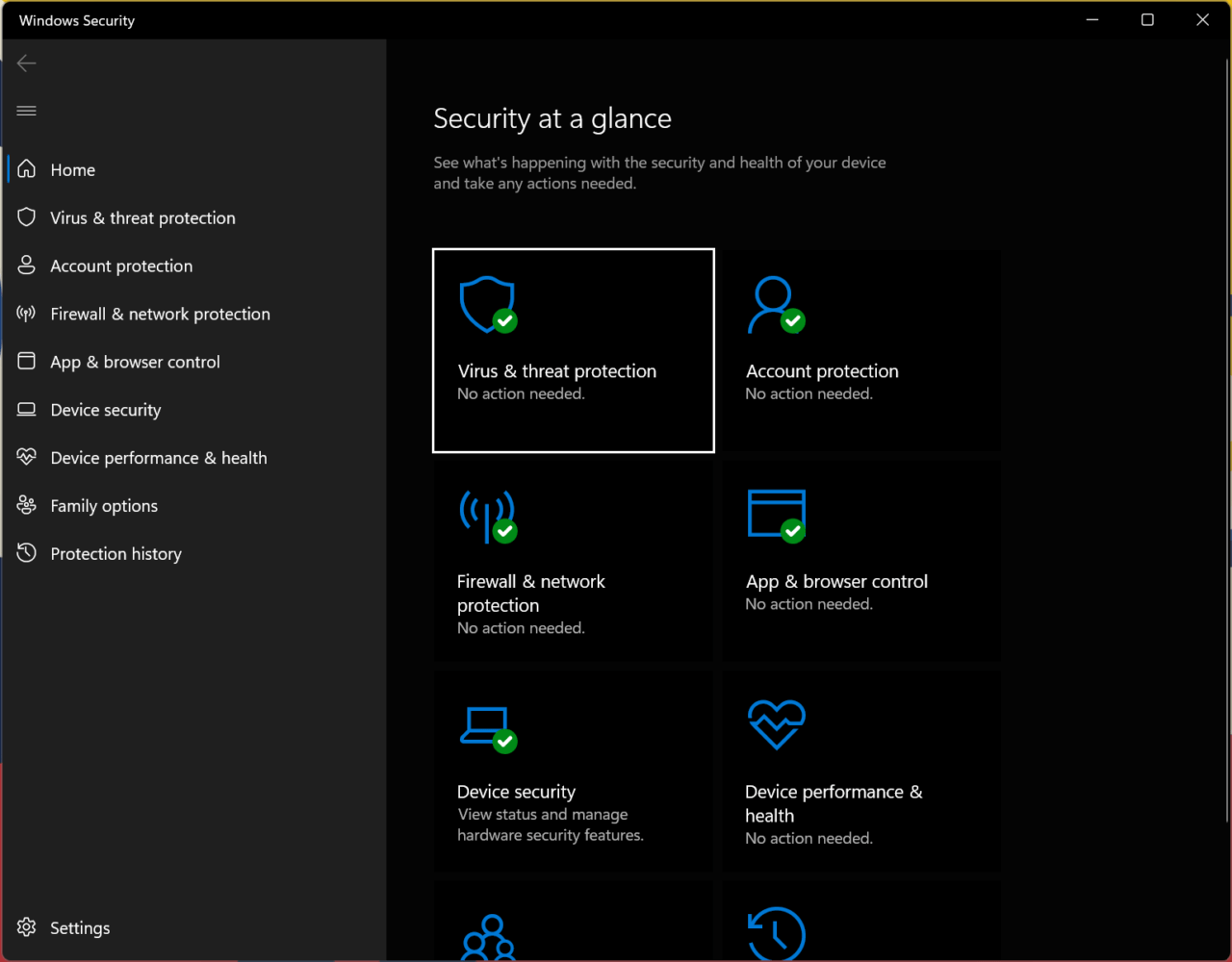
- Cliccare sulla voce “Opzioni di scansione” pulsante.
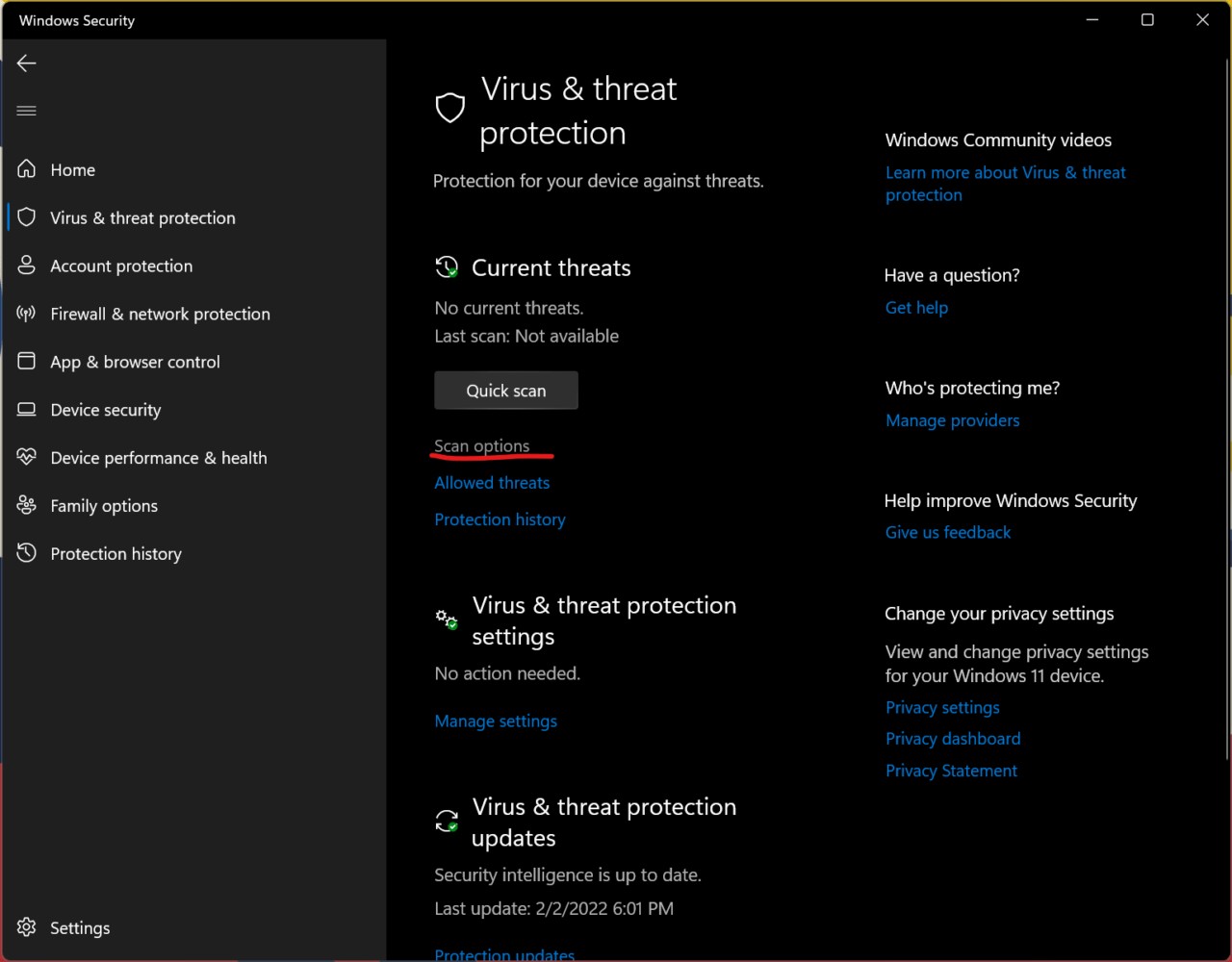
- Selezionare l'ultimo quarto “Scansione offline di Microsoft Defender” opzione.
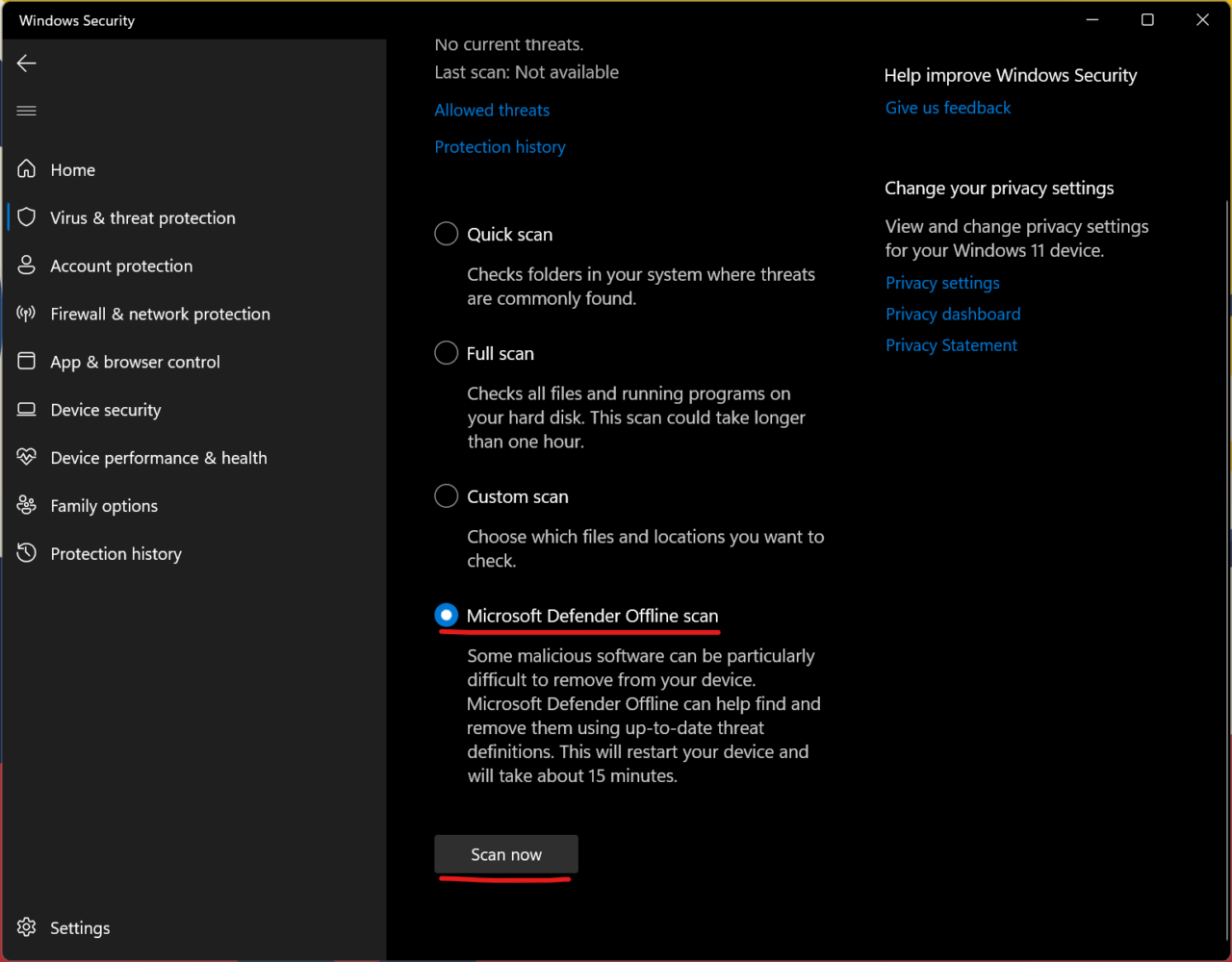
- Cliccare sulla voce “Scansione ora” pulsante.
Windows Security spegne il computer ed esegue la scansione in modalità offline.Il processo di scansione di sicurezza richiede meno di quindici minuti sui moderni computer con unità SSD NVMe.Se la macchina ha componenti più vecchi, la scansione di sicurezza sarà più elevata.
5.Aggiornare il software di Windows
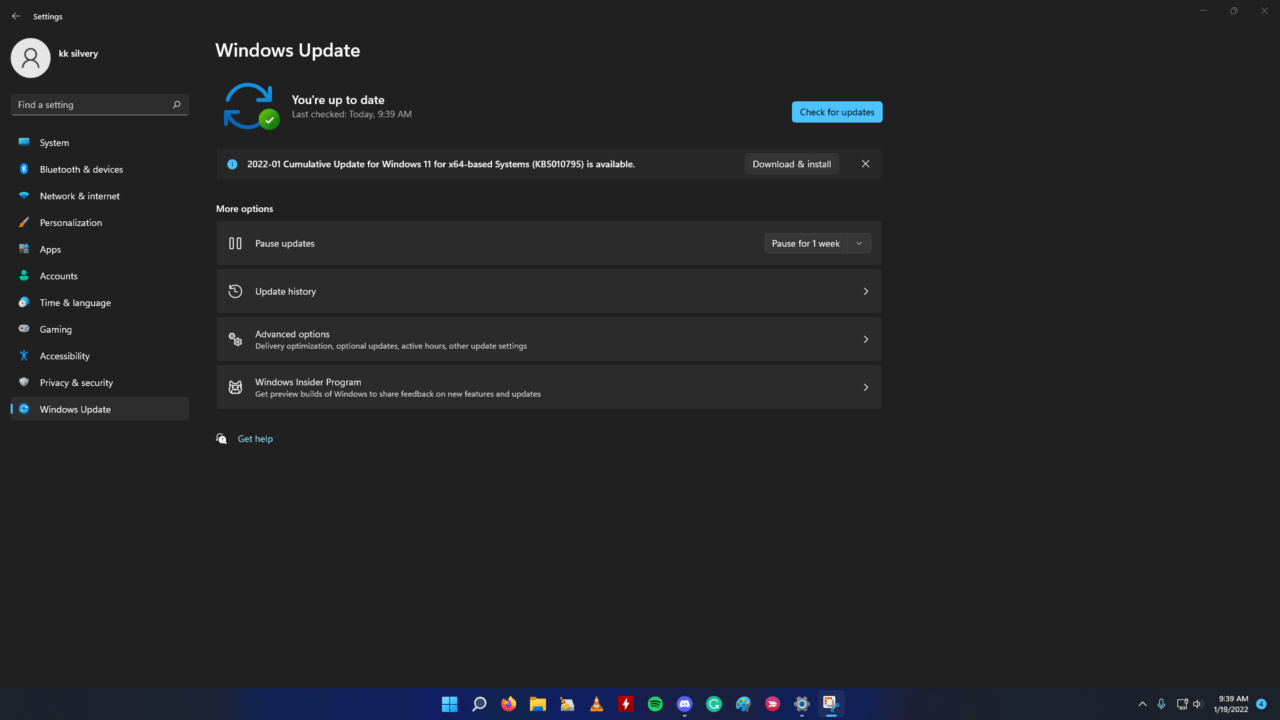
I software più recenti presentano sempre degli inconvenienti e gli sviluppatori interni impiegano tempo per rilasciare le patch.Non è il caso di perdere gli aggiornamenti di qualità e di sicurezza appositamente studiati per Windows 11.
Consiglio agli utenti di reinstallare il sistema operativo Windows 11 dall'unità USB avviabile.Potete guardare qualsiasi tutorial su YouTube per installare Windows da un'unità USB avviabile e io l'ho fatto centinaia di volte.
Linea di fondo
È possibile risolvere “Impossibile collegare il servizio RPC” riavviando il PC o reinstallando i driver dal sistema.Tuttavia, non è facile combattere il malware che si nasconde nell'unità di archiviazione, quindi si dovrebbe prendere in considerazione la reinstallazione del sistema operativo per risolvere il problema.Fateci sapere come avete risolto l'errore di Realtek Audio Console nella sezione commenti qui sotto.
Se avete qualche idea suRisolvere facilmente la console audio Realtek ‘Impossibile connettersi al servizio RPC’ in Windows 11sentitevi liberi di inserire i vostri dati nella casella dei commenti qui sotto.Inoltre, iscrivetevi al nostro canale YouTube DigitBin per le esercitazioni video.Salute!

