Service Host Agent Activation Runtime_15831 Correzione del consumo elevato di CPU e memoria
Aggiornato gennaio 2024: Smetti di ricevere messaggi di errore e rallenta il tuo sistema con il nostro strumento di ottimizzazione. Scaricalo ora a - > questo link
- Scaricare e installare lo strumento di riparazione qui.
- Lascia che scansioni il tuo computer.
- Lo strumento sarà quindi ripara il tuo computer.
Se le risorse di sistema sono molto consumate per una particolare attività, il computer diventa molto lento.Se apri Task Manager, puoi vedere che "Service Host: Runtime di attivazione dell'agente" sta consumando più CPU e memoria.Il motivo alla base di ciò sarebbe che i driver audio del sistema potrebbero essere danneggiati o meno volte anche il servizio Cortana potrebbe causare questo problema.A volte un riavvio del sistema può risolvere il problema, in caso contrario in questo articolo abbiamo annotato alcuni metodi in cui è possibile applicarli e risolvere il problema.
Metodo 1: Esci da Cortana e disabilitalo dall'avvio in Task Manager
Passaggio 1: digitare Cortana nella barra di ricerca di Windows e fare clic sull'app Cortana dai risultati della ricerca
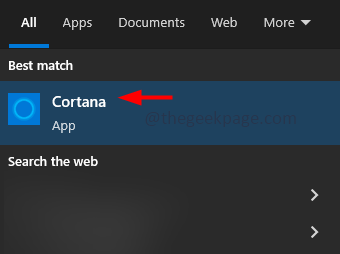
Passaggio 2: nell'app aperta, fai clic sui tre punti nell'angolo sinistro
Note importanti:
Ora è possibile prevenire i problemi del PC utilizzando questo strumento, come la protezione contro la perdita di file e il malware. Inoltre, è un ottimo modo per ottimizzare il computer per ottenere le massime prestazioni. Il programma risolve gli errori comuni che potrebbero verificarsi sui sistemi Windows con facilità - non c'è bisogno di ore di risoluzione dei problemi quando si ha la soluzione perfetta a portata di mano:
- Passo 1: Scarica PC Repair & Optimizer Tool (Windows 11, 10, 8, 7, XP, Vista - Certificato Microsoft Gold).
- Passaggio 2: Cliccate su "Start Scan" per trovare i problemi del registro di Windows che potrebbero causare problemi al PC.
- Passaggio 3: Fare clic su "Ripara tutto" per risolvere tutti i problemi.
Passaggio 3: quindi fare clic su Esci.Questa opzione è disponibile solo se hai effettuato l'accesso a Cortana
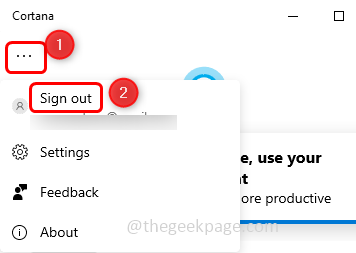
Passaggio 4: viene visualizzato un popup di conferma, fare clic su Esci
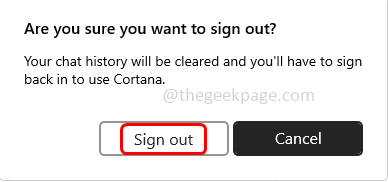
Passaggio 5: fare clic con il tasto destro sulla barra delle applicazioni e dall'elenco visualizzato deselezionare Mostra pulsante Cortana facendo clic su di esso (il segno di spunta non dovrebbe essere presente accanto ad esso)

Disabilita Cortana dall'avvio in Task Manager
Passaggio 6: fare clic con il pulsante destro del mouse sulla barra delle applicazioni e fare clic su Task Manager per aprirlo
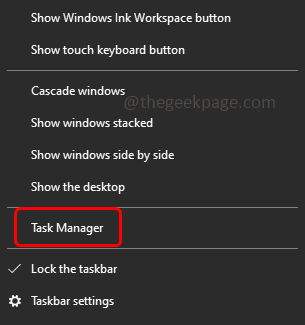
Passaggio 7: vai alla scheda Avvio, fai clic con il pulsante destro del mouse sull'app Cortana e fai clic su Disabilita
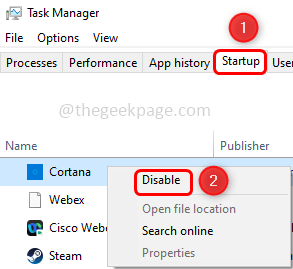
Passaggio 8: digita Cortana nella barra di ricerca di Windows e fai clic con il pulsante destro del mouse sull'app Cortana dai risultati della ricerca
Passaggio 9: dall'elenco fare clic su Impostazioni app
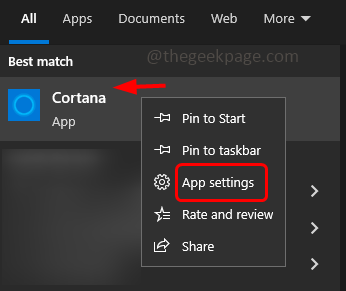
Passaggio 10: nella finestra aperta in Esegui all'accesso, disattivare Cortana facendo clic sulla barra di commutazione
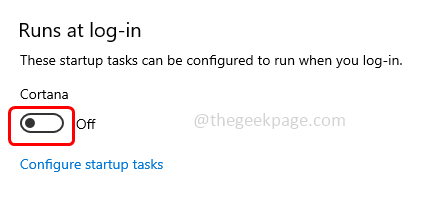
Passaggio 11: riavviare il sistema e verificare se il problema è stato risolto.
Passaggio successivo: oramodifica i valori del servizio di runtime di attivazione dell'agente nell'editor del registro
Passaggio 1: arrestare il servizio Runtime di attivazione dell'agente [come mostrato nel metodo 5 precedente]
Passaggio 2: digitare regedit.exe nel prompt di esecuzione e premere invio.Questo aprirà l'editor del registro
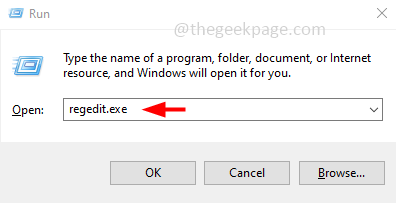
Passaggio 3: verrà visualizzata una finestra di controllo dell'account utente, fare clic su Sì
Passaggio 4: passare al seguente percorso nell'editor del registro
ComputerHKEY_LOCAL_MACHINESYSTEMCurrentControlSetServices
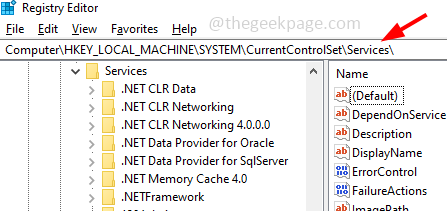
Passaggio 5: sul lato sinistro fare clic su AarSvc
Passaggio 6: sul lato destro, fai doppio clic sul suo valore iniziale
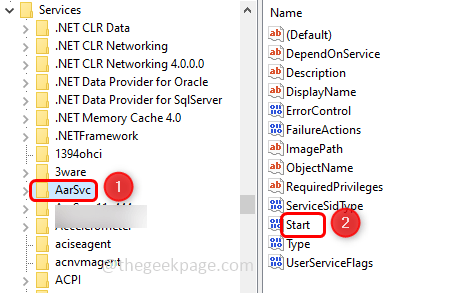
Passaggio 7: nella finestra visualizzata, nel campo dei dati del valore, modificare il suo valore in 4
Passaggio 8: fare clic su OK
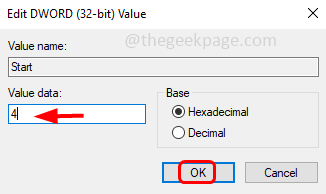
Passaggio 9: riavviare il sistema e verificare se il problema del runtime di attivazione dell'agente è stato risolto.
Metodo 2: riavviare il servizio audio di Windows
Passaggio 1: aprire il prompt dei comandi come amministratore.Per farlo, digita cmd nella barra di ricerca di Windows e tieni premuto Ctrl + Maiusc, quindi invio
Passaggio 2: verrà visualizzata una finestra di controllo dell'account utente, fare clic su Sì
Passaggio 3: copia i comandi seguenti e incollali nel prompt dei comandi, quindi premi invio.Eseguili uno per uno
net stop audiosrv
net start audiosrv
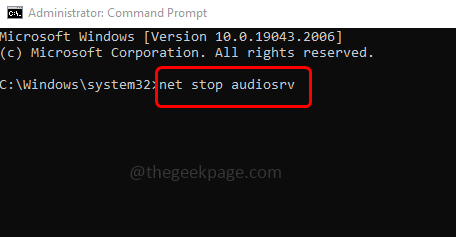
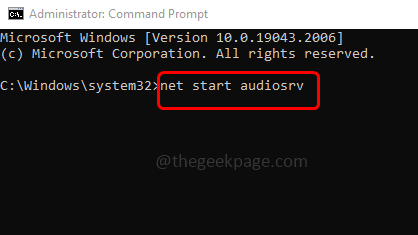
Passaggio 4: al termine dell'esecuzione, uscire dal prompt dei comandi.Ora controlla se l'utilizzo della CPU è diminuito.
Metodo 3: reinstallare il driver audio
Passaggio 1: vai al sito Web OEM e scarica l'ultima versione del driver audio del tuo sistema
Passaggio 2: premere insieme i tasti Windows + X.Nell'elenco visualizzato fare clic su Gestione dispositivi
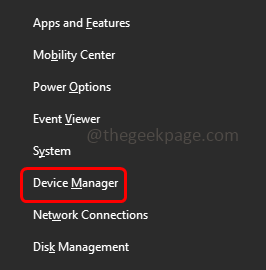
Passaggio 3: espandere Controller audio, video e giochi facendo clic sulla freccia accanto
Passaggio 4: fare clic con il pulsante destro del mouse sul dispositivo audio e fare clic su Disinstalla dispositivo
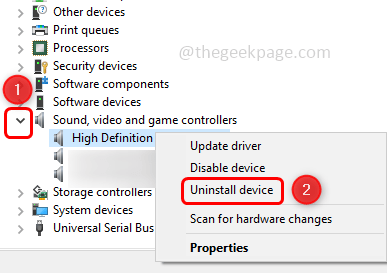
Passaggio 5: nel popup visualizzato, fare clic sul pulsante di disinstallazione
Passaggio 6: verifica se il problema è stato risolto.Riavvia il sistema e il driver predefinito verrà installato.
Passaggio 7: se l'utilizzo della CPU è normale, il problema è risolto, in caso contrario installare il driver scaricato [passaggio 1] come amministratore e verificare se questo risolve il problema.
Metodo 4: disabilitare il servizio di runtime di attivazione dell'agente
Passaggio 1: aprire il prompt di esecuzione utilizzando i tasti Windows + R insieme
Passaggio 2: digita services.msc nel prompt di esecuzione e premi invio.Questo aprirà i servizi di Windows
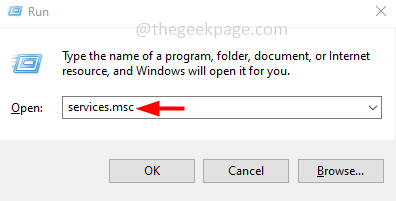
Passaggio 3: trovare il servizio Runtime di attivazione dell'agente e fare doppio clic su di esso
Passaggio 4: nella finestra aperta, dal menu a discesa del tipo di avvio selezionare disabilitato
Passaggio 5: quindi fare clic sul pulsante Stop per interrompere il servizio
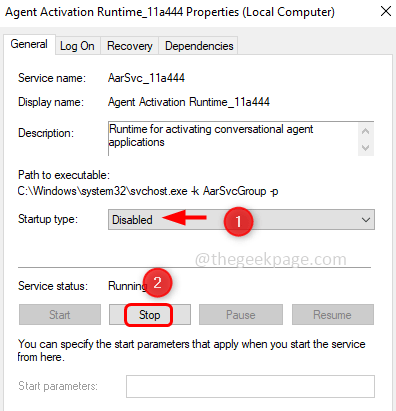
Passaggio 6: per salvare le modifiche fare clic su Applica e ok
Passaggio 7: riavviare il sistema e verificare se il problema è stato risolto.

