SafeSearch non si spegne in Windows 11 [Risolto]
Aggiornato gennaio 2024: Smetti di ricevere messaggi di errore e rallenta il tuo sistema con il nostro strumento di ottimizzazione. Scaricalo ora a - > questo link
- Scaricare e installare lo strumento di riparazione qui.
- Lascia che scansioni il tuo computer.
- Lo strumento sarà quindi ripara il tuo computer.
SafeSearch è una funzionalità introdotta nel sistema Windows da Microsoft per nascondere contenuti inappropriati all'utente Windows.Questo è davvero vantaggioso perché i genitori non vogliono sempre che i loro figli di età inferiore ai 18 anni guardino contenuti che non dovrebbero.Questa impostazione è stata effettivamente attivata nel sistema per impostazione predefinita da Windows, ma molti utenti Windows hanno riscontrato un problema in cui non sono in grado di disattivare l'impostazione SafeSearch sul proprio PC Windows.
Questo potrebbe essere stato un problema a causa di file corrotti presenti sul sistema, il problema della posizione geografica o l'interruzione del software antivirus di terze parti installato sul sistema.Analizzando questi punti, abbiamo raccolto una serie di correzioni in questo articolo che l'utente potrebbe trovare utili per risolvere il problema.
Soluzione-
- Prima di passare alle soluzioni, consigliamo ai nostri utenti di provare ad aggiornare il proprio sistema Windows e vedere se questo aiuta a risolvere il problema.
Correzione 1: disattiva SafeSearch utilizzando l'app Impostazioni
Passaggio 1: apri l'app Impostazioni sul tuo sistema premendo insieme i tasti Windows + R.
Note importanti:
Ora è possibile prevenire i problemi del PC utilizzando questo strumento, come la protezione contro la perdita di file e il malware. Inoltre, è un ottimo modo per ottimizzare il computer per ottenere le massime prestazioni. Il programma risolve gli errori comuni che potrebbero verificarsi sui sistemi Windows con facilità - non c'è bisogno di ore di risoluzione dei problemi quando si ha la soluzione perfetta a portata di mano:
- Passo 1: Scarica PC Repair & Optimizer Tool (Windows 11, 10, 8, 7, XP, Vista - Certificato Microsoft Gold).
- Passaggio 2: Cliccate su "Start Scan" per trovare i problemi del registro di Windows che potrebbero causare problemi al PC.
- Passaggio 3: Fare clic su "Ripara tutto" per risolvere tutti i problemi.
Passaggio 2: quindi selezionare l'opzione Privacy e sicurezza sul lato sinistro della finestra Impostazioni.
Passaggio 3: scorri verso il basso la pagina Privacy e sicurezza e fai clic su Autorizzazioni di ricerca.
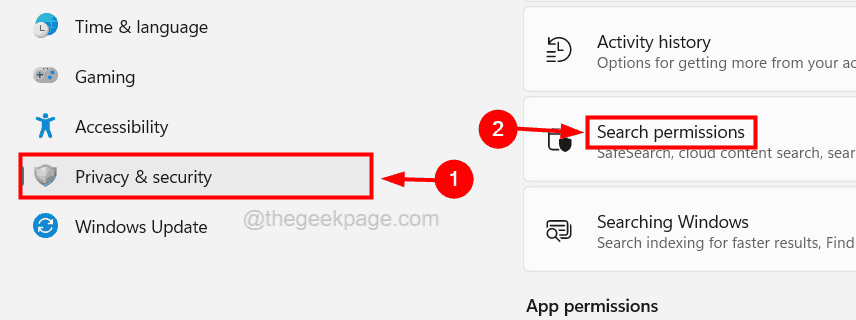
Passaggio 4: nella pagina delle autorizzazioni di ricerca, seleziona il pulsante di opzione Moderato nella sezione SafeSearch in alto se desideri abilitarlo come mostrato nello screenshot seguente.
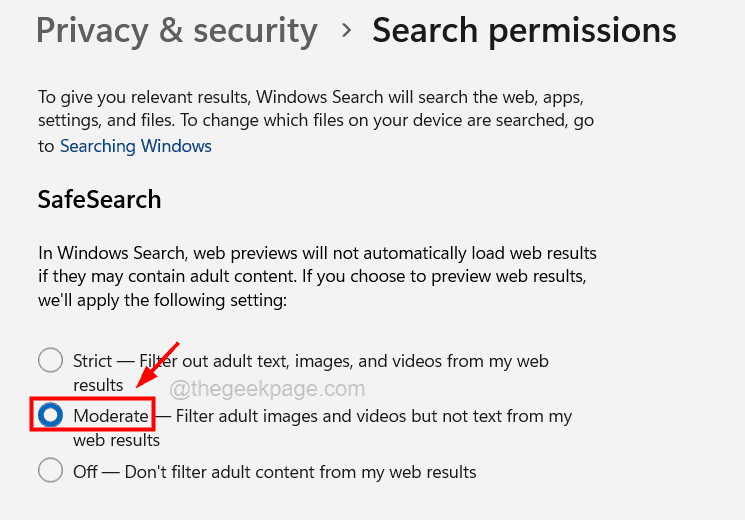
Passaggio 5: se desideri disattivare la funzione SafeSearch, seleziona semplicemente il pulsante di opzione Off come mostrato di seguito.
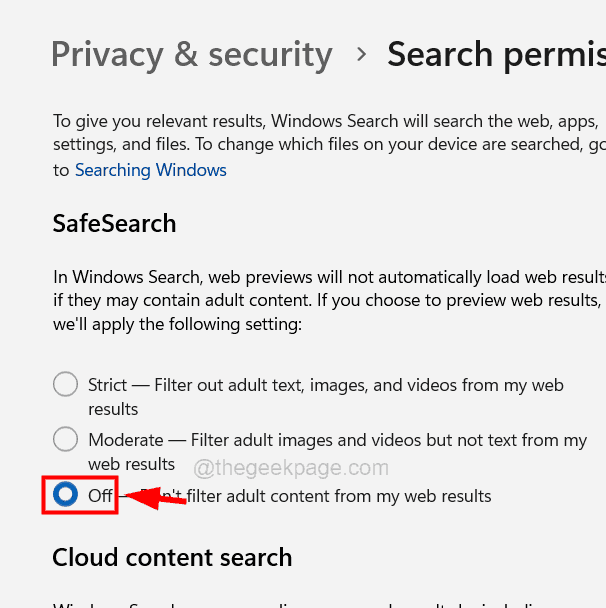
Passaggio 6: una volta terminato, puoi chiudere l'app Impostazioni.
Correzione 2: modifica il file di registro utilizzando l'editor del registro
NOTA - Prima di procedere, consigliamo ai nostri utenti di esportare il file di registro sul proprio sistema perché se qualcosa va storto durante la modifica del file di registro, è possibile ripristinarlo in qualsiasi momento successivo.
Passaggio 1: premi insieme i tasti Windows + R sulla tastiera.
Passaggio 2: digitare regedit nella casella di testo e premere il tasto Invio.
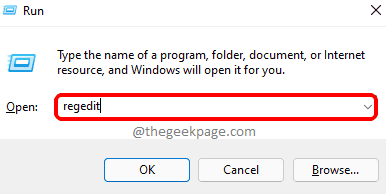
Passaggio 3: accettare la richiesta UAC sullo schermo facendo clic su Sì per continuare.
Passaggio 4: una volta aperto l'editor del registro, cancella la barra degli indirizzi e copia e incolla la riga sottostante e premi il tasto Invio.
HKEY_CURRENT_USERSoftwareMicrosoftWindowsCurrentVersionSearchSettings
Passaggio 5: dopo aver raggiunto la chiave di registro SearchSettings, trova il valore DWORD SafeSearchMode sul lato destro della finestra dell'editor del registro.
Passaggio 6: aprire la finestra delle proprietà di modifica del valore DWORD di SafeSearchMode facendo doppio clic su di essa.
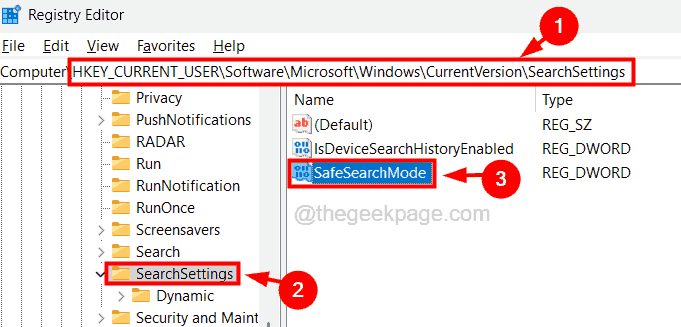
Passaggio 7: nella finestra di modifica delle proprietà, immettere 1 nella casella di testo dei dati del valore e fare clic su OK se si desidera configurare le impostazioni di SafeSearch su moderato.
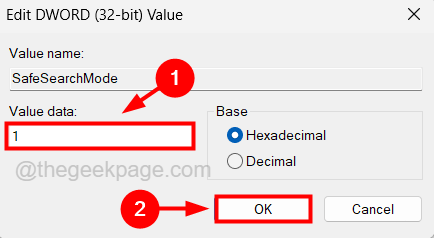
Passaggio 8: è necessario inserire 0 nella casella di testo dei dati del valore e fare clic su OK se si desidera disattivare le impostazioni di SafeSearch.
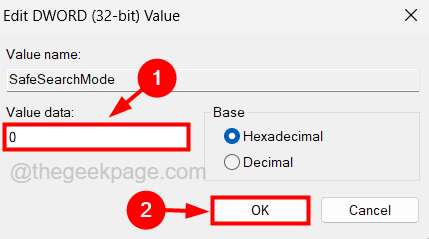
Passaggio 9: allo stesso modo, se si desidera modificare le impostazioni di SafeSearch in Strict, impostare il valore su 2.
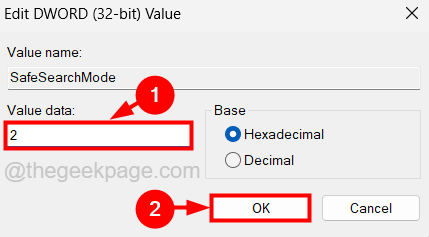
Passaggio 10: una volta terminato, è possibile chiudere l'editor del registro e quindi riavviare il sistema.
Correzione 3: disinstallare o disabilitare il software antivirus
Il motivo principale di qualsiasi software antivirus installato sul sistema Windows è proteggere il sistema da virus e contenuti e file inappropriati.Pertanto, a causa di ciò, offre ulteriore sicurezza e quindi l'utente non sarà in grado di disattivare la funzione SafeSearch sul sistema.
Dovresti disabilitare il software antivirus sul sistema.Si consiglia inoltre di disinstallare tutto il software antivirus dal sistema e verificare se questo aiuta come spiegato utilizzando i passaggi seguenti.
Passaggio 1: apri la console Esegui premendo insieme i tasti Windows + R.
Passaggio 2: quindi digitare appwiz.cpl e premere il tasto Invio.
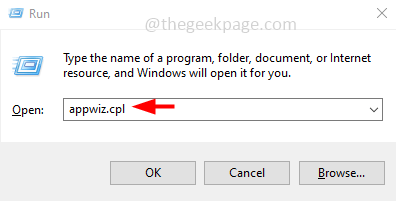
Passaggio 3: si apre la procedura guidata Programmi e funzionalità sul sistema.
Passaggio 4: ora cerca il software antivirus dall'elenco dei programmi nella procedura guidata.
Passaggio 5: selezionalo e fai clic su Disinstalla.
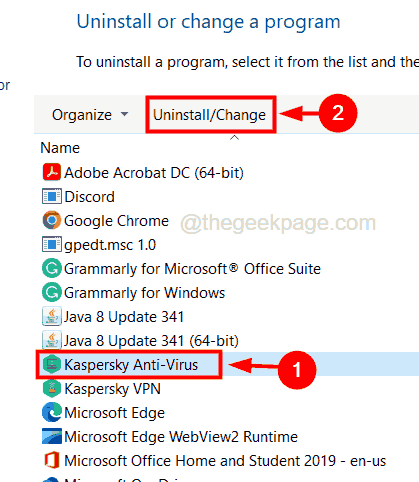
Passaggio 6: questo avvia la disinstallazione del software e, una volta terminato, chiudi la procedura guidata.
Passaggio 7: riavvia il sistema una volta e, dopo l'avvio del sistema, controlla se sei in grado di disattivare le impostazioni di SafeSearch sul tuo sistema.
Correzione 4: eseguire la scansione SFC sul sistema
Questo problema può anche essere possibile a causa di tutti i file danneggiati presenti nel sistema.Quindi, per favore, ripara tutti i file danneggiati eseguendo la scansione del Controllo file di sistema sul sistema utilizzando i passaggi indicati di seguito.
Passaggio 1: premere insieme i tasti Windows + R per aprire la finestra di comando Esegui.
Passaggio 2: digitare cmd nella casella Esegui e premere i tasti Ctrl + Maiusc + Invio insieme per aprire il prompt dei comandi come amministratore.

Passaggio 3: potrebbe essere necessario accettare la richiesta UAC sullo schermo per fare clic su Sì per procedere.
Passaggio 4: questo apre il prompt dei comandi con privilegi elevati sul sistema.
Passaggio 5: ora digita la riga sottostante nel prompt dei comandi e premi il tasto Invio.
sfc /scannow

Passaggio 6: questo avvierà la scansione di eventuali file di sistema/dati danneggiati nel sistema e tenterà di ripararli.
Passaggio 7: una volta terminato, chiudere il prompt dei comandi e riavviare il sistema.

