Risolvi il problema BSOD di Valorant Vgk.sys in Windows 11 e 10
Aggiornato gennaio 2024: Smetti di ricevere messaggi di errore e rallenta il tuo sistema con il nostro strumento di ottimizzazione. Scaricalo ora a - > questo link
- Scaricare e installare lo strumento di riparazione qui.
- Lascia che scansioni il tuo computer.
- Lo strumento sarà quindi ripara il tuo computer.
Alcuni giocatori di FPS si sono recentemente lamentati di un nuovo bug in Valorant.Questi utenti interessati hanno notato che ogni volta che stanno provando a giocare a Valorant, Windows si blocca in un problema di schermata blu della morte che mostra il codice di errore "Vgk.sys".Non preoccuparti, questo non è un virus/PUP.Questo è un componente del sistema Vanguard AntiCheat di Riot, che viene fornito con il gioco.Questo è un semplice caso di assenza di diritti appropriati per quei particolari componenti del sistema.
Correzione 1 - Consenti il controllo completo a tutte le entità
È necessario consentire a tutte le entità il controllo completo del file del componente Vgk.sys.
1.Devi accedere alla posizione del file "Vgk.sys".
2.Quindi devi premere il tasto Windows + i tasti E insieme.Questo aprirà Esplora file.
Note importanti:
Ora è possibile prevenire i problemi del PC utilizzando questo strumento, come la protezione contro la perdita di file e il malware. Inoltre, è un ottimo modo per ottimizzare il computer per ottenere le massime prestazioni. Il programma risolve gli errori comuni che potrebbero verificarsi sui sistemi Windows con facilità - non c'è bisogno di ore di risoluzione dei problemi quando si ha la soluzione perfetta a portata di mano:
- Passo 1: Scarica PC Repair & Optimizer Tool (Windows 11, 10, 8, 7, XP, Vista - Certificato Microsoft Gold).
- Passaggio 2: Cliccate su "Start Scan" per trovare i problemi del registro di Windows che potrebbero causare problemi al PC.
- Passaggio 3: Fare clic su "Ripara tutto" per risolvere tutti i problemi.
3.Una volta che si apre, percorri questo sentiero -
C:Program FilesRiot Vanguard
4.Qui troverai il file "vgc.sys" qui.Basta toccare il file con il tasto destro e fare clic su "Proprietà".
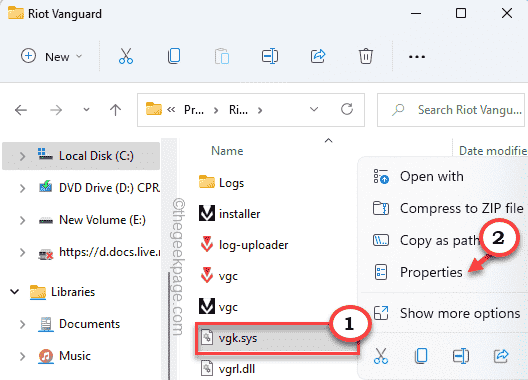
5.Basta, vai alla scheda "Sicurezza".
6.Qui noterai diversi nomi di gruppi e utenti.
Devi consentire il pieno controllo di tutti questi gruppi.Quindi, è necessario modificare le impostazioni correnti.
7.Tocca "Modifica...".
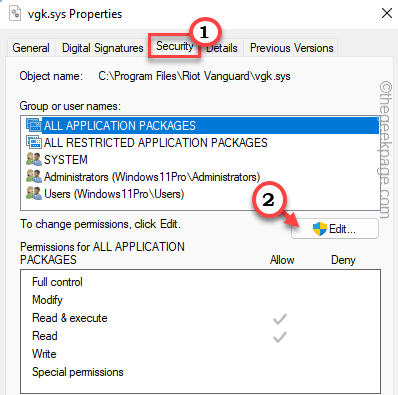
8.Nella finestra Autorizzazioni per vgk.sys, seleziona il primo gruppo dall'elenco.
9.Quindi, seleziona la casella "Controllo completo".
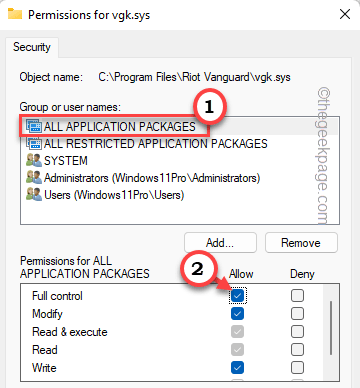
10.In questo modo, dai il pieno controllo a tutti gli altri gruppi di utenti in quell'elenco.
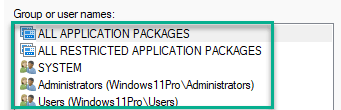
11.Dopo aver dato il pieno controllo a tutti gli utenti, tocca "Applica" e "OK" per salvare le modifiche.

Ora, avvia semplicemente Valorant e controlla se funziona.Puoi anche riavviare il computer una volta e controllare.
NOTA -
Alcuni utenti hanno notato che disinstallare Riot Vanguard e quindi riavviare il sistema e solo dopo aver applicato la correzione sopra menzionata ha funzionato per loro.Puoi provare a farlo anche tu -
1.Premi il tasto Windows insieme al tasto R.
2.Quindi, digita "appwiz.cpl" e fai clic su "OK".

3.Vedrai l'elenco completo delle app installate su questa schermata del Pannello di controllo.
4.Basta individuare l'app "Riot Vanguard" e fare clic con il pulsante destro del mouse su di essa e fare clic su "Disinstalla" per disinstallare l'app dal sistema.
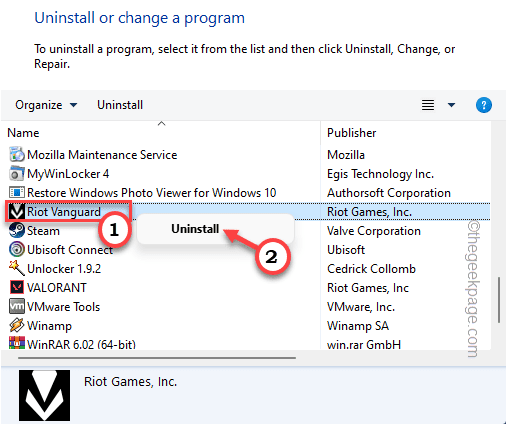
Dopo averlo disinstallato, riavvia il computer e quindi segui i passaggi che abbiamo menzionato nella correzione 1 per risolvere il problema una volta per tutte.
Correzione 2 - Disabilita i programmi di terze parti
Se stai utilizzando un programma di terze parti sconosciuto (come Aura Sync), Vanguard anti-cheat potrebbe bloccarlo e mandare in crash il sistema.
1.Devi accedere al Task Manager.
2.Quindi, premi il tasto Windows + i tasti X insieme e quindi tocca "Gestione attività" dall'elenco delle opzioni disponibili.

3.Quando si apre Task Manager, vai alla scheda "Avvio".
4.Qui cerca qualsiasi software di terze parti che potrebbe interferire con Vanguard (come Corsair Unity Engine, Aura Sync, ecc.).
5.Basta fare clic con il tasto destro sull'app e toccare "Disabilita" per disabilitare l'app.
In questo modo, disabilita qualsiasi app sconosciuta.
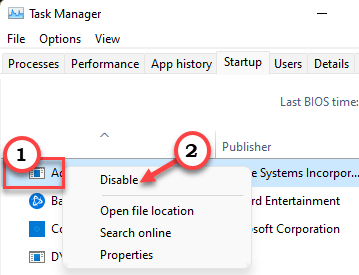
Successivamente, riavvia il computer e dopo aver riavviato il sistema, prova a giocare di nuovo.
NOTA: agli utenti è stato inoltre notificato che anche CorsairVBusDriver.sys può causare questo problema.Individua il file nell'unità C e rimuovilo da lì.Può aiutare.
Correzione 3:Avvia Valorant come amministratore
L'avvio di Valorant con diritti amministrativi può risolvere il tuo problema.
1.Cerca l'app Valorant sul desktop.
2.Quindi, fai clic con il pulsante destro del mouse su "Valorant" sul desktop e tocca "Esegui come amministratore".
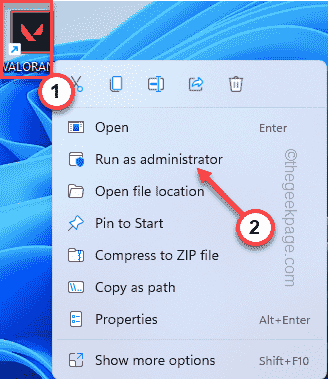
Ciò consente al gioco di avviarsi con autorizzazioni amministrative.
Controlla solo se questo funziona per te.Se questo avvia correttamente il gioco, puoi assicurarti che Valorant funzioni solo con diritti amministrativi.
1.Quindi, di nuovo, tocca con il pulsante destro del mouse l'app "Valorant" e tocca "Proprietà".
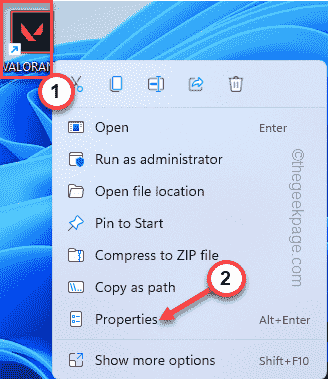
2.Nella pagina Proprietà Valorant, fai clic sul riquadro "Compatibilità".
4.Tra tutte le opzioni, devi semplicemente selezionare la casella "Esegui come amministratore".
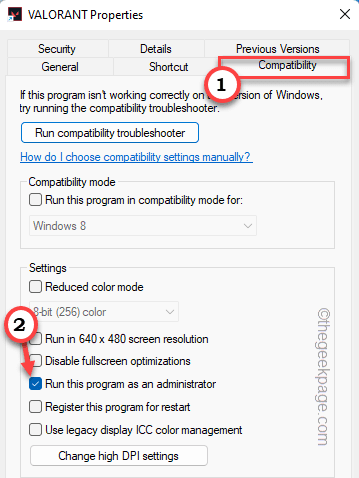
5.Ora devi salvare le modifiche.Quindi, fai clic su "Applica" e "OK" per farlo.

Verifica se questo ti aiuta a risolvere i tuoi problemi.
Correzione 4: assicurarsi che vgc si stia avviando
A volte Windows limita alcuni componenti di vgc.Assicurati che si stia avviando.
1.Premendo il tasto Windows + tasto R dovrebbe visualizzare il pannello Esegui.
2.Successivamente, digita "msconfig" e fai clic su "OK".
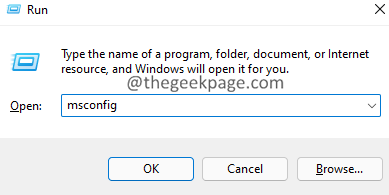
3.Quando raggiungi la pagina di configurazione del sistema, vai al pannello "Servizi".
4.Basta selezionare "Nascondi tutti i servizi Microsoft".
5.Tra tutte le app, assicurati che "vgc" sia selezionato.
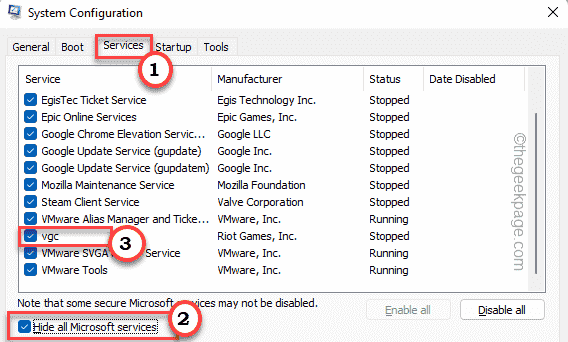
6.Successivamente, tocca "Applica" e "OK".
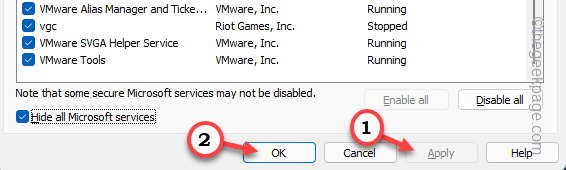
Ora riavvia il computer.Questo dovrebbe risolvere il tuo problema.
Correzione 5 - Aggiorna Valorant
Se non giochi da un po', è ora di aggiornare il gioco.
1.Avvia Valorant come amministratore.
2.Se hai lanciato una versione precedente, l'aggiornamento inizierà automaticamente.
Tutto quello che devi fare è attendere che il launcher del gioco installi completamente l'aggiornamento.
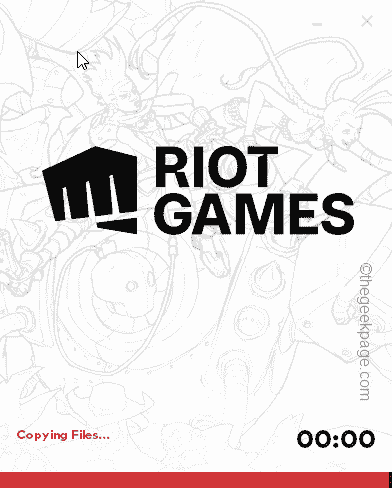
3.Ora, il programma di avvio cerca automaticamente la patch di aggiornamento recente, la scarica e la installa di conseguenza.
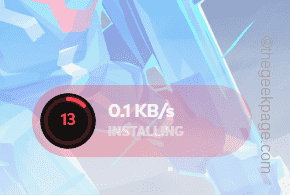
Attendi pazientemente che il processo sia completo.Una volta terminato, dovresti giocare senza ulteriori interruzioni.
Correzione 6 - Disinstalla e reinstalla Valorant
Se tutto il resto fallisce, potrebbero esserci dei problemi con i file core di Valorant.Disinstalla e quindi esegui una nuova installazione.
1.Devi accedere alla pagina App e funzionalità.
2.Per farlo, premi insieme i tasti Windows + X e tocca "App e funzionalità".

2.Una volta che la pagina Impostazioni prevale, cerca una casella di ricerca nel riquadro di destra.
3.Digita "Valorant" in quella casella di ricerca.
5.Ora noterai l'app "Valorant" nella pagina Impostazioni.Basta fare clic sul menu a tre punti e toccare "Disinstalla".
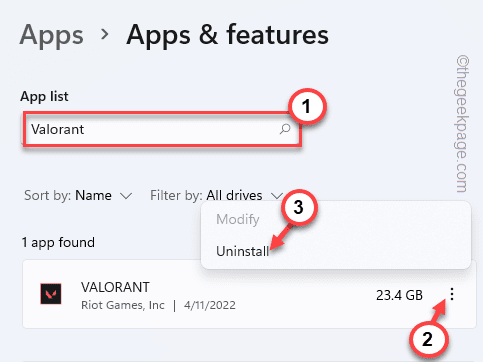
6.Successivamente, fai clic su "Disinstalla"per confermare nuovamente l'azione.
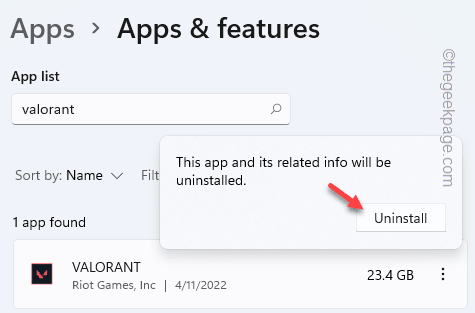
Attendi solo che venga visualizzato il programma di disinstallazione di Valorant.
7.Devi scaricare l'ultima versione del programma di installazione di Valorant.
8.Una volta scaricato il programma di installazione, tocca due volte "Installa VALORANT".
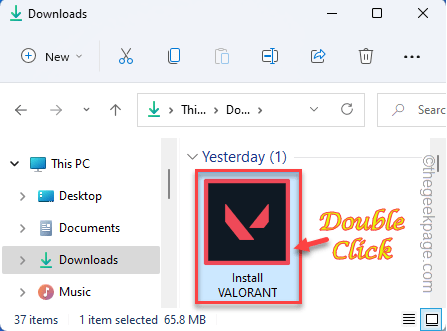
9.Tocca ancora una volta "Installa".
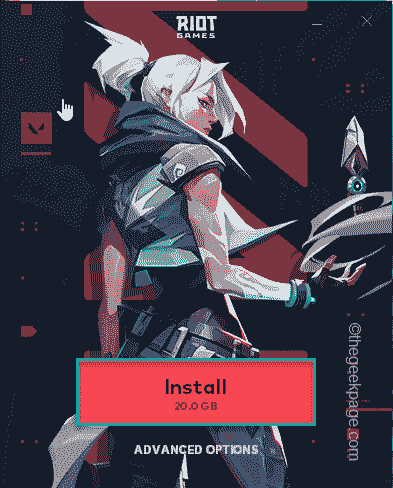
Questo installerà l'ultima versione di Valorant sul tuo computer.
Puoi anche scaricare questo strumento di riparazione del PC per individuare e risolvere qualsiasi problema del PC:
Passo 1 -
Scarica lo strumento di riparazione del PC Restoro da qui

