Risolvere l'errore Err_Connection_Reset in Chrome [Guida completa]
Aggiornato gennaio 2024: Smetti di ricevere messaggi di errore e rallenta il tuo sistema con il nostro strumento di ottimizzazione. Scaricalo ora a - > questo link
- Scaricare e installare lo strumento di riparazione qui.
- Lascia che scansioni il tuo computer.
- Lo strumento sarà quindi ripara il tuo computer.
Google Chrome è uno dei browser più utilizzati in tutto il mondo a causa della sua intuitività e dell'interfaccia utente pulita, ma non è perfetto.Anche se riceve diversi aggiornamenti, ha molti bug che colpiscono gli utenti e ha bisogno di attenzione immediata.Si va dalla chiusura accidentale della linguetta al completo spegnimento del cromo.Uno di questi errori è ‘Err_Connection_Reset' che è un errore abbastanza comune affrontato dagli utenti in diversi browser.
Cos'è l'errore Err_Connection_Reset in Chrome?
Il browser Chrome agirà come un ponte tra il tuo computer e il server web per recuperare (ottenere) la pagina web richiesta.Durante il processo di connessione di cui sopra, ci sono errori possibili come ERR_CONNECTION_RESET e Err_Too_Many_Redirects.Questa è un'indicazione che qualcosa si è interrotto e la connessione viene ripristinata mentre si cerca di caricare la pagina web.
La maggior parte delle volte, aggiornando la pagina, riavviando Chrome o riavviando il computer si risolve il problema.Quanto sopra aiuterà a caricare la pagina con successo senza alcun errore.Dopo aver eseguito tutte le operazioni di cui sopra, ancora di fronte al problema poi continuare l'articolo per verificare la soluzione che allena per voi.
Cosa significa quando dice che la connessione è stata ripristinata?
Err Connection Reset è un errore che si presenta quando Google Chrome o il tuo browser non è in grado di formare una connessione stabile sulla rete.Il sistema Windows non è in grado di elaborare le connessioni che ci danno l'errore su Chrome come il sito non può essere raggiunto o Err Connection Reset.
Note importanti:
Ora è possibile prevenire i problemi del PC utilizzando questo strumento, come la protezione contro la perdita di file e il malware. Inoltre, è un ottimo modo per ottimizzare il computer per ottenere le massime prestazioni. Il programma risolve gli errori comuni che potrebbero verificarsi sui sistemi Windows con facilità - non c'è bisogno di ore di risoluzione dei problemi quando si ha la soluzione perfetta a portata di mano:
- Passo 1: Scarica PC Repair & Optimizer Tool (Windows 11, 10, 8, 7, XP, Vista - Certificato Microsoft Gold).
- Passaggio 2: Cliccate su "Start Scan" per trovare i problemi del registro di Windows che potrebbero causare problemi al PC.
- Passaggio 3: Fare clic su "Ripara tutto" per risolvere tutti i problemi.
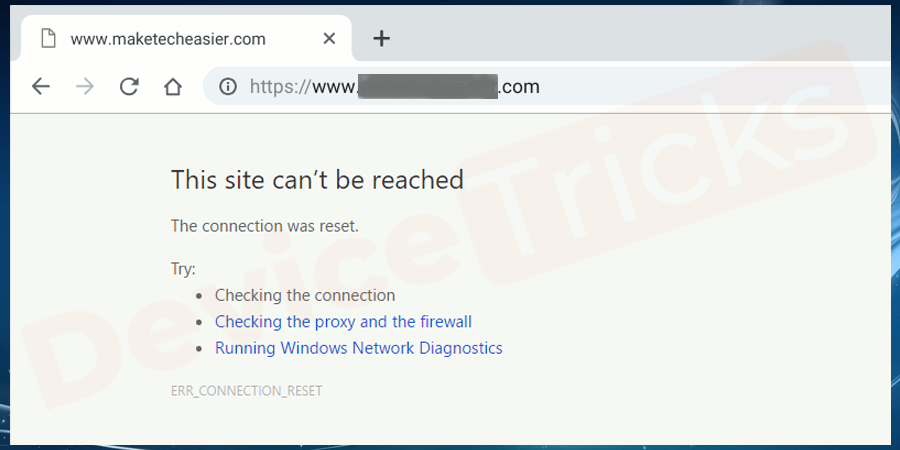 Err Connection Reset non è solo limitato a Windows, ma è anche affrontato dagli utenti Android.Questo succede quando si sta navigando in internet e improvvisamente la rete cambia e chrome dà l'errore err_connection_reset.Uno dei casi comuni di questo errore si verifica durante l'invio di e-mail a più destinatari.Non ci permette di inviare il messaggio e dà l'errore che il messaggio non può essere inviato, quindi controlla la tua rete e riprova.
Err Connection Reset non è solo limitato a Windows, ma è anche affrontato dagli utenti Android.Questo succede quando si sta navigando in internet e improvvisamente la rete cambia e chrome dà l'errore err_connection_reset.Uno dei casi comuni di questo errore si verifica durante l'invio di e-mail a più destinatari.Non ci permette di inviare il messaggio e dà l'errore che il messaggio non può essere inviato, quindi controlla la tua rete e riprova.
Suggerimenti per la risoluzione dei problemi per risolvere l'errore Err Connection Reset
Poiché Err_conenction_refused o net::err_connection_reset di solito è dovuto a una connessione instabile alla rete, la prima cosa che dovresti fare è riavviare il modem o il router wifi e controllare di nuovo.Se questo non funziona, controlla se hai salvato qualche rete WiFi aperta nei tuoi sistemi.Se sì, allora rimuovi quelle reti e salva solo quelle fidate.
L'errore Err_connection_reset arriva anche su Android e a volte arriva come errore err_network changed.Rimuovere le reti pubbliche o aperte indesiderate dovrebbe aiutare anche gli utenti Android.
Se stai usando un server proxy, allora rimuovi le impostazioni del proxy e prova ad accedere agli stessi siti web.Dovrebbe funzionare poiché il server proxy a volte ostacola la stabilità generale della rete.Lo stesso vale quando si usa una VPN.Se ottieni err_conenction_reset mentre usi una VPN, prova a cambiare i server disponibili.
Anche il lavaggio dei DNS potrebbe essere d'aiuto, dato che potrebbe accadere che il vecchio IP dei siti web sia stato memorizzato e che il DNS non sia in grado di risolvere il nuovo IP.Se theta è il caso, allora otterrete l'errore Err_connection_reset.
Se i trucchi di cui sopra non vi aiutano, non preoccupatevi, siamo venuti in vostro soccorso con una guida passo dopo passo per risolvere l'errore net::err_connection_reset.Fateci sapere come funziona per voi.
Come risolvere l'errore Err Connection Reset in Chrome?
L'errore ERR_CONNECTION_RESET in Chrome è estremamente fastidioso mentre si cerca di visitare un sito specifico o una pagina all'interno di un sito web.Ma la pagina non è in grado di stabilire una connessione con il sito principale.Gli altri siti possono o non possono causare questo errore perché per lo più si potrebbe ottenere l'errore in particolare solo una o due pagine o siti.Il problema risiede nel tuo sistema / PC o browser web a causa del blocco di un URL specifico.In generale, l'errore può essere il risultato di modifiche apportate al registro di sistema, al TCP IP o ad altre configurazioni o impostazioni di rete.
Questo è un errore comune online e si mostra in gran parte nel tuo browser web Google Chrome.Ora ci sono molte cause che saranno all'origine del problema.Potete passare attraverso tutte le soluzioni e provarle tutte per risolvere il problema che vi conviene.
Resettare Google Chrome
Prima di tutto, prova con altri browser se il problema persiste anche nell'altro browser.Se l'altro browser può aprire il sito o la pagina senza alcun errore, allora il problema è nell'impostazione di Chrome.Per risolvere questo problema, devi resettare Chrome alle impostazioni predefinite.
- Vai almenunel browser Chrome che rappresentatre punti verticalicome mostrato nella figura seguente.
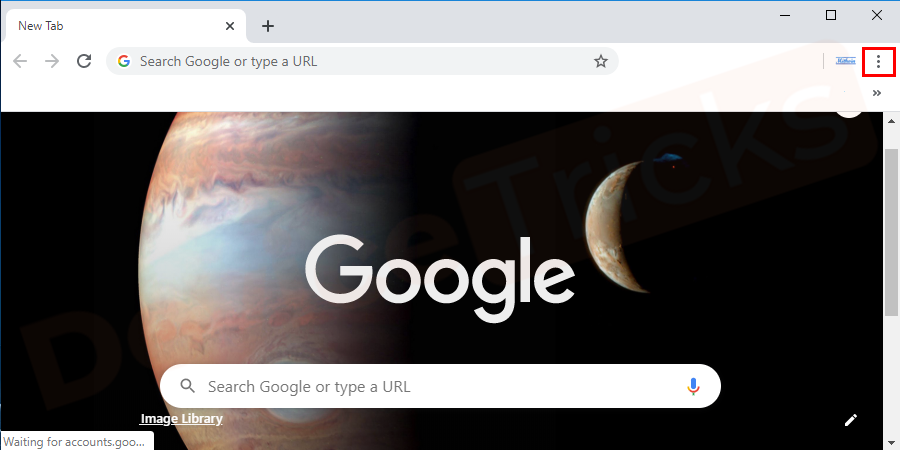
- Scorrere verso il basso fino alopzione impostazionisotto la categoria del menu.
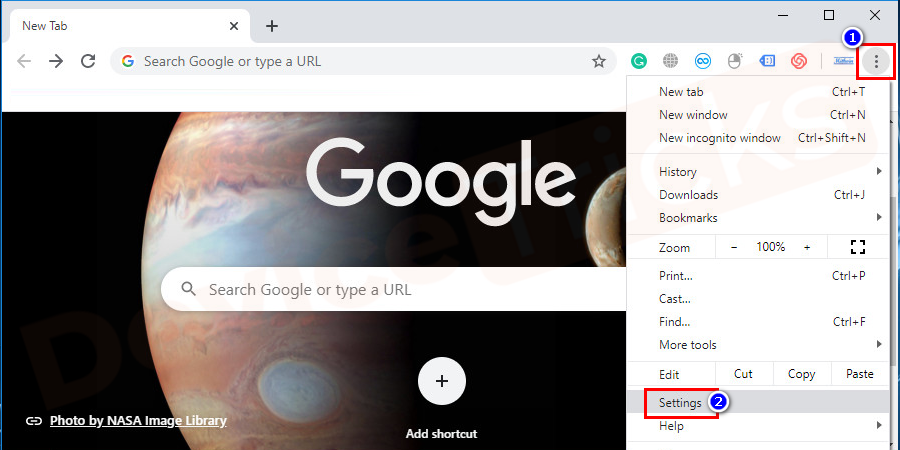
- Sotto la finestra delle impostazioni, vai in fondo allo schermo e clicca suimpostazioni avanzateopzione.
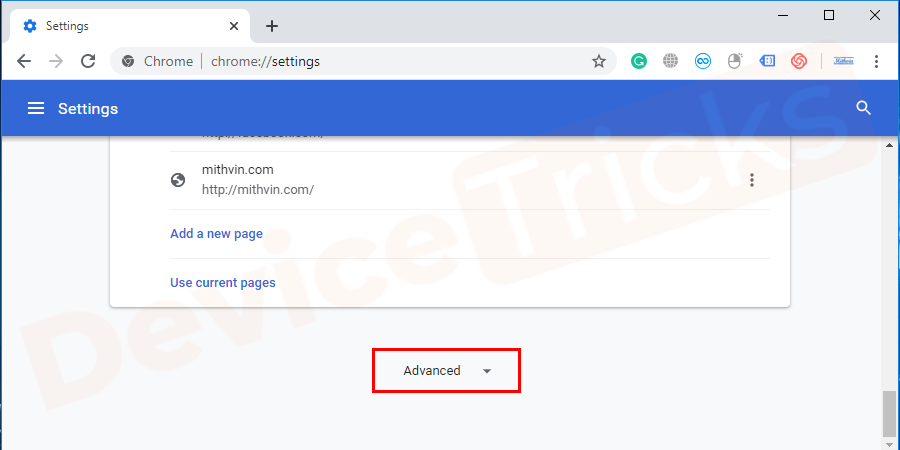
- Passare all'ultima categoriaresettare e pulire.Cliccare suRipristinare le impostazioniai loro valori predefiniti originali.
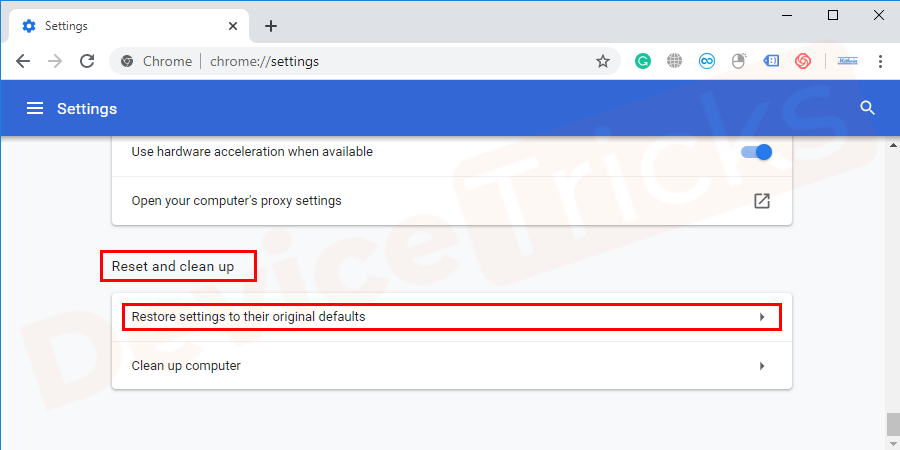
- Riceverai un pop �?su finestre clicca suripristinare le impostazioni per confermaree il tuo cromo viene resettato.Ora le tue impostazioni di Chrome sono quelle predefinite se il problema è con le impostazioni di chrome.Il vostro problema sarà risolto con questa procedura.
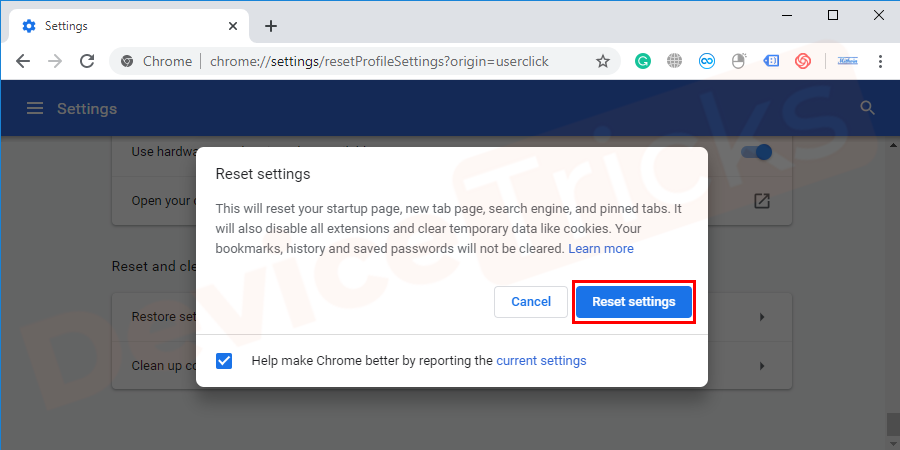
- Chiudere il cromoe riavviare il sistema.Dopo il rilancio del sistema, lancia chrome e prova se il tuo problema è risolto o no.
NOTA:Può risolvere o meno l'errore se il tuo problema di errore è con le impostazioni di chrome.Si aggiusterà sicuramente.Altrimenti dovrete continuare a provare altre soluzioni.
Controllare la velocità di connessione a Internet
Quando vedi l'errore err_connection_reset nel tuo browser, controlla la tua connessione internet e la velocità di connessione.Se state usando una connessione internet via cavo, controllate che i vostri cavi non siano disturbati.Se stai usando la connessione Wi-Fi, la connessione può essere fluttuante a causa di molte ragioni.Il dispositivo collegato al Wi-Fi non significa che stai ottenendo una velocità di internet sufficiente.Andate su uno qualsiasi degli speed checker online disponibili e provate a resettare i problemi di velocità di internet per risolvere il problema.Riavvia il computer e il dispositivo Wi-Fi e poi prova a caricare la pagina.Questo potrebbe risolvere il problema.
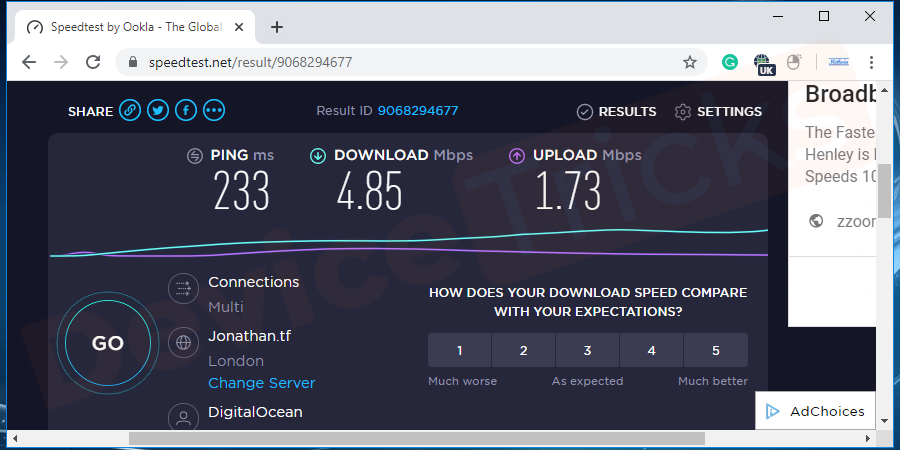
** Stai ancora affrontando l'errore?passate alla prossima soluzione per risolvere l'errore.
NOTA: Questa soluzione può essere provata per Windows, Mac e dispositivi Android.
Controlla il router per risolvere l'errore Err_Connection_Reset in Chrome
È anche possibile che la configurazione del tuo sistema sia corretta ma che il problema sia il tuo router.Se state usando una connessione cablata del router, prima di tutto, spegnete il router e scollegate il cavo di alimentazione.Dopo qualche tempo, prova a ricollegare il cavo di alimentazione e ad accendere il router.
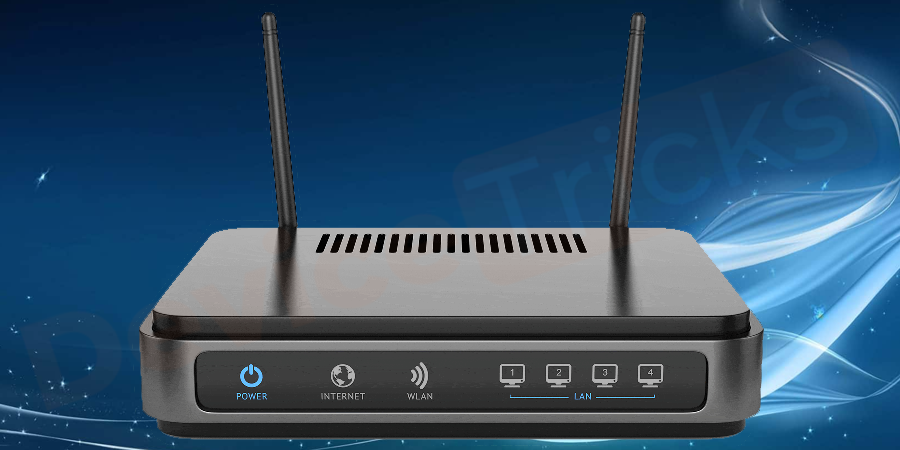
Se non aiuta, controlla il valore MTU del tuo router nelle impostazioni del tuo router e correggilo.Visitate il sito web del vostro particolare produttore di router per conoscere i dettagli sul valore MTU per il vostro specifico router e i passi per cambiarlo.Altrimenti, il passo più semplice è quello di resettare il tuo reset che ripristinerà le impostazioni predefinite e risolverà l'errore.
Aggiorna il tuo sistema e Chrome
A volte, gli aggiornamenti mancanti per il sistema e chrome sono anche una ragione per l'errore.Basta andare manualmente nelle impostazioni e cercare gli aggiornamenti e installarli immediatamente.
- Vai alMenu di avviooWindowsicona ecliccare sul tastoImpostazioniopzione.

- La finestra si aprirà �?su, e selezionareaggiornamento e sicurezzaopzione.
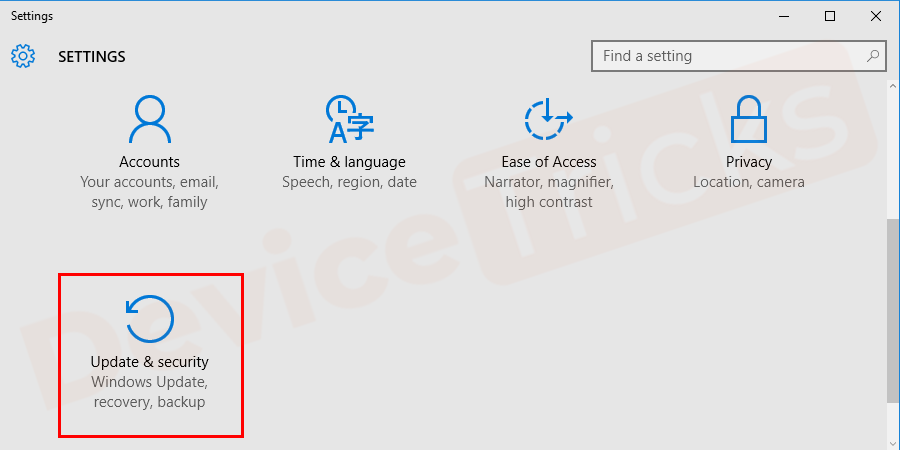
- Sul pannello di sinistra, si può vedere ilAggiornamento di Windows.Cliccate su di esso.Ora, nel pannello di destra, avrete delle opzioni.Cliccare sucontrolla gli aggiornamentipulsante.
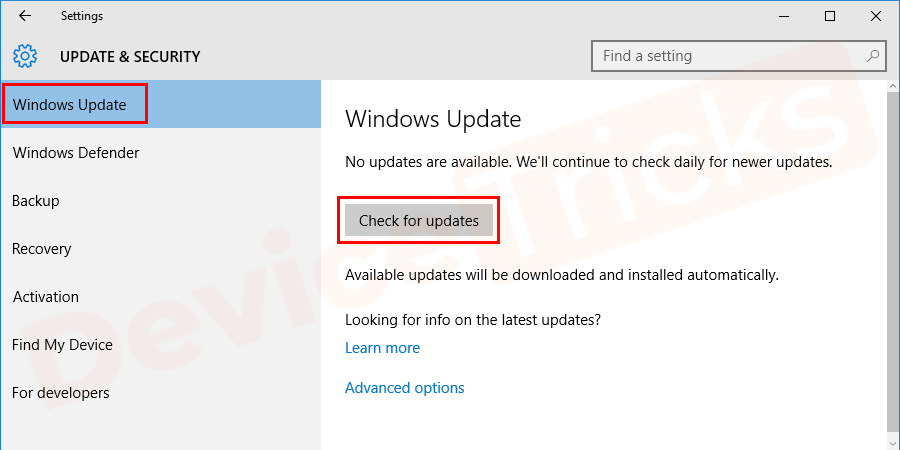
- Se ci sonoaggiornamenti disponibili,ti arriva un messaggio che te lo fa sapere.Ill'aggiornamento si scarica automaticamentee lo installa nel vostro computer.Se il sistema èaggiornato,si riceve un messaggio chenon sono disponibili aggiornamenti.
- Quando il sistema viene aggiornato,riavviareil vostro computer e controllate se il problema è risolto o no.
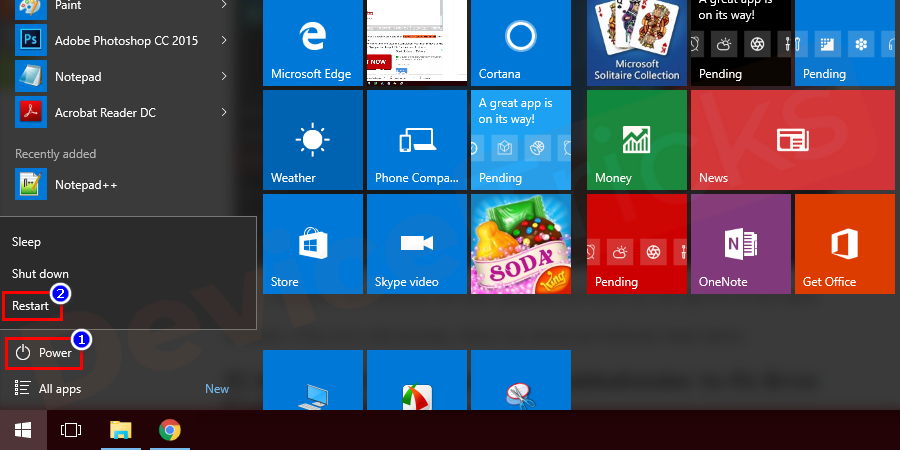
NOTA: L'aggiornamento di Windows è un processo molto lento, poiché deve scansionare in profondità tutti i software del vostro sistema.Ci vorranno diverse ore per completare l'installazione e vi verrà richiesto di riavviare il sistema diverse volte.
Processo di aggiornamento di Chrome
- Vai alBrowser Chromee guardare più opzioni contre verticali puntidato in alto a destra.
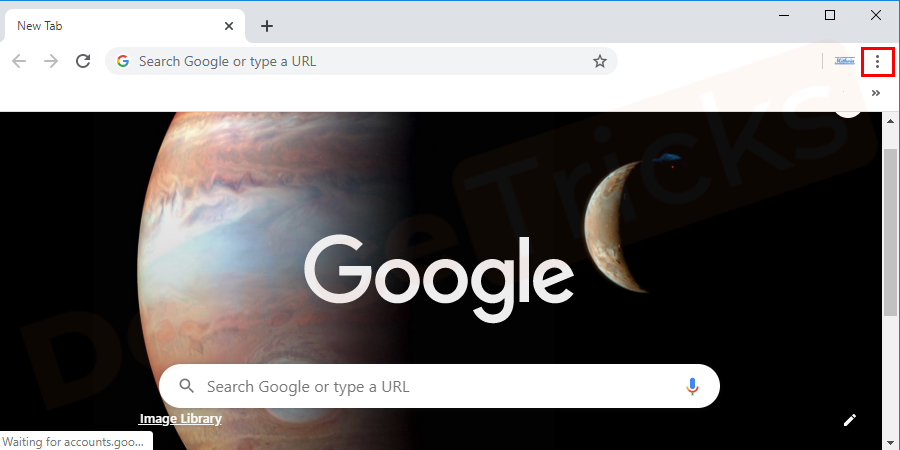
- Ora vai su Aiuto> Informazioni su Google Chrome.E qui, potete trovareaggiornare Google Chrome.Se non si trova, allora siete aggiornati.
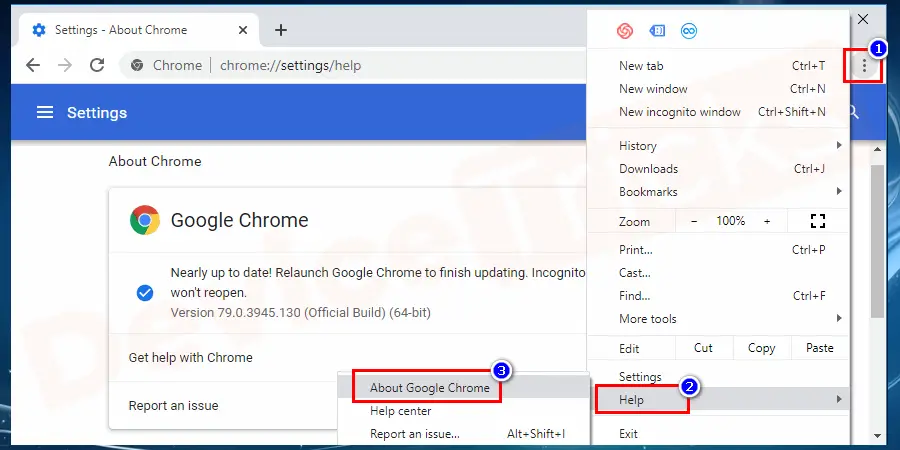
- Se un aggiornamento è in attesa, l'icona saràcolorato di verde,arancione e rosso.Il colore variava dagli aggiornamenti più recenti a quelli più vecchi.
- Dopo aver completato l'installazione cliccate surilancio.
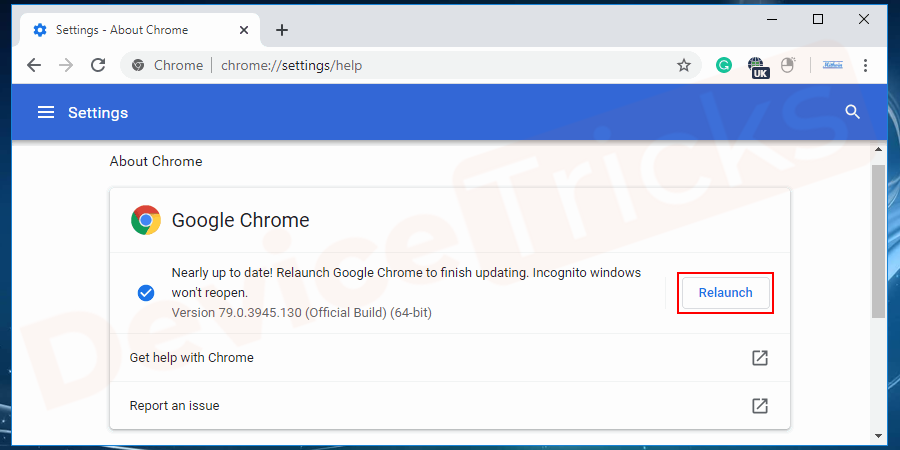
- Il browser salverà le schede e le finestre aperte al momento e potrà riaprirle quando si riavvia.Se non preferisci riavviare, clicca su not now.
- Dopo aver riavviato il browser chromeaggiornare e applicarele installazioni.
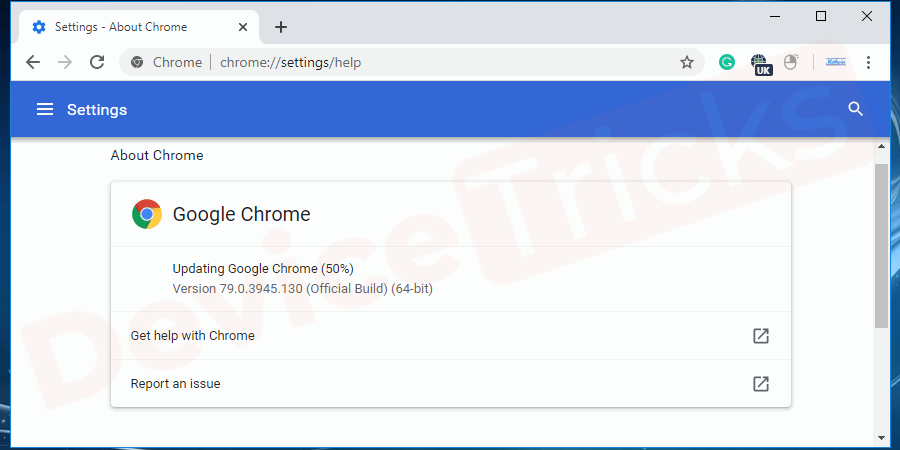
Problema di connessione VPN
La ragione più comune per err_connection_reset è la connessione fluttuante dovuta a un cambiamento nelle impostazioni IP o nella rete.Se stai usando una connessione VPN, assicurati che la VPN abbia una connessione stabile e che non blocchi internet.La maggior parte delle applicazioni VPN hanno un'opzione per il blocco della rete.Quindi, l'opzione di cui sopra bloccherà la connessione a internet mentre si sta facendo cadere una connessione VPN.Quindi, si otterrà l'errore err_connection_reset quando la VPN è connessa a un server diverso.Quindi dovresti stare attento e cambiare le impostazioni VPN nel tuo sistema per risolvere l'errore.
MAC:Clicca sull'applicazione che mantiene le connessioni VPN > seleziona il menu con tre linee orizzontali presenti nell'angolo in alto a sinistra dell'applicazione > vai all'opzione > sotto generale > categoria blocco di rete > deseleziona la casella di Enable network lock (internet kill switch) > clicca sul pulsante ok per fare le modifiche necessarie
Ora, il vostro sistema è sbloccato dall'opzione di blocco internet.
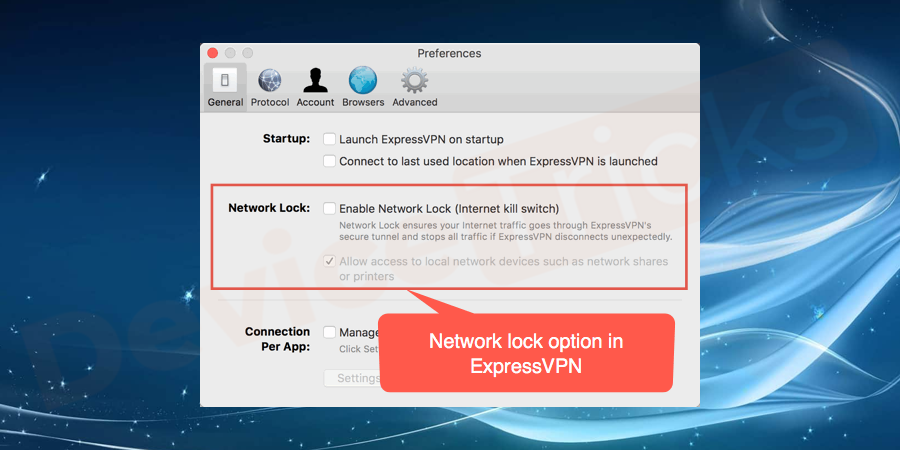
NOTA:Se stai usando un'applicazione per connetterti attraverso una VPN, devi cambiare le impostazioni nella tua app per risolvere il problema.
Cancellare la cronologia di navigazione di Chrome per risolvere l'errore err_connection_reset
Cancellare la cronologia di navigazione di chrome vi aiuterà a sbarazzarvi dell'errore err_connection_reset.Di seguito sono riportati i passaggi per cancellare i dati di navigazione di chrome.
- Vai aldel browser Chromepresente nell'angolo in alto a destra della finestra.
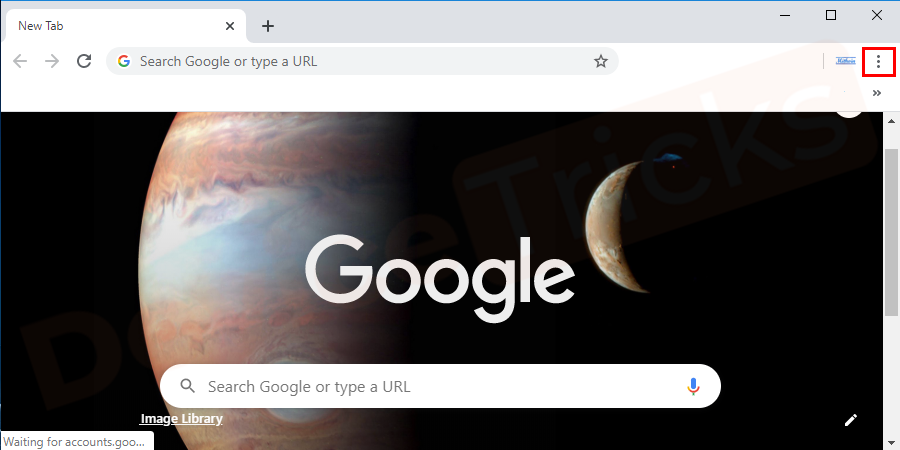
- Scorrere fino all'opzione sotto il menu, selezionareImpostazioni.
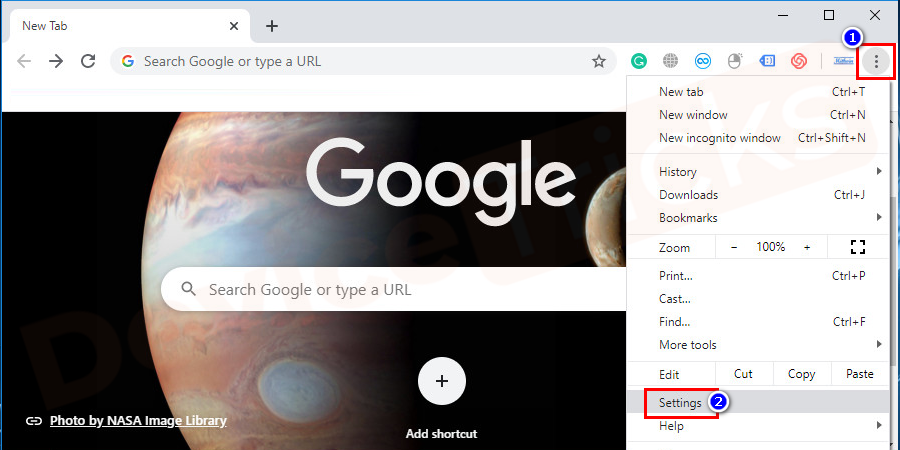
- Nella finestra delle impostazioni, scorrere verso il basso per espandereimpostazioni avanzatepresente nella parte inferiore della finestra.
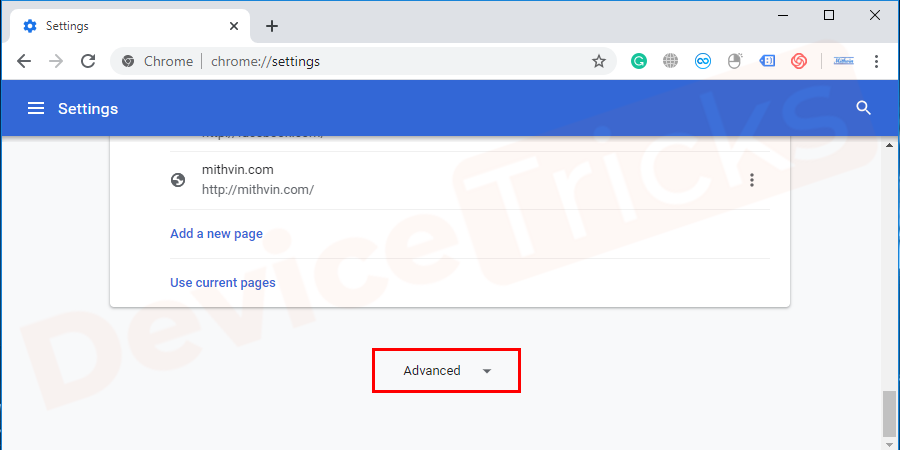
- Sotto ilprivacy & sicurezzacategoria, troveretechiara navigazione opzione storia.Cliccate su di esso.
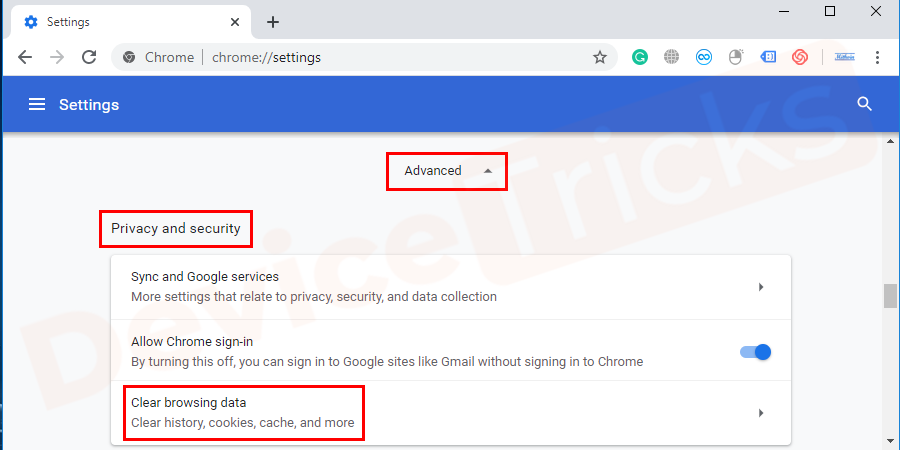
- Avrete una finestra pop – up dalintervallo di tempo tutto il tempo clicca sul segno della freccia.Otterrete un elenco di opzioni percancellare la cronologia di navigazione.Selezionatutto il tempo.
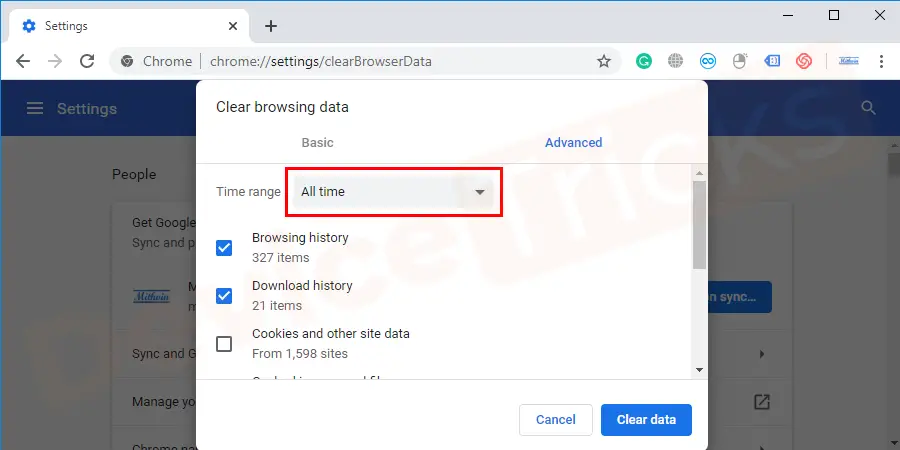
- Spunta tutte le casellepresente sullo schermo.Einfine, cliccare sucancellare i datipresente nella parte inferiore della finestra pop-up.
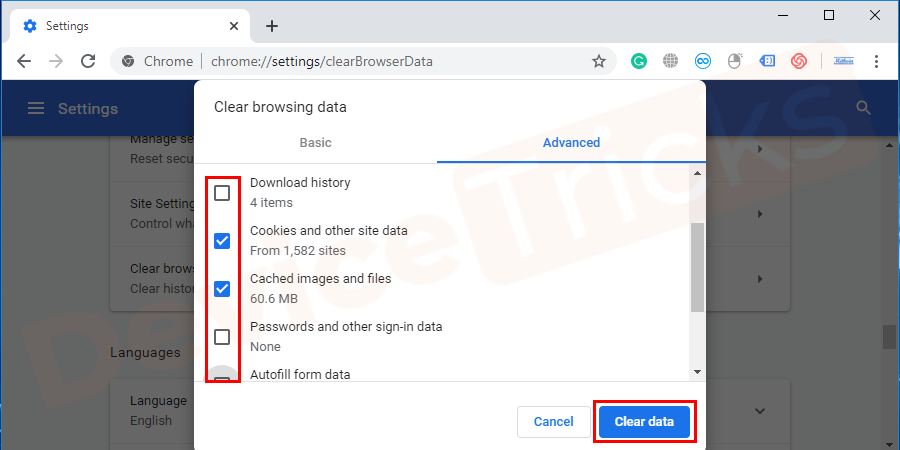
- Quando tutto è finito, chiudete il cromo eriaprireesso.Controllare se l'errore è stato risolto.In caso contrario, continuate con qualche altra soluzione data nell'articolo.
NOTA:Tenete a mente che cancellare la cronologia di navigazione per tutto il tempo cancellerà tutti i cookie della cronologia e le password salvate.Il tuo chrome sarà come browser recentemente installato.Quindi, salvate i dati prima di andare a cancellare tutti i dati di Chrome.
Disattivare le impostazioni LAN Proxy per risolvere Net:: Err_Connection_Reset errore
Chrome utilizzerà le impostazioni proxy del tuo computer come le proprie impostazioni.Non avrà impostazioni proxy personali come Mozilla Firefox.Controlla se hai usato qualche proxy e hai dimenticato di spegnerlo nella configurazione LAN del tuo computer.Le impostazioni proxy sono utilizzate per filtrare i contenuti web e per fornire informazioni anonime quando si usa internet.Le impostazioni del proxy stanno filtrando il sito desiderato, poiché il suo obiettivo principale è quello di filtrare il contenuto.Inizialmente controlla le tue impostazioni proxy, poiché potrebbe essere una delle ragioni che causano l'errore.
Procedura per disabilitare le impostazioni LAN Proxy in Windows 10.
- Cliccare suavviareoSimbolo di Windowspresente nell'angolo in basso a sinistra dello schermo ecerca ilPannello di controllosulla barra di ricerca.Cliccare suprima opzionepresente nella lista.Potete anche aprire lo stesso seguito da un clic destro sull'icona di Windows.
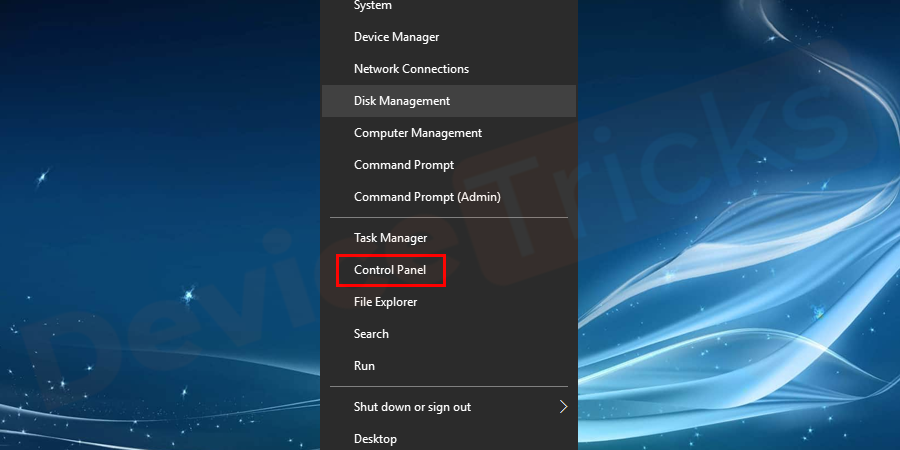
- Nella finestra pop-up del pannello di controllo, selezionareopzioni internet.
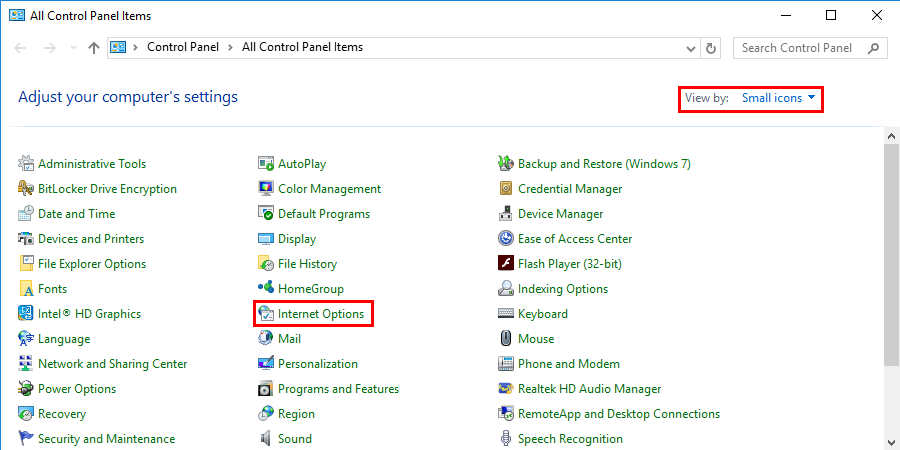
- Riceverai un pop �?finestra in alto in cuiselezionare le connessioni.E in fondo, potete trovareImpostazioni LAN,selezionarlo.
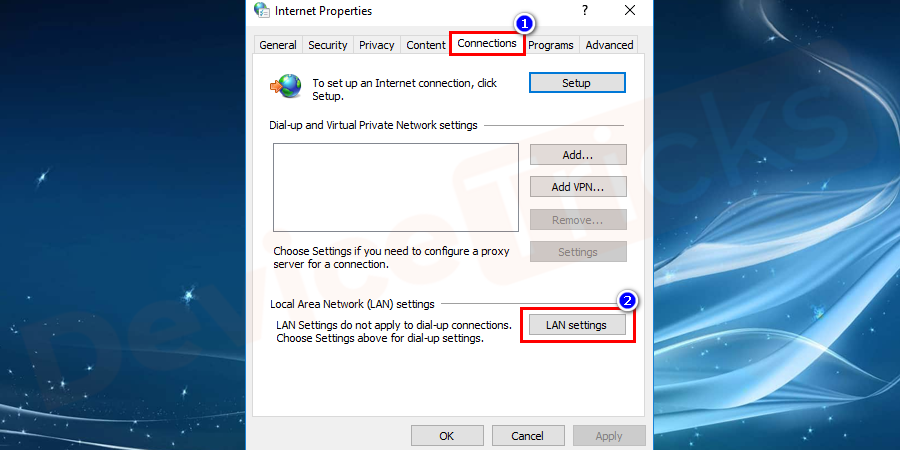
- Si apre una nuova finestra,deselezionare tutte le caselle.Ecliccare sul tastoOKpulsante.
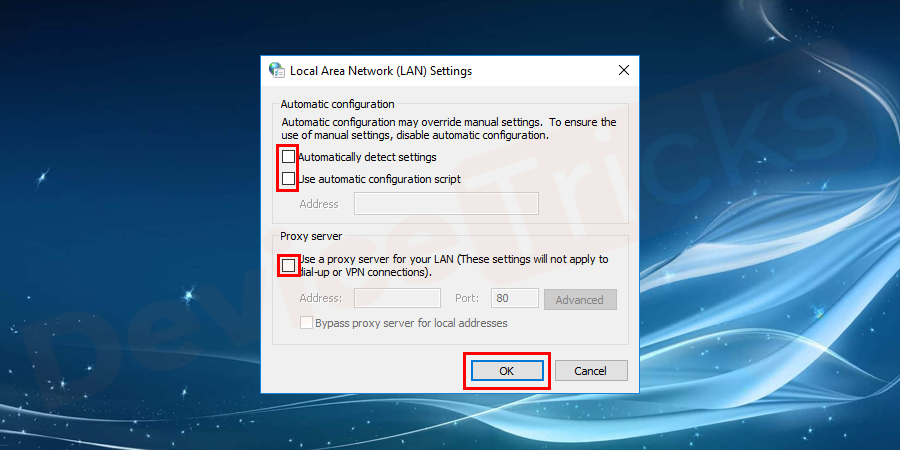
- Riavviareil vostro sistema per applicare le modifiche.
Passi per cambiare i proxy del sistema nel browser Chrome
- Aprire ilChromemenu visibile sul browser chrome con tre punti verticali presenti nell'angolo superiore destro della finestra.
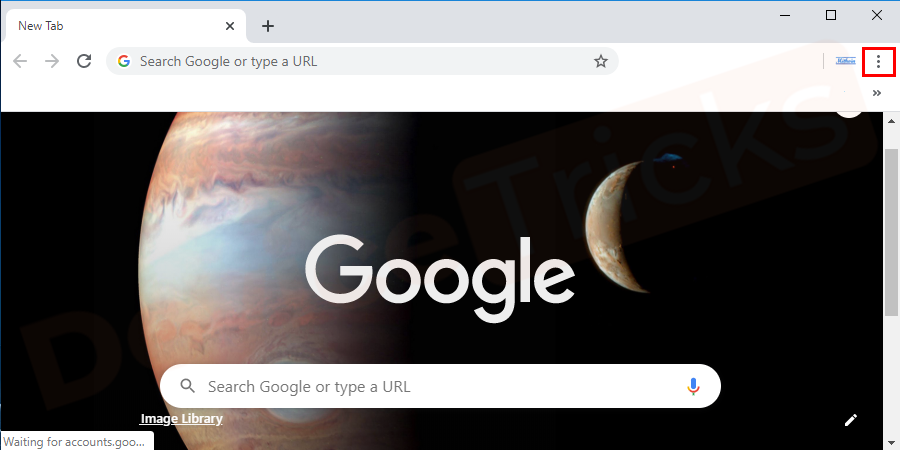
- Sotto il menu, selezionare la voceimpostazioniopzione.
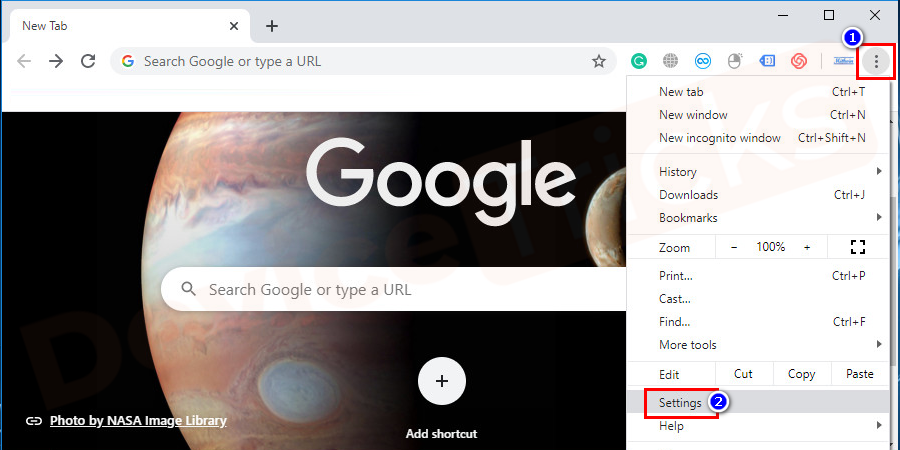
- Nella finestra, scorri verso il basso fino al fondo del menu delle impostazioni di chrome e clicca suopzione avanzata.
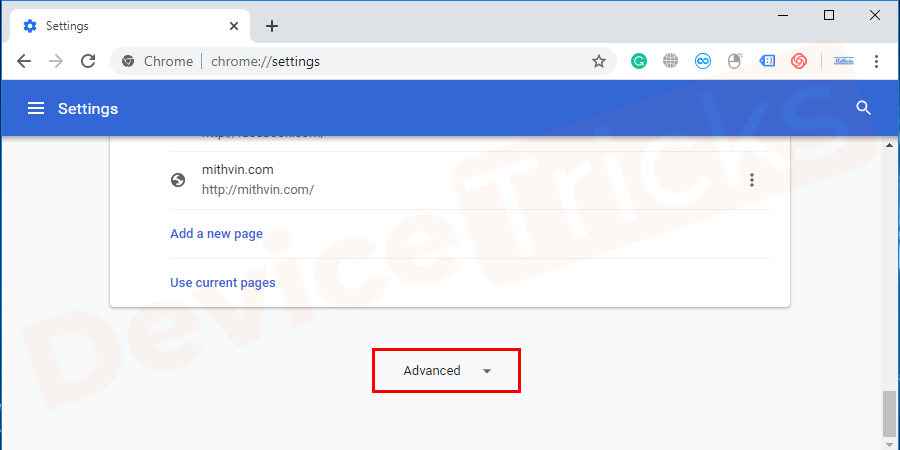
- Scorri verso il basso fino alla parte inferiore della finestra, dove puoi trovare la categoria di sistema sotto la quale puoi trovare le opzioni e clicca suaprire le impostazioni del proxy.
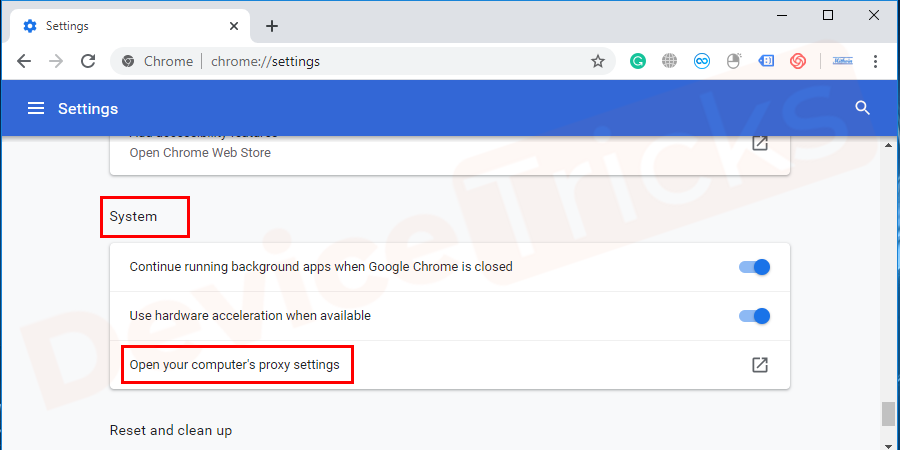
- Ora, si aprirà una finestra diproprietà e connessioni internetè aperto.
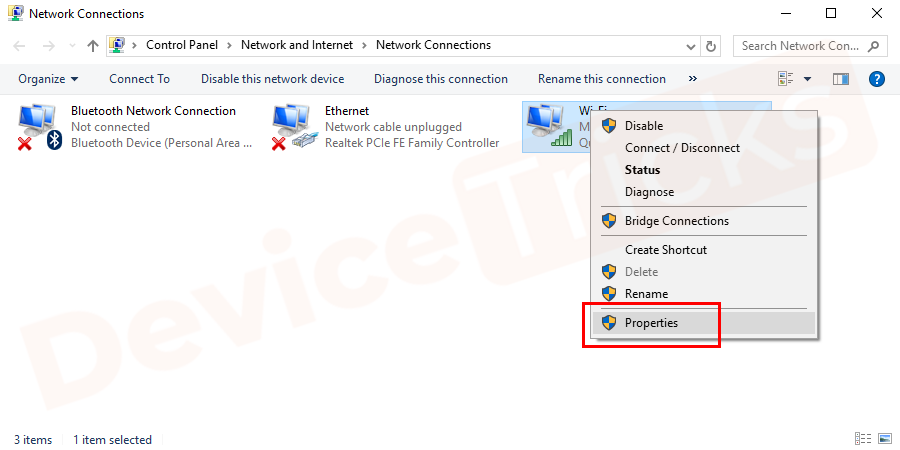
- Vai aRete locale (LAN)e cliccare sul pulsanteImpostazioni LANpulsante.
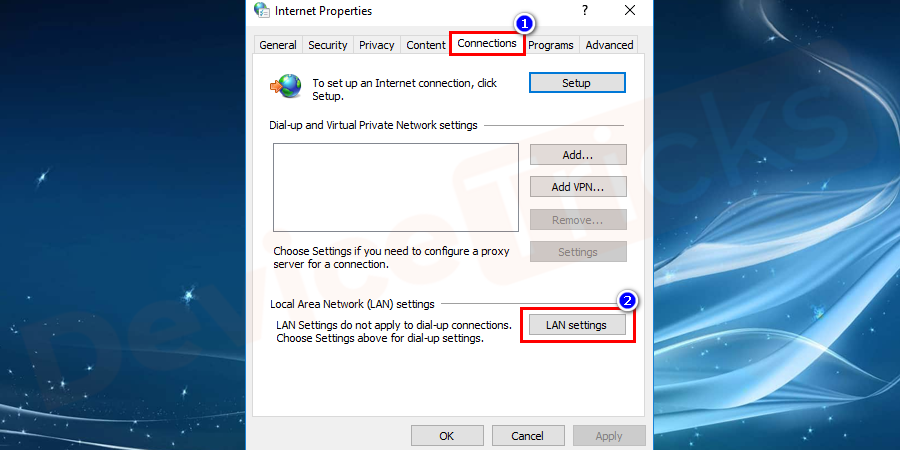
- Deseleziona tuttiil presente sul pop?e fare clic suOKpulsante.
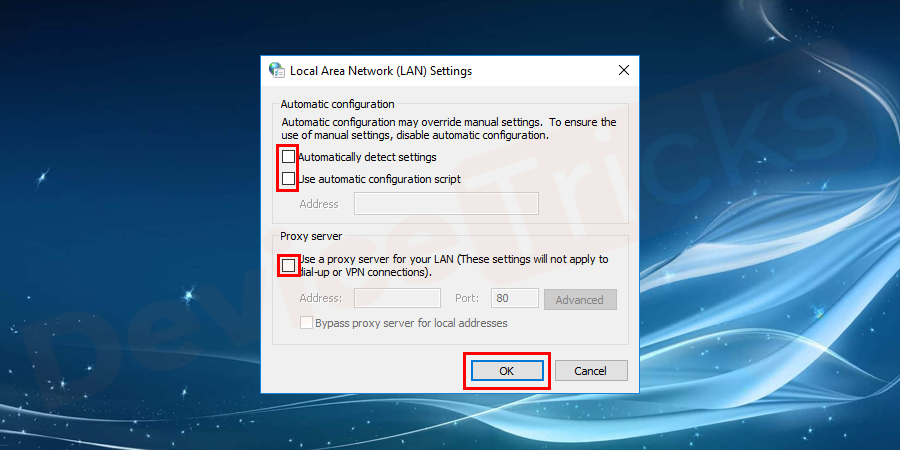
- Ora, le impostazioni del proxy sono cambiate e per applicare la modifica al tuo sistemariavviareil tuo computer.
- Spero che questa soluzione possa aiutare a cambiare facilmente le impostazioni del proxy di sistema attraverso chrome.
Passi per cambiare i proxy del sistema nel browser Chromeper Mac
- Vai alicona della melapresente nell'angolo superiore e selezionarepreferenze di sistema.
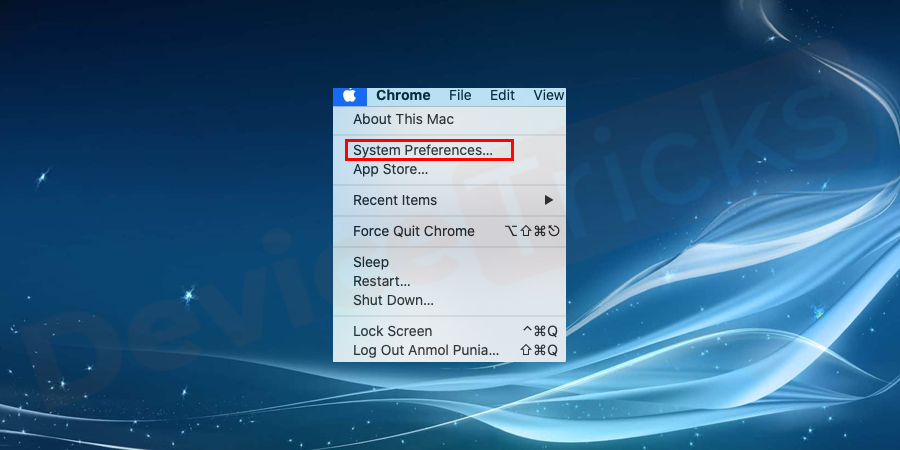
- Sotto preferenze di sistema, selezionareopzione di rete.
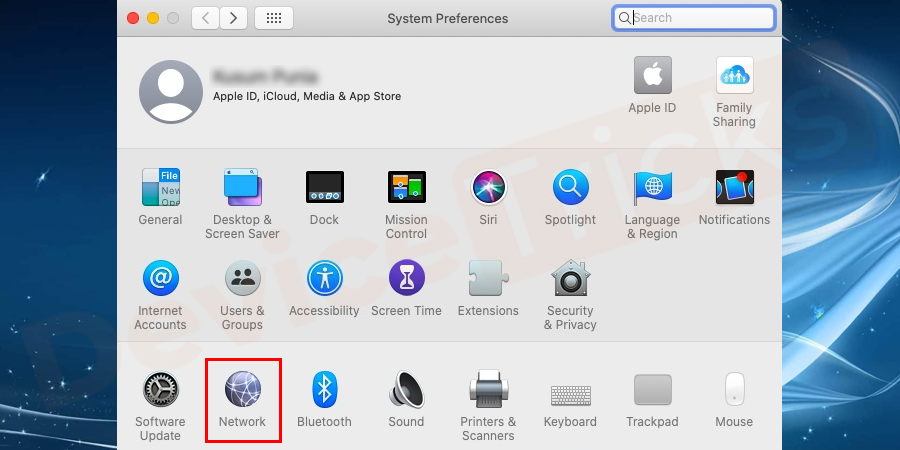
- Scegliere ilWi-Fi attualmente connessocollegamentoe selezionare ilavanzatopulsante.
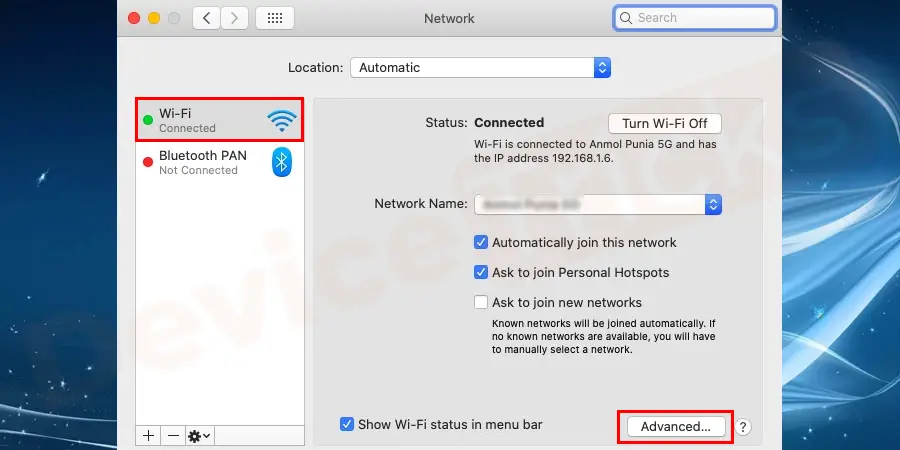
- Dal menu della finestra, andare suproxyeDeselezionaretutti i protocolli proxy.Infine, cliccate suOKpulsante.
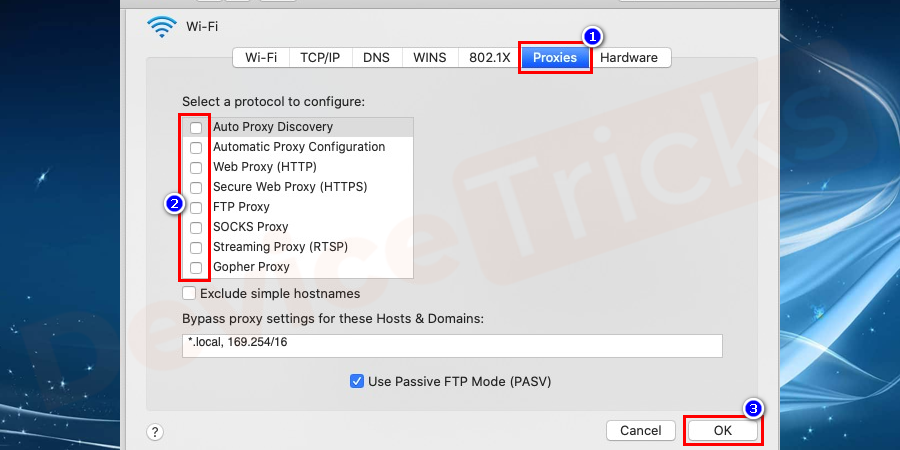
- Riavviareil tuo Mac per applicare le modifiche necessarie al tuo sistema.
Passi per cambiare i proxy del sistema nel browser ChromeperAndroid
- Vai alApp del browser Chromesul tuo smartphone Android.
- Vai aimpostazioni.
- Sotto le impostazioni, andare suimpostazioni avanzate.
- Nella sezione rete, sceglietecambiare le impostazioni del proxy.
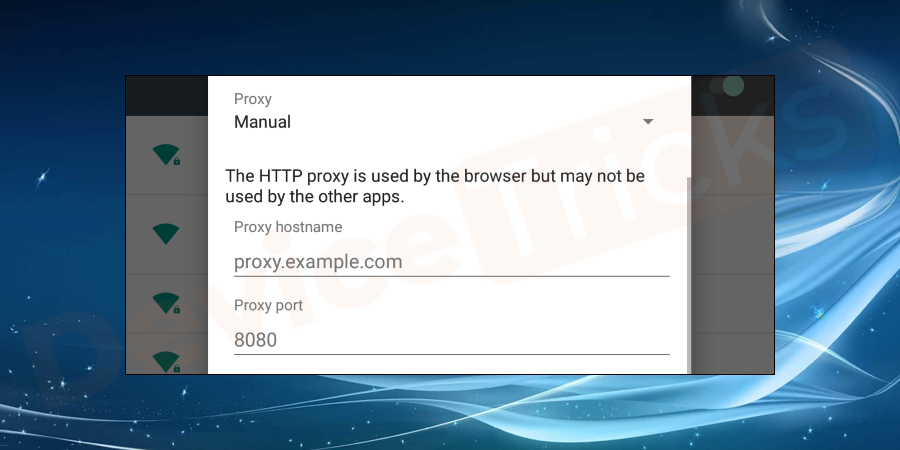
- SottoArea di rete locale (LAN),cliccare suImpostazioni LAN.
- Finalmente,deselezionare tutte le casellee utilizzare un server proxy per la vostra LAN.
NOTA: Dopo il riavvio controlla se sei in grado di ricaricare la pagina senza alcun errore, se no continua con altre soluzioni.
Ripristinare la connessione dell'indirizzo IP e lavare i DNS
Un semplice reset dell'indirizzo IP può aiutare a risolvere il problema err_connection_reset per alcuni utenti.Questo è molto facile da fare, basta seguire i seguenti passi.
- PremereWindows+x chiaviinsieme.
- Dall'elenco delle opzioni sullo schermo, selezionare la voceprompt dei comandi(Admin) opzione.Se trovatecmd.exeo prompt dei comandi, poi cliccate con il tasto destro del mouse e dalle opzioni sottostanti selezionateeseguite come amministratore.Ora si apre il prompt dei comandi (Admin).
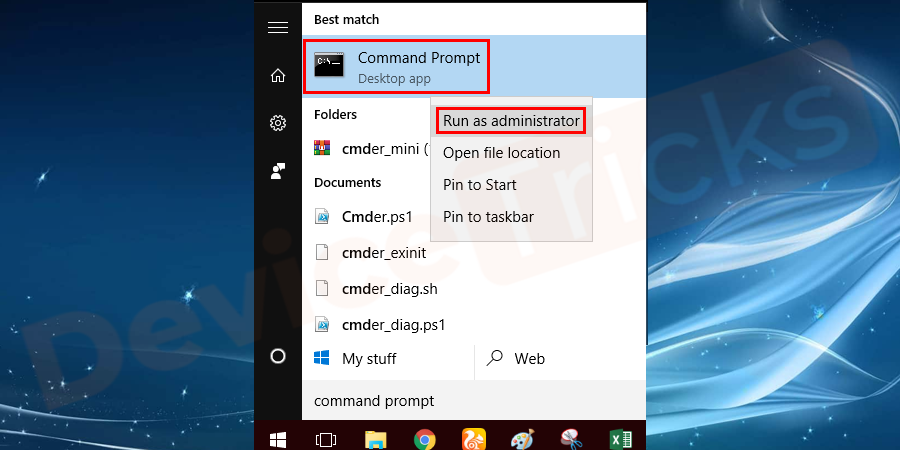
- Ora avrete una finestra del prompt dei comandi (Admin).Inserire il comandonetsh winsock resetta il catalogoe premereentrare.
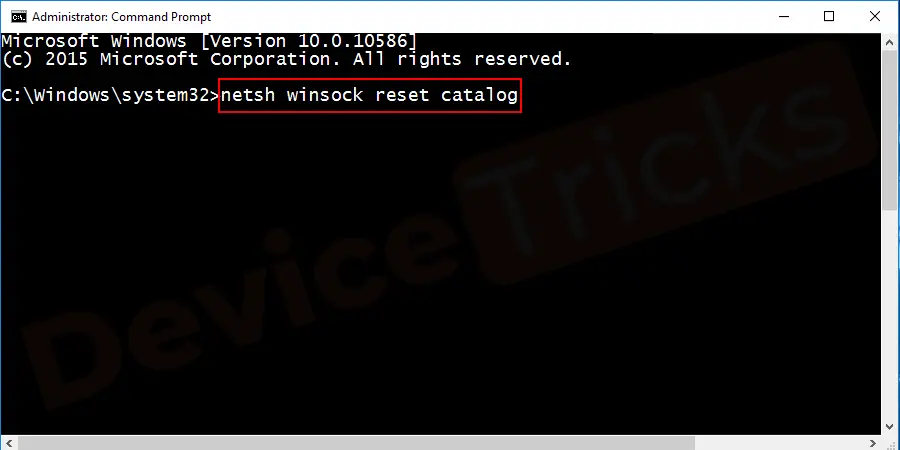
- Il comando di cui sopraresettare automaticamente il tuo indirizzo IPsul tuo pc.
- Si possono anche provare altri comandi per lavare i DNS.
ipconfig /release
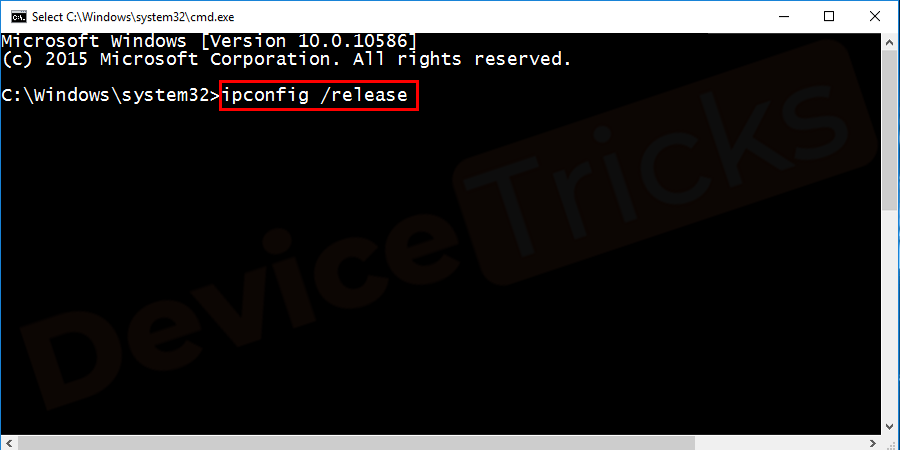
netsh int ip reset
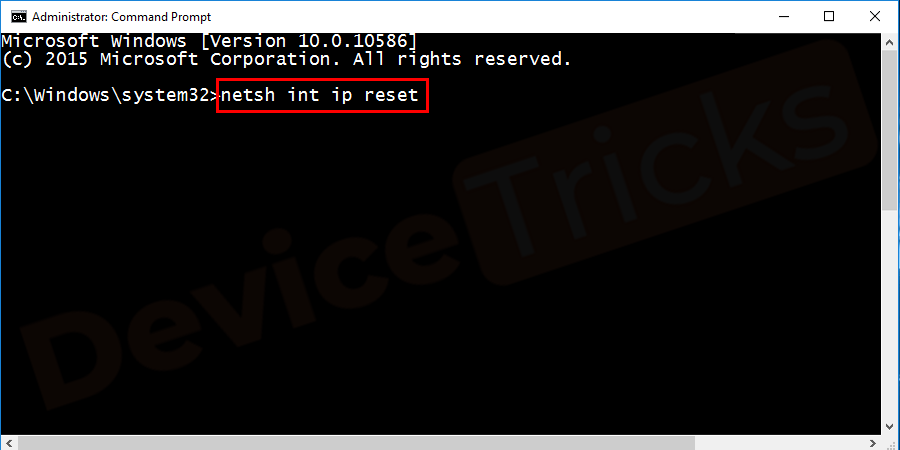
ipconfig /renew
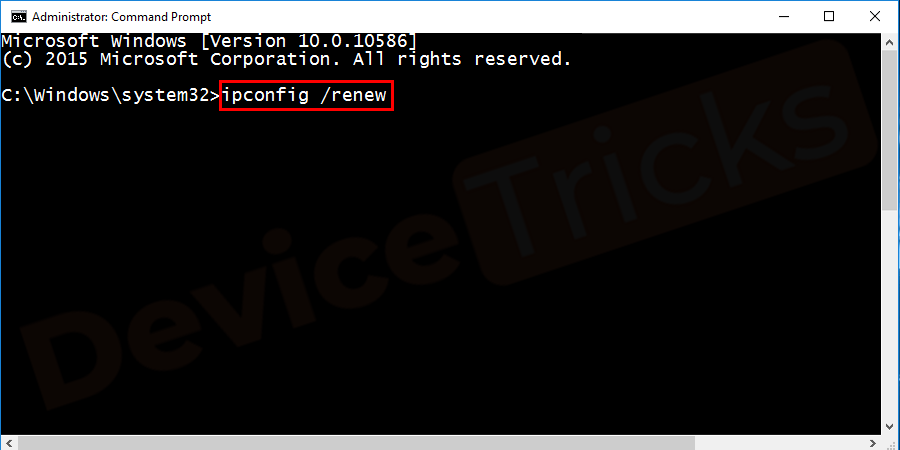
ipconfig /flushdns
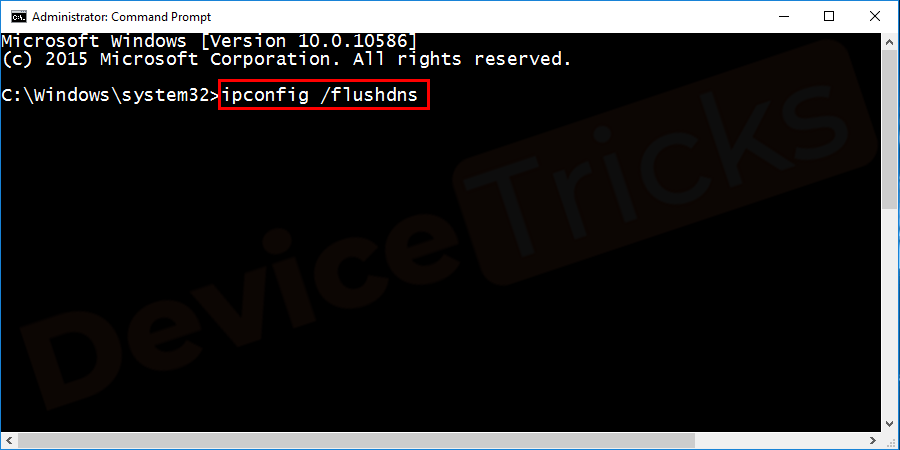
- Ora,riavviareil vostro sistema per controllare che il problema sia risolto o meno.Se il problema persiste, allora continuate con la soluzione successiva.
Fix Net:: Err_Connection_Reset error usando Network Troubleshooter
Per risolvere gli errori legati alla rete, potete farlo eseguendo un risolutore di problemi di rete.Questo aiuta a sbarazzarsi dell'errore che state affrontando a causa della rete.
- Cliccare suIniziarepresente sullo schermo del desktop e go aimpostazioniper Windows 10.

- Ora sotto le impostazioni, selezionareAggiornamento & sicurezzaopzione.
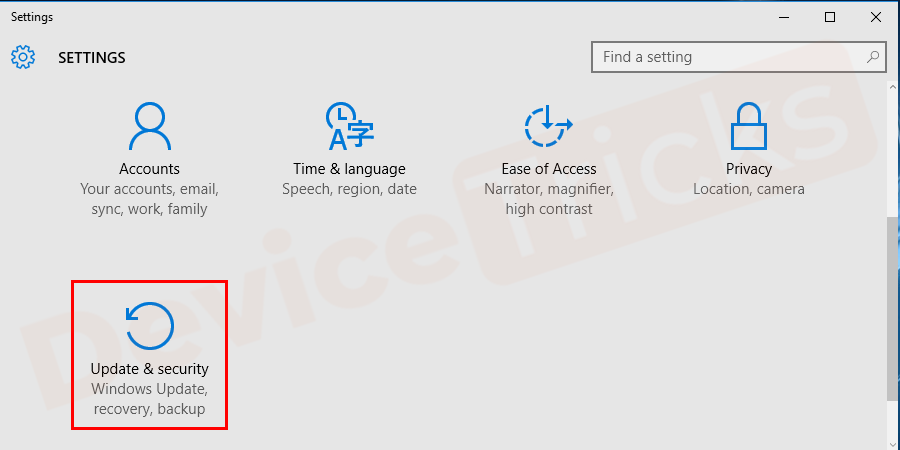
- Qui, nella finestra di update & security, selezionate la voceRisoluzione dei problemiopzione.
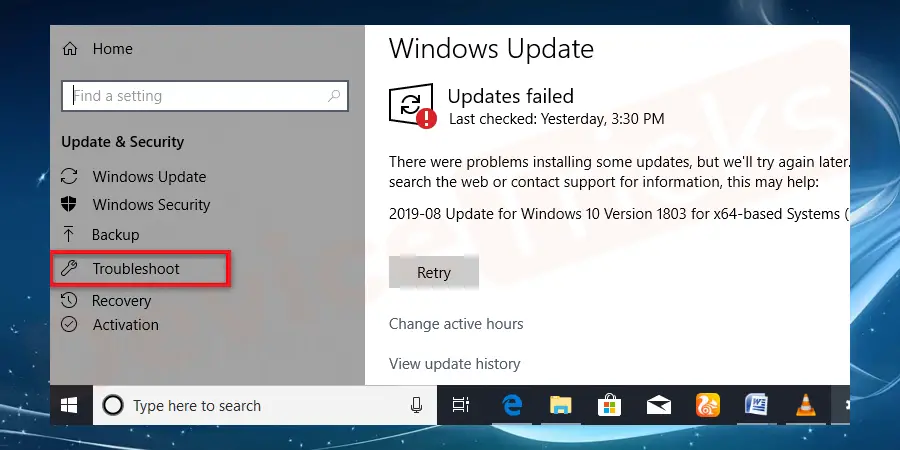
- Trovaconnessioni interneteselezionarlo.
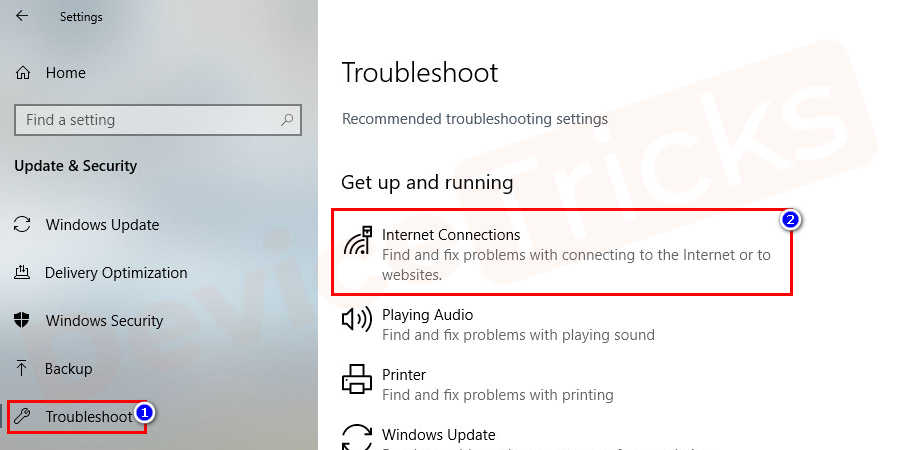
- Nella schermata successiva, selezionareeseguire il risolutore di problemiopzione.
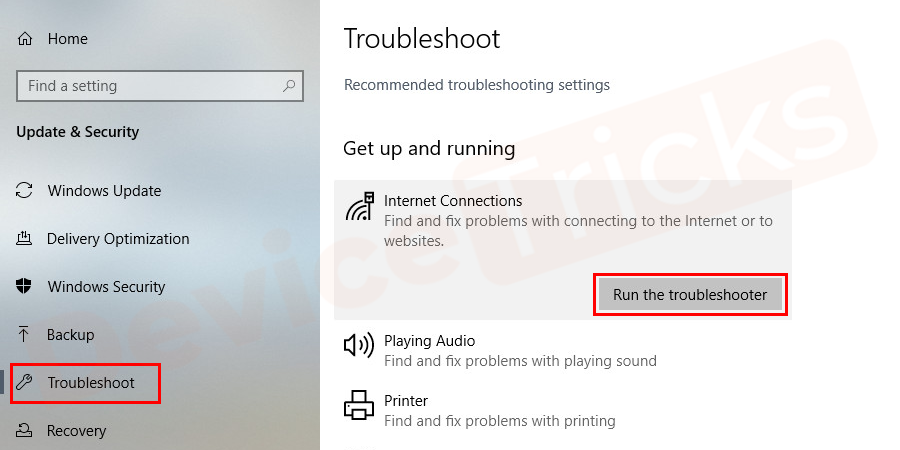
- Dopo aver cliccato sul tastoProssimopulsante, la risoluzione dei problemi si avvia e vi fa sapere eventuali errori presenti nella connessione.
- È possibile correggere l'errore e se non c'è nessun errore.Non preoccupatevi, continuate con altre soluzioni.
NOTA: Non è possibile prevedere la soluzione esatta di questo errore.Quindi bisogna andare avanti con il metodo per tentativi ed errori fino alla correzione dell'errore.
Controllare le impostazioni del firewall
Dovete controllare le impostazioni del firewall sul vostro PC o Mac che possono aiutare a risolvere l'errore.
- Fare clic suChiave di Windowssulla tastiera+ xper aprire il menu power user e typePannello di controllosul motore di ricerca.Scegli la prima opzione dalla lista.
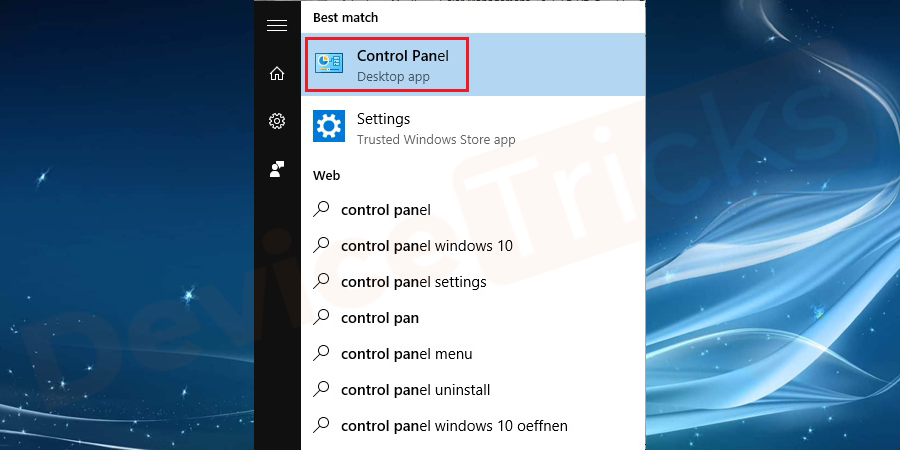
- Navigare versosistema e sicurezzaopzione.
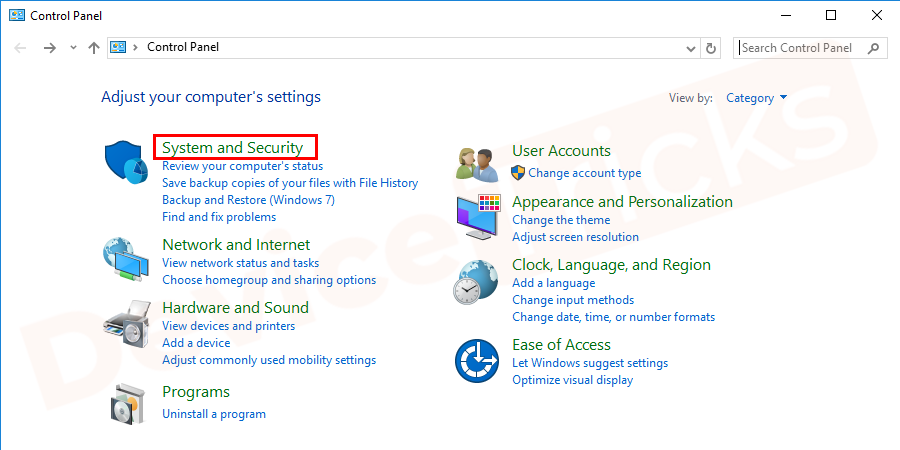
- Sulla finestra vai alla sezioneFirewall di Windowsopzione.
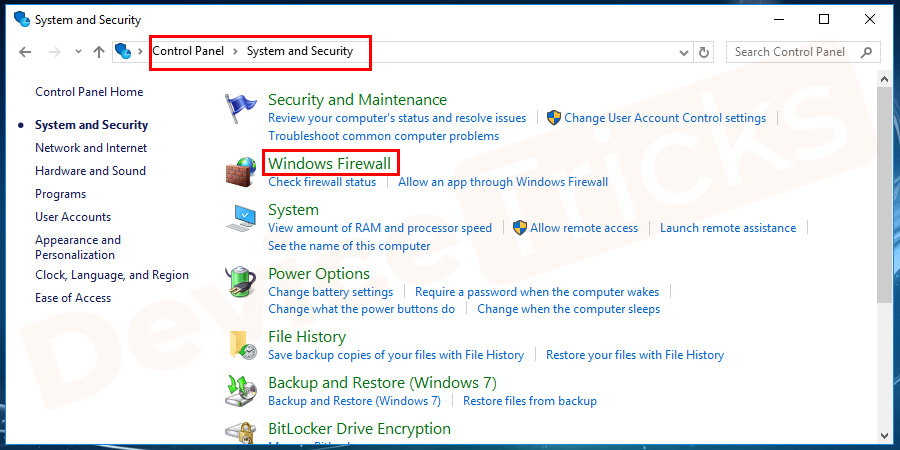
- Sotto il firewall di Windows, cliccate su "Attivare o disattivare il firewall di Windows".
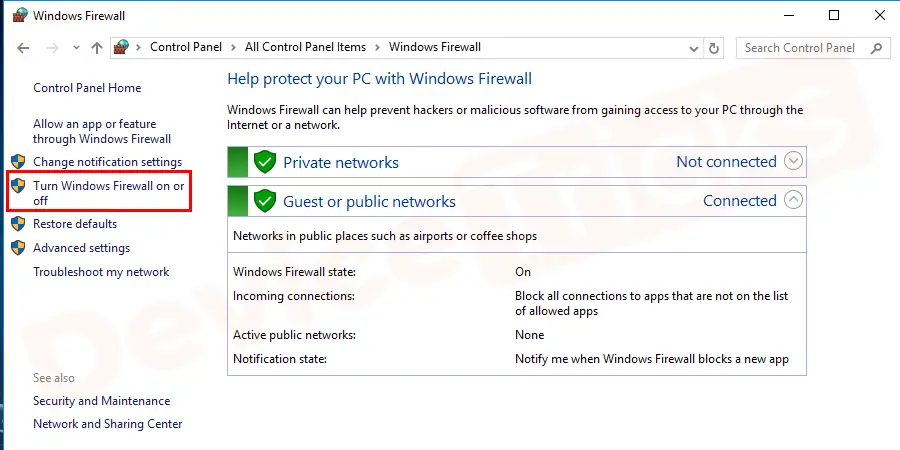
- Cliccare sugirare spegnere il firewall di Windows(non raccomandato) opzione per disattivarlosotto impostazioni private e di rete.
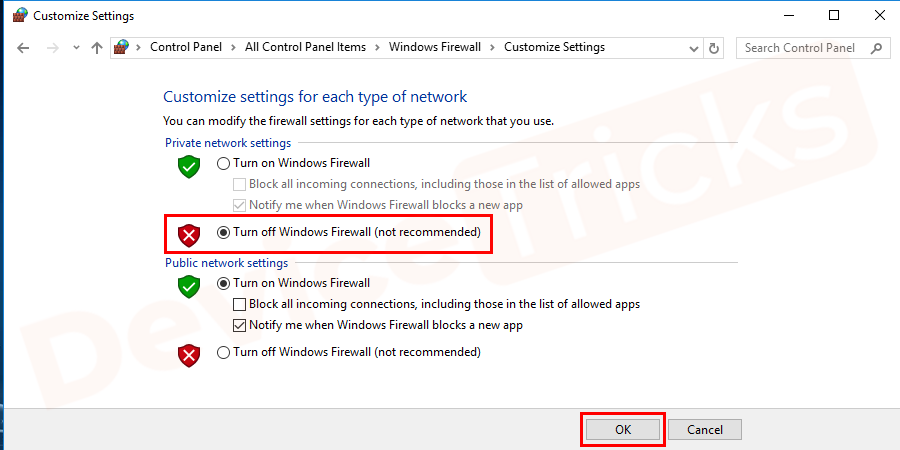
- Inoltre, clicca suspegnere il firewall di Windows(non raccomandato) opzione sottoimpostazioni della rete pubblica.
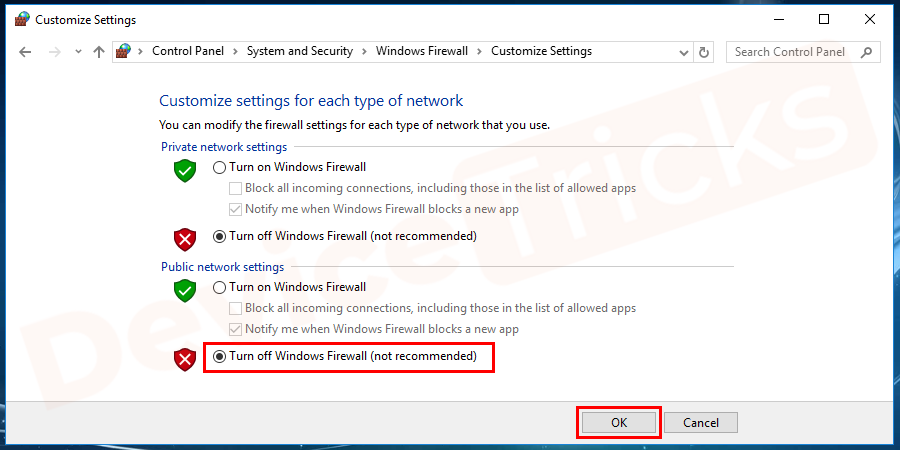
- Dopo aver completato la disattivazione del firewall di Windows,riavviareil tuo computer per applicare le modifiche.Spero che questo risolva l'errore.
Passaggi per controllare le impostazioni del firewall per Mac
- Cliccare suicona della melapresente nell'angolo in alto a sinistra dello schermo del desktop e go alpreferenze di sistemaopzione.
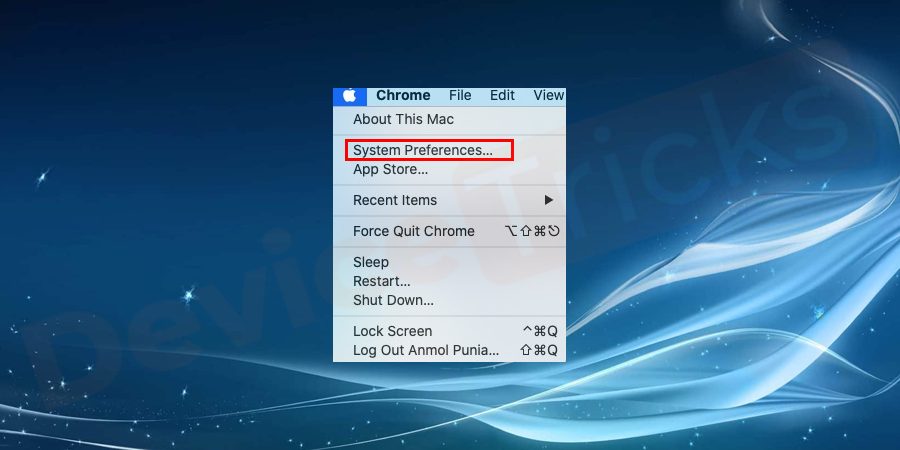
- Sotto le finestre, selezionaresicurezza & privacyopzione.
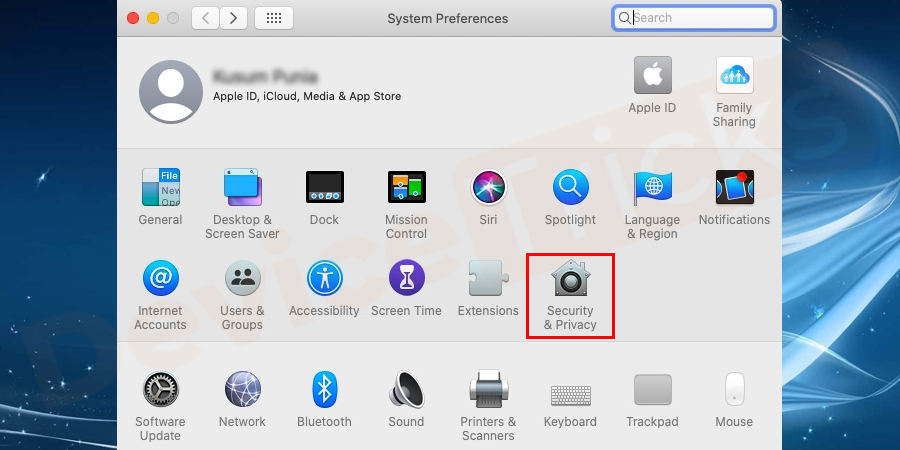
- Sotto l'opzione della scheda firewall, potete trovaredisattivare l'opzione firewall.Cliccate su di esso.
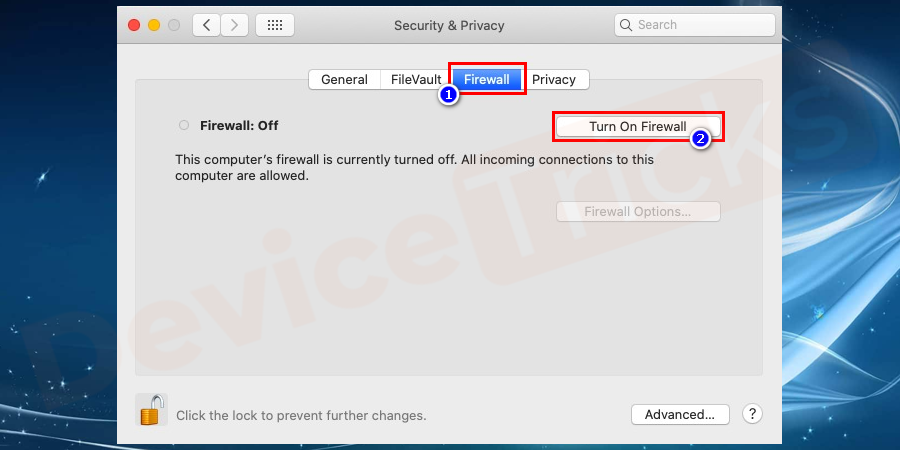
- Dopo il completamento del processo.Riavviareil tuo Mac per applicare le modifiche.
- Controllate se siete in grado di aprire il sito web in chrome senza alcun errore.Se l'errore non viene risolto, provate altre soluzioni.
Programma antivirus
La causa comune dell'errore è un software anti-virus che blocca un sito web.Questo blocco è dovuto all'impostazione su.Il sito non è sicuro dal punto di vista del software antivirus. Se sei sicuro che il sito è sicuro e protetto, allora procedi a spegnere il tuo software antivirus per il momento.
- Aspegnere il software antivirussu qualsiasi dispositivo, basta cliccare sull'icona del software antivirus presente sullo schermo del desktop
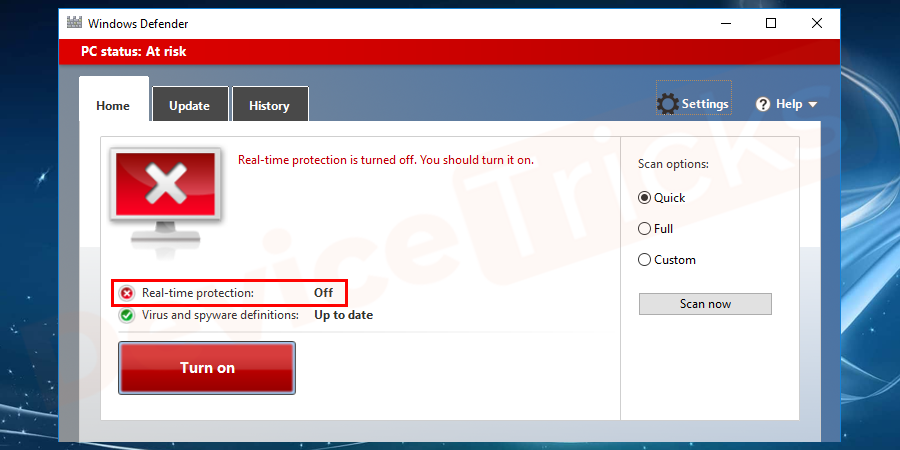
- Vai alimpostazioniespegnersiodisattivare il software antivirus.
- Riavviareil tuo dispositivo e controlla se l'errore è stato risolto.
- Se l'errore è risolto, abilita o attiva il software antivirus dopo il completamento del lavoro.Se l'errore persiste, passate ad un'altra soluzione.
Pulire REGISTRY usando CCleaner per risolvere Err_Connection_Reset in Chrome
Per pulire �?su file di registro, c cleaner è l'opzione migliore, che si può ottenere dalla ricerca con CCleaner.Scaricate e installate il cc cleaner nel vostro sistema.
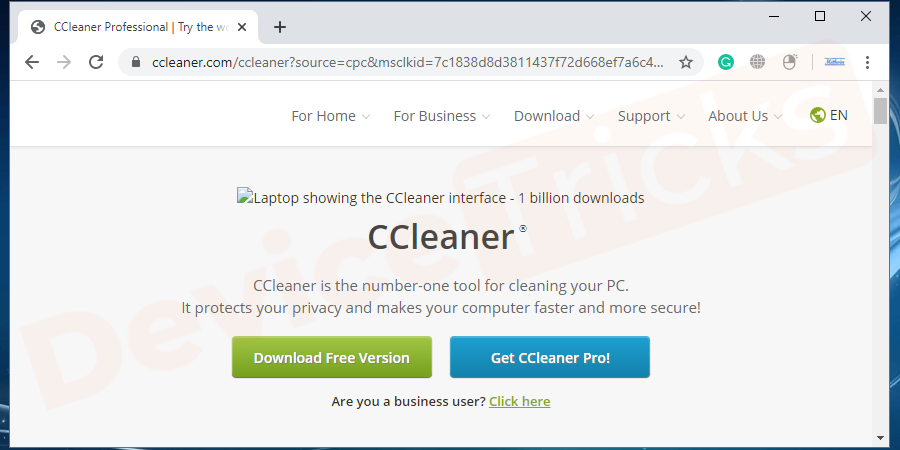
Quando aprite la finestra di cc cleaner, troverete il menu come mostrato nell'immagine sottostante.Vai al menu del registro e controlla tutte le opzioni del pulitore del registro e clicca sull'opzione di scansione.
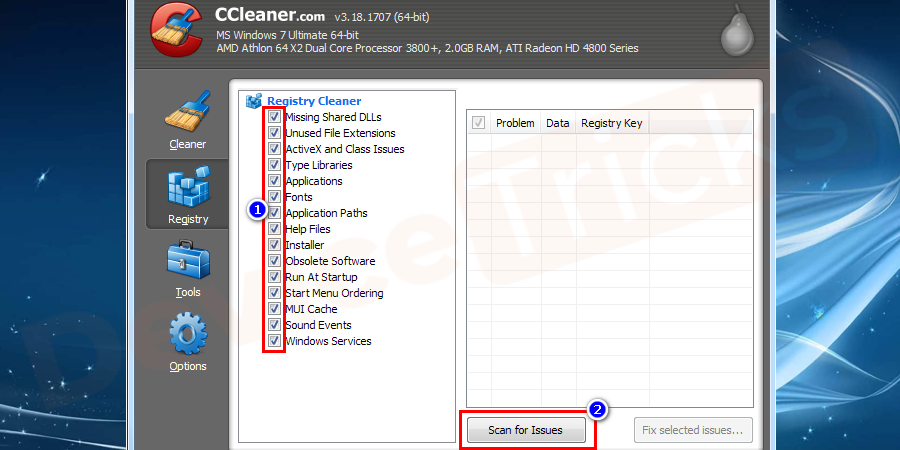
Dopo aver completato con successo la scansione, è possibile risolvere il problema cliccando sulle opzioni di correzione del problema selezionato.Questo sistemerà tutti gli errori di registro nel vostro sistema.Questa opzione può aiutarvi a risolvere l'errore.Utilizzando questo cc cleaner è possibile anche cercare il malware in assenza di antivirus nel sistema.Aiuta a eliminare il malware dal sistema.
Disattivare Windows Defender
Disattivare la protezione in tempo reale di Windows Defender può risolvere il tuo problema.È la protezione antivirus incorporata di Windows.Quindi, disattivare la protezione in tempo reale non proteggerà il vostro computer dall'antivirus.Se sei sicuro che il sito web è genuino, allora spegni – questa opzione.Anche se il problema è con la protezione in tempo reale di Windows, è possibile risolvere il problema.Altrimenti potete continuare con l'altra soluzione.
- Cliccare sumenu di avviosullo schermo del desktop e go aimpostazionidalle opzioni.Se non trovi, cerca dalla barra di ricerca e clicca sulla prima opzione della lista.

- Navigare versoAggiornamento & sicurezzaopzione.
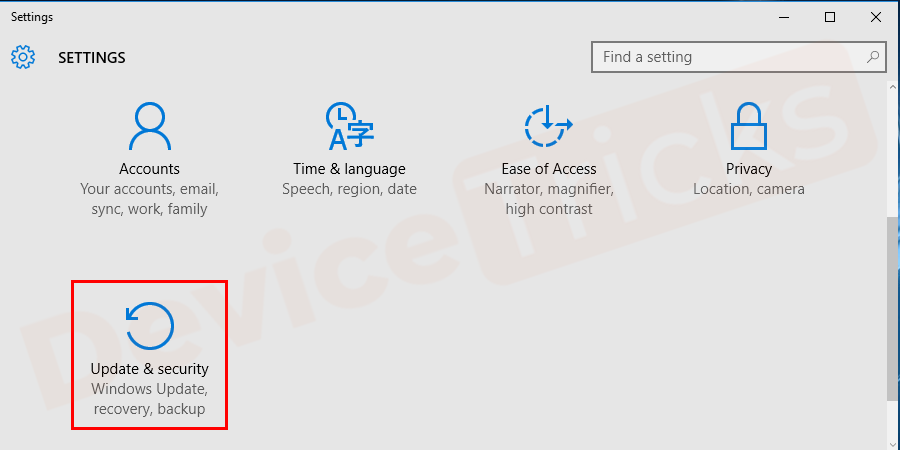
- Nella finestra, dal pannello di sinistra cliccare suWindows Defender.
- Troverete ilopzioni appropriatesulla finestra di destra.
- Se voitrovare la protezione in tempo realeèON.Tocca la barra perspegnersiesso.
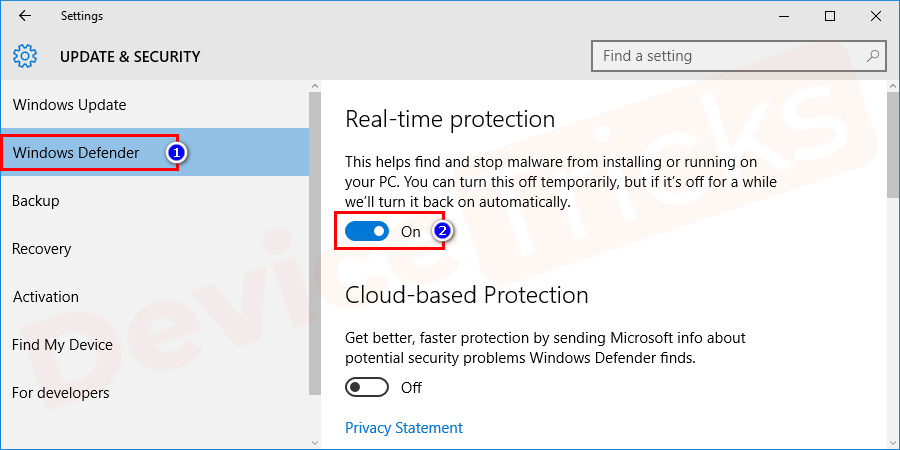
NOTA: Se il vostro sistema contiene un software antivirus di terzi, non è necessario seguire questa procedura.Quindi, la protezione in tempo reale di Windows Defender si trasformerà.spento in quanto il software antivirus è abilitato.
Impostare il valore MTU (Maximum Transmission Unit) per risolvere Err_Connection_Reset in Chrome
MTU è la più grande dimensione di dati che può essere trasferita in una transazione attraverso la vostra connessione internet.Quando il valore è impostato su un valore inferiore, c'è una ragione per ottenere questo errore in chrome.Perché è importante in questo errore?Qui, per specificarlo in termini generali MTU è la velocità del tempo di caricamento del tuo browser.Il cambio di MTU è molto diverso per ogni dispositivo.Quindi ora vedremo come cambiare l'MTU per ogni dispositivo.
Questa è una delle soluzioni precedenti per risolvere err_connection_reset in chrome.La maggior parte degli utenti non sa cosa sia l'MTU.Ma l'unità di trasmissione massima impostata in modo errato potrebbe ottenere l'errore err_connection_reset in chrome per uno o due siti web.Per risolvere l'errore dovuto al valore MTU, dovete impostare il valore MTU a 1472.Durante l'impostazione del valore, qualsiasi errore interromperà la vostra connessione internet.Quindi concentratevi sui passi e fate molta attenzione mentre eseguite i passi seguenti.
Passi per impostare il valore MTU sul PC Windows
- Inizialmente, dovete trovare ilnome della connessione internet attivanel vostro sistema.Puoi ottenere i dettagli dalla finestra della connessione di rete.Per aprirlo, premereWindows + Rtasti insieme dalla tastiera.
- Si aprirà una finestra pop-up della corsa, dove è possibile cercarencpa.cpldigitando lo spazio dato e premendoinserireo fare clic suOKpulsante.
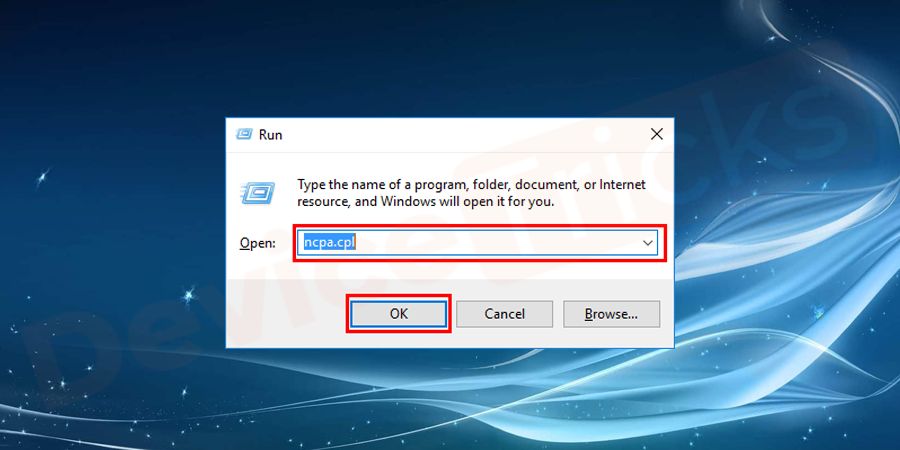
- Nella finestra delle connessioni di rete, puoi vedere diverse connessioni.Trova la connessione attivaeannotare il suo nome.Guardate l'immagine per sapere in dettaglio.
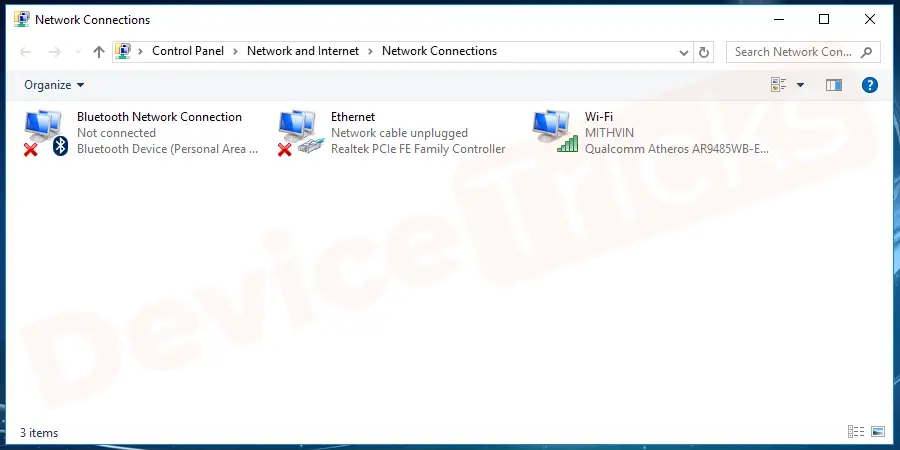
** La connessione che non ha non è connessa o disabilitata o disconnessa, allora è la connessione attiva.
- Dalla schermata qui sotto, puoi vedere come identificare la connessione attiva e come identificare il nome del dispositivo.
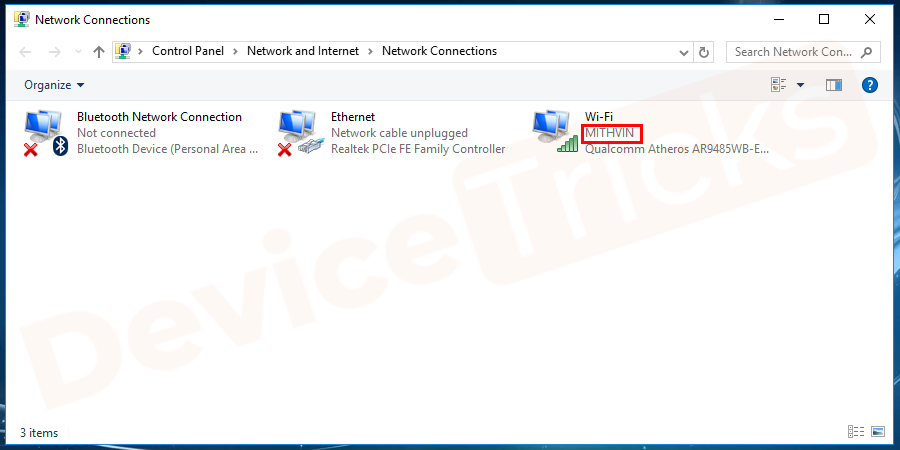
- Ora chiudete la finestra e continuate con ilprocedura successiva.
- Vai amenu di avvioecerca il prompt dei comandi.Cliccate sull'opzione prompt dei comandi (Admin) per Windows 10.Dovete cliccare con il tasto destro del mouse sul prompt dei comandi e dalle opzioni date selezionareesegui come amministratoreper i sistemi operativi che non mostrano l'opzione del prompt dei comandi diretto (Admin).Riceverai un pop �?su finestra clicca suSì.Successivamente, la finestra con Administrator: Prompt dei comandi si apre.
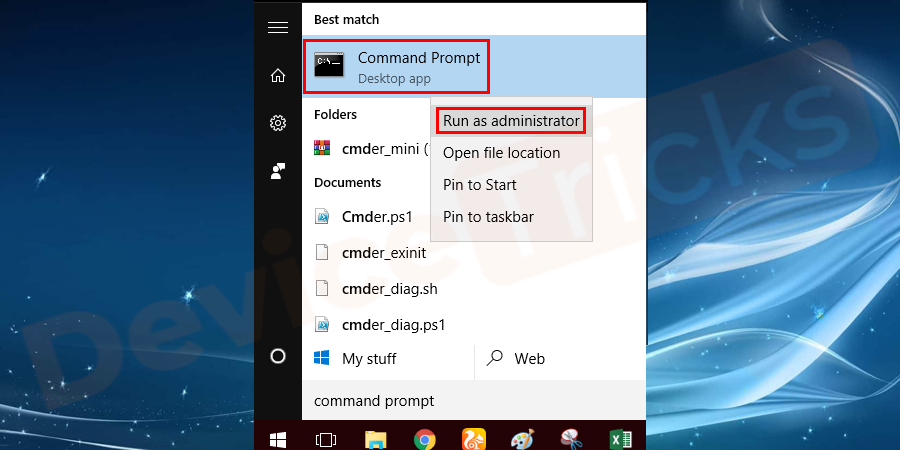
- Ora nel prompt dei comandi, dovete digitare il comando come mostrato nell'immagine sottostante.
Netsh interface IPv4 set subinterface "Active Internet Connection name" mtu=1472 store=persistent
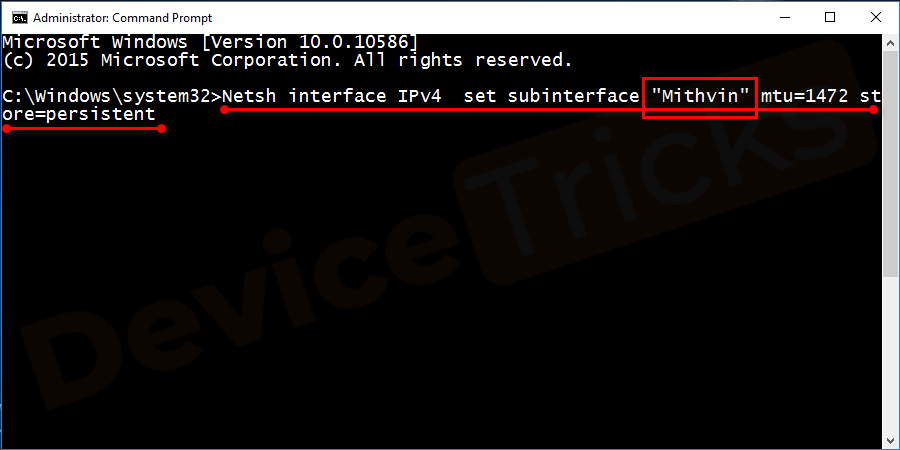
-
Assicurati disostituire la connessione internet attivacon il nome della vostra connessione.Basta digitare il nome che avete ottenuto dal passo 3.Per esempio, se il nome della rete è Mithvin, digitate lo stesso nome nel comando di cui sopra.
Per esempioNetsh interface IPv4 set subinterface "Mithvin"MTU =1472 store=persistente
Nota: Questo processo modificherà l'attuale valore MTU a 1472.Dopo il completamento del processo riavvia il computer e aggiorna lo schermo usando il tasto F5.Aprite Chrome e provate ad accedere al sito web per il quale state affrontando l'errore.Se state ancora affrontando il problema, provate un'altra soluzione.
Passi per impostare il valore MTU sul MAC
- Cliccare suIcona della melapresente in alto a sinistra dello schermo e selezionarepreferenze di sistema.
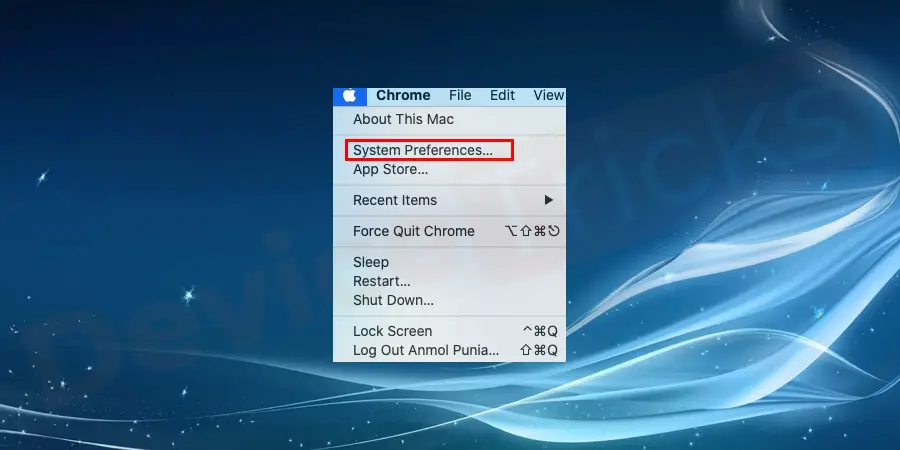
- ScegliereReteopzione.
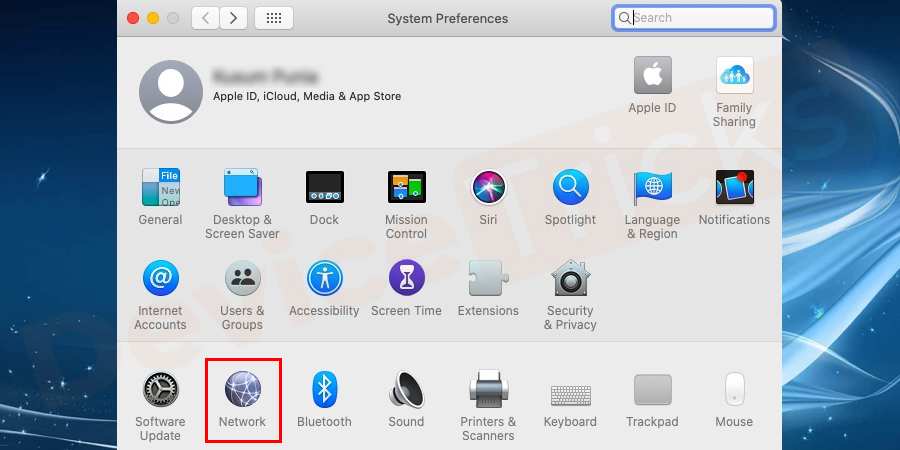
- Poi seleziona la rete a cui sei connesso.Dopo aver selezionato la vostra connessione di rete attiva, selezionate il tastoopzione avanzatasullo schermo.
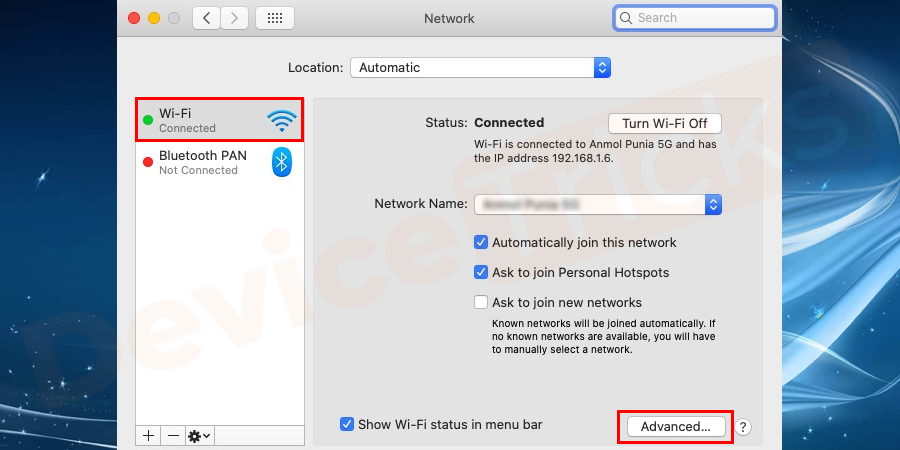
- Sul lato destro della finestra, si può vedere l'hardware.Selezionatelo e dal menu a discesaselezionare manualmente.
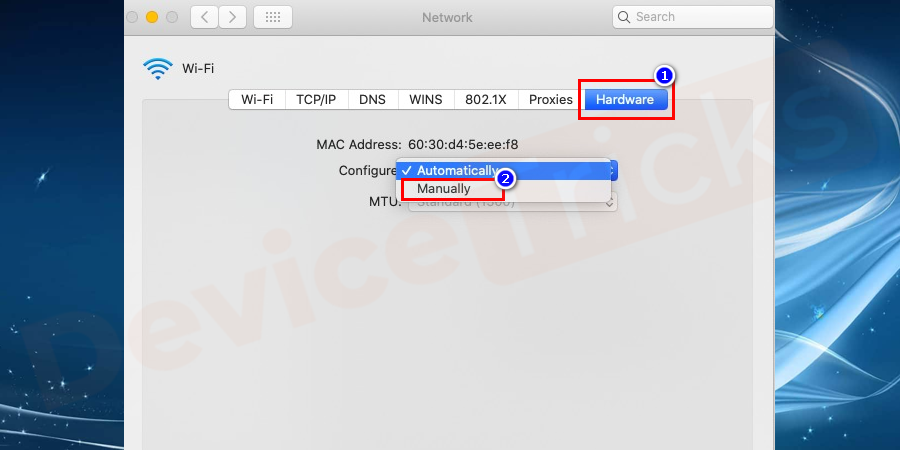
- Successivamente, dal menu a discesa, selezionarepersonalizzato.
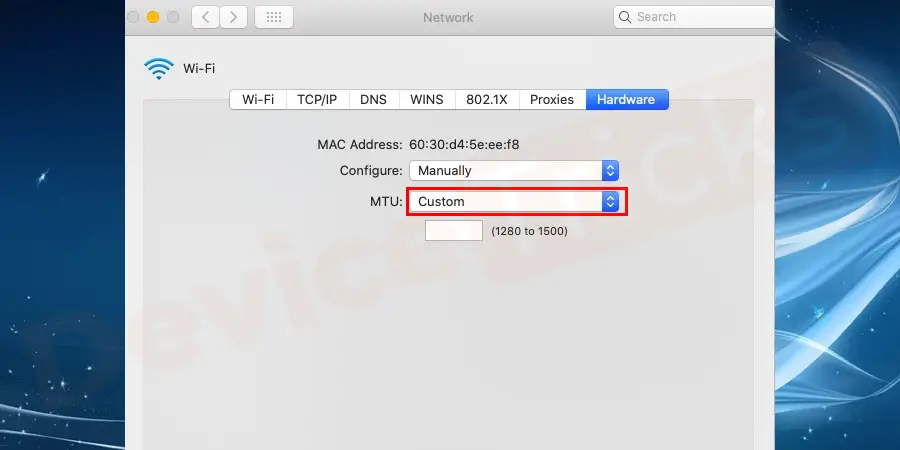
- Si possono vedere gli intervalli possibili come1280 a 1500e così via.Ora è possibilemettere qualsiasi numeroe fare una prova.È possibile selezionare qualsiasi serie di numeri.
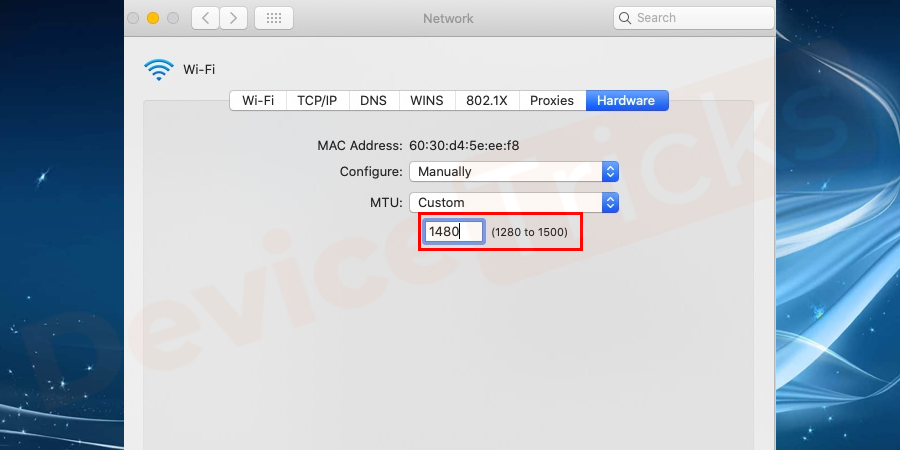
- La maggior parte degli esperti suggerisce diiniziano nel 1430 e oltre.
NOTA:Generalmente, quando si abbassa il valore MTU, la velocità sale per le pagine web di piccole dimensioni ma rallenta per le pagine grandi.La possibile ragione dell'errore è dovuta alla connessione internet lenta per scaricare la pagina web o il sito richiesto.Quindi, dovete abbassare l'MTU del vostro sistema.Ma assicuratevi di non abbassarvi troppo.La gamma possibile per far funzionare perfettamente il vostro sistema è tra 1430 e 1458.
Passi per impostare il valore MTU in Android
Su Android, c'è un'opzione per cambiare il valore MTU, quando si usa un'applicazione.Prendete l'applicazione dal Google play store e cambiate il valore MTU per risolvere l'errore.
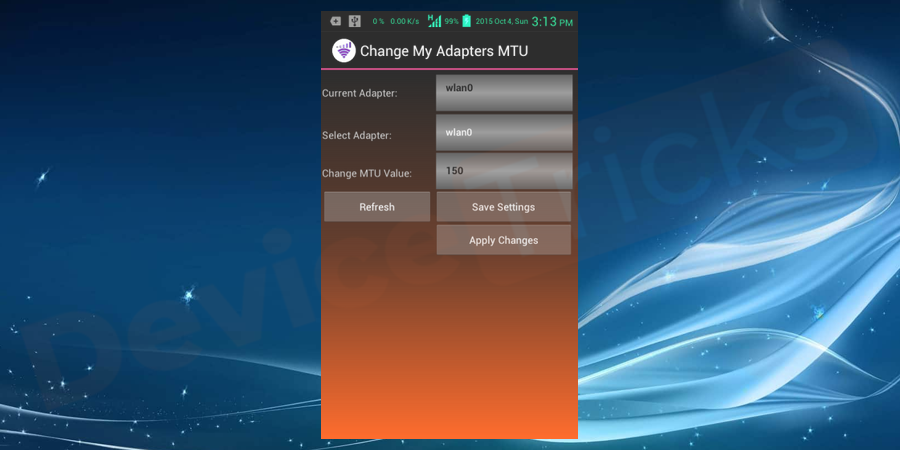
Le applicazioni disponibili sul Google play store riguardanti il cambiamento del valore MTU sono facilmente comprensibili.Quindi tenete a mente che cambiare l'MTU per il router a cui Android è collegato.Usate l'app MTU value changer solo se questa soluzione è l'unica opzione per voi.
Contatta il team di supporto ISP
Tra queste, se nessuna delle soluzioni risolve il tuo errore, il problema è con il tuo ISP (Internet Service Provider).

Se anche i tuoi vicini stanno usando lo stesso fornitore di servizi, conferma con loro se anche loro stanno affrontando il problema.Se anche loro affrontano lo stesso problema contattate il vostro ISP o contattate il supporto clienti per risolvere l'errore.
Conclusione
Il mio obiettivo è semplificare le soluzioni e farvi capire chiaramente il problema.Fatemi sapere nella sezione dei commenti, quale metodo ha funzionato per voi?Vuoi altri DeviceTricks?Restate sintonizzati su questo spazio per tali tutorial e guide sugli errori relativi a Windows, Mac e Android.Se questo articolo ti è stato utile, per favore metti "mi piace", condividi e segui la nostra pagina Facebook.

