Risolvere l'errore Err_Connection_Refused in Windows [Guida completa]- Trucchi per dispositivi
Aggiornato gennaio 2024: Smetti di ricevere messaggi di errore e rallenta il tuo sistema con il nostro strumento di ottimizzazione. Scaricalo ora a - > questo link
- Scaricare e installare lo strumento di riparazione qui.
- Lascia che scansioni il tuo computer.
- Lo strumento sarà quindi ripara il tuo computer.
In questa guida, vi mostrerò come risolvereErr_Connection_Refusederrore durante l'utilizzo del browser Chrome.Continua a leggere!
Con il passare dei giorni, il browser Chrome sta diventando popolare giorno dopo giorno.Anche se affronta un duro completamento da Mozilla Firefox e altri famosi browser, ancora si può considerare il browser Chrome come uno dei migliori browser a causa della sua interfaccia semplice e la natura frequentemente aggiornata.
Il browser Chrome viene fornito con varie caratteristiche sorprendenti, ma insieme a tutte le caratteristiche fantastiche, a volte si possono affrontare alcuni errori fastidiosi mentre si usa Chrome.Anche se con ogni aggiornamento alcuni errori vengono risolti, alcuni persistono.
Uno di questi errori che si incontrano spesso mentre si usa Chrome include il "Err_Connection_Refusederrore". Se usi Chrome regolarmente, devi aver incontrato questo problema almeno una volta. Ma non preoccupatevi, è abbastanza facile da risolvere se si seguono i metodi elencati di seguito.
Note importanti:
Ora è possibile prevenire i problemi del PC utilizzando questo strumento, come la protezione contro la perdita di file e il malware. Inoltre, è un ottimo modo per ottimizzare il computer per ottenere le massime prestazioni. Il programma risolve gli errori comuni che potrebbero verificarsi sui sistemi Windows con facilità - non c'è bisogno di ore di risoluzione dei problemi quando si ha la soluzione perfetta a portata di mano:
- Passo 1: Scarica PC Repair & Optimizer Tool (Windows 11, 10, 8, 7, XP, Vista - Certificato Microsoft Gold).
- Passaggio 2: Cliccate su "Start Scan" per trovare i problemi del registro di Windows che potrebbero causare problemi al PC.
- Passaggio 3: Fare clic su "Ripara tutto" per risolvere tutti i problemi.
Cosa significa Err_Connection_Refused?
Poiché il mondo si sta muovendo più velocemente verso internet in ogni campo, le possibilità di ottenere errori e problemi stanno aumentando con questo movimento.Ci sono così tanti errori incontrati dagli utenti ogni giorno in tutto il mondo come Err_Quic_Protocol_Error, Err_Name_Not_Resolved, Err_Connection_Reset, Err_Tunnel_Connection_Failed, ecc.Anche se questi errori possono essere incontrati in qualsiasi browser, la maggior parte degli utenti ha segnalato solo in Chrome.Come questi errori, gli utenti hanno riportato un altro errore "Err_Connetion_Refused" affrontato nel browser Chrome.
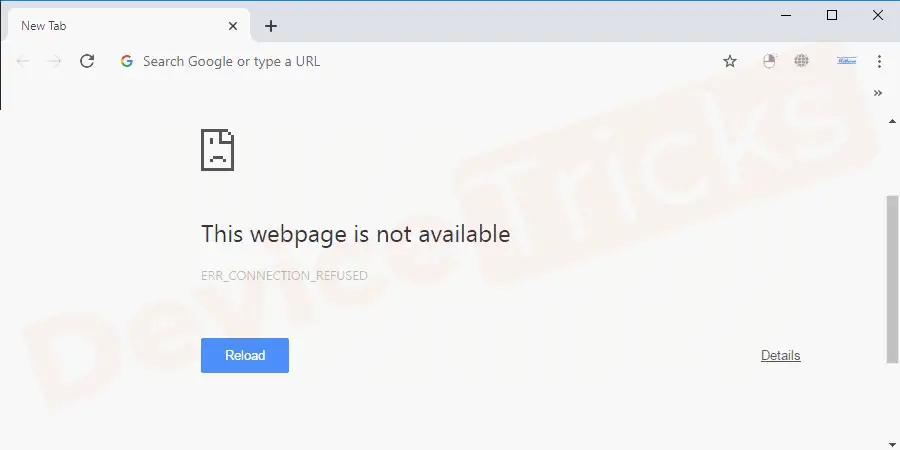
Fondamentalmente, quando stai cercando di visitare qualsiasi sito web con Google Chrome e se ricevi il messaggio di errore ERR_CONNECTION_REFUSED, allora significa che il tuo tentativo di connessione con la pagina web è stato rifiutato.A volte questo messaggio di errore lancia anche un codice di errore 102.Qui stiamo discutendo di Chrome non significa che questo errore è pertinente solo a Chrome, tuttavia altri browser come Mozilla, Internet Explorer ricevono anche questo messaggio di errore, ma potrebbe essere con qualche codice di errore diverso.Questo errore è un errore lato client che può essere causato da vari problemi che discuteremo più avanti.
Bene, questo errore è spesso mostrato dalla particolare porta con cui si sta cercando di connettersi.In parole più semplici, Chrome sta rifiutando il tuo accesso a quel sito che stai tentando di collegare o puoi dire che il tuo browser Google Chrome non può stabilire una connessione con quella pagina.Tuttavia, a volte questo errore può comparire anche a causa di un guasto in quel sito.
Perché l'errore Err_Connection_Refused appare sul mio schermo?
Anche se ci sono varie ragioni per tali errori.Tuttavia, in base ai commenti degli utenti ho elencato alcune ragioni più comuni dietro questo errore.Questi sono i seguenti:
- Browser obsoleto
- Problemi di cache DNS
- Estensioni del browser che creano problemi
- Problemi con il server proxy
- Impostazioni errate del browser e del sistema
- Scarsa connessione a Internet
- Problemi con i cookie
- Impostazioni errate del firewall
- Infezione da virus o malware
Come risolvere l'errore Err_Connection_Refused in Chrome?
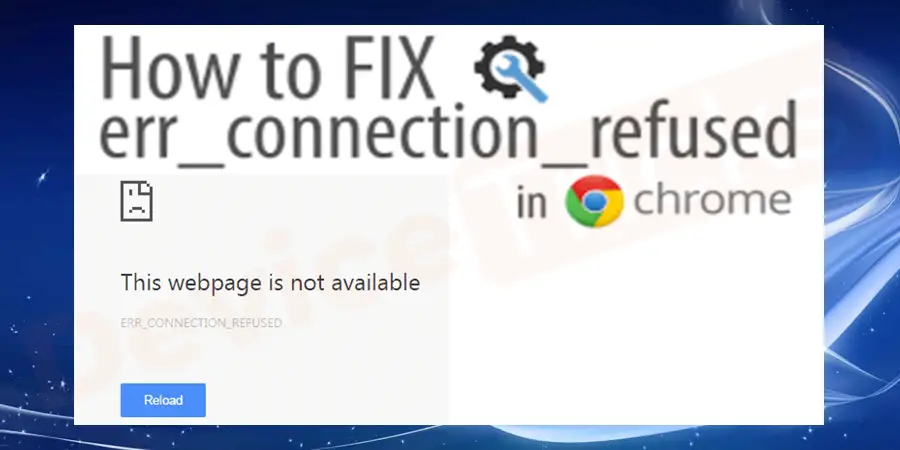
Ci sono vari metodi che potete seguire per superare questo particolare errore.In questo articolo, discuteremo i quattro trucchi più comuni che sicuramente vi aiuteranno a superare questo problema.Quindi, seguite i metodi descritti di seguito:
Controlla il sito web
Come abbiamo già discusso questo errore si verifica soprattutto quando Chrome non è in grado di caricare il sito web.Per risolvere questo errore il primo passo è controllare lo stato di quel sito web.Per questo potete seguire questi semplici passi:
- Controllate che altri siti web si aprano o meno nel browser Chrome.
- Controllarese illo stesso sito web si apre su un altro browseroppure no.

- È possibileutilizzare uno strumento onlineanche per controllare lo stato di quel sito web.Giù per tutti o per me è un servizio che mostra lo stato del sito web.
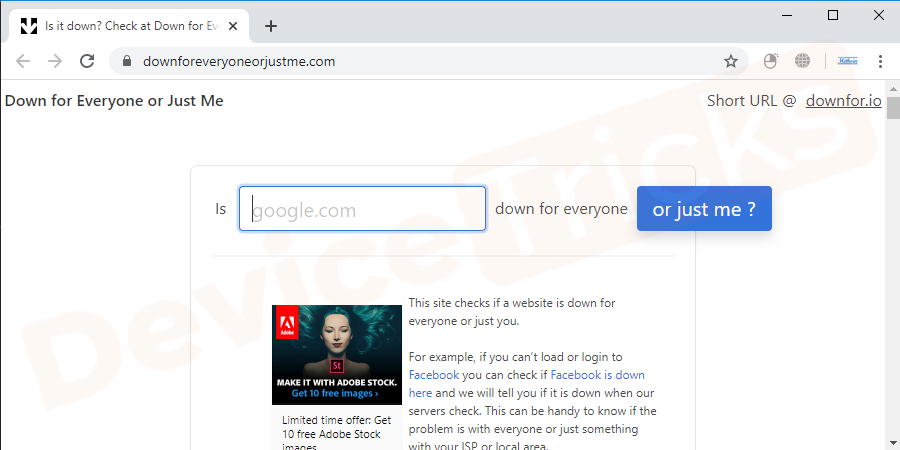
- Inserisci l'URL del sito e premi il tasto "o solo io?" e attendere i risultati.
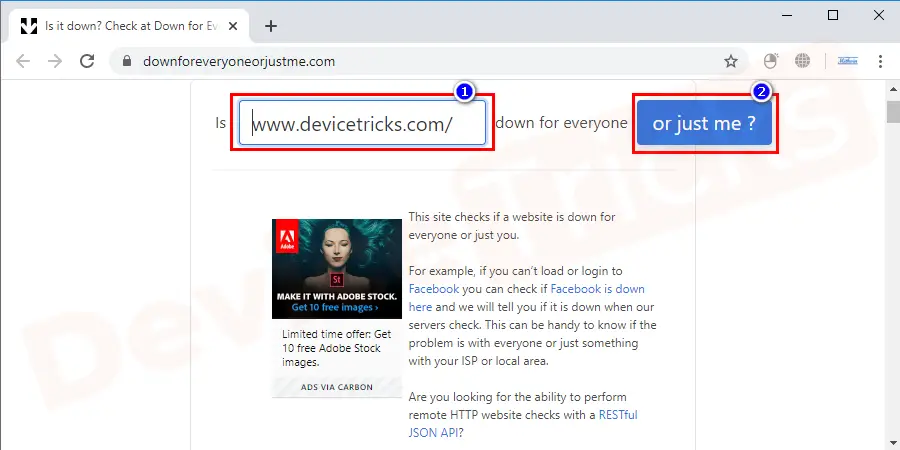
- Se mostra che il sito è giù, allora devi aspettare che lo stato del sito sia di nuovo online e funzionante.
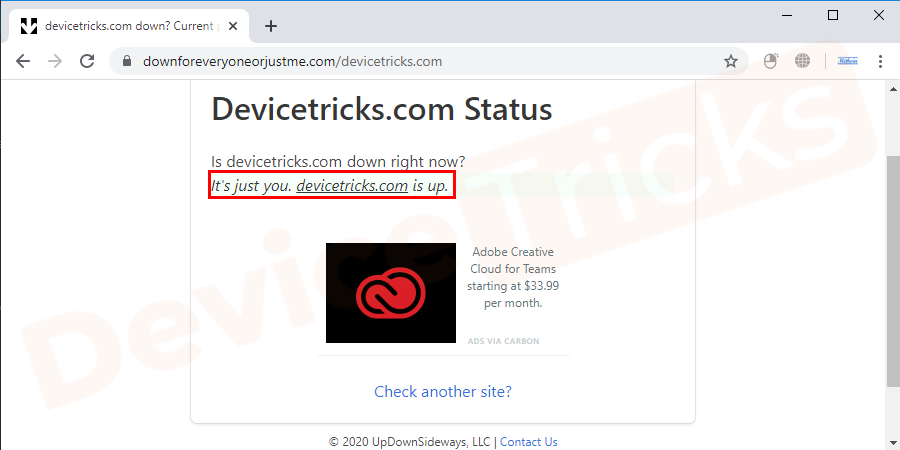
Riavviare il router
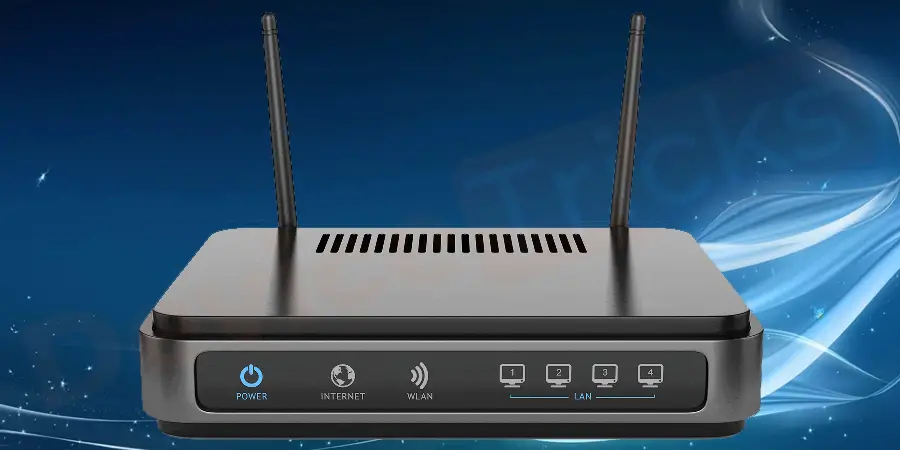
È una delle soluzioni più comuni per vari errori.Alcuni utenti hanno riportato questo metodo utile per risolvere l'errore.Scollegare l'alimentazione del router staccando la spina e attendere almeno 30 secondi, quindi ricollegare.Ora, quando il router si avvia, prova ad accedere di nuovo allo stesso sito web con lo stesso browser.Se il problema di connessione continua, allora potrebbe esserci qualche altra ragione.
Cancellare i dati di navigazione di Chrome
Questo è anche un metodo diretto che sicuramente vi aiuta a superare ilErr_Connection_Refusederrore.Quindi seguite i passi come indicato di seguito.
- Aprire ilBrowser Chromee cliccate sul tastoImpostazione opzione.
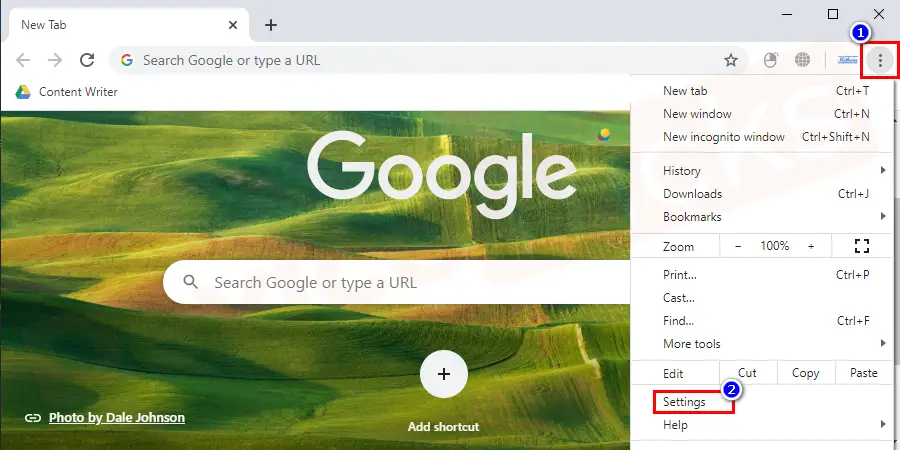
- Nella parte inferiore della pagina, selezionare la voceImpostazioni avanzateopzione.
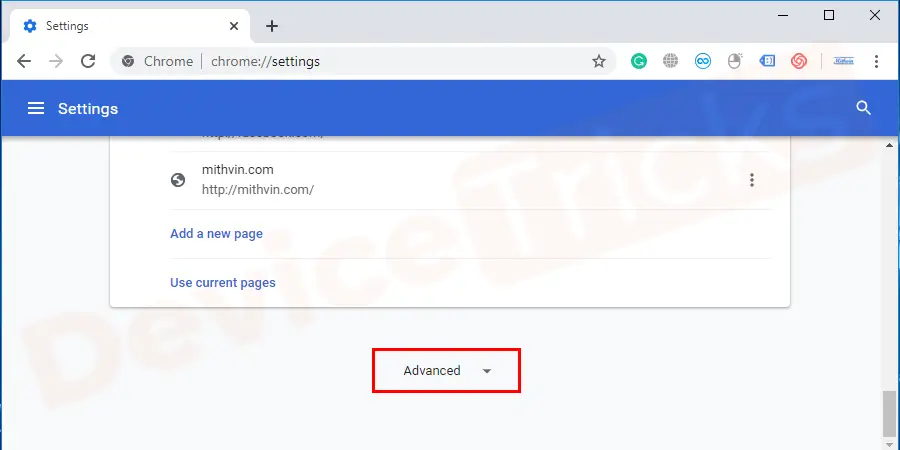
- Navigare fino all'opzione dicancellare i dati di navigazione.
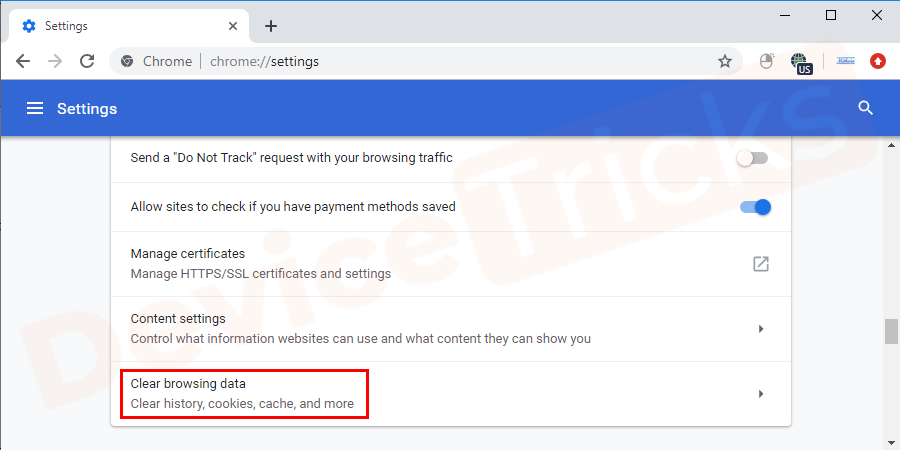
- Selezionare l'intervallo di tempoultime 24 oreoAll-Time tra tutte le alternative date nella barra dell'intervallo di tempo.
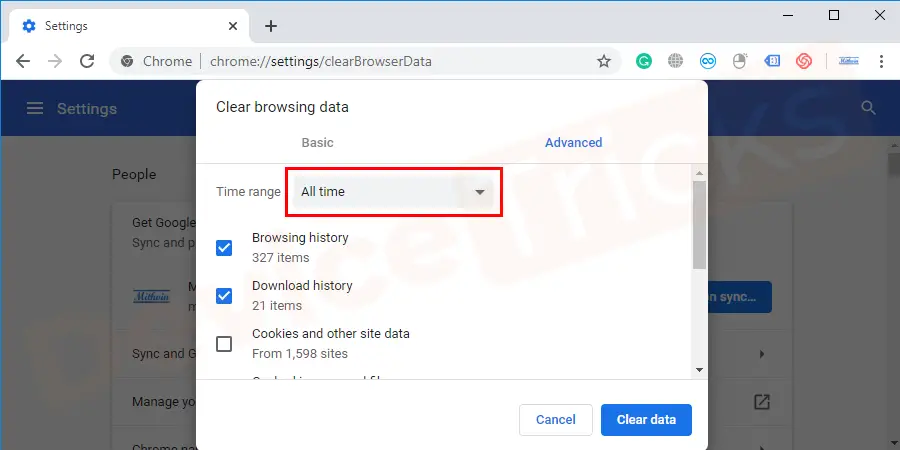
- DeselezionareStoria del browser eCookie e altri dati del sitoopzioni clicca sucancellare i datiopzione in basso a destra.
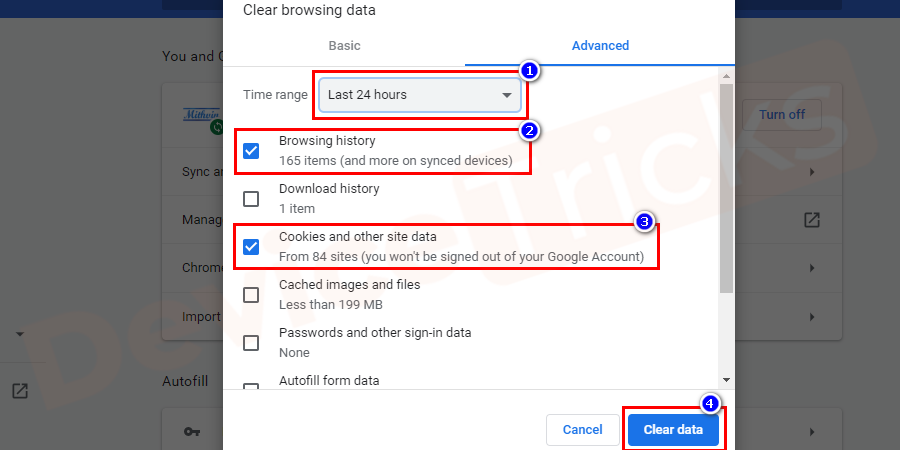
Cambiare le impostazioni del proxy di Chrome
Questo metodo è ancora più semplice dei due metodi precedenti, quindi se state ancora affrontando il problema seguendo i due metodi precedenti, allora potete provare questo metodo.Contiene pochissimi passi da seguire attentamente come indicato di seguito per superare ilErr_Connection_Refusederrore.
- Aprire ilBrowser Chromee andare alImpostazioniopzione.
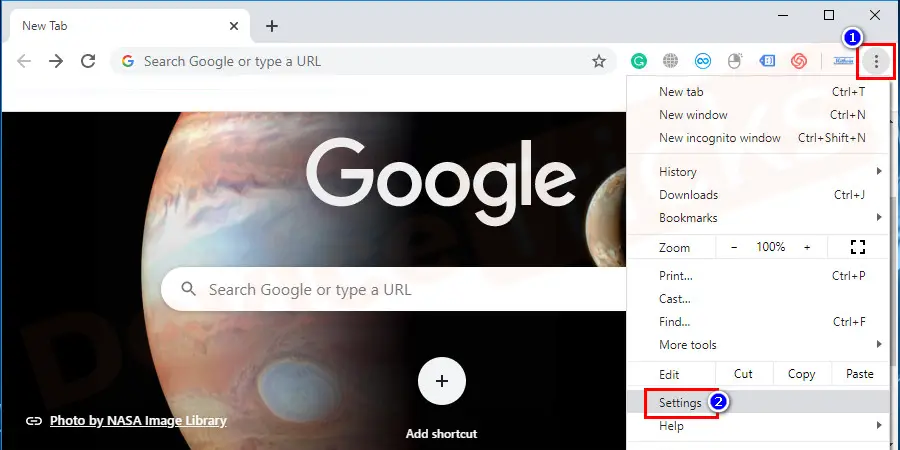
- Aprire ilbarra di ricercae digitare ilProxyepremeresulAprire le impostazioni del proxyche vi condurrà a una finestra Popup di connessione alla rete.
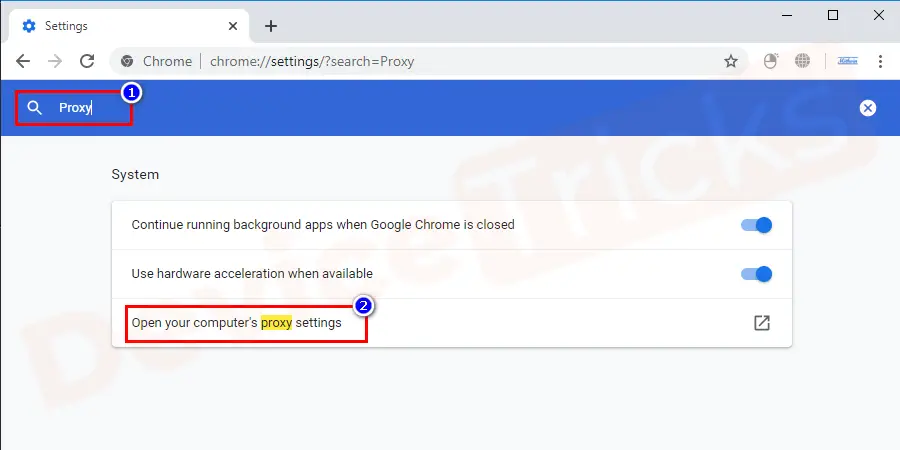
- Navigare verso il sitoScheda di connessione,e poi andare alImpostazioni LANopzione.Tuttavia, nell'ultima versione di Windows, sarete direttamente atterrati con le opzioni date di seguito nel prossimo passo.
- Unchecko disattivare il pulsante radio perRileva automaticamente le impostazioni.
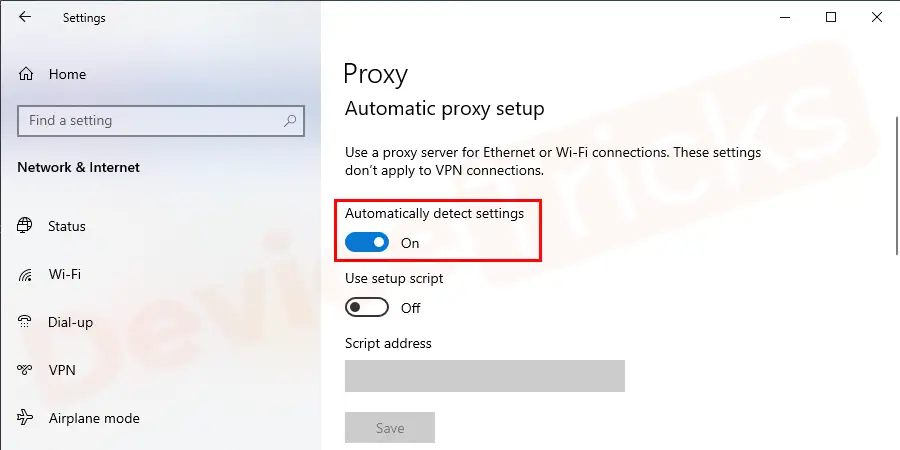
- Scorrere verso il basso e spuntare la casella o attivare il pulsante radio perUsa un server proxy per la tua LANe premereOK.
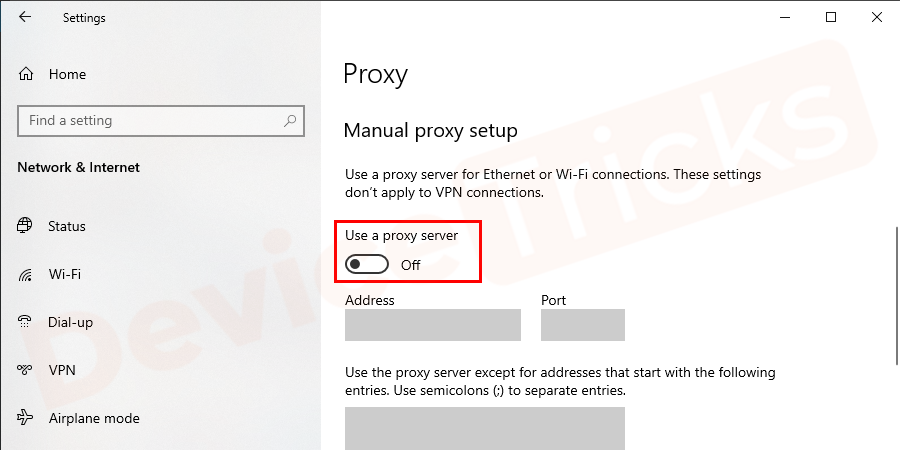
- Riavviareil computer e controllare l'errore.
Flush DNS
Questo è un metodo semplice, dato che dovrete usare solo alcuni comandi nel Prompt dei comandi per risolvere questo problema.Quindi seguite i passi correttamente come indicato di seguito:
- Aprire ilPrompt dei comandicon diritti di amministratore.
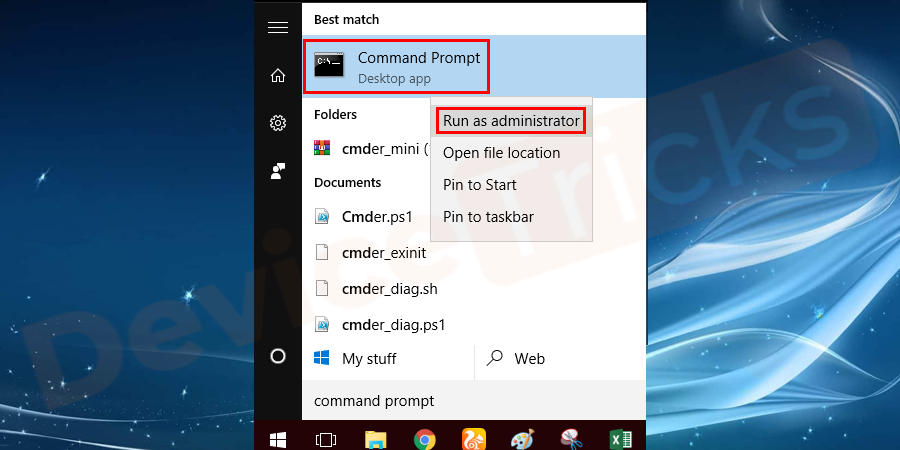
- Digitare il comandonetsh winsock resetta il catalogoe premereEntrare.
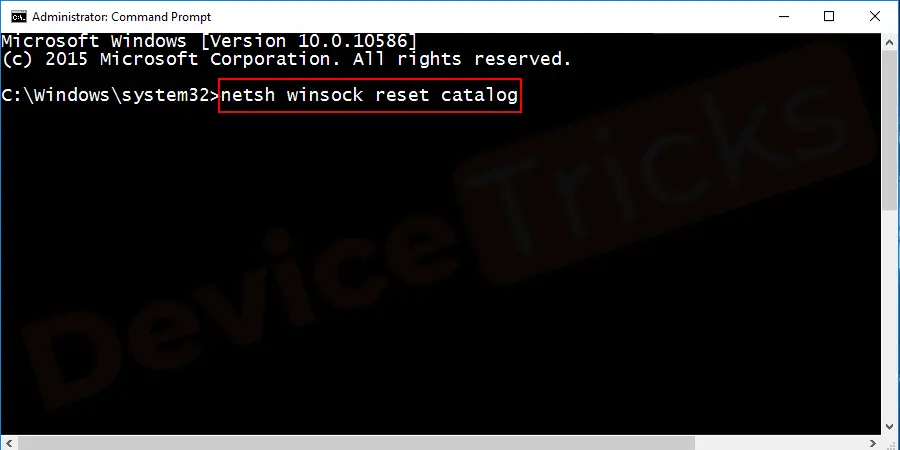
- Ora scrivi il comandoipconfig/flushdnse premereEntrare. Lava la cache DNS locale.
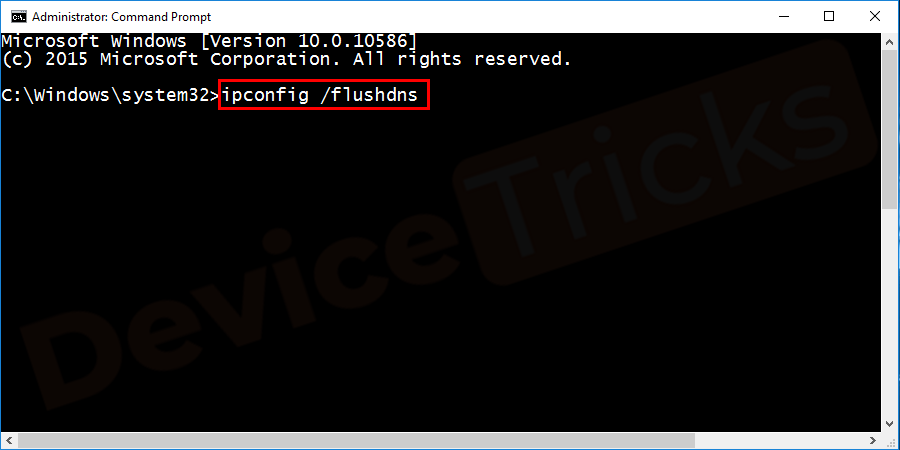
- Riavviareil computer e controllare l'errore.
Quindi questo è un metodo utile attraverso il quale si può facilmente superare l'errore con pochi comandi.Tuttavia, se il problema persiste dopo aver usato questo metodo, seguite il metodo successivo menzionato qui sotto.
Cambiare l'indirizzo DNS
Seguire questi passi:
- AprirePannello di controlloe cliccate sul tastoRete e Internetopzione.
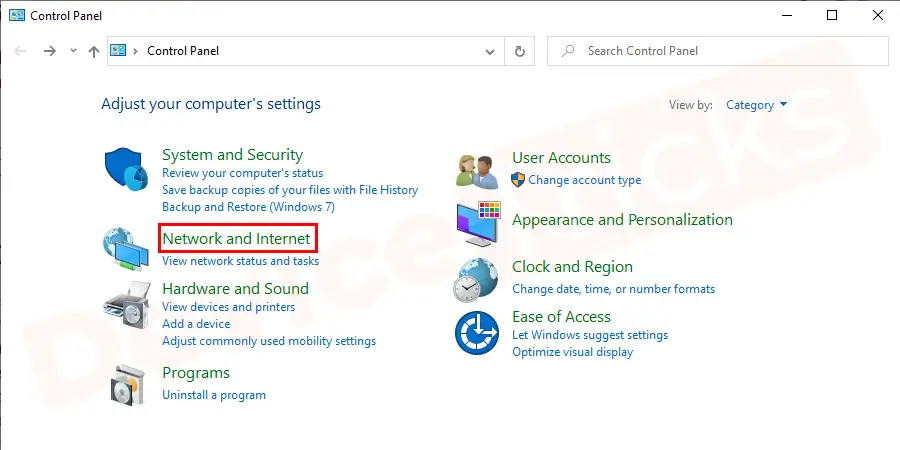
- Sotto la scheda Rete e Internet clicca suCentro di rete e condivisione.
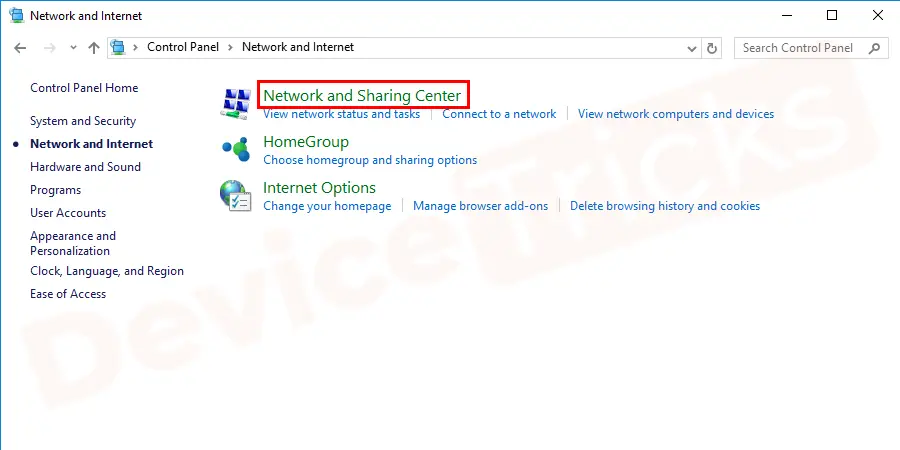
- Nel riquadro di sinistra della pagina successiva, sceglieteCambiare le impostazioni dell'adattatore.
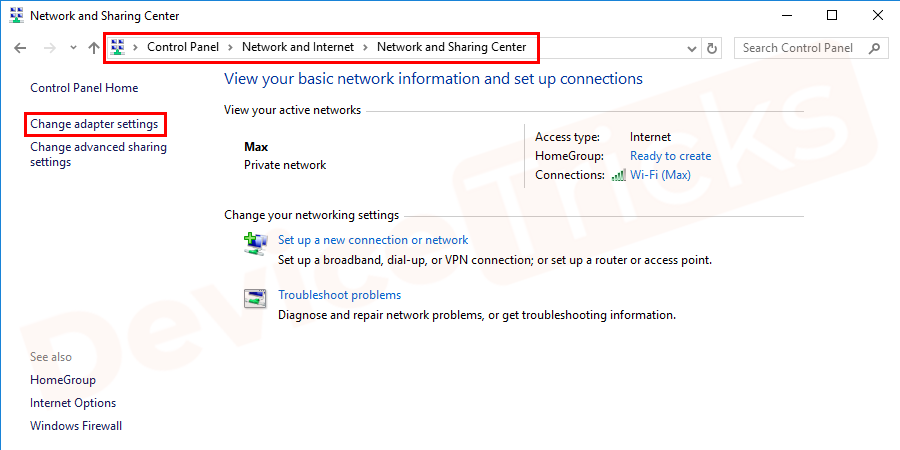
- Cliccate con il tasto destro del mouse sula tua rete preferita e scegliProprietà.
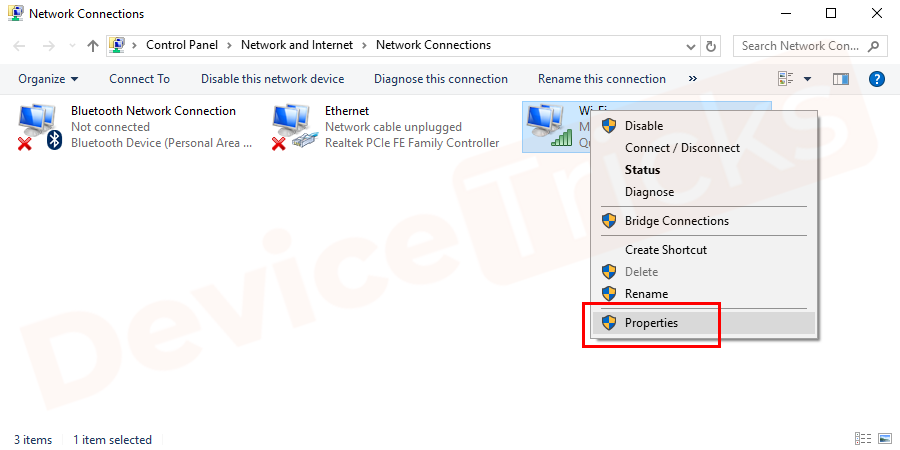
- Dalla nuova finestra pop-up selezionareProtocollo Internet versione 4 (TCP/IPv4)e cliccate sul tastoProprietàpulsante.
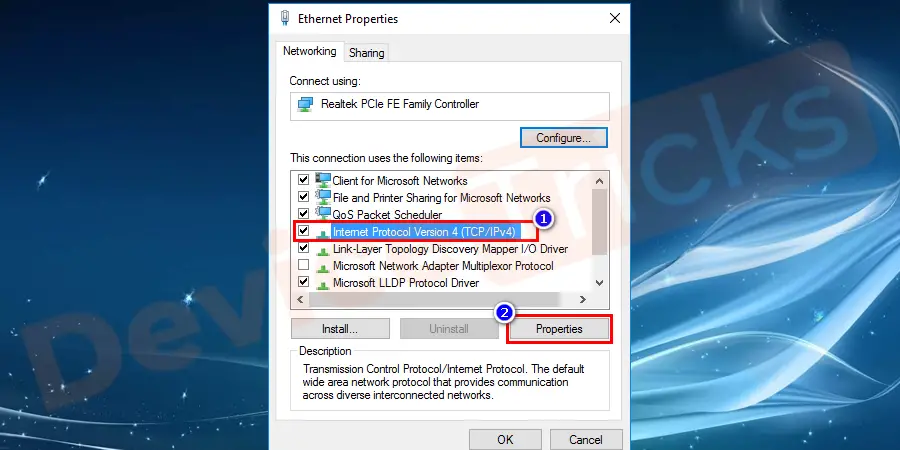
- Nella prossima finestra pop-up cliccate sull'opzioneOttenere automaticamente l'indirizzo IPeUtilizzate i seguenti indirizzi di server DNS.

- Entrare ora8.8.8.8nelIndirizzo DNS preferitoe8.8.4.4nelIndirizzo DNS alternativoe premereOkper confermare le modifiche.
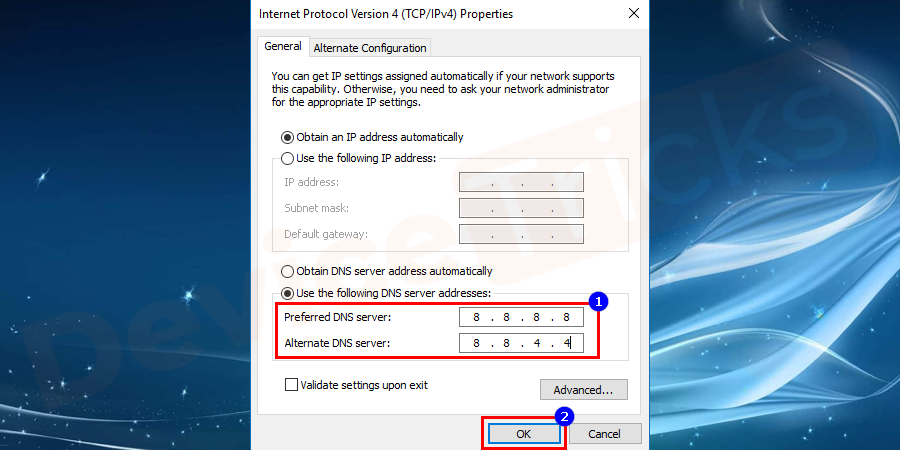
- Riavviareil computer e controllare l'errore.
Disattivare le estensioni di Chrome
Se nessuno dei metodi ha funzionato per te, allora devi disabilitare le estensioni di terze parti dal browser.Seguite questi passi per farlo:
- Aprire il browser Google Chromee digitare l'URLchrome://estensioninella barra degli indirizzi e premereEntrare.
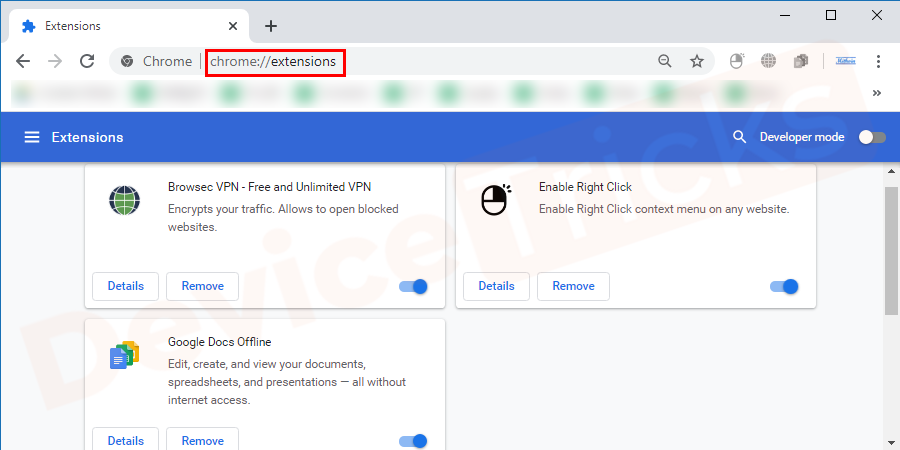
- Apparirà un elenco di tutte le estensioni e orasposta il cursore a sinistraadisabilitarele estensioniuno per unoe controllare l'errore dopo ciascuno.
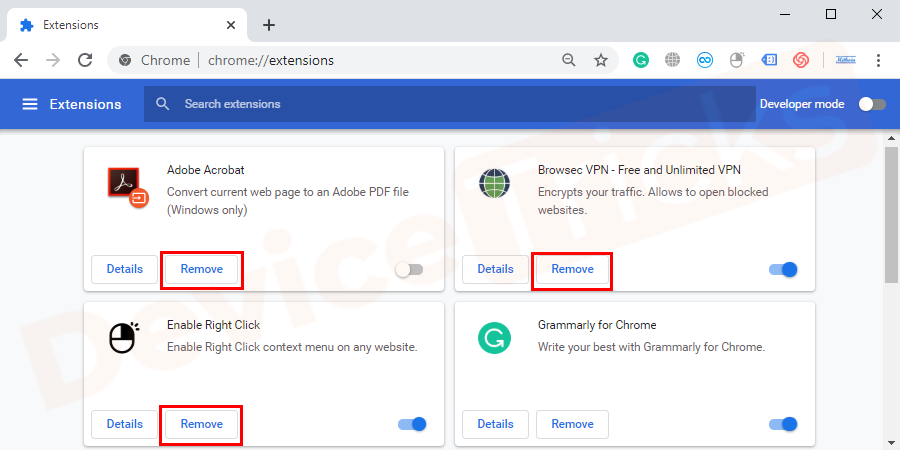
Disattivare il firewall di Windows Defender
Questo è il metodo più diretto che include solo pochi passi che è necessario eseguire correttamente per evitareErr_Connection_Refusederrore.Quindi seguite i passi correttamente come discusso qui sotto.
- Selezionare ilFirewall di Windows Defender nell'angolo in basso a sinistra delCentro di rete e condivisionefinestra.
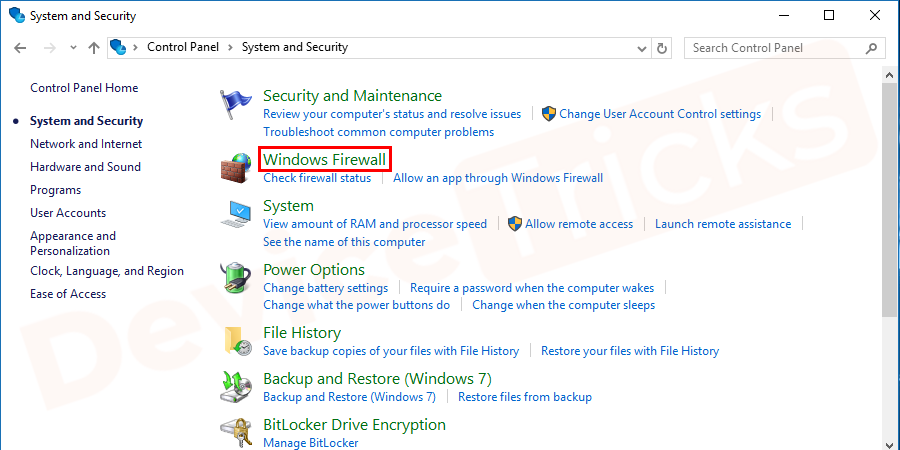
- Vai alAttivare o disattivare Windows Defender come mostrato nell'immagine.
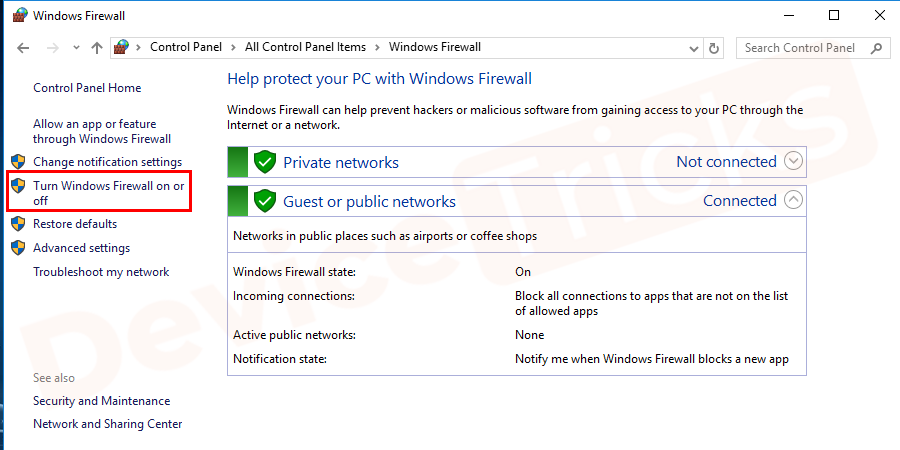
- Dopo essere entrati nell'opzione principale del firewall, dovretedisabilitare il firewalle premere il tastoOKpulsante.
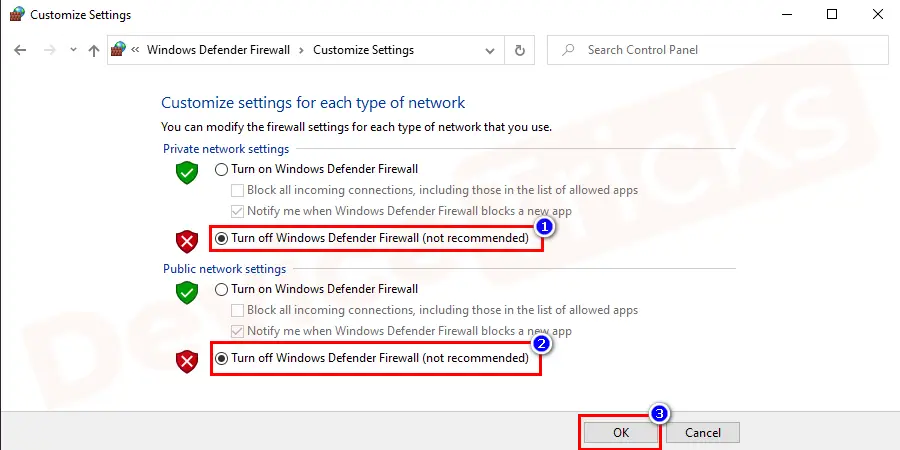
- Riavviareil vostro computer e superare ilErr_Connection_Refusederrore.
Reinstallare Chrome
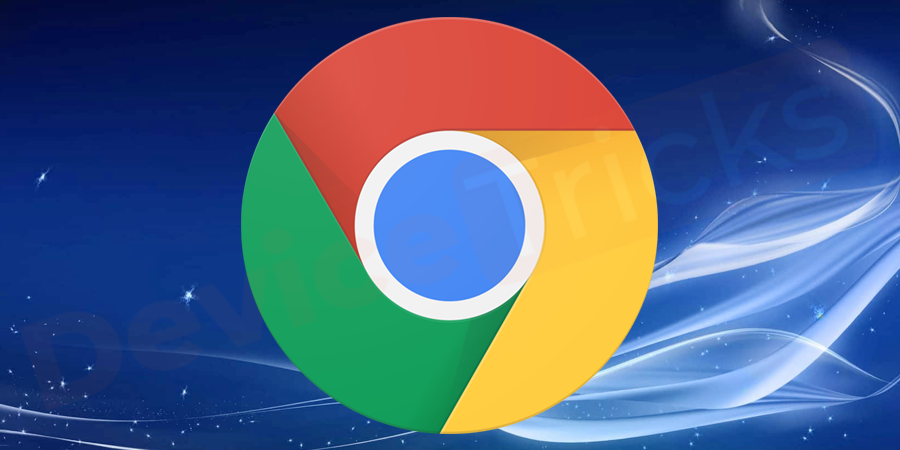
C'è la possibilità che anche il browser Chrome sia obsoleto per mostrare questo errore.In tal caso, disinstallate completamente il browser Chrome e poi reinstallatelo.Dovreste anche controllare gli aggiornamenti o le ultime versioni in tempo utile.
Conclusione
Così in questo articolo, abbiamo dato informazioni dettagliate per quanto riguarda i metodi più appropriati per risolvere ilErr_Connection_Refusederrore.Abbiamo anche incluso delle immagini affinché possiate eseguire i passi in modo efficiente.Se hai difficoltà a capire o a seguire uno qualsiasi dei metodi/passi menzionati sopra, siamo solo a un commento di distanza.Se questo articolo ti è stato utile, per favore metti "mi piace", condividi e segui la nostra pagina Facebook e continua a visitare il nostro sito web per questi tutorial e guide.

